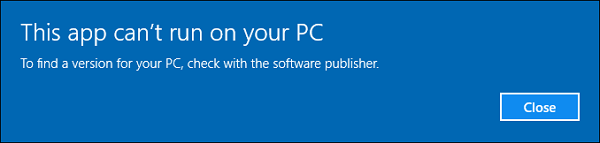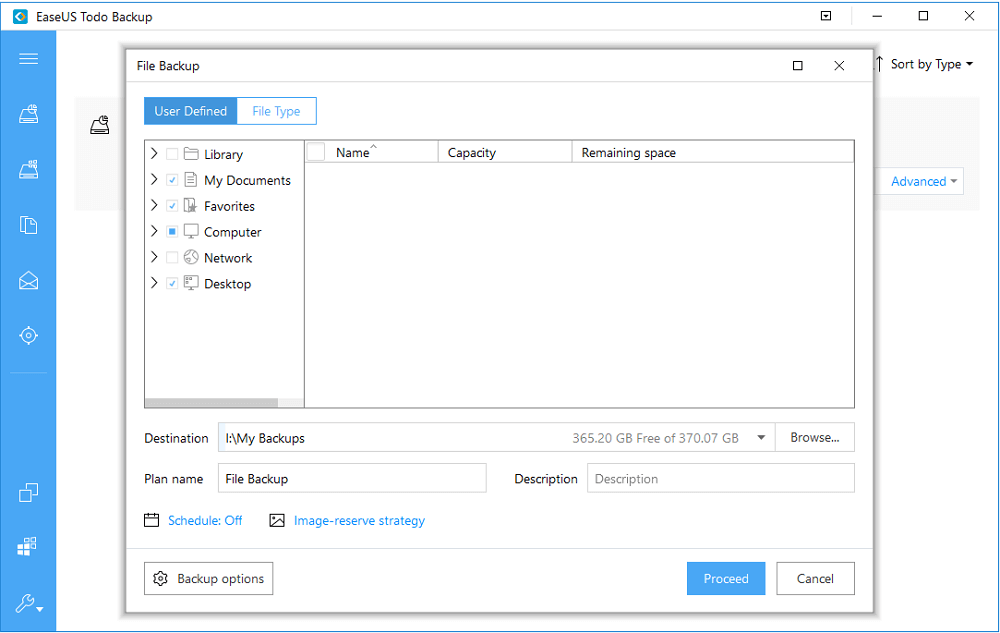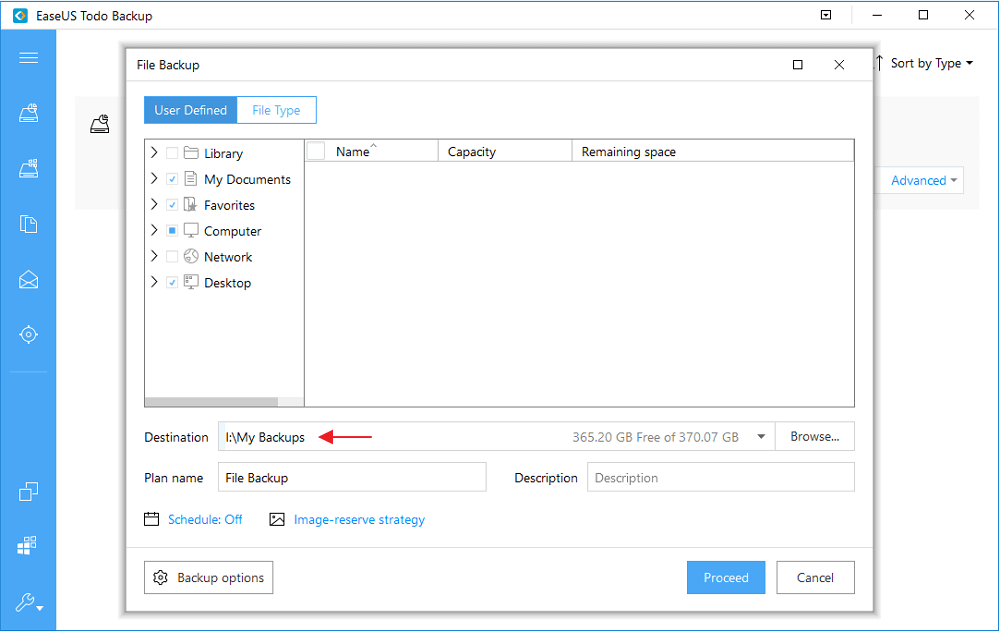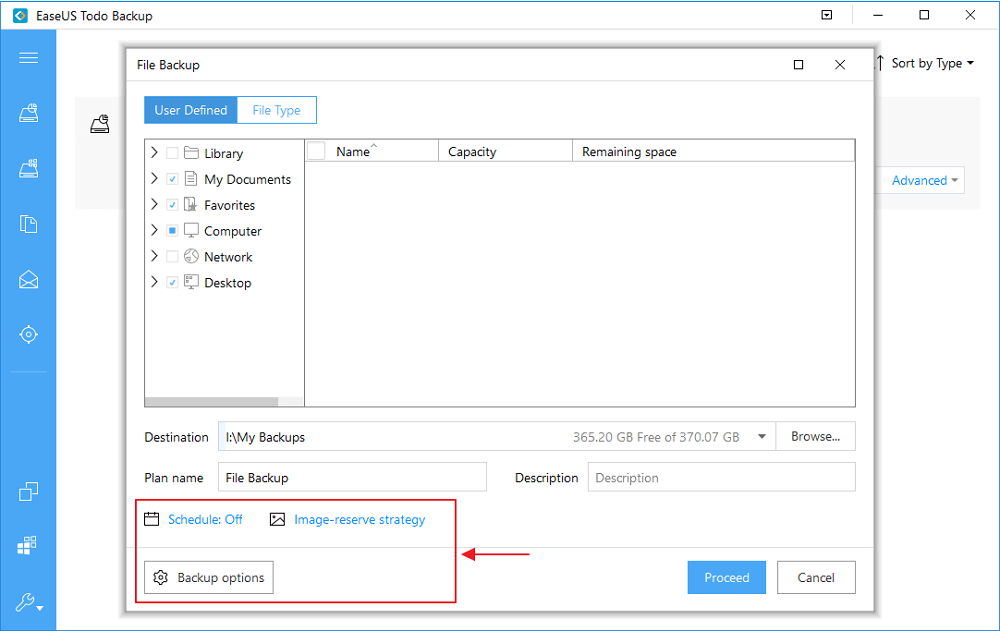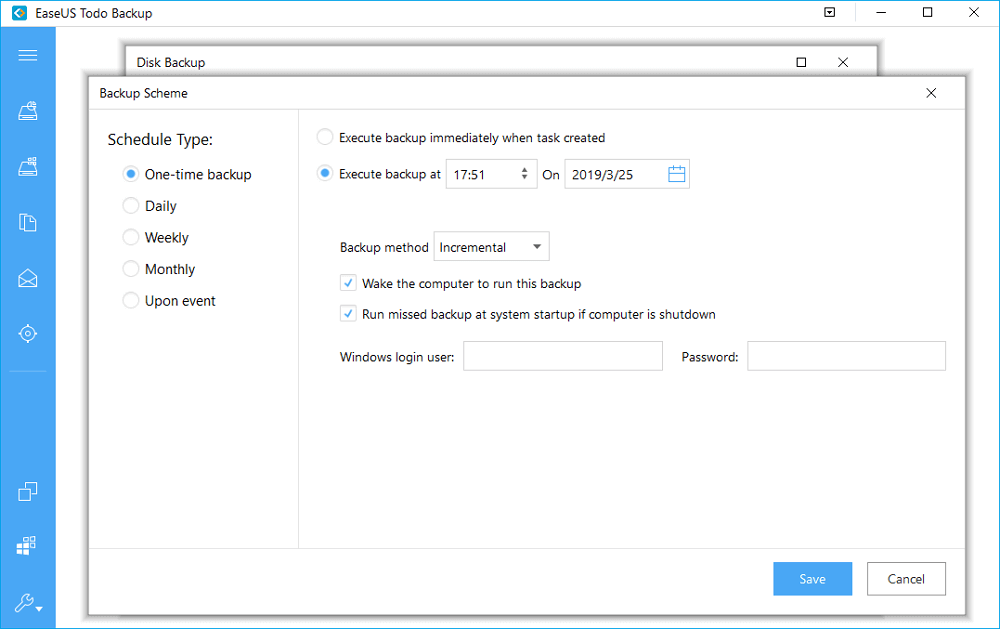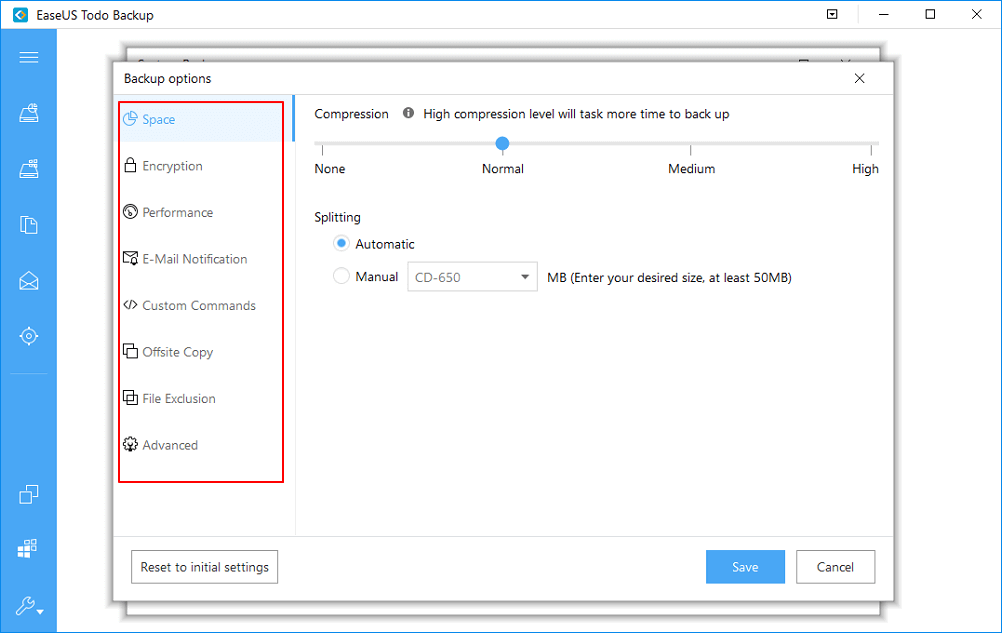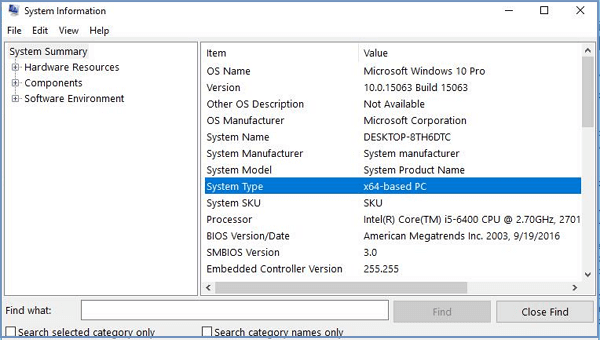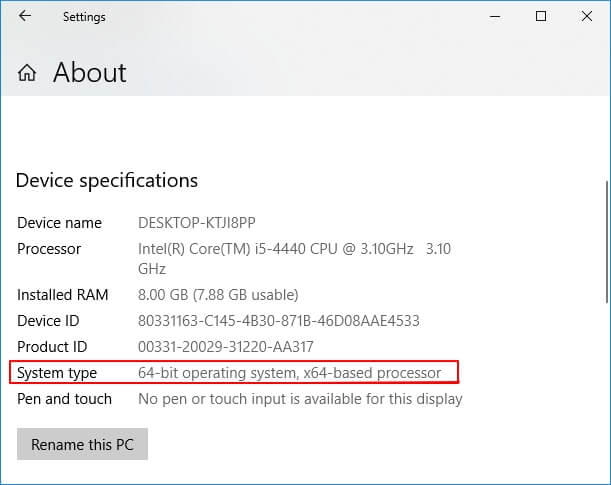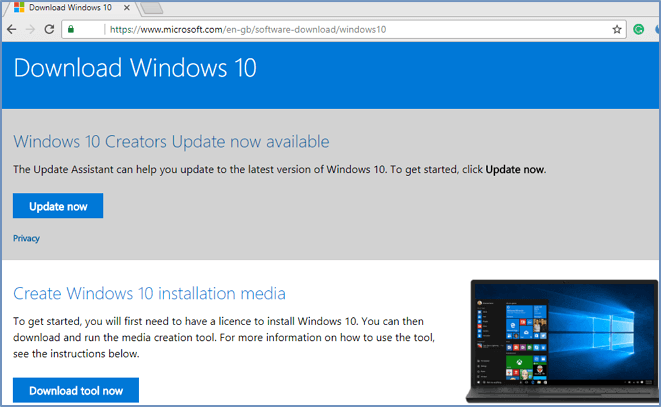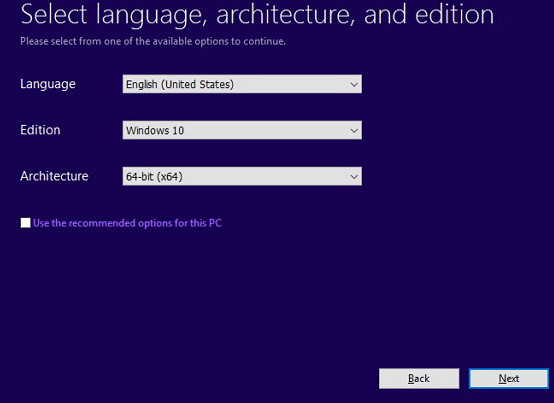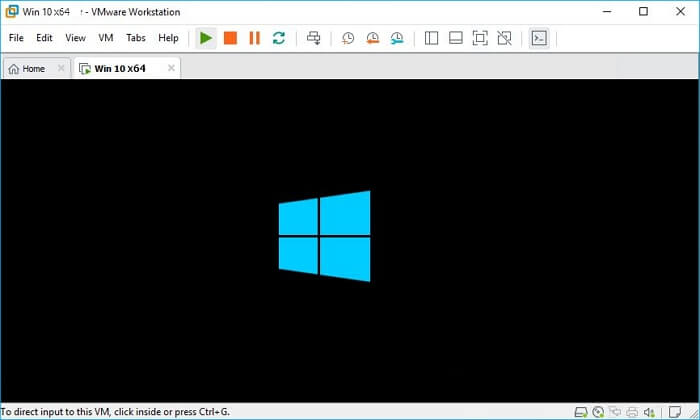- [New] How to Install and Run 64 Bit Programs on 32 Bit Windows 10/8/7
- Can I Run 64-Bit Software on a 32-Bit System?
- 3 Solutions to Run 64-Bit Programs on 32-Bit Windows 7/8/10
- IMPORTANT: Backup Important Files onВ 32-Bit OS
- Solution 1. Download and Install 32-bit Version of Programs on 32-Bit OS
- Solution 2. Upgrade Windows 10/8/7 from 32-Bit to 64-BitВ
- Phase 1. Check if YourВ PC Is 64-bit Compatible
- Phase 2. Upgrade to Windows 7/8/10 64-bit
- Solution 3. Use VMware to Run 64-Bit Programs, Application, and Software
- To Wrap It Up
- Running 32-bit Applications
- RunAsX86, a tool to run AnyCPU .NET applications in X86 mode
- Source code
- Comments
- I clicked on your download
- Link fixed
- ExecuteAssembly
- ERROR: can’t find valid entry point
- This wrapper works only for
- How to Open and Run 32-bit Command Prompt in 64-bit (x64) Window
[New] How to Install and Run 64 Bit Programs on 32 Bit Windows 10/8/7
This page gives you a direct answer to whether you can install 64-bit programs, software, and even games on a 32-bit operating system like Windows 10, 8, 7, etc.
If you have the same needs, follow the content navigation below to get your answers now:В
Can I Run 64-Bit Software on a 32-Bit System?
Case 1. «IsВ there a way of running a 64-bit program on a 32-bit system? If not,В is there a way of upgrading from 32 bit to 64 bit for free so that I can run the 64-bit software? NOTE: I am using Windows 10.«
Case 2. «Recently, I have downloaded a new game. The game is 64 bit and it costs 40$. However, my Windows 10 is 32 bit and I can’t run my game on it! How can I run my 64-bit games on my 32 bit Windows? I really really need help!«
According to many Windows users, mostly, when they tend to install 64-bit software on their 32-bit computers, Microsoft gives them a warning, telling them, «В ThisВ appВ can’t run on your PC.В To find a version of your PC, check with the software publisher».В
Basically, due to the limit of 32-bit and 64-bit Windows operating systems, you can’t runВ software, applications, and programs on Windows 10/8/7, even Vista, XP that doesn’t match its version.
In a word, you can’t install andВ run 64-bit software on a 32-bit computer, or vice versa. But sometimes, if the 64-bit operating system is compatible with 32-bit, you can install a 32-bit app on the 64-bit computer.
So is it possible to fix this issue? Continue reading and you’ll find answers here.
3 Solutions to Run 64-Bit Programs on 32-Bit Windows 7/8/10
Here we have three solutions to help you run your 64-bit programs on 32 bit Windows 7/8/10:
Note that the provided methods work in different situations. Please pick up the right one to resolve your problem.
IMPORTANT: Backup Important Files onВ 32-Bit OS
As for upgradingВ 32-bit OS to 64-bit OS,В installing 64-bit programs on a 32-bit computer,В or daily operations on computers may cause data loss, soВ do remember to back up your vitalВ data and even the OSВ before taking action.
EaseUS Todo Backup allows all Windows users to back up their data under Windows 10/8/7 etc with simple clicks. Download it and backup terabytes of data easily.
Support Windows 10/8.1/8/7/Vista/XP
Step 1. Open EaseUS Todo Backup and selectВ «File» as the backup mode.
You may have a large amount of vital data to be protected as time goes on, such as documents, pictures, music, and videos, etc. It is always a good habit to have a backup on a regular basis. File Backup is one of the best choices for you to get over unexpected data loss.
Step 2. Select the files that you want to back up.
Step 3. Select a destination to save your backup of the selected files.
You’d better create the backup file in some other storage media or in some other drive. If not, there may be a risk of the backup file getting corrupted or destroyed.
Advanced backup settings are useful when you want to create a flexible and automatic backup plan.В
The schedule is to create an automatic backup plan.
Backup options are to edit the advanced parameters.В
The Image-reserve strategy is to reserve the limited image as per image retention rule.
Advanced backup settings are for reference only but not a prerequisite for backup.
Step 4. Click «Proceed» to execute your operation.
Solution 1. Download and Install 32-bit Version of Programs on 32-Bit OS
Applies to:В Resolve software compatibility issue, download and installВ 32-bit programs and applications on 32-Bit Windows 7/8/10.
If you want to avoid OS compatibility issues, the best solution is to install the right version of software and applications on the right version of your operating system:
- On 32-Bit OS: Install 32-Bit Version of Programs
- On 64-Bit OS: Install 32-Bit Version of Applications
Here are the steps of how to download 32-bit programs on your 32-bit computers:
Normally, if you download programs from the Windows Store, it will automatically listВ the 32-bit of programs for you.В
Step 1.В Open Windows Store and search the programs, software, applications that you need.
Step 2.В Download and install the found application, program, software on your 32-bit computer.
Step 3.В After downloading, run and activate the downloaded 32-bit of apps on your PC.
You can alsoВ search the Internet or contact the software producer so as to findВ the 32-bit version of your program. Simply download it and you can run it immediately.
Solution 2. Upgrade Windows 10/8/7 from 32-Bit to 64-BitВ
Applies to: Upgrade 32-Bit of OS to 64-Bit so to install and run 64-Bit Programs.
As some games orВ programs may not have the 32-bit version. Or you don’t want to waste money to purchase aВ 32-bit version of the program again.
In this case, you canВ try this way out — to convert the 32-bit operating system to 64-bit. After this,В you can install and run theВ 64-bit programs. Now, you may go through the followingВ twoВ phases to convert and upgrade your Windows 7/8/10 from 32 bit to 64 bit:
Phase 1. Check if YourВ PC Is 64-bit Compatible
Before you upgrade 32-bit OS to 64-bit, you need to confirm that your computer is compatible with 64-bit in hardware, processor, CPU, driver, etc.
#1. Check if PC Is 64-Bit CapableВ
Step 1. Open the search menu and search for System Information.
Step 2.В Click to open System Information.
Step 3.В Click «System Type» to check if your computer is capable of running the 64-bit version of Windows.В
If you see x64-based PC, then your computer is capable of running a 64-bit version of Windows. If you see an x86-based PC, then you can’t install 64-bit OS on the currentВ computer.
#2. Check if Processor Supports Windows 64-Bit
Step 1.В Open Settings, click on «System» > «About».
Step 2.В Check if the Installed RAM is 2GB or higher.
If the RAM is less than 2GB, we suggest you stay with 32-bit OS.
Step 3.В Check if the System type details.
If it reads as the x64-based processor, it means that you can upgrade your computer from 32-bit to 64-bit.
#3. Determine Drivers Compatibility
Besides the processor, it also matters to confirm other components, like graphics and sound cards, disk drivers, etc., that are compatible with the 64-bit version of Windows OS.
To do so, you need:
- If you are running Windows 10 32-bit and the hardware is new, they are likely compatible with the 64-bit version of drivers.
- Check your device manufacturer website to confirm if the components have drivers from 64-bit.
After making sure that your PC is relatively compatible with 64-bit of OS, you can now move to the next phases.В
Phase 2. Upgrade to Windows 7/8/10 64-bit
Here, we’ll take installing Windows 10 as an example to show you the whole process of upgrading the 32-bit OS to 64-bit. Here are the steps:
Step 1. Go to the Microsoft official site to download the Windows 10 media creation tool.
Step 2.В Connect an empty USB with at least 8GB to your PC.
Step 3.В Double-click to run MediaCreationTool.exe follow the on-screen guidelines to create the Windows 10 64-bit Installation media on USB.
Step 4.В Restart PC and set to boot the computer from the USB installation media.
Step 5.В Start installing Windows 10 64-bit on your 32-bit computer by setting the language, edition, architecture, etc.
Step 6.В Follow the on-screen instructions to complete installingВ Windows 64-bit OS on your 32-bit computer.В
Solution 3. Use VMware to Run 64-Bit Programs, Application, and Software
Applies to: Running 64-bit OS on a 32-bit computer without reinstalling Windows OS on a VMware machine.
Virtual machines allow you to run an operating system on your desktop computer without replacing the old operating system.
In a word, you can keep both the old 32-bit OSВ and run a 64-bit OS on the same computer via a VMware machine. With a 64-bit OS running in the VMware machine, you can install and run all types of 64-bit programs, applications, and software on the 32-bit computer without any issues.
If you are running a 32-bit OS on 64-bit hardware, then you can do it with VMWare. A 64-bit guest can run on a 32-bit host if the hardware supports it.
Step 1.В Pick up and install a suitable virtual machine.
There are several different virtual machine programs you can choose from VirtualBox, VMware Player, VMware Fusion and Parallels Desktop.
VMware is widely used by Windows users.
Step 2.В Download the 64-bit Windows ISO file and run the VMware machine.
Step 3.В В Select to install the 64-bit version of OS.
Step 4. Set a hard drive to install the 64-bit OS on.
You’ll be guided through the process by a wizard that first asks which OS you’ll be installing. Just choose the 64-bit version OS, and follow the virtual machine’s direction.
Step 5.В Restart the VMware machine once you complete installing the OS.В
Step 6.В Download and install to run the 64-bit programs, apps, and software on your computer.В
After this, you can run the 64-bit programs on your 32-bit computer then.
To Wrap It Up
On this page, we explained why Windows doesn’t allow you to directly run a 64-bit program on a 32-bit computer. We also collected 3 resolutions to help you fix this issue.
Note that no matter which method you decide to use, remember to create a full backup of your important data in advance. EaseUS Todo Backup is good for you to try.
Support Windows 10/8.1/8/7/Vista/XP
For those who want to stay with Windows 32-bit, downloading and installing a 32-bit version of applications on the computer is the best way out.
If you are familiar with a VMware machine, installing a 64-bit of Windows OS via a VMware machine in your 32-bit computer is also workable. Then, you can download and run the 64-bit programs on the 32-bit computer.
If your computer supports 64-bit, you can also clean install 64-bit OS on the 32-bit computer. This will be the safest way of making 64-bit programs running smoothly on a 32-bit computer without any issue.
Running 32-bit Applications
WOW64 is the x86 emulator that allows 32-bit Windows-based applications to run seamlessly on 64-bit Windows. This allows for 32-bit (x86) Windows applications to run seamlessly in 64-bit (x64) Windows, as well as for 32-bit (x86) and 32-bit (ARM) Windows applications to run seamlessly in 64-bit (ARM64) Windows. WOW64 is provided with the operating system and does not have to be explicitly enabled. For more information, see WOW64 Implementation Details.
The system isolates 32-bit applications from 64-bit applications, which includes preventing file and registry collisions. Console, GUI, and service applications are supported. The system provides interoperability across the 32/64 boundary for scenarios such as cut and paste and COM. However, 32-bit processes cannot load 64-bit DLLs for execution, and 64-bit processes cannot load 32-bit DLLs for execution. This restriction does not apply to DLLs loaded as data files or image resource files; for more information, see LoadLibraryEx.
A 32-bit application can detect whether it is running under WOW64 by calling the IsWow64Process function (use IsWow64Process2 if targeting WindowsВ 10). The application can obtain additional information about the processor by using the GetNativeSystemInfo function.
Note that 64-bit Windows does not support running 16-bit Windows-based applications. The primary reason is that handles have 32 significant bits on 64-bit Windows. Therefore, handles cannot be truncated and passed to 16-bit applications without loss of data. Attempts to launch 16-bit applications fail with the following error: ERROR_BAD_EXE_FORMAT.
RunAsX86, a tool to run AnyCPU .NET applications in X86 mode
Please let our ADS show!
This sites offers only FREE software and it’s supported by a few advertisement boxes (no intrusive popups).
Please:
- disable your AdBlocker by adding CoolSoft website to whitelist
- give the proper cookie consent
- enable JavaScript for this website
This seconds wait is to let you update your browser configuration.
When compiling a .NET application you have three available choices for the Platform target parameter:
X86: The code will run in 32bit mode both on x86 and on x64 OS.
X64: Executable will run only in 64bit mode and on x64 OS, no way to run it on x86 OS.
AnyCPU: The same executable will run in 32bit mode on x86 OS and in 64bit mode on x64 OS. It’s up to the .NET framework runtime to choose how to JIT compile it to native code.
Most of the times programmers choose the latter, because this way an application is flexible and runs everywhere.
But what if you need to force an app to run in X86 mode (i.e. it needs to interface with a 32bit only driver)?
The best way is to recompile it choosing X86 as platform target, but if you don’t have the sources you’re out of the game.
There’s a lot of documentation on the NET on how to patch an existing EXE to make it run in X86 mode, and all of them require an utility called CorFlags.exe.
The sad part is that this utility is only available within the Platform SDK (hundreds of MB for just a few KB tool. ).
That’s why I wrote RunAsX86, a really small wrapper, based on the original idea of Gabriel Schenker, to (try to) run a .NET AnyCPU application in X86 mode.
It must be compiled in AnyCPU mode and when run, it loads your .NET application into its 32bit process then starts it.
These are the changes I made:
- added a dialog for EXE file selection
- better error handling
- better command line parameters handling
- removed null reference exception
To run a .NET application in X86 mode, copy RunAsX86.exe into the folder that contains your .NET executable, then simply run it and choose your .NET exe.
If you need to pass some command line parameters to the application, open a command prompt then type:
RunAsX86 filename.exe param1 param2 .
Download RunAsX86 here.
Source code
/// Print usage infos ///
Comments
I clicked on your download
I clicked on your download link for this application, but got nothing but this webpage that says «page not found», where is this download?
Link fixed
Download link now fixed, thanks for your feedback.
ExecuteAssembly
Using AppDomain.CurrentDomain.ExecuteAssembly(..) is better solution than looking for entry point of the assembly.
ERROR: can’t find valid entry point
server2008 x64 — net cmdline exe — ERROR: can’t find valid entry point
This wrapper works only for
This wrapper works only for .NET executables.
What exe are trying to run?
Can you please write the whole command line?
How to Open and Run 32-bit Command Prompt in 64-bit (x64) Window
How to Open and Run 32-bit Command Prompt in 64-bit (x64) Windows
64-bit or x64 version of Windows operating system such as Windows Server 2003, Windows XP Professional x64 Edition, Windows Vista and Windows Server 2008 uses the Microsoft Windows-32-on-Windows-64 (WOW64) subsystem layer to run 32-bit programs, binaries or drivers without modifications, change or transition to 64-bit based binaries, as the 64-bit OS is optimized to run native 64-bit programs and does not provide support for 16-bit binaries or 32-bit drivers.
To reduce compatibility issue and prevent a 32-bit program from accidentally accessing data from 64-bit application, WOW64 subsystem isolates 32-bit binaries from 64-bit binaries by redirecting registry calls and some file system calls. Other than separate registry hive for WOW64 redirected 32-bit values, %systemroot%\System32 and Program Files folder is designated as 64-bit DLLs only too, and all access or I/O of 32-bit binaries been redirected from %windir%\System32 folder to the %windir%\SysWOW64 folder, and from Program Files to Program Files (x86) directory.
The command prompt (cmd.exe) is also affected by File System Redirection feature, where command line commands or .bat and .cmd batch script may not be able to access, install, change, modify, delete or write to “Program Files” or “%windir%\System32″ folder. The WOW64 subsystem redirects and installs 32-bit programs in the “Program Files (x86)” and “%systemroot%\SysWOW64″ folder.
To access the correct folder, programmer or developer must change the command-line script, or using Sysnative virtual directory alias to access %windir%\System32 instead of %windir%\SysWOW64. When this is not possible, or when have to access original native Program Files folder, user can type the command-line script at a 32-bit command prompt. The 32-bit command prompt automatically redirects file system calls to the correct 32-bit directory.
To start and open a 32-bit command prompt, follow these steps:
Click Start.
Type %windir%\SysWoW64\cmd.exe in Start Search box.
Alternatively, press Win + R keys (or type Run in Start Search) to open Run dialog, and type %windir%\SysWoW64\cmd.exe.
Press Enter.
32-bit Command Prompt
In 32-bit command prompt, the %programfiles% path variable will point to Program Files (x86) folder which stores all 32-bit binaries.