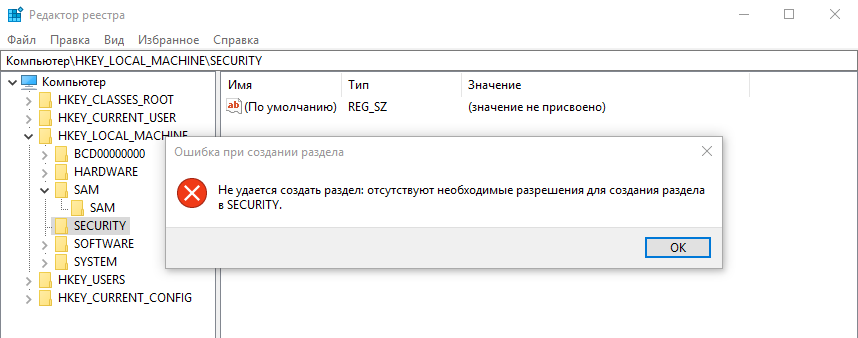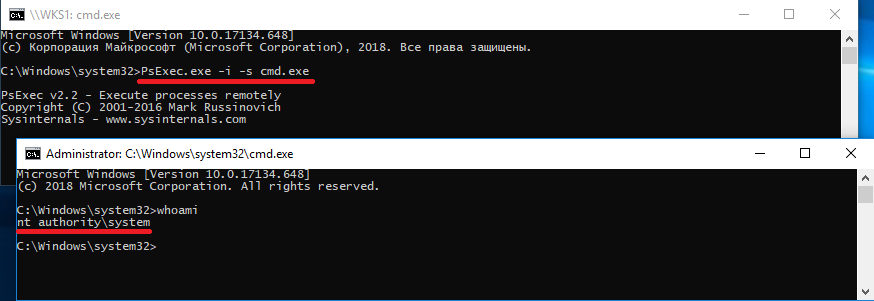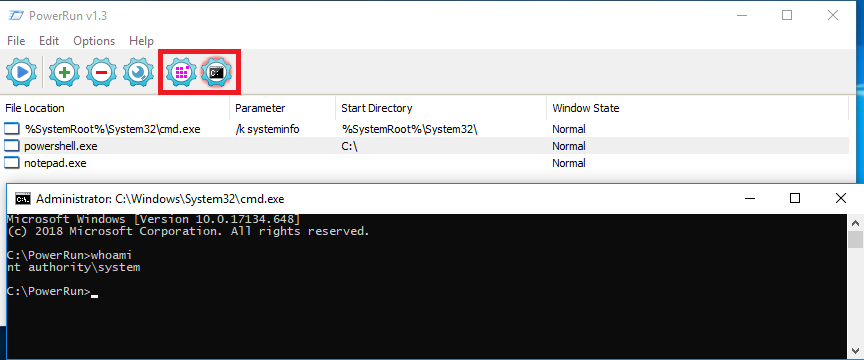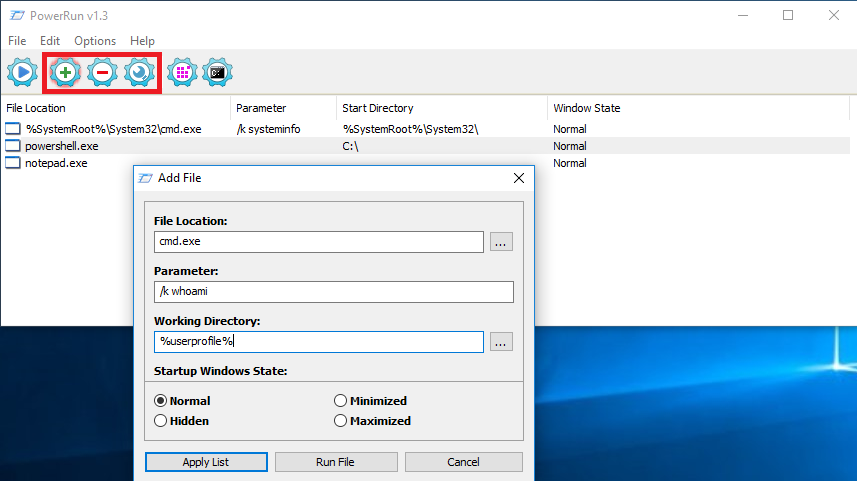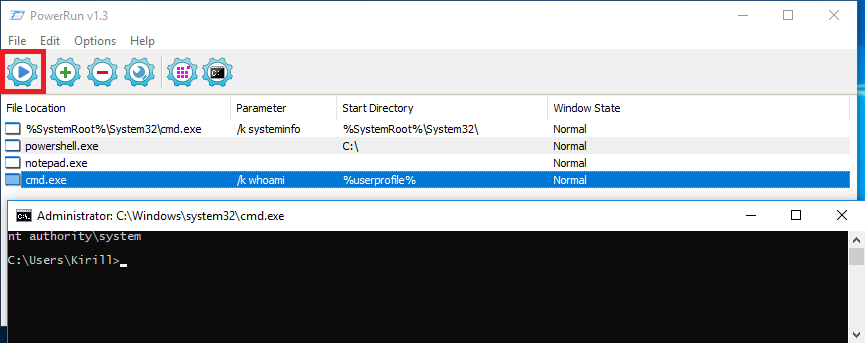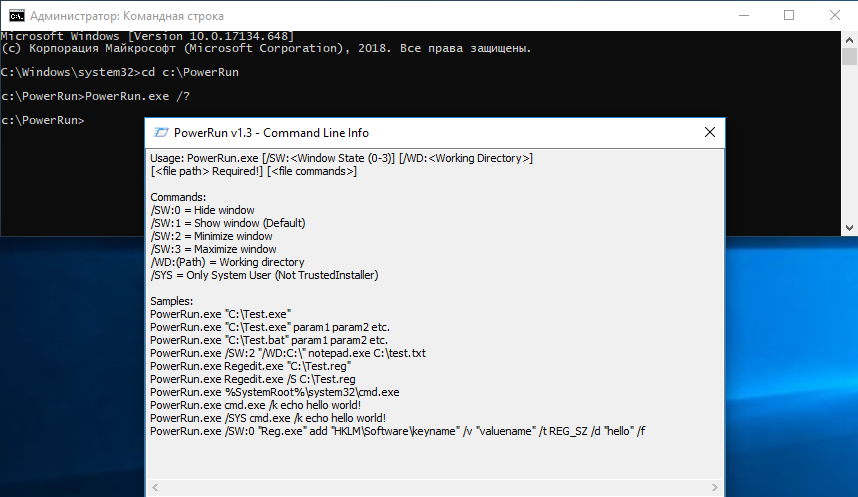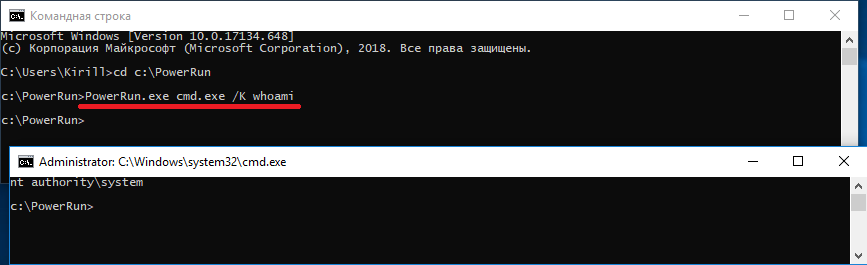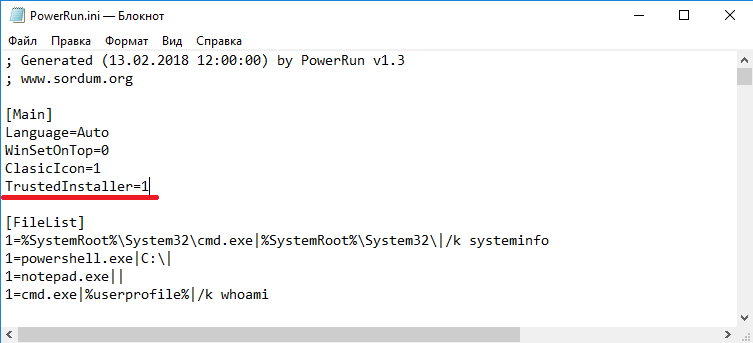- 3 простых шага по исправлению ошибок RUNASSYSTEM.EXE
- 1- Очистите мусорные файлы, чтобы исправить runassystem.exe, которое перестало работать из-за ошибки.
- 2- Очистите реестр, чтобы исправить runassystem.exe, которое перестало работать из-за ошибки.
- 3- Настройка Windows для исправления критических ошибок runassystem.exe:
- Как вы поступите с файлом runassystem.exe?
- Некоторые сообщения об ошибках, которые вы можете получить в связи с runassystem.exe файлом
- RUNASSYSTEM.EXE
- процессов:
- RunAsTool для Windows
- Отзывы о программе RunAsTool
- Как запустить программу от имени системы
- PsExec
- PowerRun
- RunAsTool для Windows
- Отзывы о программе RunAsTool
3 простых шага по исправлению ошибок RUNASSYSTEM.EXE
Файл runassystem.exe из QwertyLab является частью Run As System. runassystem.exe, расположенный в finstallbeloffapps!antiviruskasperskykastrial\ runassystem .exe с размером файла 281088 байт, версия файла 1.0.0.1, подпись d7d7ce718535b5683c971264e1ddaf85.
В вашей системе запущено много процессов, которые потребляют ресурсы процессора и памяти. Некоторые из этих процессов, кажется, являются вредоносными файлами, атакующими ваш компьютер.
Чтобы исправить критические ошибки runassystem.exe,скачайте программу Asmwsoft PC Optimizer и установите ее на своем компьютере
1- Очистите мусорные файлы, чтобы исправить runassystem.exe, которое перестало работать из-за ошибки.
- Запустите приложение Asmwsoft Pc Optimizer.
- Потом из главного окна выберите пункт «Clean Junk Files».
- Когда появится новое окно, нажмите на кнопку «start» и дождитесь окончания поиска.
- потом нажмите на кнопку «Select All».
- нажмите на кнопку «start cleaning».
2- Очистите реестр, чтобы исправить runassystem.exe, которое перестало работать из-за ошибки.
3- Настройка Windows для исправления критических ошибок runassystem.exe:
- Нажмите правой кнопкой мыши на «Мой компьютер» на рабочем столе и выберите пункт «Свойства».
- В меню слева выберите » Advanced system settings».
- В разделе «Быстродействие» нажмите на кнопку «Параметры».
- Нажмите на вкладку «data Execution prevention».
- Выберите опцию » Turn on DEP for all programs and services . » .
- Нажмите на кнопку «add» и выберите файл runassystem.exe, а затем нажмите на кнопку «open».
- Нажмите на кнопку «ok» и перезагрузите свой компьютер.
Всего голосов ( 13 ), 6 говорят, что не будут удалять, а 7 говорят, что удалят его с компьютера.
Как вы поступите с файлом runassystem.exe?
Некоторые сообщения об ошибках, которые вы можете получить в связи с runassystem.exe файлом
(runassystem.exe) столкнулся с проблемой и должен быть закрыт. Просим прощения за неудобство.
(runassystem.exe) перестал работать.
runassystem.exe. Эта программа не отвечает.
(runassystem.exe) — Ошибка приложения: the instruction at 0xXXXXXX referenced memory error, the memory could not be read. Нажмитие OK, чтобы завершить программу.
(runassystem.exe) не является ошибкой действительного windows-приложения.
(runassystem.exe) отсутствует или не обнаружен.
RUNASSYSTEM.EXE
Проверьте процессы, запущенные на вашем ПК, используя базу данных онлайн-безопасности. Можно использовать любой тип сканирования для проверки вашего ПК на вирусы, трояны, шпионские и другие вредоносные программы.
процессов:
Cookies help us deliver our services. By using our services, you agree to our use of cookies.
RunAsTool для Windows
| Оценка: |
2.33 /5 голосов — 3 |
| Лицензия: | Бесплатная |
| Версия: | 1.4 | Сообщить о новой версии |
| Обновлено: | 04.10.2018 |
| ОС: | Windows 10, 8.1, 8, 7, Vista, XP |
| Интерфейс: | Английский, Русский |
| Разработчик: | Sordum |
| Категория: | Быстрый запуск, доступ |
| Загрузок (сегодня/всего): | 1 / 2 503 | Статистика |
| Размер: | 1 Мб |
| СКАЧАТЬ | |
RunAsTool — небольшая портативная утилита, которая позволяет настроить запуск отдельных программ на компьютере с требуемыми правами, что особенно удобно когда на одном и тоже ПК есть несколько пользователей. Так, тут можно отметить запуск любого приложения от администратора, с ограниченными правами или настройками по умолчанию. Таким образом, пользователи с обычными учетными записями не смогут получить повышенные права для программ, что убережет систему от нежелательных изменений. Однако, если для какого-то отдельного приложения нужно сделать исключение, то этот инструмент позволит сделать такую правку без лишних сложностей.
При первом запуске утилиты нужно выбрать администратора ПК и ввести правильный пароль входа в систему. А дальше просто перетаскивайте файлы приложений в список и задавайте права и параметры их запуска. Кстати, здесь же можно сделать и ярлычки программ, которые автоматически разместятся на рабочий стол.
Для обычных пользователей в RunAsTool предусмотрен ограниченный режим, в котором нельзя изменять настройки. В общем-то все достаточно просто и понятно: определяйте права запуска программ и приложений на своем ПК для различных пользователей.
RocketDock — Панель для быстрого запуска программ в стиле Mac OS — анимированная и с изменяемой степенью прозрачности.
Winstep Nexus — компактная панель для быстрого запуска наиболее часто используемых программ и.
Утилита Hotkeycontrol позволяет назначать «горячие» клавиши и их комбинации для нужд.
Start Menu 10 — альтернативное решение для возвращенной кнопки «Пуск» в операционную систему.
Startup Delayer — простая программа для оптимизации процесса автозагрузки приложений в ОС Windows.
HotkeyP — небольшая портативная утилита для организации своих собственных сочетаний горячих клавиш.
Отзывы о программе RunAsTool

Отзывов о программе RunAsTool 1.4 пока нет, можете добавить.
Как запустить программу от имени системы
В операционных системах Windows прав локального администратора хватает для выполнения практически любых действий. Но иногда бывают ситуации, когда админских прав все же недостаточно.
Для примера откроем редактор реестра и попробуем в разделе HKEY_LOCAL_MACHINE\SECURITY создать подраздел. Как видите, у нас ничего не получилось, нет доступа.
Дело в том, что доступ к этим разделам имеет только система, для всех остальных пользователей они закрыты. И единственный способ попасть в них — это запустить редактор реестра от имени системы.
Учетная запись системы — это встроенная учетная запись SYSTEM, которую диспетчер управления службами (Service Control Manager, SCM) использует для управления службами. Эта учетная запись предоставляет максимально широкие привилегии в локальной системе и имеет доступ к большинству системных объектов. Соответственно любой процесс, выполняемый в контексте учетной записи SYSTEM, наследует все ее права и доступы.
Примечание. Насчет названия учетной записи есть некоторые разночтения. Так в зависимости от того, где она используется, ее могут называть SYSTEM, NT AUTHORITY\SYSTEM, LocalSystem или ComputerName\LocalSystem.
Для запуска от имени системы есть много различных способов, я расскажу о двух наиболее простых. Итак, способ первый.
PsExec
Утилита командной строки PsExec входит в состав пакета PsTools от Sysinternals. Изначально PsExec предназначена для удаленного управления, но ее можно использовать и для запуска процессов с повышенными привилегиями. Кстати, по этой причине некоторые антивирусы опознают PsExec как ″трояна″.
PsExec не требует установки, достаточно просто скопировать ее в локальную папку и запустить из консоли cmd или powershell. Для удобства использования можно поместить исполняемый файл в системный раздел (C:\Windows\system32). Для примера откроем новое окно командной строки вот такой командой:
psexec.exe -i -s cmd.exe
Ключ -s производит запуск от имени системы, а ключ -i открывает окно в интерактивном режиме. Теперь выполним в новом окне команду whoami и убедимся, что оно запущено от имени пользователя nt authority\system. Таким образом с помощью PsExec можно запустить любое приложение с правами системы.
С PsExec все просто и понятно, этот способ используется с незапамятных времен и до сих пор актуален. Но, исключительно ради разнообразия, рассмотрим еще один способ.
PowerRun
PowerRun — графическая утилита, специально предназначенная для запуска программ с повышенными правами (TrustedInstaller/Nt Authority/System). Установка ей не требуется, достаточно скопировать утилиту в локальную папку и запустить. При желании можно выбрать русскоязычный интерфейс, хотя на мой взгляд в нем нет необходимости. Интерфейс у PowerRun простой, интуитивно понятный, все основные действия вынесены в виде кнопок на центральную панель.
Для запуска приложений есть несколько вариантов запуска, на выбор. Для редактора реестра и командной строки, как для наиболее часто используемых приложений, специально выделены кнопки на панели управления. Для примера нажимаем на кнопку и консоль открывается от имени системы.
Если приложение будет запускаться регулярно, то для него лучше создать отдельную запись. В записи можно указать параметры запуска, такие как путь, ключи и команды, а также рабочую директорию. Окно запуска можно сделать скрытым, минимизировать или наоборот, максимально развернуть. Для управления записями в панели управления имеются три кнопки — создание, удаление и редактирование.
Для примера создадим запись для запуска командной строки. Окно должно открываться в нормальном режиме, в качестве рабочей директории задан профиль текущего пользователя (%userprofile%), после запуска выполняется команда whoami.
Запустить запись можно либо кнопкой, либо из контекстного меню, либо просто двойным кликом.
Дополнительно можно на базе созданной записи создать bat- или vbs-скрипт. Это позволит максимально упростить и ускорить процедуру запуска программы с системными правами.
Особо продвинутые пользователи могут запускать PowerRun напрямую из командной строки. Синтаксис и примеры команд можно посмотреть в справке, которая открывается командой PowerRun.exe с ключом /?.
Для примера запустим все ту же консоль и выполним в ней команду whoami:
PowerRun.exe /K whoami
И еще один интересный момент, о котором надо знать при работе с PowerRun. По умолчанию PowerRun умеет запускать программы с правами пользователей Nt Authority/System и TrustedInstaller. С первым более менее понятно, а вот о втором стоит рассказать чуть подробнее.
Начиная с Windows Vista в операционные системы Windows внедрена технология WRP (windows resource protection), предназначенная для защиты файлов и ключей реестра. WRP при помощи исполняемого модуля trustedinstaller.exe ограничивает доступ к критически важным системным ресурсам для всех пользователей, включая и администраторов. Правом доступа к этим ресурсам обладает только системный пользователь TrustedInstaller, который является их владельцем.
Так вот, PowerRun можно запускать как с правами TrustedInstaller, так и без них. Для переключения нужно открыть конфигурационный файл PowerRun.ini и изменить значение параметра TrustedInstaller. Значение 1 означает наличие прав TrustedInstaller, а 0 — их отсутствие. Также из командной строки для запуска только с правами системы можно указать ключ /SYS.
Как видите, запустить любую программу с правами системы не просто, а очень просто. Но не стоит лезть во внутренности операционной системы без крайней необходимости, поскольку в результате подобного вмешательства есть шанс ее поломать. Ну и конечно, желательно делать резервные копии. На всякий случай 🙂
RunAsTool для Windows
| Оценка: |
2.33 /5 голосов — 3 |
| Лицензия: | Бесплатная |
| Версия: | 1.4 | Сообщить о новой версии |
| Обновлено: | 04.10.2018 |
| ОС: | Windows 10, 8.1, 8, 7, Vista, XP |
| Интерфейс: | Английский, Русский |
| Разработчик: | Sordum |
| Категория: | Быстрый запуск, доступ |
| Загрузок (сегодня/всего): | 1 / 2 503 | Статистика |
| Размер: | 1 Мб |
| СКАЧАТЬ | |
RunAsTool — небольшая портативная утилита, которая позволяет настроить запуск отдельных программ на компьютере с требуемыми правами, что особенно удобно когда на одном и тоже ПК есть несколько пользователей. Так, тут можно отметить запуск любого приложения от администратора, с ограниченными правами или настройками по умолчанию. Таким образом, пользователи с обычными учетными записями не смогут получить повышенные права для программ, что убережет систему от нежелательных изменений. Однако, если для какого-то отдельного приложения нужно сделать исключение, то этот инструмент позволит сделать такую правку без лишних сложностей.
При первом запуске утилиты нужно выбрать администратора ПК и ввести правильный пароль входа в систему. А дальше просто перетаскивайте файлы приложений в список и задавайте права и параметры их запуска. Кстати, здесь же можно сделать и ярлычки программ, которые автоматически разместятся на рабочий стол.
Для обычных пользователей в RunAsTool предусмотрен ограниченный режим, в котором нельзя изменять настройки. В общем-то все достаточно просто и понятно: определяйте права запуска программ и приложений на своем ПК для различных пользователей.
RocketDock — Панель для быстрого запуска программ в стиле Mac OS — анимированная и с изменяемой степенью прозрачности.
Winstep Nexus — компактная панель для быстрого запуска наиболее часто используемых программ и.
Утилита Hotkeycontrol позволяет назначать «горячие» клавиши и их комбинации для нужд.
Start Menu 10 — альтернативное решение для возвращенной кнопки «Пуск» в операционную систему.
Startup Delayer — простая программа для оптимизации процесса автозагрузки приложений в ОС Windows.
HotkeyP — небольшая портативная утилита для организации своих собственных сочетаний горячих клавиш.
Отзывы о программе RunAsTool

Отзывов о программе RunAsTool 1.4 пока нет, можете добавить.