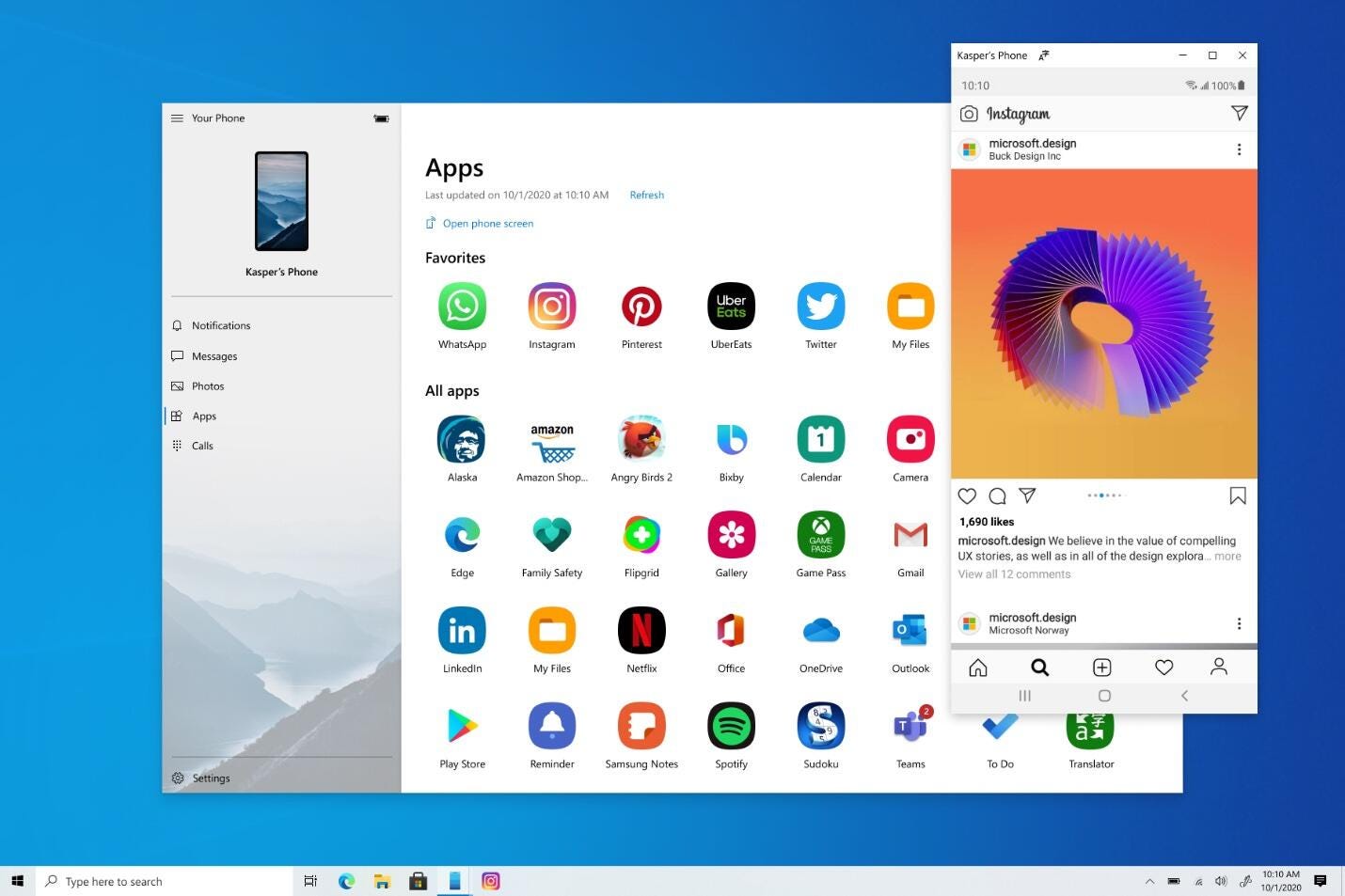- Use apps from your Android device on your PC
- How do I interact with apps?
- How do I know I’m using the multiple apps experience?
- How do I pin Android apps into Windows?
- How do I remove pinned Android apps from my Windows taskbar or Start menu?
- Are the apps from my Android device now installed on my PC?
- Can I access Android apps without linking my device?
- Can I open multiple apps at the same time?
- 9 Awesome Projects that Allow You to Run Android on PC
- 1. scrcpy
- 2. Phoenix OS
- 3. MEmu
- 4. GenyMotion
- 5. Android Studio’s Android Emulator
- 6. BlueStacks
- 7. Android X86.org Android on PC
- 8. Anbox
- 9. Bliss OS
- Wrapping Up
- Using Windows 10? Here’s how to run Android apps on your PC
- What’s required to run Android apps on your Windows 10 PC?
- How to run Android apps on your Windows 10 PC
Use apps from your Android device on your PC
With Your Phone apps, you can instantly access the Android apps installed on your mobile device right on your PC. Using a Wi-Fi connection, Apps allows you to browse, play, order, chat, and more – all while using your PC’s larger screen and keyboard. You can add your Android apps as favorites on your PC, pin them to your Start menu and taskbar, and open them in separate windows to use side-by-side with apps on your PC – helping you stay productive.
Note: For the best experience, we recommend making sure your Android device and PC are on the same Wi-Fi network and band. Some Wi-Fi networks offer different connection bands, like a 5 GHz or 2.4 GHz band. Make sure both your devices are connected to the same one. Learn more about how to do that in our Wi-Fi troubleshooting help.
How do I interact with apps?
You can use your PC’s mouse, trackpad, keyboard, pen or touch-enabled screen to open, type, scroll, and interact with apps. A few tips for using your mouse and keyboard:
Single click will behave the same as any single touch/tap interaction
Right click anywhere on your phone screen to navigate to the previous page
Click and hold will behave the same as a tap/hold interaction
Click and hold and drag to select content
Mouse scroll to move between pages vertically or horizontally
Some games and apps might not work with a mouse or keyboard. You’ll need to use a touch-enabled PC to interact with them.
If you’re encountering issues using Apps, our troubleshooting tips may help.
How do I know I’m using the multiple apps experience?
The requirements for using multiple apps are:
A PC running the Windows 10 May 2020 Update or later. For best performance, we recommend having at least 8GB of RAM.
An Android device running Android 11.0.
On your Android device, you need Link to Windows version 2.1.05.6 or higher, or Your Phone Companion version 1.20104.15.0 or higher.
Your Phone versions 1.20104.20.0 or higher.
How do I pin Android apps into Windows?
You can pin your Android apps to the Windows Start menu, taskbar, or add it to Your Phone app favorites.
To pin an app on your PC:
Open the Your Phone app
Right click on the app icon you want to pin or add to your favorites
How do I remove pinned Android apps from my Windows taskbar or Start menu?
If you’ve pinned an app to your taskbar, just right-click the app icon and select Unpin from taskbar.
If you’ve added an app to your Windows start menu, you’ll need to uninstall the app from your apps list. Go to Windows Settings > Apps & features, search for your app in the list. Select it, then select Uninstall.
Are the apps from my Android device now installed on my PC?
No, apps you open will be running from your Android device. The Your Phone app is mirroring apps from your Android device to your PC, meaning you’ll see the same thing on your PC that’s being displayed on your Android device.
Can I access Android apps without linking my device?
No, you need to connect your Android device to your PC via the Your Phone app in order to use this experience. Learn more about how to set up Apps here.
Can I open multiple apps at the same time?
If you have Android 11 on your Android device and one of these select Samsung devices, yes. For most other Android devices, you can only open one Android app at a time.
9 Awesome Projects that Allow You to Run Android on PC
There are many reasons why you may want to run Android on your PC. You could be a mobile developer who is looking to test your apps before making them live, or you may just prefer to play mobile games on a bigger screen. Whatever the reason, there are tons of ways you can run Android on PC, from using a virtual machine or an emulator to running an Android-based desktop application.
Here are nine projects that bring Android to your desktop.(
1. scrcpy
Before jumping into the full-on Android emulators you can get for Windows 10, it’s worth knowing about scrcpy. It mirrors your Android phone onto your PC by using an adb command called “scrcpy.”
To do this, you’ll need to unlock the Android bootloader, which is a bit of a process, but we tell you how to do it in our guide on how to install TWRP Recovery on Android. You’ll then need to get the latest scrcpy file from Github.
The good thing about this is that you have your actual Android screen running on your PC, and it’s among the fastest-performing and resource-light ways to run Android on your PC. It binds your keyboard and mouse, too, so it’s all very easy to control.
If, however, you just want to experiment with Android and not put your own phone on the line, then read on.
2. Phoenix OS
A full-fledged desktop operating system originally designed to play Android games on a PC screen, Phoenix OS has improved and grown considerably in recent years. The latest version may not run on Android 9, but with Android 7.1, you’ll still get most of the apps and features of the OS working properly.
The fact that Phoenix OS is used to play relatively demanding games like PUBG Mobile is testament to the platform’s stability, and many people have been making the switch based on that alone.
It requires its own system partition, but that helps Phoenix OS attain the kind of performance you’re not going to get in regular virtualization software or something you install on Windows itself.
3. MEmu
MEmu is one of the best-functioning and best-adapted apps that lets you run Android on Windows 10. Designed with gaming in mind, MEmu does a great job of integrating PC keyboard-and-mouse controls and gamepads into its build of Android, and response times are equally impressive.
It has a ton of functionality, making it easy to sideload apps and games, and a forced minimum window size ensures that the window never becomes so small as to be unusable. The latest version of MEmu lets you run multiple instances of Android simultaneously, so you can play different games on the same account or instances of the same game through different accounts.
Some people may be put off by the advertising, but it’s a small price to pay for one of the smoothest Android emulators out there.
4. GenyMotion
GenyMotion is an Android Virtual Device that runs on Oracle’s VirtualBox software. If what you want is an adoption of the Android OS in its original form, then this is the solution for you.
The features of GenyMotion remain its best perks. It comes packed with over 3,000 different configurations for Android. Also, if you prefer to switch between different screen sizes and resolutions, then you are in for a treat.
Other mobile features such as Wi-Fi, GPS and multi-touch are fully supported.
GenyMotion supports full Android-on-PC application testing and development. It’s also optimized for speed.
GenyMotion is free for personal use but comes with a paid plan for commercial use.
5. Android Studio’s Android Emulator
This one from Google is another powerful Android-to-PC solution. Like GenyMotion, the Android Emulator operates on a layer inside your PC. It is the native solution from Google for running Android devices on PC and does it pretty well.
To get the Android Virtual Device, you’ll need to install Android Studio first and then run the Virtual Device from the app.
One advantage of this solution is that it supports links to Google’s Android development, so you can be pretty sure it’s not going anywhere soon. Another big win is that it supports Intel Hardware Acceleration technology (HAXM). This improves the speed of the OS to an almost native feel.
Internet, Wi-Fi, multi-touch, an accelerometer, and many more features come packed in this OS, so you can be sure that you won’t run out of options while using it. Android Emulator is free to use.
6. BlueStacks
BlueStacks is one of the old-time favorites for running Android OS on PC. It is built on native Android, so it is capable of supporting the millions of apps on Google Play. And you can access Play from inside the app.
Unlike GenyMotion and Android Virtual Device, BlueStacks is an application. However, it’s still a virtual machine at its core, so you don’t need to install any other helper application. Just download and run the app. The good thing about BlueStacks is that it is optimized for gaming on your desktop. This means you can play popular games like Final Fantasy X, Clash of Clans, FIFA soccer and PUBG mobile.
The latest version, BlueStacks 3, comes preloaded with optimizations for gaming experiences. Users who love running Android games on their PC are in for a smooth experience. The good news is that it runs on Android Nougat, too.
7. Android X86.org Android on PC
Android-x86 OS leverages the power of the open source community to deliver on its promise. It is a full-featured Android on PC, designed to run independently on PC. It requires VirtualBox to be installed and running on your PC, though.
The OS is on Android 7.1, which is quite behind. However, it is one of the most stable OS available to run Android apps on PC. The open source community touts it as the most stable solution available.
The designers of this app chose to use a wide-screen user interface on this OS, so it feels like using an Android tablet with a keyboard. Another advantage is that it comes installed with Google Play and with clean Android UI. There is no bloatware to clog up space.
If what you seek is a reliable Android-on-PC solution that doesn’t crash often, then this is for you.
8. Anbox
Anbox, or Android in a Box, is an open-source Android-to-PC project. The Apache and GPLv3 license covers this project.
Anbox runs its Android kernel in a Linux subsystem sandbox. This project doesn’t have emulation layers, so it does not virtualize your hardware. This feature makes it run fast.
The project integrates with the host OS to give users a feature-rich experience. And it works on both mobile devices and laptops.
The downside of the Anbox project is that it doesn’t run on Fedora/CentOs Linux distributions. It works only on Ubuntu and Debian.
You can install third-party apps using an Android Debug Bridge (ADB). Anbox doesn’t support Google Play and has no built-in app store.
9. Bliss OS
Another contender for the top spot is Bliss OS. Started as an open source project, this OS has morphed to become one of the best Android OS available. It is also a true multitasking workhorse.
Bliss OS seeks to be a full-featured Android-on-PC OS and comes with an installer package for dual-booting. This means you should expect to run Bliss as a standalone OS for Android.
It also comes pre-installed with Google Play, so you can access all apps on your PC at will. Unlike some other projects, it is a lot more stable. There are a few crashes but nothing that affects your use.
Wrapping Up
Running Android on PC is no longer a pipe dream. The nine solutions above are capable of turning your Android OS into a full-featured PC OS. Each solution is suited for different uses. No matter what your particular needs are, there’s something for everyone.
Using Windows 10? Here’s how to run Android apps on your PC
Access multiple Android apps side-by-side on your Windows 10 device, thanks to an update to the Your Phone app available for Samsung Galaxy phones.
An update to the Your Phone app means certain Android phones can now run apps on Windows 10 PCs.
Certain Android phone users can now access Android mobile apps directly from their Windows 10 ($170 at Best Buy) PC, thanks to an update to the Your Phone app that Microsoft rolled out to the general public in August. And if you’re part of the Windows Insider program, the latest Windows 10 build released Nov. 11 will let you run multiple Android mobile apps side by side on your Windows 10 PC and supported Samsung devices.
The update, first announced during the Samsung Unpacked event on Aug. 5, lets you pin your favorite Android mobile apps to the Taskbar or Start menu on your computer for quick and easy access. The apps will open in separate windows from the Your Phone app, letting you use them basically the same way you would on your phone — even if the Your Phone app isn’t open. The latest Windows 10 build lets you search for your previously pinned apps from within your Start app list, without needing to install the apps on your desktop or sign into them again.
Get more out of your tech
With many people still working from home due to the coronavirus pandemic , the ability to access phone apps on a larger desktop or laptop screen, with a mouse, pen or touchscreen, could help with multitasking.
Though the feature is generally available now, at this point it’s available only for Samsung Galaxy phones . Find the full list of supported phones on Microsoft’s support site.
What’s required to run Android apps on your Windows 10 PC?
Other than a Samsung Galaxy phone (at least for now), you’ll need a PC running the Windows 10 October 2019 Update or later. Check what version you’re running on your PC by going to Settings > Updates & Security > Check for update. (If you need to upgrade, you can still download Windows 10 for free .)
You’ll also need the latest version of the Your Phone app, and Link to Windows. On your phone, you’ll need to be running Android 9.0 or greater, with the Link to Windows integration.
Finally, your phone and computer must be on the same Wi-Fi network for the feature to work.
Read more on TechRepublic: Windows 10: A cheat sheet
How to run Android apps on your Windows 10 PC
Once you have everything you need and your phone and computer are connected, the Your Phone app window should appear on your desktop. To open your Android apps on your desktop:
- Click the Apps shortcut from the menu on the left. You’ll see a list of all the apps on your phone.
- Click the app you want from the list, and it will open in a separate window on your PC.
Note that not every app will work with your mouse or keyboard, but many will.
And here are a few more tips for interacting with your mobile apps on your desktop with your mouse and keyboard, according to Microsoft:
- Single click will behave the same as any single touch/tap interaction.
- Right click anywhere on your phone screen to navigate to the previous page.
- Click and hold will behave the same as a tap/hold interaction.
- Click and hold and drag to select content.
- Mouse scroll to move between pages vertically or horizontally.