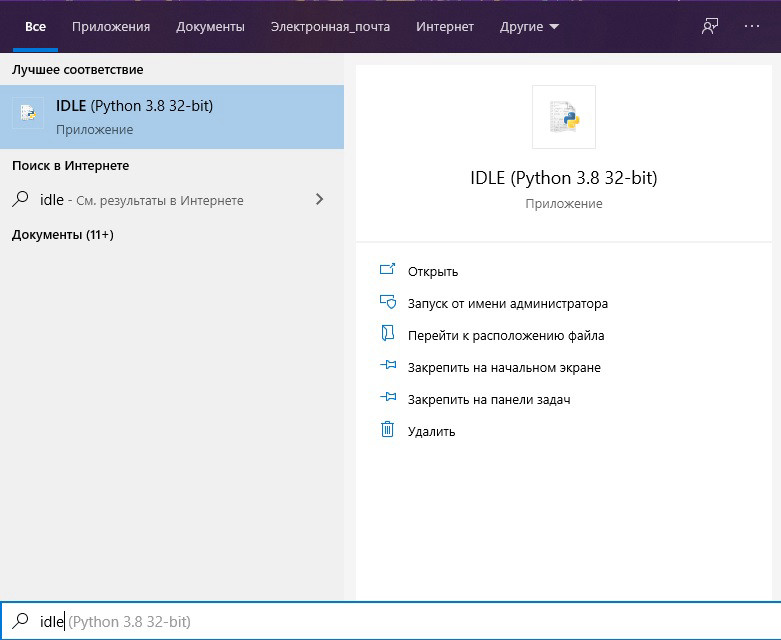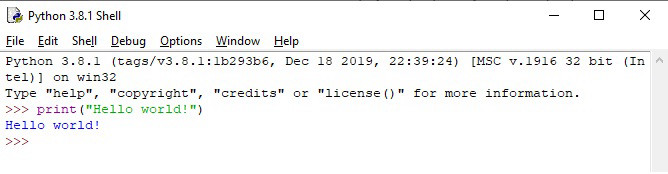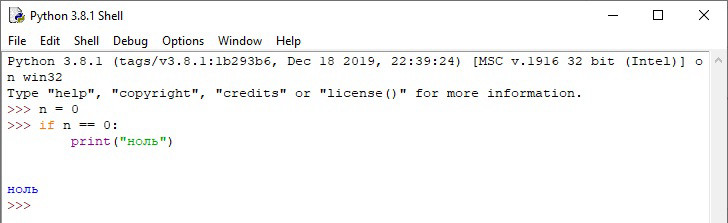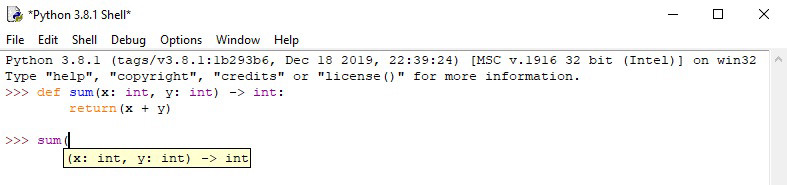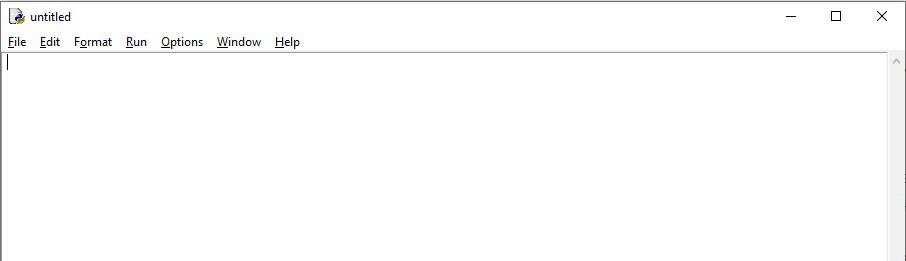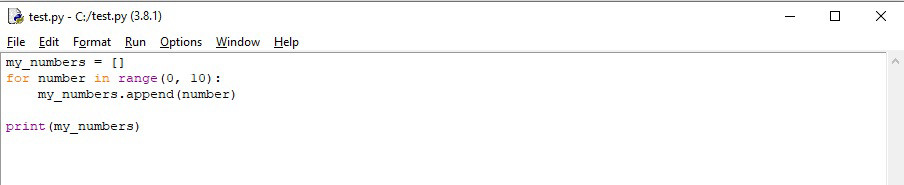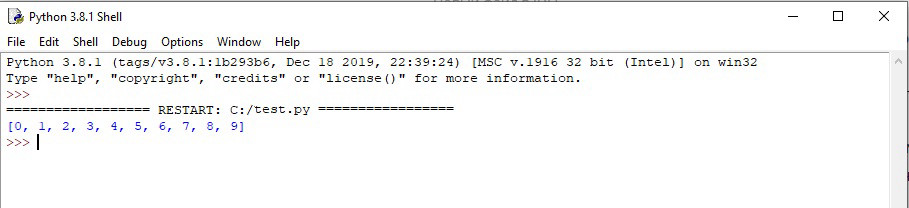- Как запускать программы на Python в IDLE
- Первая программа. Среда разработки IDLE
- Python IDLE
- Запуск IDLE
- Интерактивный режим
- Подсветка синтаксиса
- Отступы
- Autocomplete
- Подсказки к функциям
- История команд
- Режим редактирования файлов
- Python IDLE is not starting on Windows 7
- 10 Answers 10
- Быстрый старт с IDLE Python
- Содержание
- Что есть IDLE Python?
- Интерактивный интерпретатор
- Редактор файлов
- Как использовать оболочку Python IDLE
- Как работать с файлами Python
- Открытие файла
- Редактирование файла
- Выполнение файла
- Как улучшить рабочий процесс
- Авто‑отступ
- Дополнение кода и подсказки
- Код в контексте
- Как отлаживают в IDLE
- Режим отладки интерпретатора
- Breakpoints — точки останова
- Ошибки и исключения
- How to Customize Python IDLE
- Fonts/Tabs
- Highlights
- Creating Your Own Shortcuts
- General
- Дополнения
- Заключение
- Опубликовано Вадим В. Костерин
Как запускать программы на Python в IDLE
Дата: 20.03.2019 Категория: Python Комментарии: 0
IDLE — интегрированная среда разработки и обучения которая устанавливается вместе с интерпретатором Python. Несмотря на то, что IDLE не очень подходит для написания больших программ, он является отличной средой именно для обучения языку Python. В нем есть подсветка синтаксиса, а этого как правило вполне достаточно для написания своих первых программ.
Писать программы можно как в интерактивном режиме (REPL), так и в отдельных файлах, сохраняя их на диск и запуская при помощи меню Run > Run module или клавишей F5.
Писать код в интерактивном режиме можно, но это подходит только для случаев когда ваш код состоит из нескольких строк. Например, вы хотите написать простой цикл на Python. Для этого введите в строку следующее:
После того как вы нажмете Enter, курсор перейдет на новую строку и сместится на 4 пробела вправо. Теперь вы можете писать код который будет выполняться при каждой итерации цикла, например:
чтобы выйти из блока и получить результат выполнения цикла, дважды нажмите Enter:
Думаю, теперь вам понятно, почему писать программы в интерактивном режиме не очень удобно. Он больше подходит для обучения и проверки какого то кода, нежели чем для написания полноценных сценариев.
Для более объемного кода вам нужно создать файл в меню IDLE: File > New file. После этого сохраните файл на жесткий диск и можно начинать писать программу.
После того как набрали нужный код — сохраните файл и нажмите клавишу F5 или выберите пункт меню Run > Run module. Ваш файл запустится в окне IDLE.
Это все, что нужно знать про IDLE для того чтобы начать писать программы на Python. Конечно, он предоставляет больше возможностей, таких как поиск или отладка, но я не вижу смысла описывать все это здесь. Программировать на Python вы скорее всего будете в более продвинутых редакторах кода или IDE. О лучших из них вы можете почитать в нашей статье «Лучшие бесплатные IDE и редакторы кода для Python».
Первая программа. Среда разработки IDLE
Сегодня мы напишем свою первую программу в среде разработки IDLE.
После загрузки и установки python открываем IDLE (среда разработки на языке Python, поставляемая вместе с дистрибутивом).
Здесь и далее буду приводить примеры под ОС Windows, так как именно она у меня сейчас под рукой.
Запускаем IDLE (изначально запускается в интерактивном режиме), после чего уже можно начинать писать первую программу. Традиционно, первой программой у нас будет «hello world».
Чтобы написать «hello world» на python, достаточно всего одной строки:
Вводим этот код в IDLE и нажимаем Enter. Результат виден на картинке:
Поздравляю! Вы написали свою первую программу на python! (если что-то не работает).
С интерактивным режимом мы немного познакомились, можете с ним ещё поиграться, например, написать
Но, всё-таки, интерактивный режим не будет являться основным. В основном, вы будете сохранять программный код в файл и запускать уже файл.
Для того, чтобы создать новое окно, в интерактивном режиме IDLE выберите File → New File (или нажмите Ctrl + N).
В открывшемся окне введите следующий код:
Первая строка печатает вопрос («Как Вас зовут? «), ожидает, пока вы не напечатаете что-нибудь и не нажмёте Enter и сохраняет введённое значение в переменной name.
Во второй строке мы используем функцию print для вывода текста на экран, в данном случае для вывода «Привет, » и того, что хранится в переменной «name».
Теперь нажмём F5 (или выберем в меню IDLE Run → Run Module) и убедимся, что то, что мы написали, работает. Перед запуском IDLE предложит нам сохранить файл. Сохраним туда, куда вам будет удобно, после чего программа запустится.
Вы должны увидеть что-то наподобие этого (на скриншоте слева — файл с написанной вами программой, справа — результат её работы):
Поздравляю! Вы научились писать простейшие программы, а также познакомились со средой разработки IDLE. Теперь можно немного отдохнуть, а потом начать изучать python дальше. Можете посмотреть синтаксис python, циклы или условия. Желаю удачи!
Python IDLE
IDLE ( I ntegrated D evelopment and L earning E nvironment) – это интегрированная среда для разработки (и обучения), которая поставляется вместе с Python. Сама IDLE написана на Python с использованием библиотеки Tkinter, поэтому является кроссплатформенным приложением (может работать на Windows, Mac OS, Linux).
IDLE это по сути текстовый редактор с подсветкой синтаксиса, автозаполнением, умным отступом и другими функциями для удобства написания кода на Python.
В данной статье рассмотрим основные принципы работы с IDLE.
Запуск IDLE
IDLE в Windows находится в меню » Пуск » -> » Python 3.x » -> » IDLE «. Также можно быстро найти его через » Поиск » около меню » Пуск «, набрав в поле поиска «IDLE»:
В Unix-подобных операционных системах (Linux, MacOS), IDLE запускается через терминал командой idle . Если программа не запустилась, поищите idle в каталоге tools/idle дистрибутива Python. Если idle отсутствует в вашей системе, установите его командой:
sudo apt-get install idle3
Интерактивный режим
Изначально программа запускается в интерактивном режиме . По другому его называют REPL. Все что вы напишете в интерактивном режиме после » >>> » будет сразу же выполнено построчно. Традиционный » Hello world! » будет выглядеть так:
REPL режим можно запустить в любой консоли, но IDLE дает ряд преимуществ, которые мы разберем ниже.
Подсветка синтаксиса
Прежде всего подсветка синтаксиса упрощает жизнь программиста. Чтение и написание кода становится более удобным – каждая конструкция языка подсвечивается определенным цветом. Комментарии красным, строки зеленым, вывод синим и т.д.
Отступы
Отступы в IDLE создаются автоматически. По умолчанию их размер равен 8-ми пробелам.
В REPL режиме команды исполняются построчно, однако IDLE понимает, что для некоторых инструкций (if-else, while и т.д.) необходим многострочный ввод. Когда вы ввели первую строку, например if n == 0: и нажали «enter», IDLE перенесет курсор на новую строку и автоматически создаст новый отступ.
Небольшая инструкция по работе с отступами:
- при нажатии на «enter» в нужных конструкциях, отступы создаются автоматически;
- если вам необходимо сдвинуться на предыдущий уровень, нажмите » Backspace » или стрелку » Влево «;
- если необходимо сдвинуться вправо, нажмите » Tab » или стрелку » Вправо «;
- если вы напечатали выражение pass , return , break , continue или raise и нажали «enter», каретка автоматически вернется к прежнему отступу.
Autocomplete
Механизм автозавершения фраз и конструкций используется во многих IDE, и Python IDLE не исключение. Если вы будете пользоваться этой функцией, скорость написание вашего кода заметно ускорится, так как не придется дописывать названия переменных и конструкций полностью. Достаточно ввести часть слова (например pri ) и нажать Alt + / . Если вариантов слова несколько, нажмите данную комбинацию несколько раз.
Подсказки к функциям
При вызове функции или метода, после открывающейся скобки (где далее будут прописаны аргументы) IDLE отобразит подсказку. В ней будут описаны аргументы, которые ожидает функция.
Подсказка будет отображаться до тех пор, пока вы не закроете скобку.
История команд
Чтобы полистать историю введенных ранее команд, установите курсор после » >>> » и выполните комбинацию Alt + n (листать вперед) или Alt + p (листать назад).
Если же вы нашли команду в окне и хотите ее скопировать, поставиться курсор в конец этой команды и нажмите «enter».
Режим редактирования файлов
В IDLE есть возможность полноценно работать с файлами – просматривать, редактировать, создавать новые. Чтобы создать новый файл, выберите «File» -> «New File» (или Ctrl + N). Откроется новое окно:
В новом окне доступен тот же функционал, что и в интерактивном режиме. Однако разница все же есть – в режиме редактирования файлов используется 4 пробела для отступа, в отличие от интерактивного режима (там используется 8 пробелов).
Для примера, напишем простой код и сохраним его с помощью «File» -> «Save» (или Ctrl + S). После того как файл сохранен, IDLE начнет понимать что этот файл имеет расширение » .py » и подсветит синтаксис.
Теперь, чтобы запустить код, выберите «Run» -> «Run Module» (или F5). Откроется новое окно Python Shell с результатом выполнения нашего кода.
IDLE особенно удобно использовать при обучении языку Python, чтобы быстро проверять на практике команды и инструкции. Также, в режиме REPL, IDLE имеет ряд преимуществ перед обычной консолью (подсказки, подсветка синтаксиса, авто-отступы и др.)
Однако имеющегося функционала может оказаться не достаточно для серьезной разработки. Стоит присмотреться к PyCharm или VSCode.
Python IDLE is not starting on Windows 7
I used to use Python 2.7 and then IDLE was working. I uninstalled it and installed Python 3.1.
Right now Idle cannot launch. What should i do to get it running?
NOTE: I tried c:\Python31\pythonw.exe c:\Python31\Lib\idlelib\idle.py
i uninstalled 3.1 and installed back 2.7, not working neither.
10 Answers 10
In the past, I’ve often found that when I had some issues with the python.org version of some Python release, specifically on Windows, installing instead the activepython version of the same release, from ActiveState, made the problems go away. So, in your shoes, the first thing I would try would be ActivePython (I don’t think they have a 2.7 yet — it’s probably been around for too short a time yet — but they definitely do have a 3.1).
EDIT: Versions 2.5, 2.6, 2.7, 3.2, 3.3, and 3.4 have been added.
I got the same problem on window 10. Steps to solve the problem:
- Locate the .idlerc folder in your profile directory (e.g. C:\Users\
without the braces). - Delete the .idlerc directory.
It worked for me.
I too faced the same problem. But at last solved like this —>
Run Python\Lib\idlelib\idle.py as admin, i got the error that the file «recent-files.lst» can’t be opened.
So go to your home folder, show hidden files, click on .idlerc and delete the file named «recent-files». Now IDLE is working.
My system is Win7/64 Enterprise edition and the Python version is 2.7.3 (I need this one. ). This is what I got when I ran idle.py from the command window:
Indeed there was no «tcl8.5» folder in any of the listed above place but it was under: «C:\Python27\tcl».
When I copied it under «C:\Python27\lib» then IDLE started (with some other warnings but this seems related to my corp environment. )
In conclusion this looks like either an installer failing to copy the folder where it is supposed to or failing to set up some environment variables correctly or there’s an actual bug int the release likely to show up on Win7/64 on certain edition(s). I am not a Python expert enough to debug Python itself, so please somebody take it from here. in the meantime I will see if the «workaround» is good enough 🙂
Быстрый старт с IDLE Python
Если вы недавно загрузили Python на свой компьютер, то, возможно, заметили новую программу под названием IDLE. Вы можете спросить: «Что эта программа делает на моем компьютере? Я её не загружал!». Возможно, вы осознанно не загружали эту программу, но IDLE есть в комплекте дистрибутива Python. IDLE поможет вам начать работу с языком прямо из коробки. Здесь вы узнаете, как работать в IDLE Python, несколько интересных приемов, которые можно использовать в своем путешествии с Python!
- Что такое Python IDLE;
- Как взаимодействовать с Python напрямую, используя IDLE;
- Как редактировать, выполнять и отлаживать файлы Python с помощью IDLE;
- Как настроить IDLE Python на свой вкус.
Содержание
Что есть IDLE Python?
Дистрибутив Python содержит Integrated Development and Learning Environment — Интегрированная среда разработки એ и обучения, коротко IDLE или даже IDE. Это класс приложений, которые помогают более эффективно писать код. Хотя существует множество IDE, из которых можно что-то выбрать, Python IDLE очень проста, обычно, это идеальный инструмент для начинающего программиста.
Python IDLE входит в дистрибутив для Windows и Mac. Для Linux можно найти и загрузить Python IDLE с помощью вашего менеджера пакетов. После установки можно использовать Python IDLE в качестве интерактивного интерпретатора или редактора файлов.
Интерактивный интерпретатор
Лучшее место для экспериментов с кодом Python — это интерактивный интерпретатор, иначе известный как shell — оболочка. Оболочка — это базовая REPL એ или Read-Eval-Print Loop. Она читает оператор Python, оценивает результат этого оператора и затем выводит результат на экран. Затем возвращается к следующему оператору.
Оболочка Python — отличное место для экспериментов с небольшими фрагментами кода. Доступ к ней можно получить через терминал или командную строку своего компьютера. Вы можете упростить свой рабочий процесс с Python IDLE, которая сразу же запустит Python при открытии.
Редактор файлов
Каждый программист должен иметь возможность редактировать и сохранять текстовые файлы. Программы Python — это файлы с расширением .py , которые содержат строчки кода. Python IDLE дает вам возможность легко создавать и редактировать такие файлы.
В Python IDLE есть несколько полезных функций, которые вы увидите в профессиональных IDE, такие как подсветка основного синтаксиса, автозавершение кода и авто-отступ. Профессиональные IDE — более надежное программное обеспечения, для которого крутая кривая обучения. Если вы только начинаете свой путь программирования, то Python IDLE — отличная альтернатива!
Как использовать оболочку Python IDLE
Оболочка является режимом по умолчанию для Python IDLE. Когда вы нажимаете на значок, чтобы открыть программу, оболочка — это первое, что вы видите:

Это пустое окно интерпретатора Python. Вы можете сразу начать «грузить» Python и проверить с помощью короткой строчки кода:

Здесь мы написали вызов функции print() для вывода на экран всего одной строчки «Hello, from IDLE!» . Это самый простой способ взаимодействия с Python IDLE. Вы по-одиночке вводите команды, а Python каждый раз отвечает выводом результата на экран.
Далее посмотрите в главное меню и увидите Несколько вариантов использование оболочки:

Вы можете перезапустить оболочку из этого меню. Если вы выберете этот пункт или одновременно нажмёте клавиши Ctrl + F6 , то состояние оболочки очистится и она будет работать так, как будто вы запустили новый экземпляр Python IDLE. Оболочка забудет обо всем, что было раньше:

На изображении выше вы сначала объявляете переменную, x = 5 . Когда вы вызываете print(x) , оболочка показывает правильный результат, число 5. Однако, когда вы перезапускаете оболочку и пытаетесь вызвать print(x) , то печатается результат трассировки. Это сообщение об ошибке, в котором говорится, что переменная x не определена. Оболочка забыла обо всем, что было до этого.
Из этого меню можно прервать выполнение любой команды. Это остановит любую программу или оператор, выполняющийся в оболочке на момент прерывания. Посмотрите, что происходит при отправке прерывания с клавиатуры:

Сообщение об ошибке KeyboardInterrupt отображается красным цветом в нижней части окна. Программа получила прерывание и прекратила выполнение.
Как работать с файлами Python
Python IDLE имеет полноценный текстовый редактор файлов, который дает вам возможность писать и выполнять программы, не выходя из среды. Встроенный редактор имеет несколько встроенных функций, таких как завершение кода и авто‑отступы, которые ускоряют процесс кодирования. Для начала, давайте посмотрим, как писать и выполнять программы в Python IDLE.
Открытие файла
Для создания нового файла Python в главном меню выберите File → New File или Ctrl + N в Windows. В редакторе будет открыт пустой файл:

Из этого окна вы можете записать новый файл Python. Можно открыть существующий файл, выбрав File → Open … в главном меню или Ctrl + O в Windows. Откроется менеджер файлов вашей операционной системы, где можно найти и выбрать нужный для работы файл.
Если вы заинтересованы в чтении исходного кода модуля Python, вы можете выбрать File → Path Browser. Это позволит просмотреть модули, которые видет Python IDLE. Если дважды щелкнуть на одном из них, то откроется редактор файлов и вы сможете его прочитать.
Содержимое этого окна будет таким же, как пути, возвращаемые при вызове sys.path . Если вам известно имя определенного модуля, который вы хотите просмотреть, вы можете выбрать File → Module Browser или Alt + C в Windows и записать имя модуля в появившемся окне.
Редактирование файла
Открыв файл в Python IDLE, можно внести в него изменения. Когда вы будете готовы отредактировать файл, то увидите что-то вроде этого:

Содержимое вашего файла отображается в открытом окне. Панель в верхней части окна содержит три важных элемента:
- Имя файла, который вы редактируете
- Полный путь к папке, где вы можете найти этот файл на вашем компьютере
- Версия Python, которую использует IDLE
На изображении выше вы редактируете файл myFile.py , который находится в папке Documents . Версия Python 3.7.1, которую вы можете увидеть в скобках.
В правом нижнем углу окна также есть две цифры:
- Ln: показывает номер строки, на которой находится курсор.
- Col. показывает номер столбца, на котором находится курсор.
Полезно видеть эти цифры, чтобы быстрее находить ошибки. Они также помогают убедиться, что вы остаетесь в пределах определенной ширины линии.
В этом окне есть несколько визуальных подсказок, которые помогут вам не забыть сохранить свою работу. Если вы посмотрите внимательно, то увидите, что Python IDLE использует звездочки, чтобы сообщить вам, что в вашем файле есть несохраненные изменения: 
Имя файла, отображаемое в верхней части окна IDLE, окружено звездочками. Это означает, что в вашем редакторе есть несохраненные изменения. Вы можете сохранить эти изменения с помощью стандартного сочетания клавиш в вашей системе или выбрать File → Save в строке меню. Убедитесь, что вы сохранили свой файл с расширением .py , чтобы подсветка синтаксиса была включена.
Выполнение файла
Если захотите выполнить файл, который создали в IDLE, то сначала надо убедиться, что он сохранен. Помните, что вы можете увидеть, правильно ли сохранен ваш файл, посмотрев звездочки вокруг имени файла в верхней части окна редактора файлов. Не беспокойся! Если забудешь, Python IDLE будет напоминать вам о необходимости сохранения всякий раз, когда вы пытаетесь выполнить несохраненный файл.
Чтобы выполнить файл в режиме IDLE, просто нажмите клавишу F5 на клавиатуре. Вы также можете выбрать Run → Run Module в строке меню. Любой из вариантов перезапустит интерпретатор Python, а затем запустит код, который вы написали, с новым интерпретатором. Процесс такой же, как когда вы запускаете python3 -i [имя файла] в своем терминале.
Когда ваш код будет выполнен, интерпретатор будет знать все о вашем коде, включая любые глобальные переменные, функции и классы. Это делает Python IDLE отличным местом для проверки ваших данных, если что-то пойдет не так. Если вам когда-либо понадобится прервать выполнение вашей программы, вы можете нажать Ctrl + C в интерпретаторе, который запускает ваш код.
Как улучшить рабочий процесс
Теперь, когда вы увидели, как писать, редактировать и выполнять файлы в Python IDLE, пришло время ускорить ваш рабочий процесс! Редактор Python IDLE предлагает несколько функций, которые вы увидите в большинстве профессиональных IDE для быстрого кодирования. Эти функции включают в себя авто⁵отступы, завершение кода и помощь в контексте кода.
Авто‑отступ
IDLE автоматически сделает отступ в коде, когда должен начаться новый блок. Обычно это происходит после ввода двоеточия ( : ). Когда вы нажимаете клавишу ввода после двоеточия, курсор автоматически перемещается на определенное количество пробелов и начинает новый блок кода.
Вы можете настроить, сколько пробелов будет перемещать курсор в настройках, но по умолчанию используются стандартные четыре пробела. Разработчики Python договорились о стандартном стиле для хорошо написанного кода Python, который включает в себя правила для отступов, пробелов и многое другое. Этот стандартный стиль был формализован и теперь известен как PEP 8. Чтобы узнать больше об этом, ознакомьтесь со статьёй Как оформить код.
Дополнение кода и подсказки
Когда вы пишете код для большого проекта или сложной проблемы, вы можете тратить много времени, просто набирая весь необходимый код. Завершение кода поможет вам сэкономить время, пытаясь завершить код за вас. Python IDLE имеет базовую функциональность завершения кода такую, как автозаполнение имен функций и классов. Для этого просто нажмите клавишу табуляции в редакторе после записи текста.
В Python IDLE есть подсказки для определенной части кода, которые помогут вспомнить, что нужно этому элементу. После того, как вы введете левую скобку, чтобы начать вызов функции, появится подсказка о вызове, если вы ничего не наберете в течение нескольких секунд. Например, если вы не совсем помните, как добавить к list, после открывающей скобки вы можете сделать паузу, чтобы вызвать подсказку:
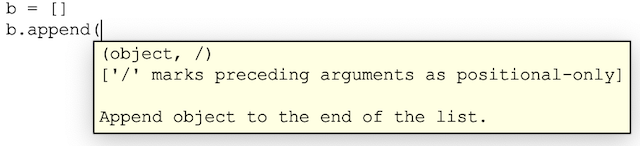
Подсказка о вызове будет отображаться как всплывающая заметка, напоминая вам, как добавить в список. Подобные советы по вызову дают полезную информацию, когда вы пишете код.
Код в контексте
Код в контексте есть отличное свойство редактора файлов Python IDLE. Он покажет вам область действия функции, класса, цикла или иной другой конструкции. Это особенно полезно, когда вы просматриваете длинный файл и нужно отследить, где вы находитесь, просматривая код в редакторе.
Чтобы включить его, выберите Options → Code Context в главном меню. Вы увидите серую полосу в верхней части окна редактора: 
Когда вы прокручиваете свой код вниз, контекст, содержащий каждую строку кода, будет оставаться внутри этой серой полосы. Это означает, что функции print() , которые вы видите на изображении выше, являются частью основной функции. Когда вы достигнете линии, выходящей за рамки этой функции, полоса исчезнет.
Как отлаживают в IDLE
Ошибка — всегда неожиданная проблема любой программы. Ошибки проявляются по разному, некоторые из них исправить труднее, чем другие. Ошибки достаточно хитры, иногда их нельзя обнаружить, просто прочитав свою код. К счастью, в Python IDLE есть несколько основных инструментов, которые помогут вам при отладке своих программ с легкостью!
Режим отладки интерпретатора
Если вы хотите запустить свой код с помощью встроенного отладчика,то вам нужно будет включить эту функцию. Для этого выберите Debug → Debugger в строке меню Python IDLE. В интерпретаторе вы должны увидеть, что [DEBUG ON] появляется непосредственно перед приглашением ( >>> ), что означает, что интерпретатор готов и ждет.
Когда вы запустите ваш файл Python, появится окно отладчика:
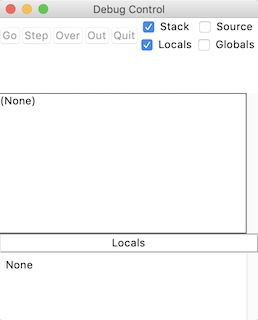
В этом окне вы можете проверить значения ваших локальных и глобальных переменных при выполнении кода. Это дает вам представление о том, как ваши данные обрабатываются во время работы вашего кода.
Вы также можете нажать следующие кнопки для перемещения по коду:
- Go: Следующяя точка останова એ . Вы узнаете об этом в следующем разделе.
- Шаг Нажмите, чтобы выполнить текущую строку и перейти к следующей.
- Over: Если текущая строка кода содержит вызов функции, нажмите эту кнопку, чтобы войти в этк функцию. Другими словами, выполните эту функцию и перейдите к следующей строке, но не делайте паузу во время выполнения функции (если не существует точки останова).
- Out: Если текущая строка кода находится в функции, нажмите эту кнопку, чтобы выйти их этой функции. Другими словами, продолжайте выполнение этой функции, пока не вернетесь к ней.
Будьте осторожны&nbps;— кнопки реверса нет! Во время отладки своей программы можно сделать шаг только вперед.
В окне отладки вы увидите четыре флажка:
- Globals: глобальная информация о вашей программе
- Locals: локальная информация о вашей программе во время выполнения
- Steck: функции, которые выполняются во время выполнения
- Source: ваш файл в редакторе IDLE
Выбрав один из них, вы увидите соответствующую информацию в окне отладки.
Breakpoints — точки останова
Точки останова એ — это строка, которую вы определили как место, где интерпретатор должен приостановить выполнение кода. Она будет работать только при включенном режиме DEBUG, поэтому убедитесь, что вы сделали это в первую очередь.
Чтобы установить точку останова, щелкните правой кнопкой мыши строку кода, которую вы хотите приостановить. Строка кода будет выделена желтым цветом для визуализации. Вы можете установить столько точек останова в своем коде, сколько захотите. Чтобы отменить точку останова, снова щелкните правой кнопкой мыши по той же строке и выберите Clear Breakpoint.
После того, как вы установили свои точки останова и включили режим DEBUG, вы можете запускать свой код, как обычно. Появится окно отладчика, и вы можете начать пошаговое выполнение кода вручную.
Ошибки и исключения
Когда вы видите сообщение об ошибке в интерпретаторе, Python IDLE позволяет перейти прямо в файле непосредственно к строке, вызвавшей сбой. Все, что вам нужно сделать, это выделить номер строки или имя файла указанным курсором и выбрать Debug → Go to file/line в строке меню. Откроет файл на строке с ошибкой. Эта функция работает независимо от того, включен ли режим DEBUG.
Python IDLE также предоставляет инструмент под названием средство просмотра стека. Вы можете получить к нему доступ через параметр Debug в строке меню. Этот инструмент покажет вам трассировку ошибки, отображаемую в стеке последней ошибки или исключение, с которым столкнулся Python IDLE при запуске вашего кода. Когда происходит неожиданная или интересная ошибка, вам может быть полезно взглянуть на стек. В противном случае эту функцию может быть сложно разобрать, и, вероятно, она вам не пригодится, если вы не пишете очень сложный код.
How to Customize Python IDLE
Есть масса способов придать Python IDLE желаемый внешний вид. По умолчанию он основан на цветах в логотипе Python. Если это вам не нравится, то, почти всегда, ситуацию можно исправить на свой вкус.
Чтобы открыть окно настройки, выберите Options → Configure IDLE в строке меню. Чтобы просмотреть результат изменения, которое вы хотите внести, нажмите Apply. Когда вы закончите настройку Python IDLE, нажмите OK чтобы сохранить все ваши изменения. Если вы не хотите сохранять свои изменения, просто нажмите Cancel.
5 пользовательских настроек Python IDLE:
- Fonts/Tabs — Шрифты/Закладки
- Highlights — Подсветка кода
- Keys — Клавиши
- General — Общие
- Extensions — Расширения
Let’s take a look at each of them now.
Fonts/Tabs
Первая вкладка позволяет изменять стиль, размер и цвет шрифта. Можно подобрать любой понравившийся вам стиль из вашей операционной системы. Окно настроек шрифта выглядит так:

You can use the scrolling window to select which font you prefer. (I recommend you select a fixed-width font like Courier New.) Pick a font size that’s large enough for you to see well. You can also click the checkbox next to Bold to toggle whether or not all text appears in bold.
This window will also let you change how many spaces are used for each indentation level. By default, this will be set to the PEP 8 standard of four spaces. You can change this to make the width of your code more or less spread out to your liking.
Highlights
Вторая вкладка настройки позволит изменить основные параметры Подсветки синтаксиса. Это важная функция любой IDE, которая помогает визуально различать различные конструкции Python и данные, используемые в вашем коде.
Python IDLE позволяет полностью настроить внешний вид вашего кода Python. Он предустановлен с тремя различными темами подсветки:
You can select from these pre-installed themes or create your own custom theme right in this window:

К сожалению, IDLE не позволяет устанавливать пользовательские темы из файла. Вы должны создать таможенную тему из этого окна. Для этого вы можете просто начать менять цвета для разных предметов. Выберите элемент и нажмите Choose color for. Вы попадете в палитру цветов, где сможете выбрать именно тот цвет, который хотите использовать.
Затем вам будет предложено сохранить эту тему как новую пользовательскую тему, и вы сможете ввести имя по вашему выбору. Затем вы можете продолжить изменять цвета разных предметов, если хотите. Не забудьте нажать Apply, чтобы увидеть изменения в действии!
Третья вкладка настройки позволяет сопоставить различные нажатия клавиш с действиями, также известными как shortkey. Это жизненно важный компонент вашей производительности, когда вы используете IDE. Вы можете использовать свои собственные сочетания клавиш или те, которые встроены в IDLE. Предварительно установленные shortkey — хорошее место для начала:

Сочетания клавиш перечислены в алфавитном порядке по действию. Они перечислены в формате Action — Shortcut, где Action — это то, что произойдет, когда вы нажмете комбинацию клавиш в Shortcut. Если вы хотите использовать встроенный набор ключей, выберите сопоставление, соответствующее вашей операционной системе. Обратите особое внимание на различные клавиши и убедитесь, что они есть на вашей клавиатуре!
Creating Your Own Shortcuts
Настройка сочетаний клавиш очень похожа на настройку цветов подсветки синтаксиса. К сожалению, IDLE не позволяет устанавливать пользовательские сочетания клавиш из файла. Вы должны создать собственный набор ярлыков на вкладке Keys.
Выберите одну пару из списка и нажмите Get New Keys for Selection. Появится новое окно:

Здесь вы можете использовать флажки и меню прокрутки, чтобы выбрать комбинацию клавиш, которые вы хотите использовать. Вы можете выбрать Advanced Key Binding Entry >>, чтобы вручную ввести команду. Обратите внимание, что это не может забрать ключи, которые вы нажимаете. Вы должны буквально ввести команду, как вы видите, он отображается для вас в списке.
General
Четвертая вкладка окна настройки — это место для небольших общих изменений. Вкладка общих настроек выглядит следующим образом:

Здесь вы можете настроить такие параметры, как размер окна и то, открывается ли оболочка или редактор файлов сначала при запуске Python IDLE. Большинство вещей в этом окне не так интересно менять, поэтому вам, вероятно, не нужно будет много возиться с ними.
Дополнения
Пятая вкладка окна настройки позволяет добавлять расширения в Python IDLE. Расширения позволяют добавлять новые, удивительные функции в Редактор и окно интерпретатора. Вы можете скачать их из интернета и установить их прямо в Python IDLE.
Чтобы посмотреть, какие расширения установлены, выберите Options → Configure IDLE — & gt; Extensions. В интернете есть масса расширений, о которых вы можете прочитать здесь, найти, которые вам нравятся и добавьте их в Python IDLE!
Заключение
В этом туториале вы изучили все основы использования IDLE для программирования на Python. Теперь вы знаете, что такое Python IDLE и как его можно использовать, как работать с файлами и настраивать Python IDLE по своему вкусу.
Здесь раскрыты следующие темы:
- Работа с оболочкой Python IDLE;
- Использование Python IDLE в качестве редактора файлов;
- Улучшение процесса разработки с помощью функций, которые помогут быстрее создавать код;
- Отладка кода, просмотр ошибок и исключений;
- Настройка Python IDLE по своему вкусу.
Теперь вы вооружены новым инструментом, который позволит вам продуктивно писать код Pythonic и сэкономит вам бесчисленные часы в будущем. Удачного программирования!
Опубликовано Вадим В. Костерин
ст. преп. кафедры ИТЭ. Автор более 130 научных и учебно-методических работ. Лауреат ВДНХ (серебряная медаль). Посмотреть больше записей