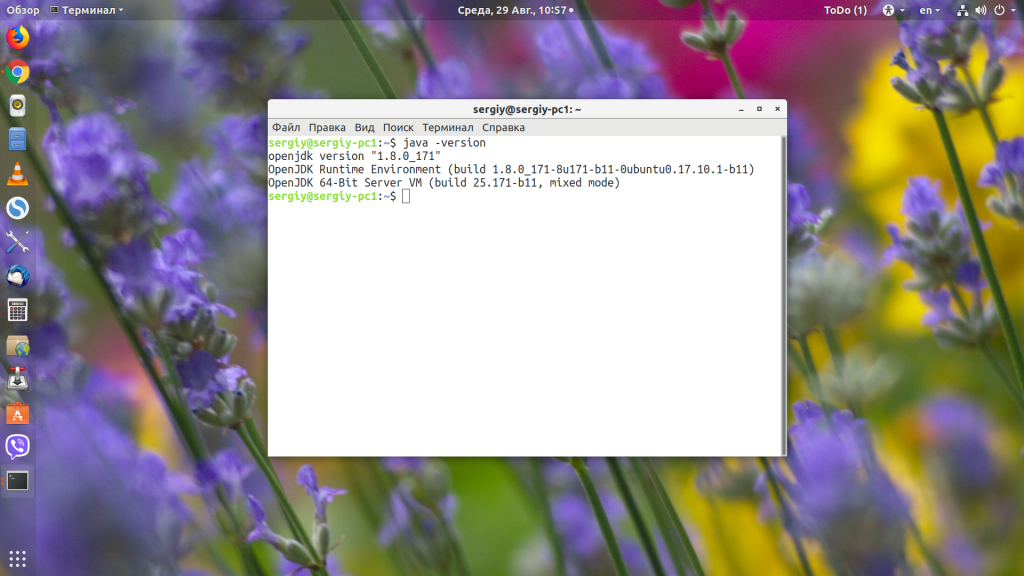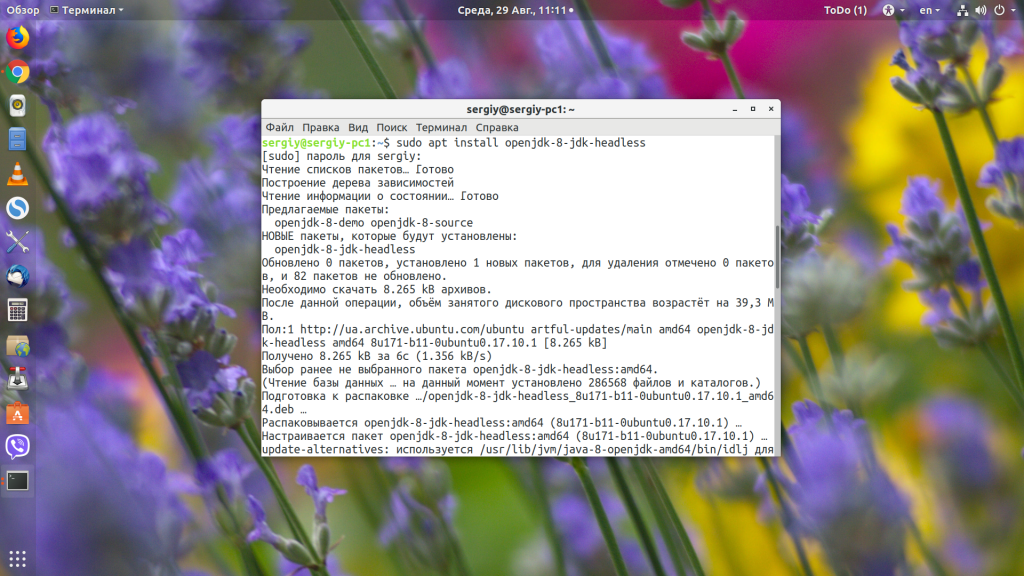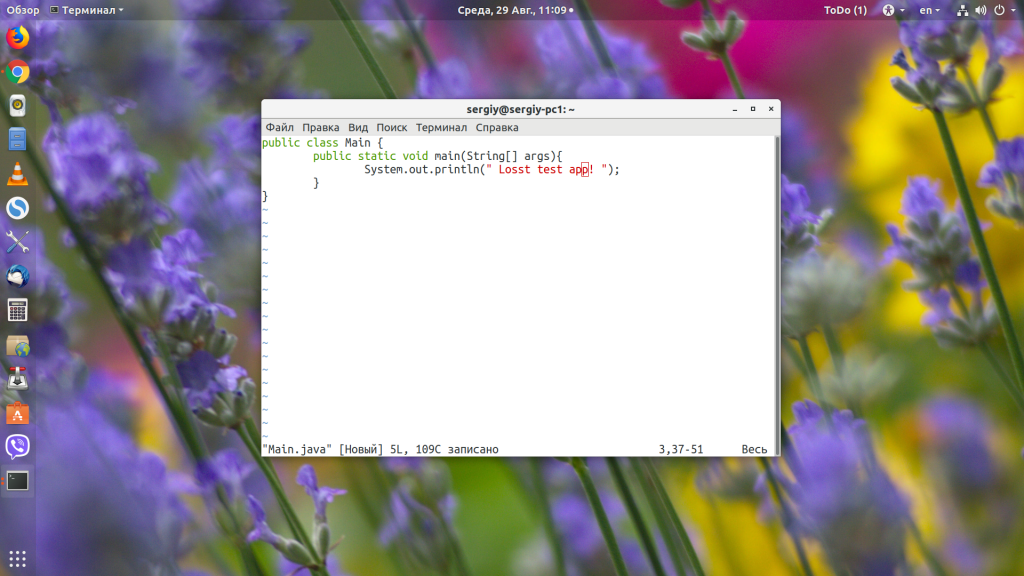- How To Compile and Run Java Program in Linux
- How to Compile Java Program
- How to Run Java Program
- Как запустить jar в Linux
- Как запустить jar Linux
- Выводы
- Работа с Java в командной строке
- От простого к .
- Один файл
- Отделяем бинарные файлы от исходников
- Используем пакеты
- Если в программе несколько файлов
- Если удивляет результат
- Хорошо бы протестировать
- Создадим библиотеку
- Надо узнать, что у библиотеки внутри
- Лучше снабдить библиотеку документацией
- Можно подписать jar-архив
- Использование библиотеки
- Собираем программу
- Первый способ
- Второй способ
- Третий способ
- Запуск исполняемого jar-файла
- Как быть с приложениями JavaEE
- How to Run Java Programs in Ubuntu
- Running Java programs in Ubuntu
- Step 1: Install Java compiler
- Step 2: Compile Java program in Linux
- Step 3: Run the Java class file
How To Compile and Run Java Program in Linux
Today I’ll explain how to compile and run Java code on Linux environment.
Personally, I like Ubuntu, that’s why I’ll show you how to do it there.
First of all, you have to be sure that Java is installed on your machine.
Correct output is:
If it’s not installed you can do it easy:
Now change directory to your project source folder.
Inside of my project I have a class Car, that I wrote when I talked about the transient keyword in Java.
It looks like this:
How to Compile Java Program
To compile this class I call Linux Java compiler:
If everything was OK you should find a new file Car.class near Car.java.
Our class is compiled, the next step is to run compiled Java class on Ubuntu.
How to Run Java Program
In the previous section, I compiled Java code in Linux.
Now I’m going to show how to run Java program.
Just point Java to compiled class like this:
Note that you should run Java class from the source folder.
For example, if I change directory to project (one level upper than src folder).
and try to run the same class:
So you have to be sure that you’re running your Java code on Ubuntu from the source folder.
For compiling process it doesn’t matter.
As you can see it’s easy to compile and run Java on Linux.
Personally, I prefer Java programming on Linux instead of Windows.
I think Java developers should know at least basic Linux commands.
Источник
Как запустить jar в Linux
Java — это кроссплатформенный язык программирования, благодаря которому программы, написанные один раз, можно запускать в большинстве операционных систем: в Windows, Linux и даже MacOS. И всё это без каких-либо изменений.
Но программы, написанные на Java, распространяются в собственном формате .jar, и для их запуска необходимо специальное ПО — Java-машина. В этой небольшой статье мы рассмотрим, как запустить jar-файл в Linux.
Как запустить jar Linux
Как я уже сказал, для запуска jar-файлов нам необходимо, чтобы на компьютере была установлена Java-машина. Если вы не собираетесь ничего разрабатывать, вам будет достаточно Java Runtime Environment или JRE. Что касается версии, то, обычно, большинство программ работают с 7 или 8 версией. Если нужна только восьмая, то разработчики прямо об этом сообщают. Посмотреть версию Java и заодно убедиться, что она установлена в вашей системе, можно с помощью команды:
У меня установлена восьмая версия, с пакетом обновлений 171. Если вы получаете ошибку, что команда не найдена, то это значит, что вам нужно установить java. В Ubuntu OpenJDK JRE можно установить командой:
sudo apt install openjdk-8-jre
Если вы хотите скомпилировать пример из этой статьи, то вам понадобиться не JRE, а JDK, её можно установить командой:
sudo apt install openjdk-8-jdk-headless
Чтобы узнать, как установить Java в других дистрибутивах, смотрите статью по ссылке выше. Когда Java будет установлена, вы можете очень просто запустить любой jar-файл в Linux, передав путь к нему в качестве параметра Java-машине. Давайте для примера создадим небольшое приложение:
public class Main <
public static void main(String[] args) <
System.out.println(» Losst test app! «);
>
>
Затем скомпилируем наше приложение в jar-файл:
javac -d . Main.java
jar cvmf MANIFEST.MF main.jar Main.class
Теперь можно запустить наш jar-файл командой java с параметром -jar:
java -jar main.jar
Таким образом вы можете запустить любой jar-файл, который собран для вашей версии Java. Но не очень удобно каждый раз открывать терминал и прописывать какую-либо команду. Хотелось бы запускать программу по щелчку мышки или как любую другую Linux-программу — по имени файла.
Если мы дадим программе право на выполнение:
chmod u+x ./main.jar
И попытаемся её запустить, то получим ошибку:
Чтобы её исправить, нам понадобиться пакет jarwrapper:
sudo apt install jarwrapper
Теперь можно запускать java в Linux по щелчку мыши или просто командой.
Выводы
В этой небольшой статье мы рассмотрели, как запустить jar Linux с помощью java-машины, а также как упростить команду запуска. Если у вас остались вопросы, спрашивайте в комментариях!
Источник
Работа с Java в командной строке
От простого к .
Каждая программа обычно содержится в отдельном каталоге. Я придерживаюсь правила создавать в этом каталоге по крайней мере две папки: src и bin. В первой содержатся исходные коды, во второй — результат компиляции. В данных папках будет структура каталогов, зависящая от пакетов.
Один файл
Можно сделать и без лишних папок.
Берем сам файл HelloWorld.java.
Переходим в каталог, где лежит данный файл, и выполняем команды.
В данной папке появится файл HelloWorld.class. Значит программа скомпилирована. Чтобы запустить
Отделяем бинарные файлы от исходников
Теперь сделаем тоже самое, но с каталогами. Создадим каталог HelloWorld и в нем две папки src и bin.
Компилируем
Здесь мы указали, что бинарные файлы будут сохраняться в отдельную папку bin и не путаться с исходниками.
Используем пакеты
А то, вдруг, программа перестанет быть просто HelloWorld-ом. Пакетам лучше давать понятное и уникальное имя. Это позволит добавить данную программу в другой проект без конфликта имен. Прочитав некоторые статьи, можно подумать, что для имени пакета обязательно нужен домен. Это не так. Домены — это удобный способ добиться уникальности. Если своего домена нет, воспользуйтесь аккаунтом на сайте (например, ru.habrahabr.mylogin). Он будет уникальным. Учтите, что имена пакетов должны быть в нижнем регистре. И избегайте использования спецсимволов. Проблемы возникают из-за разных платформ и файловых систем.
Поместим наш класс в пакет с именем com.qwertovsky.helloworld. Для этого добавим в начало файла строчку
В каталоге src создадим дополнительные каталоги, чтобы путь к файлу выглядел так: src/com/qwertovsky/helloworld/HelloWorld.java.
Компилируем
В каталоге bin автоматически создастся структура каталогов как и в src.
Если в программе несколько файлов
HelloWorld.java
Calculator.java
Adder.java
Ошибка возникла из-за того, что для компиляции нужны файлы с исходными кодами классов, которые используются (класс Calculator). Надо указать компилятору каталог с файлами с помощью ключа -sourcepath.
Компилируем
Если удивляет результат
Есть возможность запустить отладчик. Для этого существует jdb.
Сначала компилируем с ключом -g, чтобы у отладчика была информация.
Отладчик запускает свой внутренний терминал для ввода команд. Справку по последним можно вывести с помощью команды help.
Указываем точку прерывания на 9 строке в классе Calculator
Запускаем на выполнение.
Чтобы соориентироваться можно вывести кусок исходного кода, где в данный момент находится курссор.
Узнаем, что из себя представляет переменная а.
Выполним код в текущей строке и увидим, что sum стала равняться 2.
Поднимемся из класса Adder в вызвавший его класс Calculator.
Удаляем точку прерывания
Можно избежать захода в методы, используя команду next.
Проверяем значение выражения и завершаем выполнение.
Хорошо бы протестировать
Запускаем. В качестве разделителя нескольких путей в classpath в Windows используется ‘;’, в Linux — ‘:’. В консоли Cygwin не работают оба разделителя. Возможно, должен работать ‘;’, но он воспринимается как разделитель команд.
Создадим библиотеку
Класс Calculator оказался полезным и может быть использован во многих проектах. Перенесем всё, что касается класса Calculator в отдельный проект.
Измените также назавания пакетов в исходных текстах. В HelloWorld.java нужно будет добавить строку
Делаем архив jar
С помощью ключа -C мы запустили программу в каталоге bin.
Надо узнать, что у библиотеки внутри
Можно распаковать архив zip-распаковщиком и посмотреть, какие классы есть в библиотеке.
Информацию о любом классе можно получить с помощью дизассемблера javap.
Из результата видно, что класс содержит кроме пустого конструктора, ещё один метод sum, внутри которого в цикле вызывается метод add класса Adder. По завершении метода sum, вызывается Adder.getSum().
Без ключа -c программа выдаст только список переменных и методов (если использовать -private, то всех).
Лучше снабдить библиотеку документацией
Изменим для этого класс калькулятора.
Документацию можно создать следующей командой. При ошибке программа выдаст список возможных опций.
В результате получиться следующее
Можно подписать jar-архив
Если требуется подписать свою библиотеку цифровой подписью, на помощь придут keytool и jarsigner.
Генерируем подпись.
Генерируем Certificate Signing Request (CSR)
Содержимое полученного файла отправляем в центр сертификации. От центра сертификации получаем сертификат. Сохраняем его в файле (например, qwertokey.cer) и импортируем в хранилище
Файл qwertokey.cer отправляем всем, кто хочет проверить архив. Проверяется он так
Использование библиотеки
Есть программа HelloWorld, которая использует библиотечный класс Calculator. Чтобы скомпилировать и запустить программу, нужно присоединить библиотеку.
Компилируем
Собираем программу
Это можно сделать по-разному.
Первый способ
Здесь есть тонкости.
В строке
не должно быть пробелов в конце.
Вторая тонкость описана в [3]: в этой же строке должен стоять перенос на следующую строку. Это если манифест помещается в архив сторонним архиватором.
Программа jar не включит в манифест последнюю строку из манифеста, если в конце не стоит перенос строки.
Ещё момент: в манифесте не должно быть пустых строк между строками. Будет выдана ошибка «java.io.IOException: invalid manifest format».
При использовании команды echo надо следить только за пробелом в конце строки с main-class.
Второй способ
В данном способе избегаем ошибки с пробелом в main-class.
Третий способ
Включили код нужной библиотеки в исполняемый файл.
Запуск исполняемого jar-файла
Файл calculator.jar исполняемым не является. А вот helloworld.jar можно запустить.
Если архив был создан первыми двумя способами, то рядом с ним в одном каталоге должна находится папка lib с файлом calculator.jar. Такие ограничения из-за того, что в манифесте в class-path указан путь относительно исполняемого файла.
При использовании третьего способа нужные библиотеки включаются в исполняемый файл. Держать рядом нужные библиотеки не требуется. Запускается аналогично.
Как быть с приложениями JavaEE
Аналогично. Только библиотеки для компиляции нужно брать у сервера приложений, который используется. Если я использую JBoss, то для компиляции сервлета мне нужно будет выполнить примерно следующее
Структура архива JavaEE-приложения должна соответствовать определенному формату. Например
Способы запуска приложения на самом сервере с помощью командной строки для каждого сервера различны.
Надеюсь, данная статья станет для кого-нибудь шпаргалкой для работы с Java в командной строке. Данные навыки помогут понять содержание и смысл Ant-скриптов и ответить на собеседовании на более каверзные вопросы, чем «Какая IDE Вам больше нравится?».
Источник
How to Run Java Programs in Ubuntu
Last updated September 7, 2021 By Abhishek Prakash Leave a Comment
So, you have started learning Java programming? That’s good.
And you want to run the java programs on your Linux system? Even better.
Let me show how to run Java in terminal in Ubuntu and other Linux distributions.
Running Java programs in Ubuntu
Let’s go in proper steps here.
Step 1: Install Java compiler
To run a Java program, you need to compile the program first. You need Java compiler for this purpose.
The Java compiler is part of JDK (Java Development Kit). You need to install JDK in order to compile and run Java programs.
First, check if you already have Java Compiler installed on your system:
If you see an error like “Command ‘javac’ not found, but can be installed with”, this means you need to install Java Development Kit.
The simplest way to install JDK on Ubuntu is to go with the default offering from Ubuntu:
You’ll be asked to enter your account’s password. When you type the password, nothing is seen on the screen. That is normal. Just enter your password blindly. When asked, press the enter key or Y key.
The above command should work for other Debian and Ubuntu based distributions like Linux Mint, elementary OS etc. For other distributions, use your distribution’s package manager. The package name could also be different.
Once installed, verify that javac is available now.
Step 2: Compile Java program in Linux
You need to have a Java program file for this reason. Let’s say you create a new Java program file named HelloWorld.java and it has the following content:
You can use Nano editor in terminal or Gedit graphical text editor for writing your Java programs.
If there is no error, the above command produces no output.
When you compile the Java program, it generates a .class file with the class name you used in your program. You have to run this class file.
Step 3: Run the Java class file
You do not need to specify the class extension here. Just the name of the class. And this time, you use the command java, not javac.
This will print Hello World on the screen for my program.
And that’s how you run a Java program in the Linux terminal.
This was the simplest of the example. The sample program had just one class. The Java compiler creates a class file for each class in your program. Things get complicated for bigger programs and projects.
This is why I advise installing Eclipse on Ubuntu for proper Java programming. It is easier to program in an IDE.
I hope you find this tutorial helpful. Questions or suggestions? The comment section is all yours.
Like what you read? Please share it with others.
Источник