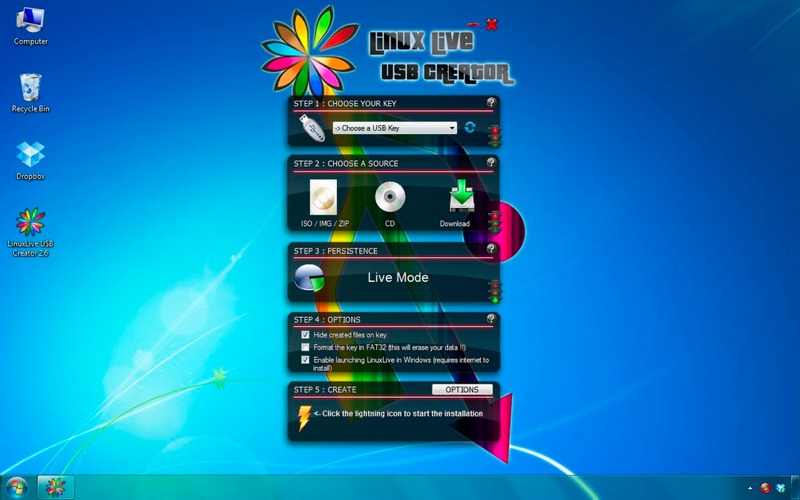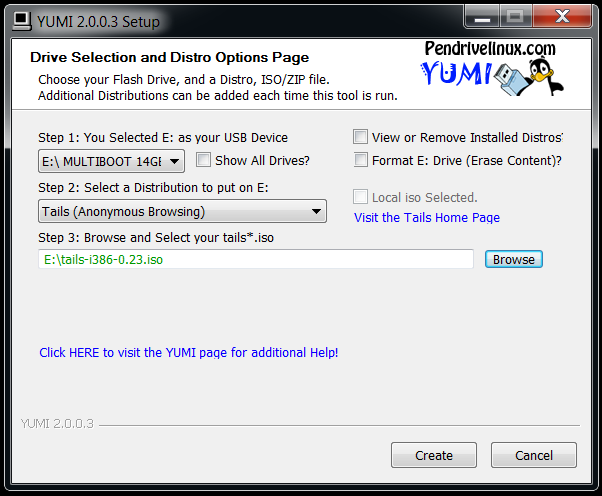- Boot and Run Linux from a USB Flash Drive
- Helping You Make Linux Boot from USB since 2006
- Running Linux From a USB Drive As a Virtual Machine or Bootable Disk
- Running Linux from a USB drive in Windows
- Boot Linux from a USB drive
- Which Linux distribution should I install?
- Universal USB Installer – Easy as 1 2 3
- Universal USB Installer (UUI)
- Download Universal USB Installer (UUI)
- Requirements to Create a Live Bootable USB Flash Drive
- Universal USB Installer Changelog
- USB Bootable Distributions and Tools
- Universal USB Installer Troubleshooting, Issues, Bugs
Boot and Run Linux from a USB Flash Drive
Boot from USB and take your favorite Portable Linux Desktop with you!
Make a Linux Bootable USB to Boot and Run Linux from a USB Flash Drive.
Recommended YUMI – Multiboot USB Creator Updated: September 29, 2021
Legacy Classic Universal USB Installer – UUI Updated: August 29, 2021

Helping You Make Linux Boot from USB since 2006
Pendrivelinux provides simplified information to make it easy for anyone to install, USB boot, and then run their favorite Distros and tools from a flash drive.
- USB Boot Creators
- USB Emulation
- USB Boot From Windows
- USB Boot From Linux
Источник
Running Linux From a USB Drive As a Virtual Machine or Bootable Disk
Live Linux environments work just like a typical operating system but run entirely from a CD or USB stick — the latter being the most common choice these days. Since nothing is written to the host computer’s local storage, when you’re done all you need to do is remove the media, reboot, and everything will be exactly as it was.
There are a number of uses to this, from simply test driving Linux to troubleshooting a Windows PC, or work on the go from someone else’s computer but running your own OS securely with all your personal files and settings.
There are basically two options when it comes to running Linux from a USB drive: from within Windows using virtualization software such as VirtualBox, or creating a boot disk. This quick guide details both methods in a few easy steps.
Running Linux from a USB drive in Windows
This option will come in handy if you want to run a Live Linux environment but need to retain access to Windows. Perhaps you just want to do something real quick without rebooting, or want to be able to hide the virtualized Linux instance. Our preferred weapon of choice here is a little tool called LinuxLive USB Creator.
It’s free, open-source software, and it has a built-in virtualization feature that lets you run a self contained version of VirtualBox from the USB drive. This means the host computer you’ll run Linux from doesn’t need to have VirtualBox installed.
Here’s what you’ll need to do:
- Download and transfer the ISO image of your preferred Linux distribution to a USB drive.
- Download and install LinuxLive USB Creator.
- Launch LiLi USB Creator and follow the straightforward steps guiding you through the process.
- Step 1. Select the USB drive where you want Linux installed.
- Step 2. Choose the source ISO file of the Linux distribution you downloaded.
- Step 3. Choose Live Mode.
- Step 4. Leave the third box checked, the other two are up to you and self-explanatory.
You will need and internet connection to complete the process — mainly to download VirtualBox if you don’t have it installed. Once the process is finished, open your USB key in Windows Explorer and you should see a folder called VirtualBox containing two executable files: VirtualizeThisKey.exe and VirtualBox.exe.
Running VirtualizeThisKey.exe will launch your Linux distribution in Windows (inside VirtualBox), whereas VirtualBox.exe opens the full VirtualBox interface.
Boot Linux from a USB drive
If you’d rather load Linux without going through Windows first this is the way to go. There are a few different tools for creating bootable USB drives around the web but one I’m particularly fond of is YUMI — short for Your Universal Multiboot Installer.
This is the successor to our MultibootISO and can be used to install more than one distribution to run from your USB. It’s extremely simple to use, and all files from each Linux distribution are stored within the Multiboot folder, making for a nicely organized Multiboot Drive that can still be used for other storage purposes.
- Download the ISO image of your preferred Linux distribution.
- Download and install YUMI.
- Launch YUMI and follow three simple steps guiding you through the process.
- Step 1. Select the USB drive where you want Linux installed.
- Step 2. Select the Linux distribution you’ll be installing from the list.
- Step 3. Choose the source ISO file of the Linux distribution you downloaded.
Once YUMI is done you’re all set. To boot into Linux just plug the USB drive into the host computer, reboot, and press the required key during this process to enter the Boot Menu (usually F10). After choosing your USB drive you should see the YUMI boot menu where you can pick the desired Linux distribution in Live mode.
You can run YUMI’s boot drive creator again to add More ISOs/distributions to your drive as needed and they’ll all show up in this menu during boot.
Which Linux distribution should I install?
There’s no single right answer to that question. For a new user jumping into the world of Linux-based operating systems the amount of options available can be overwhelming. Finding the «right» distro for you can only be done though experience but there are plenty of resources online to help you figure it out.
Popular choices for newcomers include Ubuntu, Mint and PCLinuxOS. If you are looking for a secure operating system to take with you anywhere, you might also want to give Tails a try. The latter received a lot of press recently when it was disclosed that Edward Snowden was using it to avoid NSA snooping.
Источник
Universal USB Installer – Easy as 1 2 3
Last updated: August 29, 2021
Universal USB Installer aka UUI is a Live Linux Bootable USB Creator. It allows users to make a USB Boot from a Linux distribution, Windows Installer, Windows To Go, Antivirus Scanner, Disk Cloning Software or any other System Tool that can be put on a flash drive. The software is easy to use; Simply choose your distribution from the list, browse to the ISO file, select your target flash drive, and then click Create. Once finished, you should have a ready to run Bootable Flash Drive containing the operating system or tool you selected.
Unlike tools which simply use the DD (Copy and Convert) command to directly Burn ISO to USB, the Universal USB Installer includes several other methods that natively allow you to continue using your flash drive for storage purposes, whilst including a “Try via DD” option. The DD method of copying, also known as D ata D estroyer works by overwriting the entire file system, making the USB device appear as a CD/DVD which is limited to the size of the ISO file. However, it may be possible to Recover Lost USB flash drive space and then create an exFAT partition for continued storage purposes. Another key feature of UUI is Persistence storage, where available. This Persistent feature allows you to save some changes and then restore them on subsequent boots. Ubuntu based Casper Persistence works with FAT32 or NTFS formatted drives. A larger than 4GB casper-rw or persistent option is also possible when the USB drive is formatted with an NTFS filesystem.
NOTE : If you are wanting to add multiple Live Linux Distributions, System Diagnostic Tools, Antivirus Utilities, and Windows Installers, you should use the YUMI Multiboot USB Software, instead. It can help you Boot Multiple ISO files from one flash drive.
Universal USB Installer (UUI)
Download Universal USB Installer (UUI)
August 29, 2021 Universal-USB-Installer-2.0.0.7.exe: Added Wipe option to reformat and restore a USB flash drive. Included a Try via DD option. Updated Archbang and Archlinux to use dd rawwrite method. Updated AmogOS download link.
- Requirements
- Changes
- Supported Distros
- FAQ
Requirements to Create a Live Bootable USB Flash Drive
IMPORTANT : UUI only shows USB drives detected by Windows as removable media. See the best recommended Fast Flash Drives .
Your flash drive must be Fat32/NTFS formatted, otherwise Syslinux will fail to install an MBR ( M aster B oot R ecord), and as a result the device will NOT Boot.
Additionally, the Windows to Go option requires an NTFS formatted device with 20GB free disk space to hold the virtual disk. See FAQ for more info.
- Universal-USB-Installer-2.0.0.7.exe to make the Bootable USB.
- Windows 11, 10, 8, 7 Operating System to run UUI.
- Greater than 2GB *Fat32 or NTFS Formatted Flash Drive. MBR partition table.
- Computer with a BIOS that can boot from USB.
- Your Favorite Linux ISO File.
Feel free to inform me of unlisted Live Linux distributions or version revisions, and I will do my best to update the UUI tool to support them.
Universal USB Installer Changelog
The following Changelog outlines any recent changes made to the software. Only the latest revisions are listed.
8/29/21 – Version 2.0.7: Added Wipe option to reformat and restore a USB flash drive. Included a Try via DD option. Updated Archbang and Archlinux to use dd rawwrite method. Updated AmogOS download link.
8/4/21 – Version 2.0.6: Updated AmogOS with persistence download link.
7/23/21 – Version 2.0.5: Updated to support AmogOS and HDClone.
5/4/21 – Version 2.0.4: Re-enabled the ability to run from earlier versions of Windows. Moved checkpoint to simply prevent NTFS format option from appearing on systems prior to Windows 8.
4/26/21 – Version 2.0.0.3a: quick revision to disallow (Disk 0) from being displayed.
4/26/21 – Version 2.0.0.3: Set to show Local Drives in addition to USB Drives. Included a confirmation prompt before proceeding to format a drive. Implemented a checkpoint to prevent running from Operating Systems prior to Windows 8.
4/16/21 – Version 2.0.0.2: Performed general cleanup of unused code. Fixed the broken Debian Live entry. Removed the Wipe option. Also switched to list only removable USB media. Note that devices listed as local (fixed) disks will no longer be detected.
3/19/21 – Version 2.0.0.1: Fixed Zorin persistence feature. Updated to support newer Clonezilla and OpenSUSE. Also removed old distros that are no longer in development.
12/3/20 – Version 2.0.0.0: Recompiled the tool using the newer Nullsoft Scriptable Install System Version 3.06.1.
USB Bootable Distributions and Tools
The Universal USB Installer (UUI) might be used to make a USB Boot from the following Live Linux Operating Systems, Windows Installers, System Tools, and Antivirus Utilities.
— Ubuntu 32/64 Bit —
- Ubuntu Live Desktop
- Xubuntu Live Desktop
- Kubuntu Live Desktop
- Lubuntu Live Desktop
- Edubuntu Live Desktop
- *Ubuntu Live Server Installer
- Blackbuntu
— Linux Mint 32/64 Bit —
- Linux Mint
— Debian Live/Netinst 32/64 Bit —
- Debian Netinst
- *Debian Live
— Backtrack/Kali Versions —
- Kali Linux
- Backtrack
— Fedora 32/64 Bit —
- Fedora Desktop
— OpenSUSE 32/64 Bit —
- OpenSUSE 32bit
- *OpenSUSE 64bit
— Puppy Linux Based —
- Fatdog64
- Lighthouse Puppy
- Lucid Puppy
- Precise Puppy
- Puppy Arcade
- Puppy 4.3.1
- Racy Puppy
- Slacko Puppy
- Wary Puppy
— Linux Distros for Kids —
- DouDouLinux
- Qimo 4 Kids 2.0
- Sugar on a Stick
— Other Distros Alphabetical —
- amogOS
- AOMEI (Disk Cloning and Backup Tool)
- Acronis Rescue CD
- Android
- AntiX
- Antergos
- ArchBang
- ArchLinux
- ArtistX
- Aurora
- BackBox
- Baltix Linux
- BCCD
- BlehOS
- Bodhi
- Boot Repair Disk
- Carmedia
- CentOS
- Chakra
- Clonezilla
- Crunchbang
- DBAN 2.2.X
- Deft Linux
- Deepin Linux
- DRBL
- DSL 4.4.10
- Dreamlinux
- Dynebolic
- EASUS Disk Copy
- EasyPeasy
- Elementary OS
- Elementary Unleashed
- Feather Linux
- Finnix
- Fuduntu
- Fusion Linux
- Gamedrift
- Gentoo
- GEEXBOX
- gNewSense
- GRML
- gOS gadgets
- GParted
- Jolicloud
- Kiwi
- KNOPPIX
- Kororaa
- KXStudio
- Leeenux
- Liberte
- LinHES
- Linux XP Like
- LPS
- Macbuntu
- Mandriva One 2011
- Matriux
- MCNLive Toronto
- Meego
- MicroCore
- Netrunner
- Ophcrack
- OSGeo Live
- Pardus
- PartedMagic
- PCLinuxOS
- Pear OS
- Peppermint
- PING
- Pinguy OS
- Plasma active
- PLoP Linux
- Porteus
- Redo Backup
- Rescatux
- RIP Linux
- Runt Linux
- Sabayon Linux
- SalineOS
- Satux
- Simply MEPIS
- SLAX
- SliTaZ
- Sn0wL1nuX
- SolusOS
- System Rescue CD
- Tails
- Terralinux
- TinyCore
- Trisquel
- Uberstudent
- Ultimate Boot CD
- Ultimate Edition
- WifiWay
- WifiSlax
- xPUD
- XBMC
- XBMCbuntu
- StartOS
- wattOS R5
- Zenwalk Live
- Zorin OS
— Live Antivirus Rescue CDs —
- AOSS (Malware Scanner)
- AVG Rescue CD
- Avira Antivir Rescue Disk
- Bitdefender Rescue CD
- Comodo Rescue Disk
- DrWeb LiveCD
- F-Secure Rescue CD
- G DATA Antivirus
- Kaspersky Rescue Disk
- Panda Safe CD
- Trinity Rescue Kit
— Other Software —
- Falcon 4 Boot CD
- Hiren’s Boot CD
- Kon-Boot
- Sergei Strelec
— Windows to Go + Windows Installers —
- Windows to Go (on VHD)
- **Windows 7/8/10 Installer
— Try to use an Unsupported ISO —
- Try Unlisted Linux ISO
More Live Linux Distributions will be added as time permits. Feel free to contact me to submit recommendations.
Universal USB Installer Troubleshooting, Issues, Bugs
The Windows to Go option does require the USB drive be NTFS formatted and have 20GB+ free space to hold the virtual disk. Most of the flash drives found at local department stores won’t be fast enough. You will need a very fast solid state flash drive. When Windows boots from the USB for the first time, it will go through the setup process and then reboot. You will need to boot using your Windows to Go flash drive a second time to finalize the setup process. And then finally boot into your full Portable Windows.
The tool expects the Volume Label of your USB drive to be UUI in order for OpenSUSE, CentOS and a few other distributions to boot. It does attempt to automatically create this Label, but may fail. So make sure it remains UUI in order to allow those distributions to boot.
Persistence feature is currently broken with Newer Debian based distributions. This is due to upstream changes. In that Debian now requires a rename of the persistent block file and label from live-rw to persistence . In addition, it must house a persistence.conf file containing the text / Union. I plan to make all of the necessary changes and then provide a fix as time allows.
If you’re using Universal-USB-Installer-2.0.0.7.exe and you still receive Insane primary (MBR) partition notices,
Insane primary (MBR) partition. Can’t find myself on the drive I booted from
Your USB drive may be improperly formatted, contains more than one partition or MBR, or your BIOS is not properly detecting the USB drive. In which case your firmware probably needs to be updated. You can also try to Format and Restore a USB Drive .
An Error (1) occurred while executing syslinux
If you encounter a message stating;
An error (1) occurred while executing syslinux. Your USB drive won’t be bootable.
The most likely cause is that your USB drive is formatted as exFAT or some other unsupported format. You’ll need to reformat as fat32 (currently preferred) or NTFS.
My PC wont Boot from my Flash Drive, but supports USB boot!
Older flash drives shipped USB-FDD formatted and some systems will not boot USB-FDD. However, I have found that most systems can boot USB-ZIP, and or USB-HDD. If you are having a hard time getting your BIOS to detect your flash drive, reformat it. Then try again to see if your BIOS can detect and boot from it.
OTHER IMPORTANT NOTES :
- If you’re running a Windows Vista or 7 Installer from your USB, after the first reboot, remove the flash drive and let the pc complete from the hard disk.
- When browsing for an ISO, UUI will only display ISO Files that match what the tool is asking for. For example, if you chose to install ubuntu-20.10- Desktop -i386, the tool might not display your ubuntu-20.10- Server -i386.iso because you have not selected the server variant. However, you can force all ISO files to be shown by clicking the Show All ISOs box.
Auto Detection : If you also run Universal USB Installer from the same directory containing an installable ISO, the UUI script will auto detect the ISO and bypass step 2.
* Although you can use an NTFS formatted USB, Ubuntu based “persistence” features will only work with a Fat16 or Fat32 formatted drive. Additionally some Linux Distributions will not boot from an NTFS formatted USB.
Again, Universal USB Installer does not support booting from multiple Linux distributions. Only one distribution can be installed per USB drive. However the YUMI Multiboot USB Creator can be used to create a Multi System USB Boot Device.
To try an ISO that isn’t listed, simply choose one of the the last three options in Step 1. I recommend “Try Unlisted Linux ISO (GRUB)” because it seems to be the most successful. Feel free to inform me of unlisted “Linux ISOs” you get to work via these options, so I can add them to the supported list.
OpenSUSE DVD and other ISOs with a single file that exceed 4GB will not work due to the Fat32 file size limitation.
The Universal USB Installer will NOT currently work from within Linux using WINE due to drive detection and privilege issues. I plan to revisit this issue when I find the time.
Источник