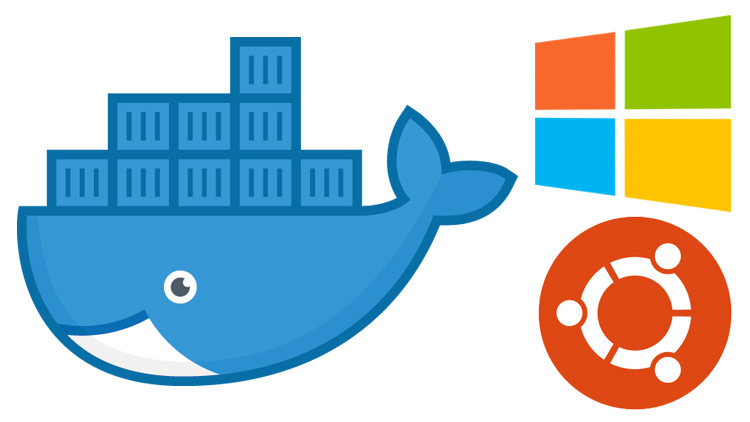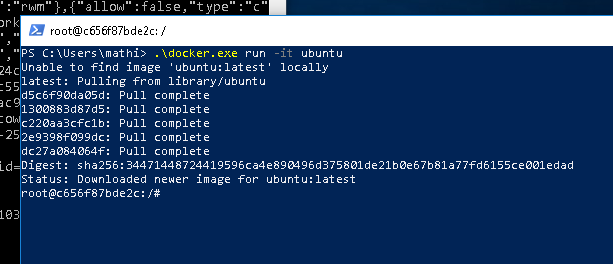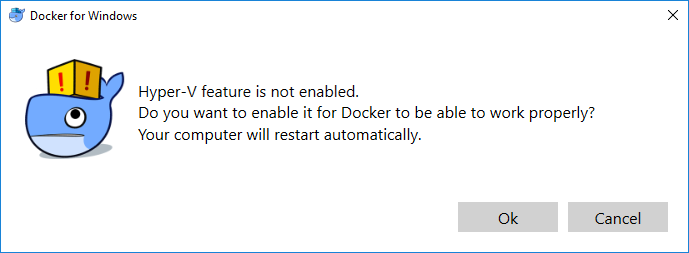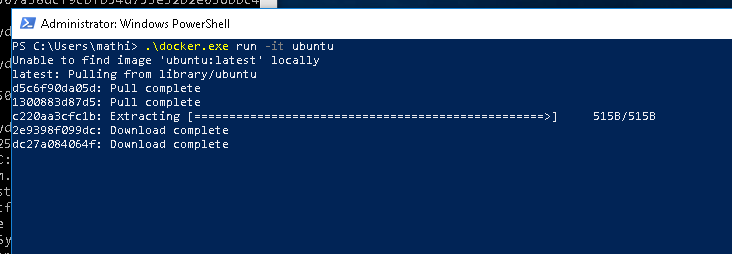- Preview: Linux Containers on Windows
- Running Docker Linux Containers on Windows with LinuxKit
- Setup Docker and LinuxKit
- Try it
- Looking ahead
- Разработка с Docker на Windows Subsystem for Linux (WSL)
- Первые шаги
- Установка дистрибутива Ubuntu 18.04
- Установка Docker Desktop
- Запуск
- Про Docker в Ubuntu
- Работа с проектом через PhpStorm
- Источники
- Running linux on windows docker
- 2. Requirements
- 3. Install Docker for Windows
- 4. Download the Ubuntu container image
- 5. Prepare the container environment
- 6. More Docker preparation
- 7. Run an Ubuntu container on Hyper-V
- 8. Getting help
Preview: Linux Containers on Windows
Microsoft is getting ready for the next big update for Windows Server (check out today’s complimentary Microsoft blog post ) and some of the new features are very exciting for Docker users. One of the most important enhancements is that Docker can now run Linux containers on Windows (LCOW), using Hyper-V technology.
Running Docker Linux containers on Windows requires a minimal Linux kernel and userland to host the container processes. This is exactly what the LinuxKit toolkit was designed for: creating secure, lean and portable Linux subsystems that can provide Linux container functionality as a component of a container platform.
We’ve been busy prototyping LinuxKit support for Docker Linux containers on Windows and have a working preview for you to try. This is still a work in progress, and requires either the recently announced “Windows Server Insider” or Windows 10 Insider builds.
UPDATE: LCOW support is available in Windows 10 Fall Creators Update and in Windows Server 1709. The simplest way to try it out on Windows 10 is to install the edge variant of Docker for Windows (details). On Windows Server 1709, install EE preview.
Running Docker Linux Containers on Windows with LinuxKit
The instructions below have been tested on Windows 10 and Windows Server Insider builds 16278 and 16281.
Be sure to install Docker for Windows (Windows 10) or Docker Enterprise Edition (Windows Server Insider) before starting.
Setup Docker and LinuxKit
A preview build of LinuxKit is available by simply running the following commands in PowerShell (with Administrator rights):
Now get a master branch build of the Docker daemon that contains preview support for Linux containers on Windows:
Start a new Docker daemon listening on a separate pipe and using a separate storage location from the default install:
Try it
Run a Linux container:
Docker just launched a minimal VM running a LinuxKit instance hosting the Linux container!
Since this is an early preview there are some limitations, but basic Docker operations like pull and run work.
Looking ahead
Both Windows Server Insider builds and Docker support for Linux containers on Windows are in early preview mode. When GA, Docker Linux containers on Windows will improve the Docker Linux container experience for both Windows developers and server administrators. Developers will be able to more easily build and test mixed Windows/Linux Docker applications by running containers for both platforms side-by-side on the same system.
And IT-admins that prefer Windows will soon be able to easily run (mostly) Linux-only software like HAProxy and Redis on Windows systems by way of Docker Linux containers on Windows. For example, Docker Linux containers on Windows will make setting up Docker Enterprise Edition and Universal Control Plane (which relies on some Linux-only components) on Windows Server much simpler.
We hope this LinuxKit-based walkthrough will set you up to start experimenting. Feedback is always welcome! For general help and getting started with Insider builds use the Windows Feedback Hub (Windows 10), or the Windows Server Insiders Tech Community . For issues with LinuxKit and Docker support for Linux containers on Windows use the Docker for Windows issue tracker on GitHub . And let us know on Twitter if you build something cool!
Источник
Разработка с Docker на Windows Subsystem for Linux (WSL)
Для полноценной работы с проектом на docker’е в WSL необходима установка WSL 2. На момент написания заметки ее использование возможно только в рамках участия в программе предварительной оценки Windows (WSL 2 доступна в сборках 18932 и выше). Так же отдельно стоит упомянуть, что необходима версия Windows 10 Pro для установки и настройки Docker Desktop.
Важно! В WSL 2 пропала острая необходимость в Docker Desktop для Windows 10. Как обходиться без него описано в пункте Про Docker в Ubuntu.
Первые шаги
После вступления в программу предварительной оценки и установки обновлений необходимо установить дистрибутив Linux (в данном примере используется Ubuntu 18.04) и Docker Desktop с WSL 2 Tech Preview:
В обоих пунктах следуем всем инструкциям по установке и настройке.
Установка дистрибутива Ubuntu 18.04
Перед запуском Ubuntu 18.04 необходимо включить Windows WSL и Windows Virtual Machine Platform посредством выполнения двух команд в PowerShell:
- Enable-WindowsOptionalFeature -Online -FeatureName Microsoft-Windows-Subsystem-Linux (потребует перезагрузку компьютера)
- Enable-WindowsOptionalFeature -Online -FeatureName VirtualMachinePlatform
После необходимо удостовериться, что мы будем использовать WSL v2. Для этого в терминале WSL или PowerShell последовательно выполняем команды:
- wsl -l -v — смотрим, какая версия установлена в данный момент. Если 1, то движемся далее по списку
- wsl —set-version ubuntu 18.04 2 — для обновления до версии 2
- wsl -s ubuntu 18.04 — устанавливаем Ubuntu 18.04 в качестве дистрибутива по-умолчанию
Теперь можно запустить Ubuntu 18.04, провести настройку (указать имя пользователя и пароль).
Установка Docker Desktop
Важно! В WSL 2 пропала острая необходимость в Docker Desktop для Windows 10. Как обходиться без него описано в пункте Про Docker в Ubuntu.
В процессе установки следуем указаниям. Компьютер потребует перезапуск после установки и при первом запуске для включения Hyper-V (из-за поддержки которого и требуется версия Windows 10 Pro).
Важно! Если Docker Desktop сообщит о блокировке со стороны firewall’а, идем в настройки антивируса и вносим следующие изменения в правила сетевого экрана (в данном примере в качестве антивируса используется Kaspersky Total Security):
- Проходим в Настройки -> Защита -> Сетевой экран -> Настроить пакетные правила -> Local Service (TCP) -> Изменить
- Из списка локальных портов удаляем порт 445
- Сохранить
После запуска Docker Desktop в его контекстном меню выбираем пункт WSL 2 Tech Preview.
В открывшемся окне нажимаем кнопку Start.
Теперь docker и docker-compose доступны внутри дистрибутива WSL.
Важно! В обновленном Docker Desktop теперь вкладка с WSL внутри окна настроек. Там включается поддержка WSL.
Важно! Помимо галочки активации WSL также необходимо в вкладке Resources->WSL Integration активировать Ваш WSL дистрибутив.
Запуск
Неожиданностью стали те многие проблемы, которые возникли при попытке поднять контейнеры проектов, расположенных в директории пользователя Windows.
Ошибки различного рода, связанные с запуском bash-скриптов (которые как правило стартуют при сборке контейнеров для установки необходимых библиотек и дистрибутивов) и прочих, обычных для разработки на Linux, вещей, заставили задуматься о размещении проектов непосредственно в директории пользователя Ubuntu 18.04.
Из решения предыдущей проблемы вытекает следующая: как работать с файлами проекта через IDE, установленную на Windows. В качестве «best practice» я нашел для себя только один вариант — работа посредством VSCode (хотя являюсь поклонником PhpStorm).
После скачивания и установки VSCode обязательно устанавливаем в расширение Remote Development extension pack.
После установки выше упомянутого расширения достаточно просто выполнить команду code . в директории проекта при запущенной VSCode.
В данном примере для обращения к контейнерам через браузер необходим nginx. Установить его через sudo apt-get install nginx оказалось не так просто. Для начала потребовалось обновить дистрибутив WSL посредством выполнения sudo apt update && sudo apt dist-upgrade , и только после этого запустить установку nginx.
Важно! Все локальные домены прописываются не в файле /etc/hosts дистрибутива Linux (его там даже нет), а в файле hosts (обычно расположенном C:\Windows\System32\drivers\etc\hosts) Windows 10.
Про Docker в Ubuntu
Как подсказали знающие пользователи в комментариях к заметке, docker внутри дистрибутива WSL 2 абсолютно работоспособен. Это позволяет не устанавливать Docker Desktop на Windows 10 и решает проблему с наличием версии Windows 10 Pro (необходимость в Pro возникает именно в связи с использованием Docker Desktop). Устанавливается согласно инструкциям с родного сайта:
Если при выполнении команды docker начнет ругаться на демона, проверьте статус сервиса — в моем случае как и nginx он не запускается автоматически. Запустите его командой sudo service docker start .
Если в момент сборки вывалится ошибка «Service failed to build: cgroups: cannot find cgroup mount destination: unknown» попробуйте следующее решение (не мое, найдено мною, ссылка в источниках): sudo mkdir /sys/fs/cgroup/systemd ; sudo mount -t cgroup -o none,name=systemd cgroup /sys/fs/cgroup/systemd .
Работа с проектом через PhpStorm
Чтобы обеспечить возможность работы с проектом в WSL через PhpStorm, необходимо сделать следующее:
- Запускаем командную строку Windows 10 от имени администратора;
- В командной строке Windows 10 выполняем команду mklink /D C:\project_directory \\wsl$\Ubuntu\home\user\project_directory , которая создаст символьную ссылку на папку проекта.
После этого в IDE можно открыть проект по пути C:\project_directory
P.S. Дмитрий Симагин, спасибо за решение.
Источники
Более подробное описание каждого шага можно найти тут:
Источник
Running linux on windows docker
It is now possible to run Docker containers on Windows 10 and Windows Server, leveraging Ubuntu as a hosting base.
Imagine running your own Linux applications on Windows, using a Linux distribution you are comfortable with: Ubuntu!
It is now possible to do so using the power of Docker technology and Hyper-V virtualization on Windows.
Originally authored by Mathieu Trudel-Lapierre.
2. Requirements
You will need a 64-bit x86 PC with 8GiB of RAM running Windows 10 or Windows Server, updated to include the Windows 10 Fall Creator update, released October 2017.
You will also need a recent installation of Docker.
Finally, you will need to make sure you have installed a program for decompressing the Ubuntu host container image, e.g. 7-Zip or XZ Utils
3. Install Docker for Windows
Download Docker for Windows from Docker Store.
Once downloaded, proceed with the installation steps, and either logout or reboot of your system as indicated by the installer.
After reboot, Docker will be started. Docker requires that the Hyper-V feature is enabled, so if necessary will ask you to enable it and restart. Click OK for Docker to enable Hyper-V and restart your system.
4. Download the Ubuntu container image
Download the latest Ubuntu container image for Windows from the Canonical Partner Images website
Once downloaded, extract the image, using e.g. 7-Zip, or XZ Utils:
5. Prepare the container environment
First, create two directories:
Create C:\lcow, which will be used as scratch space for Docker while preparing the containers.
Also create C:\Program Files\Linux Containers. This is where the Ubuntu container image will live.
You will need to give this folder extra permissions to allow Docker to use the images from it. Run the following Powershell script in an administrator Powershell window:
Save this file as set_perms.ps1 and run it:
TIP You may need to run ‘Set-ExecutionPolicy -Scope process unrestricted’ to be allowed to run unsigned Powershell scripts.
Now, copy the Ubuntu container image .vhdx file that was decompressed at the previous step to uvm.vhdx under C:\Program Files\Linux Containers.
6. More Docker preparation
Docker for Windows requires some pre-release features in order to work with Hyper-V isolation. While these features are not yet available in the Docker CE installation that was done previously, the necessary files can be downloaded from master.dockerproject.org.
Retrieve dockerd.exe and docker.exe from master.dockerproject.org, and put the two programs somewhere safe, such as in your own folder. They will be used to start the Ubuntu container in the next step.
7. Run an Ubuntu container on Hyper-V
You’re now ready to start your container. First, open a Command-line prompt (cmd.exe) as Administrator, and start dockerd.exe with the right environment:
Docker already running?
If the Docker installer sets Docker to run automatically at boot, you may need to quit the already running daemon, via its toolbar icon, before running the above commands.
Then, start a Powershell window as Administrator; and run docker.exe, instructing it to pull the image for your container:
We can now finally start the container. Run docker.exe again, and tell it to run the new image:
Congratulations! You have successfully set up your system to use containers with Hyper-V isolation on Windows, and have run your very own Ubuntu container.
8. Getting help
If you need some guidance getting started with the Ubuntu container images for Hyper-V, or if you get stuck, help is always at hand:
Источник