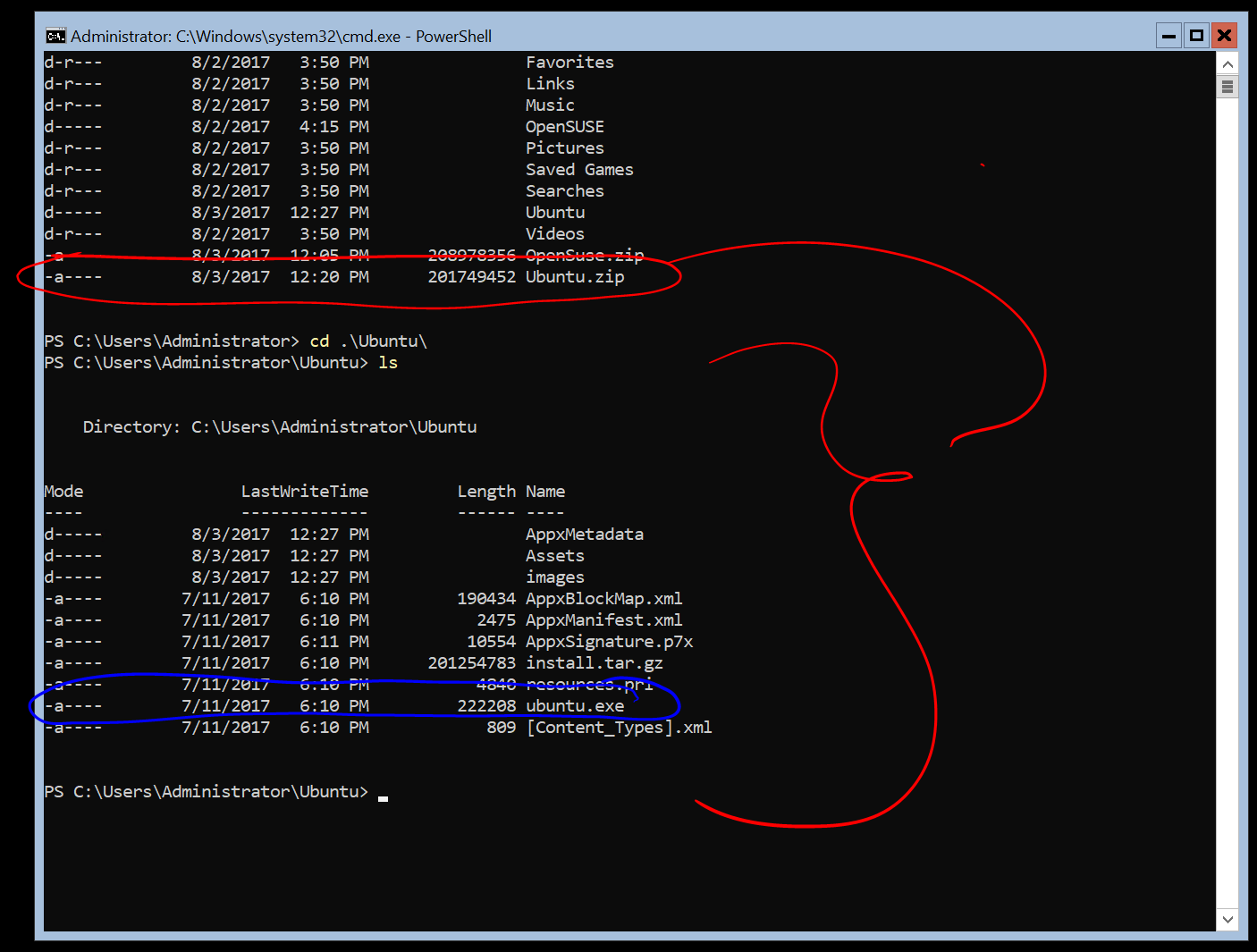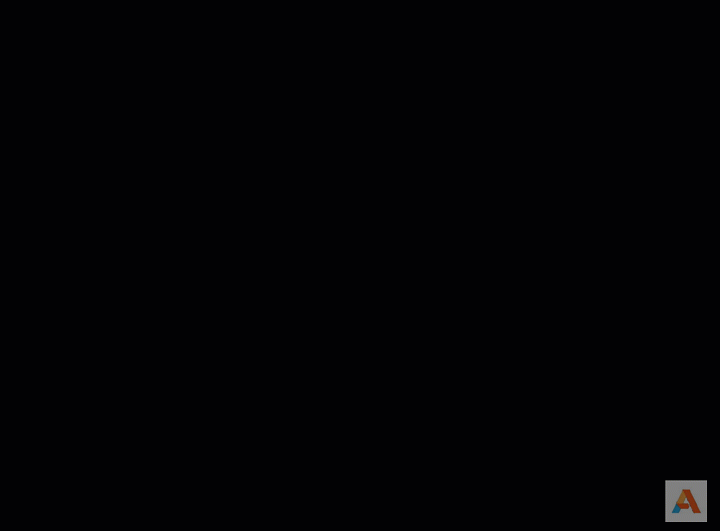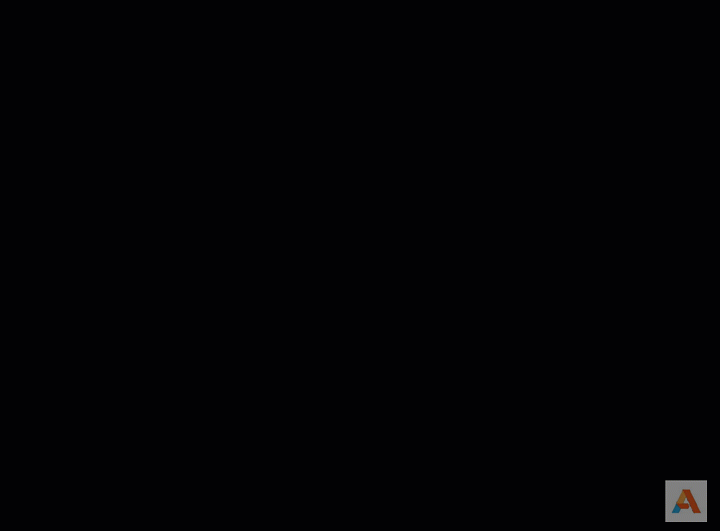- Windows Server Installation Guide
- Enable the Windows Subsystem for Linux
- Download a Linux distribution
- Extract and install a Linux distribution
- Руководство по установке Windows Server
- Включение подсистемы Windows для Linux
- Скачивание дистрибутива Linux
- Извлечение и установка дистрибутива Linux
- How to Run 🐧 Linux Containers on Windows Server 2019
- Table of contents
- The Definitive Guide to Containers for MSPs
- How to Install Docker Enterprise Edition Preview on Windows Server 2019
- How to Configure Docker Enterprise Edition to Run Linux Containers
- Running Linux Containers on Windows Server 2019
- Wrap-Up
- Рекомендации по запуску Linux в Hyper-V
- Настройка файловых систем Linux в динамических VHDX-файлах
- Время ожидания меню GRUB на виртуальных машинах поколения 2
- Загрузка PxE на виртуальных машинах поколения 2
- Использование статических MAC-адресов с отказоустойчивой кластеризацией
- Использование сетевых адаптеров, относящихся к Hyper-V, а не устаревших сетевых адаптеров
- Для повышения производительности дискового ввода-вывода используйте планировщик заданий (NOOP/None)
- Зарезервируйте больше памяти для кдумп
- Сжатие VHDX-файлов или расширения VHD и VHDX может привести к ошибочным таблицам разделов GPT
Windows Server Installation Guide
The Windows Subsystem for Linux is available for installation on Windows Server 2019 (version 1709) and later. This guide will walk through the steps of enabling WSL on your machine.
Enable the Windows Subsystem for Linux
Before you can run Linux distributions on Windows, you must enable the «Windows Subsystem for Linux» optional feature and reboot.
Open PowerShell as Administrator and run:
Download a Linux distribution
Follow these instructions to download your favorite Linux distribution.
Extract and install a Linux distribution
Now that you’ve downloaded a Linux distribution, in order to extract its contents and manually install, follow these steps:
Extract the .appx package’s contents, using PowerShell:
Run the distribution launcher application in the target folder. The launcher is typically named .exe (for example, ubuntu.exe ).
Installation failed with error 0x8007007e: If you receive this error, then your system doesn’t support WSL. Ensure that you’re running Windows build 16215 or later. Check your build. Also check to confirm that WSL is enabled and your computer was restarted after the feature was enabled.
3.Add your Linux distribution path to the Windows environment PATH ( C:\Users\Administrator\Ubuntu in this example), using PowerShell:
Источник
Руководство по установке Windows Server
Подсистема Windows для Linux доступна для установки на Windows Server 2019 (версия 1709) и более поздних версий. В этом руководстве рассматриваются действия по включению WSL на компьютере.
Включение подсистемы Windows для Linux
Перед запуском дистрибутивов Linux в Windows необходимо включить дополнительный компонент «Подсистема Windows для Linux» и перезагрузить компьютер.
Запустите PowerShell с правами администратора и выполните следующую команду.
Скачивание дистрибутива Linux
Выполните эти инструкции, чтобы скачать избранный дистрибутив Linux.
Извлечение и установка дистрибутива Linux
После загрузки дистрибутива Linux для извлечения его содержимого и установки вручную выполните следующие действия.
Извлеките содержимое пакета .appx , с помощью PowerShell:
Запустите средство запуска приложения дистрибутива в целевой папке. Средство запуска обычно называется .exe (например, ubuntu.exe ).
Сбой установки с ошибкой 0x8007007e. При возникновении этой ошибки система не поддерживает WSL. Убедитесь, что вы используете сборку Windows 16215 или более позднюю версию. Проверьте используемую сборку. Также убедитесь, что WSL включен и ваш компьютер перезагружен после включения этой функции.
3. Добавьте путь к дистрибутиву Linux в переменную PATH в Windows (в этом примере C:\Users\Administrator\Ubuntu ) с помощью PowerShell:
Источник
How to Run 🐧 Linux Containers on Windows Server 2019
Save to My DOJO
Table of contents
Hello again everyone! This article will serve as part 5 of our “Definitive Guide to Containers for MSPs” series. Once again, this series is focusing on the new containerization technologies entering the industry today and looking at them through the lens of an MSP.
Thus far we’ve done quite a bit of how-to, and we’re going to continue to work on the how-to question for the next few segments. The reason being, when we start talking about things like pricing, service delivery, and on-going support, you need to have a strong grasp of what’s involved in the platform, so you can make informed decisions at that point. With that in mind we’re going to look at docker itself for another segment or two, and then we’ll start getting into container orchestrators like Kubernetes.
Let’s see what we’ve talked about thus far.
The Definitive Guide to Containers for MSPs
For this segment specifically, I wanted to cover how to run Linux containers on Windows Server 2019. I came up with this idea as I was prepping for our latest webinar that centered around demos with Windows Server 2019. While it’s easy enough to run containers on Windows 10 as we did in Part 3, it’s more difficult to do it on a VM where there is no GUI, and you can’t simply install docker for Windows.
So, let’s take a look at how the installation process works, and then we’ll proceed with running a container on top of it. Once this is complete, you’ll have everything you need to run Linux and Windows containers on Windows Server (assuming you’ve read the previous segments. Let’s get Started.
How to Install Docker Enterprise Edition Preview on Windows Server 2019
In prepping for this article, I started with a freshly installed Windows Server 2019 box. I used the GA Evaluation media to install the OS, then I upgraded to the latest Nov. build using Windows Update. In our previous segments we installed the Community edition of Docker. For this particular feature, we need to install Docker Enterprise Edition and the preview release at that.
First off, if you’re using the same box as you did in previous segments you’ll want to remove the version of Docker we installed with the DockerMSFTProvider in PowerShell.
NOTE: If you’re starting with a fresh server you can skip this step.
To Remove the previous version of Docker run the below command in an elevated PowerShell window:
Then reboot the box.
Now that we have a clean slate we can install the needed version of Docker to run Linux Containers. You can walk through the how-to below, or scroll down to watch the video.
NOTE: We’re going to be installing a testing build of the docker engine. While it’s fine for testing and learning, I would highly suggest waiting until a stable version is released prior to using it in production.
NOTE: It is required to have the Hyper-V Role installed in order to install the Docker Enterprise Edition preview. If this is a testing VM, make sure you enable nested virtualization.
To install the current preview build of Docker Enterprise Edition we need to run the below:
Reboot your machine once again.
See it in action!
How to Configure Docker Enterprise Edition to Run Linux Containers
Out of the box, this install of Docker will run Windows Containers. In order to switch back and forth between Windows and Linux containers you need to run the below commands:
To switch to Linux Containers
To switch back to Windows Containers
Simply switch to whichever mode meets your needs at the given time.
Running Linux Containers on Windows Server 2019
After installing the Docker Enterprise Edition Preview and configuring it to run Linux containers we can use some of the syntax that we covered in previous sections to pull and run a container
Assuming you’ve switch to Linux mode, the below should work. Let’s first pull the latest Debian Linux container image:
NOTE: You can walk through the how to below, or scroll down to watch the video
Then let’s run it in interactive mode and run a text-based app really quick just to make sure it works.
Once in the prompt running the below will show us which version of the linux kernel is in use
Finally let’s install elinks, a text based web browser, using Debian’s packaging utility Apt
Then let’s open google in elinks:
Hopefully, it should be working!
See it in Action!
Wrap-Up
There you have it! You’ve successfully run a Linux container on top of Windows Server 2019. Pairing this with what we’ve done in the previous segments should have you prepared to run both Windows and Linux containers with docker. Knowing this, we’ll cover just a few more advanced docker items in the next post before getting into container orchestrators.
If you had troubles with this or have questions on use-case, or just have a general comment, be sure to let me know in the comments section below!
Источник
Рекомендации по запуску Linux в Hyper-V
область применения: Windows Server 2022, Azure Stack хЦи, версия 20H2; Windows сервер 2019, Windows Server 2016, Hyper-V Server 2016, Windows Server 2012 r2, Hyper-V Server 2012 R2, Windows Server 2012, Hyper-V Server 2012, Windows Server 2008 R2, Windows 10, Windows 8.1, Windows 8, Windows 7,1, Windows 7
Этот раздел содержит список рекомендаций по запуску виртуальной машины Linux в Hyper-V.
Настройка файловых систем Linux в динамических VHDX-файлах
Некоторые файловые системы Linux могут потреблять значительный объем свободного места на диске, даже если файловая система в основном пуста. Чтобы уменьшить объем используемого дискового пространства в динамических VHDX-файлах, учитывайте следующие рекомендации.
- При создании VHDX используйте 1 МБ Блокксизебитес (из 32 МБ по умолчанию) в PowerShell, например:
Формат ext4 является предпочтительным для ext3, так как ext4 больше пространства, чем ext3 при использовании с динамическими VHDX-файлами.
При создании файловой системы укажите число групп 4096, например:
Время ожидания меню GRUB на виртуальных машинах поколения 2
Из-за того, что устаревшее оборудование удаляется из эмуляции на виртуальных машинах поколения 2, для отображения меню GRUB слишком быстро вычисляется таймер обратного отсчета, и сразу же загружается запись по умолчанию. Пока GRUB не будет использоваться для использования таймера, поддерживаемого EFI, измените /Бут/груб/груб.конф,/т.п./default/grub или эквивалентным параметром «Timeout = 100000» вместо значения по умолчанию «timeout = 5».
Загрузка PxE на виртуальных машинах поколения 2
Так как в виртуальных машинах поколения 2 отсутствует таймер «СМОЛой», сетевые подключения к PxE-серверу TFTP можно преждевременно завершить и предотвратить считывание конфигурации GRUB и загрузку ядра с сервера.
В дистрибутивах Linux, отличных от RHEL 6. x, можно выполнить аналогичные действия, чтобы настроить GRUB v 0.97 для загрузки ядер Linux с PxE-сервера.
Кроме того, при вводе с помощью клавиатуры и мыши RHEL/CentOS 6,6 не будет работать с предварительно установленным ядром, что не позволит указать параметры установки в меню. Чтобы разрешить выбор параметров установки, должна быть настроена последовательная консоль.
В файле ефидефаулт на PxE-сервере добавьте следующий параметр ядра «console = ttyS1» .
На виртуальной машине в Hyper-V настройте COM-порт с помощью этого командлета PowerShell:
Указание файла Kickstart для предварительно установленного ядра также позволит избежать необходимости ввода с клавиатуры и мыши во время установки.
Использование статических MAC-адресов с отказоустойчивой кластеризацией
Виртуальные машины Linux, которые будут развернуты с помощью отказоустойчивой кластеризации, должны быть настроены со статическим MAC-адресом для каждого виртуального сетевого адаптера. В некоторых версиях Linux сетевая конфигурация может быть потеряна после отработки отказа, поскольку виртуальному сетевому адаптеру назначается новый MAC-адрес. Чтобы избежать потери конфигурации сети, убедитесь, что у каждого виртуального сетевого адаптера есть статический MAC-адрес. Вы можете настроить MAC-адрес, изменив параметры виртуальной машины в диспетчере Hyper-V или диспетчер отказоустойчивости кластеров.
Использование сетевых адаптеров, относящихся к Hyper-V, а не устаревших сетевых адаптеров
Настройте и используйте виртуальный адаптер Ethernet, который является сетевой картой Hyper-V с повышенной производительностью. Если к виртуальной машине подключены как устаревшие, так и сетевые адаптеры, относящиеся к Hyper-V, сетевые имена в выходных данных команды ifconfig-a могут показывать случайные значения, такие как _tmp12000801310. Чтобы избежать этой проблемы, удалите все устаревшие сетевые адаптеры при использовании сетевых адаптеров, связанных с Hyper-V, в виртуальной машине Linux.
Для повышения производительности дискового ввода-вывода используйте планировщик заданий (NOOP/None)
Ядро Linux предлагает два набора планировщиков дискового ввода-вывода для переупорядочивания запросов. Один набор предназначен для более старой подсистемы «BLK», а один — для новой подсистемы «BLK-MQ». В любом случае с современными твердотельными дисками рекомендуется использовать планировщик, который передает решения о планировании в базовый гипервизор Hyper-V. Для ядер Linux, использующих подсистему «BLK», это планировщик «NOOP». Для ядер Linux, использующих подсистему «BLK-MQ», это планировщик «None».
Для конкретного диска доступные планировщики могут отображаться в этой папке файловой системы:/СИС/класс/блокк/ /куеуе/счедулер с выбранным планировщиком в квадратных скобках. Планировщик можно изменить, записав в это расположение файловой системы. Чтобы сохранить изменения между перезагрузками, необходимо добавить это изменение в скрипт инициализации. Дополнительные сведения см. в документации по дистрибутив Linux.
Версии ядра Linux ниже 2.6.37 не поддерживают NUMA в Hyper-V с виртуальными машинами большего размера. Эта проблема влияет в основном на дистрибутивы более ранних версий, в которых используется исходное ядро Red Hat 2.6.32, и была исправлена в Red Hat Enterprise Linux (RHEL) 6.6 (kernel-2.6.32-504). В системах под управлением модифицированных ядер старше версии 2.6.37 или ядер RHEL старше 2.6.32-504 в командной строке ядра необходимо задать параметр загрузки numa=off в файле grub.conf. Дополнительные сведения см. в статье базы знаний Red Hat 436883.
Зарезервируйте больше памяти для кдумп
Если ядро записи дампа завершается с тревогой при загрузке, зарезервируйте больше памяти для ядра. Например, измените параметр crashkernel = 384M-: 128M на crashkernel = 384M-: 256M в файле конфигурации Ubuntu GRUB.
Сжатие VHDX-файлов или расширения VHD и VHDX может привести к ошибочным таблицам разделов GPT
Hyper-V позволяет сжимать файлы виртуального диска (VHDX) без учета разделов, томов или структур данных файловой системы, которые могут существовать на диске. Если VHDX-файл сжимается до конца раздела, то данные могут быть потеряны, при этом Секция может быть повреждена, а при чтении секции могут возвращаться недопустимые данные.
После изменения размера VHD или VHDX администраторы должны использовать служебную программу, например fdisk, или частично обновить структуру разделов, томов и файловой системы, чтобы отразить изменение размера диска. Сжатие или увеличение размера VHD или VHDX с таблицей разделов GUID (GPT) вызовет предупреждение, если для проверки макета раздела используется средство управления секциями, и администратору будет выведено предупреждение об исправлении первого и дополнительного заголовков GPT. Этот ручной этап можно выполнить без потери данных.
Источник