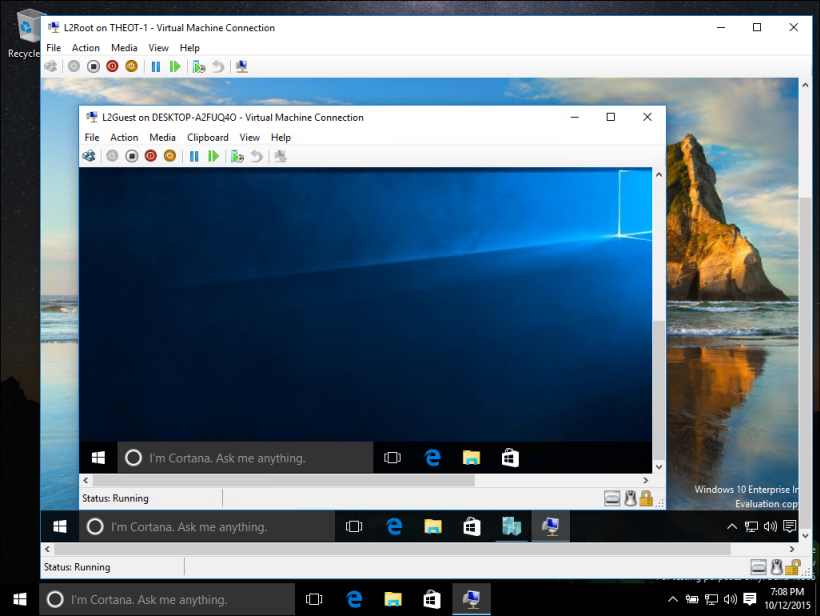- Установка Hyper-V в Windows 10 Install Hyper-V on Windows 10
- Проверьте следующие требования Check Requirements
- Включение Hyper-V с помощью PowerShell Enable Hyper-V using PowerShell
- Включение Hyper-V с помощью CMD и DISM Enable Hyper-V with CMD and DISM
- Включение роли Hyper-V с помощью раздела «Параметры» Enable the Hyper-V role through Settings
- Install Hyper-V on Windows 10
- Check Requirements
- Enable Hyper-V using PowerShell
- Enable Hyper-V with CMD and DISM
- Enable the Hyper-V role through Settings
- Windows 10 Hyper-V System Requirements
- Operating System Requirements
- Hardware Requirements
- Verify Hardware Compatibility
- Final Check
- Introduction to Hyper-V on Windows 10
- Reasons to use virtualization
- System requirements
- Operating systems you can run in a virtual machine
- Differences between Hyper-V on Windows and Hyper-V on Windows Server
- Limitations
Установка Hyper-V в Windows 10 Install Hyper-V on Windows 10
Включение Hyper-V для создания виртуальных машин в Windows 10. Enable Hyper-V to create virtual machines on Windows 10.
Hyper-V можно включить разными способами, в том числе используя панель управления Windows 10, PowerShell или с помощью средства обслуживания образов развертывания и управления ими (DISM). Hyper-V can be enabled in many ways including using the Windows 10 control panel, PowerShell or using the Deployment Imaging Servicing and Management tool (DISM). В этом документе последовательно описан каждый из указанных способов. This documents walks through each option.
Примечание. Механизм Hyper-V встроен в Windows в качестве дополнительной функции. Скачать Hyper-V нельзя. Note: Hyper-V is built into Windows as an optional feature — there is no Hyper-V download.
Проверьте следующие требования Check Requirements
- Windows 10 Корпоративная, Pro или для образовательных учреждений Windows 10 Enterprise, Pro, or Education
- 64-разрядный процессор с поддержкой преобразования адресов второго уровня (SLAT). 64-bit Processor with Second Level Address Translation (SLAT).
- Поддержка расширения режима мониторинга виртуальной машины (технология VT-c на компьютерах с процессорами Intel). CPU support for VM Monitor Mode Extension (VT-c on Intel CPUs).
- Не менее 4 ГБ оперативной памяти. Minimum of 4 GB memory.
Роль Hyper-V невозможно установить в Windows 10 Домашняя. The Hyper-V role cannot be installed on Windows 10 Home.
Выполните обновление с выпуска Windows 10 Домашняя до выпуска Windows 10 Pro, открыв раздел Параметры > Обновление и безопасность > Активация. Upgrade from Windows 10 Home edition to Windows 10 Pro by opening up Settings > Update and Security > Activation.
Дополнительные сведения и советы по устранению неполадок см. в статье Требования к системе для Hyper-V в Windows 10. For more information and troubleshooting, see Windows 10 Hyper-V System Requirements.
Включение Hyper-V с помощью PowerShell Enable Hyper-V using PowerShell
Откройте консоль PowerShell от имени администратора. Open a PowerShell console as Administrator.
Выполните следующую команду. Run the following command:
Если не удается найти команду, убедитесь, что вы используете PowerShell от имени администратора. If the command couldn’t be found, make sure you’re running PowerShell as Administrator.
По завершения установки выполните перезагрузку. When the installation has completed, reboot.
Включение Hyper-V с помощью CMD и DISM Enable Hyper-V with CMD and DISM
Система обслуживания образов развертывания и управления ими (DISM) позволяет настраивать ОС Windows и образы Windows. The Deployment Image Servicing and Management tool (DISM) helps configure Windows and Windows images. Помимо всего прочего? средство DISM может включать функции Windows во время выполнения операционной системы. Among its many applications, DISM can enable Windows features while the operating system is running.
Чтобы включить роль Hyper-V с помощью DISM, выполните указанные ниже действия. To enable the Hyper-V role using DISM:
Запустите PowerShell или сеанс CMD от имени администратора. Open up a PowerShell or CMD session as Administrator.
Введите следующую команду: Type the following command:
Дополнительные сведения о DISM см. в разделе Техническое руководство по DISM. For more information about DISM, see the DISM Technical Reference.
Включение роли Hyper-V с помощью раздела «Параметры» Enable the Hyper-V role through Settings
Щелкните правой кнопкой мыши кнопку Windows и выберите пункт «Приложения и компоненты». Right click on the Windows button and select ‘Apps and Features’.
Выберите Программы и компоненты справа в разделе связанные параметры. Select Programs and Features on the right under related settings.
Выберите пункт Включение или отключение компонентов Windows. Select Turn Windows Features on or off.
Выберите Hyper-V и нажмите кнопку ОК. Select Hyper-V and click OK.
После завершения установки вам будет предложено перезапустить компьютер. When the installation has completed you are prompted to restart your computer.
Install Hyper-V on Windows 10
Enable Hyper-V to create virtual machines on Windows 10.
Hyper-V can be enabled in many ways including using the Windows 10 control panel, PowerShell or using the Deployment Imaging Servicing and Management tool (DISM). This documents walks through each option.
Note: Hyper-V is built into Windows as an optional feature — there is no Hyper-V download.
Check Requirements
- Windows 10 Enterprise, Pro, or Education
- 64-bit Processor with Second Level Address Translation (SLAT).
- CPU support for VM Monitor Mode Extension (VT-c on Intel CPUs).
- Minimum of 4 GB memory.
The Hyper-V role cannot be installed on Windows 10 Home.
Upgrade from Windows 10 Home edition to Windows 10 Pro by opening up Settings > Update and Security > Activation.
For more information and troubleshooting, see Windows 10 Hyper-V System Requirements.
Enable Hyper-V using PowerShell
Open a PowerShell console as Administrator.
Run the following command:
If the command couldn’t be found, make sure you’re running PowerShell as Administrator.
When the installation has completed, reboot.
Enable Hyper-V with CMD and DISM
The Deployment Image Servicing and Management tool (DISM) helps configure Windows and Windows images. Among its many applications, DISM can enable Windows features while the operating system is running.
To enable the Hyper-V role using DISM:
Open up a PowerShell or CMD session as Administrator.
Type the following command:
For more information about DISM, see the DISM Technical Reference.
Enable the Hyper-V role through Settings
Right click on the Windows button and select вЂApps and Features’.
Select Programs and Features on the right under related settings.
Select Turn Windows Features on or off.
Select Hyper-V and click OK.
When the installation has completed you are prompted to restart your computer.
Windows 10 Hyper-V System Requirements
Hyper-V is available in 64-bit version of Windows 10 Pro, Enterprise, and Education. Hyper-V requires Second Level Address Translation (SLAT) — present in the current generation of 64-bit processors by Intel and AMD.
You can run 3 or 4 basic virtual machines on a host that has 4GB of RAM, though you’ll need more resources for more virtual machines. On the other end of the spectrum, you can also create large virtual machines with 32 processors and 512GB RAM, depending on your physical hardware.
Operating System Requirements
The Hyper-V role can be enabled on these versions of Windows 10:
- Windows 10 Enterprise
- Windows 10 Pro
- Windows 10 Education
The Hyper-V role cannot be installed on:
- Windows 10 Home
- Windows 10 Mobile
- Windows 10 Mobile Enterprise
Windows 10 Home edition can be upgraded to Windows 10 Pro. To do so open up Settings > Update and Security > Activation. Here you can visit the store and purchase an upgrade.
Hardware Requirements
Although this document does not provide a complete list of Hyper-V compatible hardware, the following items are necessary:
- 64-bit Processor with Second Level Address Translation (SLAT).
- CPU support for VM Monitor Mode Extension (VT-x on Intel CPU’s).
- Minimum of 4 GB memory. As virtual machines share memory with the Hyper-V host, you will need to provide enough memory to handle the expected virtual workload.
The following items will need to be enabled in the system BIOS:
- Virtualization Technology — may have a different label depending on motherboard manufacturer.
- Hardware Enforced Data Execution Prevention.
Verify Hardware Compatibility
After checking the operating system and hardware requirements above, verify hardware compatibility in Windows by opening a PowerShell session or a command prompt (cmd.exe) window, typing systeminfo, and then checking the Hyper-V Requirements section. If all listed Hyper-V requirements have a value of Yes, your system can run the Hyper-V role. If any item returns No, check the requirements listed in this document and make adjustments where possible.
Final Check
If all OS, hardware and compatibility requirements are met then you will see Hyper-V in Control Panel: Turn Windows features on or off and it will have 2 options.
- Hyper-V platform
- Hyper-V Management Tools
[!NOTE] If you see Windows Hypervisor Platform instead of Hyper-V in Control Panel: Turn Windows features on or >off your system may not be compatible for Hyper-V, then cross check above requirements.
If you run systeminfo on an existing Hyper-V host, the Hyper-V Requirements section reads:
Introduction to Hyper-V on Windows 10
Whether you are a software developer, an IT professional, or a technology enthusiast, many of you need to run multiple operating systems. Hyper-V lets you run multiple operating systems as virtual machines on Windows.
Hyper-V specifically provides hardware virtualization. That means each virtual machine runs on virtual hardware. Hyper-V lets you create virtual hard drives, virtual switches, and a number of other virtual devices all of which can be added to virtual machines.
Reasons to use virtualization
Virtualization allows you to:
Run software that requires an older versions of Windows or non-Windows operating systems.
Experiment with other operating systems. Hyper-V makes it very easy to create and remove different operating systems.
Test software on multiple operating systems using multiple virtual machines. With Hyper-V, you can run them all on a single desktop or laptop computer. These virtual machines can be exported and then imported into any other Hyper-V system, including Azure.
System requirements
Hyper-V is available on 64-bit versions of Windows 10 Pro, Enterprise, and Education. It is not available on the Home edition.
Upgrade from Windows 10 Home edition to Windows 10 Pro by opening Settings > Update and Security > Activation. Here you can visit the store and purchase an upgrade.
Most computers run Hyper-V, however each virtual machine runs a completely separate operating system. You can generally run one or more virtual machines on a computer with 4GB of RAM, though you’ll need more resources for additional virtual machines or to install and run resource intense software like games, video editing, or engineering design software.
For more information about Hyper-V’s system requirements and how to verify that Hyper-V runs on your machine, see the Hyper-V Requirements Reference.
Operating systems you can run in a virtual machine
Hyper-V on Windows supports many different operating systems in a virtual machine including various releases of Linux, FreeBSD, and Windows.
As a reminder, you’ll need to have a valid license for any operating systems you use in the VMs.
For information about which operating systems are supported as guests in Hyper-V on Windows, see Supported Windows Guest Operating Systems and Supported Linux Guest Operating Systems.
Differences between Hyper-V on Windows and Hyper-V on Windows Server
There are some features that work differently in Hyper-V on Windows than they do in Hyper-V running on Windows Server.
Hyper-V features only available on Windows Server:
- Live migration of virtual machines from one host to another
- Hyper-V Replica
- Virtual Fiber Channel
- SR-IOV networking
- Shared .VHDX
Hyper-V features only available on Windows 10:
- Quick Create and the VM Gallery
- Default network (NAT switch)
The memory management model is different for Hyper-V on Windows. On a server, Hyper-V memory is managed with the assumption that only the virtual machines are running on the server. In Hyper-V on Windows, memory is managed with the expectation that most client machines are running software on host in addition to running virtual machines.
Limitations
Programs that depend on specific hardware will not work well in a virtual machine. For example, games or applications that require processing with GPUs might not work well. Also, applications relying on sub-10ms timers such as live music mixing applications or high precision times could have issues running in a virtual machine.
In addition, if you have Hyper-V enabled, those latency-sensitive, high-precision applications may also have issues running in the host. This is because with virtualization enabled, the host OS also runs on top of the Hyper-V virtualization layer, just as guest operating systems do. However, unlike guests, the host OS is special in that it has direct access to all the hardware, which means that applications with special hardware requirements can still run without issues in the host OS.