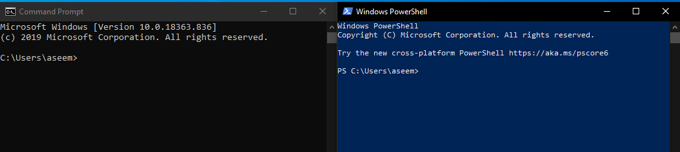- Running windows explorer from command prompt
- How to Restart the Windows Explorer.exe Process
- Method 1: Restart Windows Explorer.exe via Windows 10 Task Manager
- Method 2: Restart Windows Explorer.exe from the Command Prompt
- Method 3: Exit Explorer and then restart it via Task Manager
- Users who read this also read:
- Как запустить Internet Explorer из командной строки?
- How to Open Command Prompt
- Open Command Prompt to Execute Commands in Windows 10, 8, 7, Vista, & XP
- Open Command Prompt in Windows 10
- Open Command Prompt Through the Start Menu
- Open Command Prompt Using Power User Menu
- Open Command Prompt in Windows 8 or 8.1
- Open Command Prompt in Windows 7, Vista, or XP
- Other Ways to Open Command Prompt
- Elevated Command Prompts and Old Windows Versions
- Open Command Prompt in Folder Using Windows Explorer
- Command Prompt vs PowerShell
- Open Command Prompt Using the Explorer Address Bar
- Adding “Open command window here”
- Opening The Command Prompt Using Windows Explorer
- You’re In Command Now!
Running windows explorer from command prompt
- Home
- Tutorials & Tech Support Guides
- Windows 10 Tutorials
- How to Restart the Windows Explorer.exe Process
How to Restart the Windows Explorer.exe Process
Lawrence Abrams
- February 6, 2019
- Read 203,953 times
When using Windows 10, you may find that the Windows desktop has frozen and you can no longer use the Start Menu, click on programs, drag files, or switch between windows. When this happens, it may be caused by the Windows Explorer, or Explorer.exe, process having issues and can typically be fixed by restarting it.
Explorer.exe is an executable in the Windows operating systems that is located at C:\Windows\explorer.exe. When Windows starts and a user logs in, the operating system will launch the Explorer.exe process, which displays the Windows user environment such as the desktop, taskbar, and Start Menu.
To restart the Explorer.exe process, you can perform three different methods, which we have described below.
Method 1: Restart Windows Explorer.exe via Windows 10 Task Manager
If you are using Windows 10, the easiest way to restart Explorer.exe is through the Task Manager.
To restart Explorer.exe in Windows 10, please follow these steps:
- Open Task Manager by either pressing the Ctrl+Alt+Delete keyboard combination and selecting Task Manager or right-clicking on the taskbar and selecting Task Manager. Once Task Manager is open, click on the More details option as shown in the image below.
Method 2: Restart Windows Explorer.exe from the Command Prompt
This method allows you to restart the Explorer.exe process directly from the Command Prompt. This method works in Windows 7, Windows 8, and Windows 10.
To restart Explorer.exe from the command prompt, please follow these steps:
- Open a Windows Command Prompt by clicking on the Start button, entering cmd, and then clicking on the Command Prompt search result that appears.
Method 3: Exit Explorer and then restart it via Task Manager
If you are using Windows 7, or any version of Windows for that matter, you can also restart the Explorer.exe process by first ending the process in Task Manager and then running it again from the Create New Task dialog.
To restart explorer.exe by first terminating the process, you can perform these steps:
- Open Task Manager by either pressing the Ctrl+Alt+Delete keyboard combination and selecting Task Manager or right-clicking on the taskbar and selecting Task Manager. Once Task Manager is open, scroll through the list of processes until you find the explorer.exe process and right-click on it as shown below. When the context-menu opens, click on the End Process option
Users who read this also read:
How to remove a Trojan, Virus, Worm, or other Malware
If you use a computer, read the newspaper, or watch the news, you will know about computer viruses or other malware. These are those malicious programs that once they infect your machine will start causing havoc on your computer. What many people do not know is that there are many different types of infections that are categorized in the general category of Malware.
How to Open a Windows Command Prompt
The Windows Command Prompt is a Windows shell that allows you to execute command by typing them in and pressing enter on the keyboard. This article will provide two methods that you can use to launch the Command Prompt in Windows.
How to Export a Registry Key in Windows
When making a change to the Registry, it is recommended that you first create a export of the entries that you are about to modify. This allows you to save the information to a Registry file, or .reg file, so that if a problem occurs you can import the original settings back into the Registry.
How to Disable Bing Search in the Windows 10 Start Menu
One of the features of the Windows 10 Start Menu is a built-in Bing search when a local search fails to find anything. Whether it be due to privacy reasons, bugs, or just personal dislike, this article will explain how to disable Bing search in the Start Menu.
How to Clear or Flush the DNS Cache in Windows
If you are not able to connect to a particular site and its IP addresses is not resolving properly, it could be a problem with the DNS servers that you are connecting to or an incorrect DNS entry cached in the Windows DNS cache. This tutorial will explain how to flush your DNS cache to see if it fixes a problem connecting to a site.
Как запустить Internet Explorer из командной строки?
Я должен запустить Internet Explorer из командной строки DOS.
Я сделал это с Firefox, как:
Как сделать то же самое с Internet Explorer?
Вы также можете использовать
Хотя вы запрашиваете Internet Explorer: на всякий случай, если вы хотите использовать браузер по умолчанию , используйте start команду:
Вы должны сократить его местоположение до его исходного местоположения, «C: \ Program Files \ Internet Explorer \», а затем вы можете запустить его с помощью:
следует сделать трюк — фактический путь не имеет значения. Пока путь существует — он будет запускать исполняемый файл. Как примечание: start firefox должно работать также при установке по умолчанию.
Если вы хотите запускать вещи без установленной переменной среды path — довольно просто создать псевдоним запуска реестра: http://commandwindows.com/runline.htm
Для каталога Program Files должна быть переменная окружения . На моей установке это так %ProgramFiles% . Он может быть локализован для данного языка на любую эквивалентную фразу / слово на этом языке. Я мог предположить, что имя папки Internet Explorer также может быть локализовано. Это должно обрабатывать случаи, когда Windows установлена на букву диска, отличную от C:
Таким образом, чтобы запустить Internet Explorer из командной строки (для меня):
Запомните двойные кавычки, так как в командной строке есть пробел!
How to Open Command Prompt
Open Command Prompt to Execute Commands in Windows 10, 8, 7, Vista, & XP
Some popular Command Prompt commands you might have heard of include ping, netstat, tracert, shutdown, and attrib, but there are many more. We have a complete list here.
While Command Prompt probably isn’t a tool most of you will use on a regular basis, it can really come in handy now and then, maybe to troubleshoot a specific Windows problem or to automate some kind of task.
How you open Command Prompt differs between Windows versions, so you’ll find steps below for Windows 10, Windows 8 or Windows 8.1, and Windows 7, Windows Vista, and Windows XP. See What Version of Windows Do I Have? if you’re not sure.
Open Command Prompt in Windows 10
Select the Start button.
Type cmd.
Select Command Prompt from the list.
Open Command Prompt Through the Start Menu
Another way to open Command Prompt in Windows 10 is to look in its Start menu folder:
Select the Start button.
Select the Windows System folder from the list.
Choose Command Prompt from the folder group.
Open Command Prompt Using Power User Menu
One more method in Windows 10 is through the Power User Menu. If you’re using a keyboard or mouse, choose Command Prompt from the menu that appears after pressing Win+X or right-clicking the Start button.
You might see Windows PowerShell options in the Power User Menu instead of Command Prompt. In more recent versions of Windows 10, Command Prompt has been replaced by PowerShell, but you can still access it from the Power User Menu by editing the taskbar settings.
Open Command Prompt in Windows 8 or 8.1
Select the Start button and then swipe up to show the Apps screen. You can accomplish the same thing with a mouse by selecting the down arrow icon at the bottom of the screen.
Prior to the Windows 8.1 update, the Apps screen can be accessed from the Start screen by swiping up from the bottom of the screen, or right-clicking anywhere, and then choosing All apps.
If you’re using a keyboard or mouse, a really quick way to open a Command Prompt window in Windows 8 is through the Power User Menu—just hold the WIN and X keys down together, or right-click the Start button, and choose Command Prompt.
Swipe or scroll to the right on the Apps screen to locate the Windows System section heading.
Select Command Prompt. You can now execute whatever command you needed to run.
See our List of Windows 8 Command Prompt Commands for a complete list of the commands available through Command Prompt in Windows 8, including short descriptions and links to more in-depth information if we have it.
Open Command Prompt in Windows 7, Vista, or XP
Open the Start menu from the bottom-left corner of the screen.
In Windows 7 and Windows Vista, it’s a bit faster to enter command in the search box at the bottom of the Start menu and then choose Command Prompt when it appears in the results.
Go to All Programs > Accessories.
Choose Command Prompt from the list of programs.
Here’s our List of Windows 7 Commands and List of Windows XP Commands if you need a command reference for any of those versions of Windows.
Other Ways to Open Command Prompt
Command Prompt in Windows XP through Windows 10 can also be opened with a command. This is especially helpful if you like using the Run dialog box or if Windows Explorer has crashed and the Start menu is inaccessible (and thus the directions above don’t work).
To do this, enter cmd into the command-line interface. This can be in the Run dialog box (WIN+R) or Task Manager’s File > Run new task menu.
Elevated Command Prompts and Old Windows Versions
In versions of Windows released before Windows XP, like Windows 98 and Windows 95, Command Prompt doesn’t exist. However, the older and very similar MS-DOS Prompt does. This program is located in the Start menu and can be opened with the command run command.
Some commands, like the sfc command that’s used to repair Windows files, require that Command Prompt be opened as an administrator before they can be executed. You’ll know if this is the case if you get a message like one of these after trying to execute the command:
- check that you have administrative rights
- . command can only be executed from an elevated command prompt
- you must be an administrator
See How to Open an Elevated Command Prompt for help starting Command Prompt as an administrator, a process that’s a bit more complicated than what’s outlined above.
Open Command Prompt in Folder Using Windows Explorer
Who wants to type out the full path?
The Command Prompt is an incredibly useful way to perform certain tasks. For example, if you want to run a program with special parameters, the Command Prompt is one fast way to do it. The problem is that navigating the directory structure of a modern computer can be a real pain when using Command Prompt. Especially since Windows 10 supports such long folder and program names.
The good news is that you can open Command Prompt directly from inside a Windows Explorer window. Taking you directly to that folder location!
Command Prompt vs PowerShell
One important point about opening the command prompt in a folder, is that we’re referring specifically to the Windows Command Prompt, rather than PowerShell. Although both programs look similar, being a text-command interface, they are actually very different.
Command Prompt is a simple, lightweight text interface for Windows. In contrast, PowerShell is a complex, powerful command line tool that lets power users do in-depth system management of the computer, among a long list of other handy abilities.
Command Prompt uses the “CMD.exe” while PowerShell uses “powershell.exe”, so they are entirely separate. Although some of the functionality overlaps, the two programs may use different commands to accomplish the same job. This article is only about the Command Prompt, but some of the shortcuts will also work for PowerShell. We’ll indicate when this is the case.
Open Command Prompt Using the Explorer Address Bar
When you open a Windows Explorer folder, you’ll see an address bar similar to that in a web browser. By default, it shows the path of the current folder. You can see it here.
If you click on this address bar, you can type in text. By typing “cmd” and hitting Enter, you’ll open up the command prompt at that location.
This will also work if you type “powershell” instead of “cmd”. Taking you directly to the Windows PowerShell prompt at that folder.
Adding “Open command window here”
In early versions of Windows 10, there was a context menu entry called “Open command window here” which would open the Command Prompt in the folder location you specify. For example, if you right-click on a folder and use this command, the Command Prompt starts at the current folder location.
After the 2017 Creator’s Update for Windows 10, Microsoft removed this option. Why? It’s most likely down to an effort from Microsoft to push people away from using the Command Prompt towards using PowerShell.
Getting this command back is not very difficult, but it does require some tinkering in the Windows Registry. If you don’t feel comfortable doing that, it’s best to skip this method, but if you really want that context menu option back, here’s what to do.
First, click Start and type regedit. Then click on the regedit program entry.
With the registry editor open, look for the following registry key at this path:
HKEY_CLASSES_ROOT\Directory\shell\cmd
This is where things might start to feel a little risky, but we aren’t doing anything that will break your computer. But make sure you follow these exact instructions!
Right-click on the key and click Permissions in the context menu.
In the dialogue box that opens up, click Advanced.
At the top of the advanced settings window, you’ll see the listed owner of the key. Click the Change option.
Next, type your username and then click check names to validate it. Then click OK.
Finally, make sure the Replace owner on subcontainers and objects box is selected before clicking OK.
Now we’re back on the permissions page. Select Administrators under Group or user names and select Allow next to Full control. Then click OK.
Now we have to restore the context menu entry for the Command Prompt.
Back inside the CMD window, all we have to do is change the “DWORD” from “HideBasedOnVelocityiD” to “ShowBasedOnVelocityId”. Just right-click on it and choose rename, then change the name of the DWORD.
If all has gone as planned, you should now see the “Open command window here” option, when you SHIFT+right-click an item in the Windows Explorer window.
Opening The Command Prompt Using Windows Explorer
This next method of opening the Command Prompt from a Windows Explorer window involves navigating to where the Command Prompt program itself is stored and running it directly from there. This is still useful when, for one reason or another, other means of opening Command Prompt don’t work.
You can find “cmd.exe” in C:\Windows\System32. If you want to run it with administrative privileges, simply right-click cmd.exe and choose Run as administrator. There are plenty of commands that require administrative privileges to work and this is one of the ways you can start the Command Prompt with those privileges without leaving Explorer.
You’re In Command Now!
As they;ve done with HyperTerminal, Microsoft may choose to one day completely phase out Command Prompt, in favor of PowerShell. While that’s not a bad thing in itself, PowerShell could do with some polish to help non-power users who would have been fine with the Command Prompt to use common functions just as easily. Still, until the day Command Prompt actually does go the way of the Dodo, you can rest assured it’s only a few clicks away.
If you need to improve your Command Prompt skills, then why not check out these 21 commands that every Windows user should know. You’ll be flying through tasks in no time armed with these incredibly useful tricks.
Sydney Butler is a social scientist and technology fanatic who tries to understand how people and technology coexist. He has two decades of experience as a freelance computer technician and more than a decade as a technologies researcher and instructor. Sydney has been a professional technology writer for more than five years and covers topics such as VR, Gaming, Cyber security and Transhumanism. Read Sydney’s Full Bio


:max_bytes(150000):strip_icc()/tim-fisher-5820c8345f9b581c0b5a63cf.jpg)
:max_bytes(150000):strip_icc()/005_how-to-open-command-prompt-2618089-5c646b8bc9e77c00010a5064-f0b29b12d5354d0d8733f5089fa917bb.jpg)
:max_bytes(150000):strip_icc()/001_how-to-open-command-prompt-2618089-5c6467a046e0fb00017c2778.jpg)
:max_bytes(150000):strip_icc()/002_how-to-open-command-prompt-2618089-5c6467fbc9e77c0001566ec6.jpg)
:max_bytes(150000):strip_icc()/003_how-to-open-command-prompt-2618089-5c6468a146e0fb0001f25667.jpg)
:max_bytes(150000):strip_icc()/004_how-to-open-command-prompt-2618089-5c646ad746e0fb0001dcd81a.jpg)
:max_bytes(150000):strip_icc()/cmd-command-task-manager-f43663f7b4994a729926123ab61b7a42.png)
:max_bytes(150000):strip_icc()/sfc-scannow-administrator-command-prompt-775fe2bfbdd54342813261652a3de86f.png)