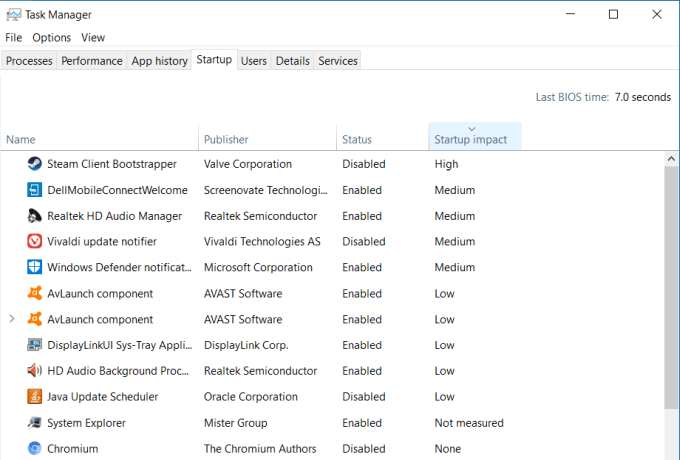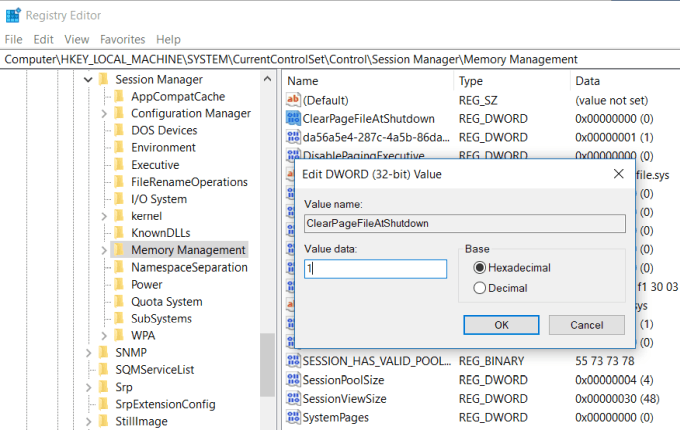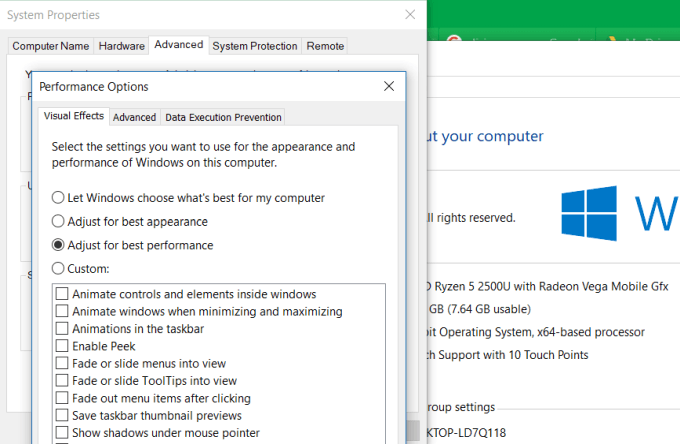- SOLVED: Windows 10 Won’t Use Full RAM
- Solution 1: Modify RAM used on Boot
- Solution 2: BIOS Settings
- Solution 3: Physical Inspect RAMs
- Solution 4: Update BIOS
- Solution 5: Update Windows and Drivers of Your PC to the Latest Build
- Solution 6: Restore the BIOS of Your PC to Defaults
- 7 Ways to Clear Memory and Boost RAM on Windows
- Why Computers Slow Down
- 1. RAM Hogs: Low Hanging Fruit
- 2. Clean Up Startup Programs
- 3. Clear Page File at Shutdown
- 4. Check for Device Driver Issues
- 5. Reduce Windows Visual Effects
- 6. Flush Memory Cache
- 7. Add More RAM
- Memory Is Important
SOLVED: Windows 10 Won’t Use Full RAM
RAM is a volatile storage device that your computer uses to store data and also use it simultaneously but it is used to store the type of data that is being frequently used by the operating system or an application running on it. Once your computer shuts down all the data in it is lost as it is a temporary but fast storage device. The more amount of RAM you have, more smoothly your computer will multitask by enabling the applications to store more files they need frequently. Having more RAM never hurts, but not able to use the whole of it can be unacceptable to a user.
Many of the users, when started using Windows 10, reported that when they open the Windows property window or the Task Manager, they noticed that only a part of the total amount of RAM is currently usable by Windows. In some cases, they would see an unusually large amount of RAM been “Hardware Reserved” by the Windows in the Task manager. It could be in fact due to reason that amount of memory has been reserved for the internal graphics adapter installed on your computer but if you have dedicated graphics card installed on your computer then this shouldn’t be the problem. And for some, the amount was from 1024 MB to 4181 MB which is not normal.
There are some configurations in Windows 10 and your motherboard’s BIOS that can reserve some amount of RAM making them unusable. They can be easily changed and are listed in the solutions below. But In some cases, the hardware was also found to be the culprit causing this issue. Below listed are the best solutions that have worked for users. But before you start with the solutions, you should know that if you have a 32 bit Windows 10 operating system installed, you can only use 3.5GB RAM no matter how much RAM is physically installed on your computer. You will need to install a 64 bit Windows 10 operating system to use more than 3.5GB RAM.
- To know which type of operating system you have, simply Press and Hold the Windows key and Press R.
- In the Run dialog box type msinfo32 and Press Enter.
- In the SystemInformationwindow that opens, look for System type in the right pane.
- If next to System type the value is x86 then you have a 32 bit Windows 10 installed. If it is x64 then you have a 64 bit Windows 10 installed.
- Now let’s start with the solutions.
Solution 1: Modify RAM used on Boot
This option in Windows is used to reserve RAM that is used during the boot procedure when your system is turning on. By default, it may permanently and unnecessarily reserve a significantly large amount of RAM for it.
- To set that right, Press and Hold the Windows key and Press R. Type msconfig in the Run dialog box and Press Enter.
- The System Configuration window will open. Go to the Boot tab in it.
- Select your Operating system from the list below if you have more than one. Now Click on the Advanced Options button.
- On the upper right corner, Clear the checkbox next to Maximum memory. Click Ok.
- Now restart your computer. Check of the issue resolved. If not, move on to the next solution.
Solution 2: BIOS Settings
There are a few configurations on BIOS that can limit the Windows from using the full amount of RAM installed. Firstly, if you have a separate dedicated video card installed, then you have to make sure the internal graphic processing unit (iGPU) is off which is is used in case you don’t have any external one. If it is On, Windows can be reserving the memory for it.
To make sure it is off, Restart your computer and enter its BIOS/UEFI setup. You will have to tap a specific key to Enter BIOS and it differs by your system’s model. It can be F1, F2, F12 or the Esc key. You can easily google the model of your system to see which key to use to enter the BIOS setup.
In the BIOS setup, search for iGPU, Internal Graphics or Onboard Graphics. The name and location of this setting can once again vary according to your system’s manufacturer so you will have to search for it. Once you find it, make sure it is Disabled or turned Off.
Also in BIOS, there is a Memory Map Feature that can give Windows full access to the RAM installed. Search for it and make sure it is Enabled or turned On.
In addition to the feature mentioned above, if you can find the below features, make sure they are in their respective states as mentioned next to them.
Feature State
Render Standby Enabled
iGPU Memory Auto
Multimonitor Disabled
Save changes and Restart your computer. Check if can now use the whole RAM. If still an amount of RAM is unusable, move on to the next solution.
Solution 3: Physical Inspect RAMs
In some cases, the reason Windows 10 showed less amount of RAM usable was due to a physical defect. So we will check the RAMs physically, and will also rule out the possibility if the slots on which the RAMs are installed are faulty. Only proceed if you’re comfortable opening your CPU.
Unplug all wires and remove the cover of your computer. Here, you will be able to see Rectangular sticks (RAMs) installed on your motherboard. They will be next to a big heat sink with a fan on it. There will be either 2 or 4 slots on which RAMs can be installed.
There will be clips at the sides of the slots. Toggle them and Unplug All the RAMs installed and make sure there contacts are clean. Also, remove any dust that may be inside the slots.
If you have more than 1 stick of RAM installed it is possible one may be faulty so remove any one them and start up your computer. Do the same with the other stick of RAM. If the system fails to run with any one of the RAM installed, then that stick of RAM is faulty.
Similarly, check the slots in use by inserting a known working stick of RAM in it and running your computer. If it fails to run on any one slot, then the slot in question is faulty rendering the RAM inserted in it unusable by Windows.
If all the slots and stick of RAM are working, inserting them back but in different slots as they were originally in before. This is also known to work for some users. Make sure they are properly placed and locked in.
Solution 4: Update BIOS
In some cases, an outdated BIOS version has been known to cause this memory bug to appear in Windows 10.
The procedure to update BIOS varies by system manufacturers and models. Access your system manufacturer’s website to download and install the latest BIOS version on your system.
Before moving with the solutions to make your RAM fully usable in Windows 10, check if booting the system with the bare minimum (make sure to empty the PCI slots e.g., removing a PCI network card) resolves the issue. Moreover, make sure your system supports the RAM you are trying to use with it i.e., no hardware limit is in place, for example, Intel 945 chipset motherboard has a hardware limit of 4 GB of RAM, and more than that cannot be used with it.
Solution 5: Update Windows and Drivers of Your PC to the Latest Build
Windows, like any OS, is prone to bugs and the RAM issue at hand could also be a result of a bug. Microsoft is trying its best to eliminate bugs from Windows and for this purpose, it uses the Windows update channel to populate the latest patches of the reported bugs. Before diving into more technical solutions, it will be a good idea to update the Windows of your system to the latest build which may solve the problem.
- Manually update the Windows of your PC to the latest stable release. Also, make sure the system’s drivers are updated to the latest build.
Check for Windows Updates
- After updating the Windows and drivers, check if the RAM issue is resolved.
- If not, then check if reinstalling the graphics drivers resolves the RAM issue.
Solution 6: Restore the BIOS of Your PC to Defaults
You may encounter the issue at hand if the BIOS of your system is wrongly configured. In this case, restoring the BIOS to the factory defaults may solve the problem. For illustration, we will discuss the process for a Dell system, you may follow the instructions as per your make and model of the PC.
Warning: Advance at your own risk as editing the system’s BIOS is a proficient task and if done wrong (or if a sudden power failure occurs during the process), you may brick your system and cause everlasting damage to your data.
- Boot your system into BIOS (you may press the F2 key when powering on your system).
- Now, near the bottom of the right pane, click on Restore Settings (or Load Defaults) and then confirm to restore the BIOS (or load defaults).
Reset BIOS to Defaults
- Then exit BIOS and boot the system into Windows to check if the RAM issue is resolved.
If the issue persists, then check if disabling/enabling the paging file resolves the issue. You can also use a utility TestLimit by Sysinternals to solve the RAM problem. If that did not do the trick, then either the RAM sticks are faulty/incompatible or the issue is caused by a failing hard drive (some users reported that a failing hard drive caused the same issue for them).
7 Ways to Clear Memory and Boost RAM on Windows
Plus the reason why computers slow down
There are few things quite as annoying as a computer that’s starting to run slow.
As good as the Windows 10 operating system is, Windows computers still have the problem of running much more slowly over time.
In this article, you’ll learn seven of the most effective ways to clear out old memory and boost available RAM in a Windows machine that’s suffering from performance issues.
Also, if you want a quick run-down, check out our YouTube video from our sister site, Online Tech Tips. If you like the video, make sure to subscribe to the channel!
Why Computers Slow Down
If you’ve owned your computer for a while, there are any number of issues that can cause it to slow down. Many of these are out of your control, but a few aren’t.
These issues include:
- Memory leaks from software you’ve installed
- Power surges and normal usage degrading system components
- Bad hard drive sectors or bad memory chips due to age and use
- Not installing enough RAM
- Excessive software launching at startup
- Malware and viruses consuming system resources
Even though you can’t control the effects of normal aging, there’s a lot you can do to speed up your computer. These include things like defragmenting your hard drive, performing virus scans, and disabling the User Account Control (UAC).
However, the most significant effect you can have on system performance is making sure your memory usage is fully optimized.
1. RAM Hogs: Low Hanging Fruit
The fastest and easiest way to clear up memory that’s being used is to make sure there are no system processes consuming all the system resources.
This is an easy problem to develop over time, especially if you’re in the habit of installing a lot of software. There’s also a very easy solution.
Check the system processes listed in the Task Manager and look for problem applications you don’t recognize that are consuming excessive RAM.
- Right click the Windows task bar and select Task Manager.
- Click on the Processes tab.
- Sort the processes by Memory and look for programs at the top of the list that you don’t recognize.
If you spot any problem applications, go into the Control Panel, click on Programs and Features, and uninstall those problem applications.
2. Clean Up Startup Programs
Unfortunately, resolving memory issues and freeing up your RAM is not usually that easy. Over time, software you’ve installed and forgotten about can get embedded into your system but may not consume RAM constantly.
In these cases, these programs won’t show up at the top of the list in the Task Manager. However, they are part of the list of programs that launch every time your computer starts and contribute to chewing away at your available RAM.
- Still in the Task Manager, click on the Startup tab.
- Sort the list by the Startup impact field.
- Identify applications you don’t recognize or don’t need.
- Right-click on the application and select Disable.
When each of these programs launch, they devour a bit of memory individually. They all run in the background and consume your RAM. Disabling them from running at startup prevents this from happening.
3. Clear Page File at Shutdown
Whenever you shut down your computer, the system RAM is always cleared. However, the page file that’s stored on the hard drive isn’t.
The page file is an area of the physical hard drive that the operating system uses as extra RAM when the physical RAM is full. Ensuring that the page file is cleared just like RAM is will keep things clean and efficient the next time you start your computer.
You can enable this by setting the ClearPageFileAtShutdown registry key to 1. Windows 10 has this set to 0 by default. Enabling this is easy.
- Click the start menu and type Regedit. Click on the Regedit run command.
- This will open the Registry Editor. Navigate to HKEY_LOCAL_MACHINE\SYSTEM\CurrentControlSet\Control\Session Manager\Memory Management.
- Double-click on the ClearPageFileAtShutdown key on the right.
- Set the Value data field to 1 and click OK.
The next time you restart your computer, the page file will clear.
4. Check for Device Driver Issues
Over time, device drivers become updated, and various Windows updates could lead to corrupt driver files or driver conflicts. These issues can sometimes lead to memory leaks and the longer your computer is running, could lead to excessive RAM consumption.
It’s important to make sure your system is clear of device driver issues. You can check this quickly by using the Device Manager.
- Open the Control Panel and double click Device Manager.
- Expand each branch inside the Device Manager and look for a yellow explanation mark icon. This is an alert for a driver issue.
- If you see an alert, right click on the device and select Update driver.
Try to let the system look for latest drivers online if you can. Otherwise you’ll need to visit the manufacturer website and download the latest driver.
Keeping any device issues clear and all your drivers updated will ensure your system is running smoothly and drivers aren’t causing memory issues.
5. Reduce Windows Visual Effects
Windows 10 comes with a lot of busy visual effects for windows, menus, tooltips and more. If you have plenty of RAM, these visual effects aren’t an issue.
But if you’re running with a bare minimum of available RAM, disabling these effects can significantly increase available memory.
To disable Windows visual effects:
- Open File Explorer, right-click on This PC, and click on Properties.
- On the left side of this window, click on Advanced system settings.
- In the Performance section, click the Settings button.
- In the Performance Options window, select Adjust for best performance.
You’ll notice that all the animated features are disabled with this setting. If you want, you can instead select Custom, and then enable any of the visual effects that you can’t live without.
6. Flush Memory Cache
When you open and close applications frequently, sometimes certain programs don’t properly release system memory when closing. Over time, these orphan threads consume RAM and lead to slow system performance.
There is a very simple shortcut you can create that’ll flush the memory cache and clean out all those old cobwebs of lost memory.
This shortcut is:
If you’re not sure how to configure this shortcut, you can read a guide to flushing the memory cache that’ll walk you through all of the steps.
7. Add More RAM
Of course, one of the easiest ways to free up more memory is to boost the existing amount of RAM you have.
If you’re not sure what kind of memory your computer takes, you can use the Crucial Advisor to run a scan on your PC and find the best memory to buy.
Scans are fast and easy, and the resulting web page will list all memory cards that are available for your system.
Memory Is Important
Of all the things you can do to boost your old computer’s performance, there is nothing as effective as clearing out or boosting your available RAM.
The less your computer needs to rely on your hard drive and the page file because the physical RAM is full, the faster your computer will behave.
Ryan has been writing how-to and other technology-based articles online since 2007. He has a BSc degree in Electrical Engineering and he’s worked 13 years in automation engineering, 5 years in IT, and now is an Apps Engineer. Read Ryan’s Full Bio


 Check for Windows Updates
Check for Windows Updates Reset BIOS to Defaults
Reset BIOS to Defaults