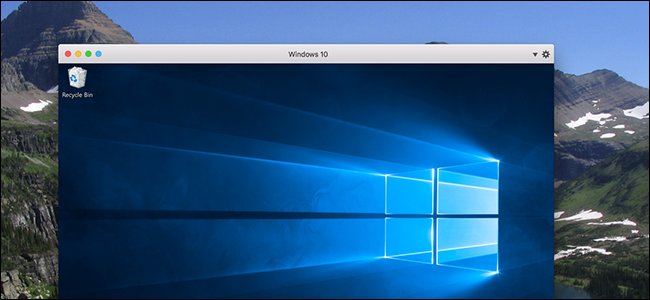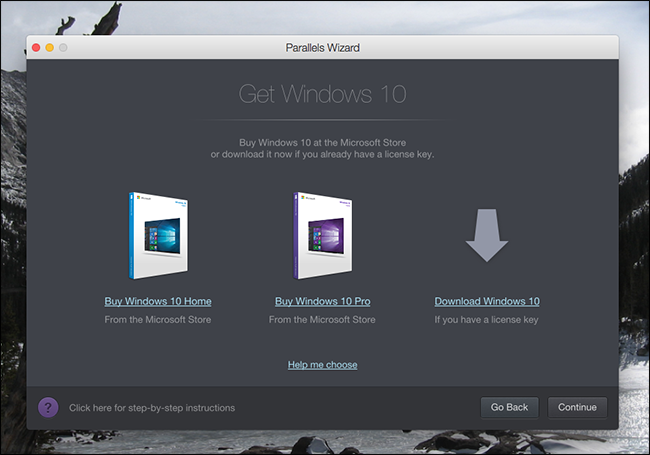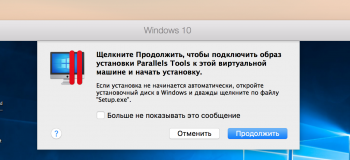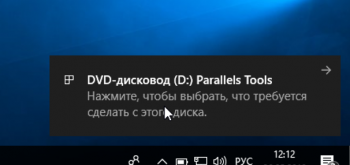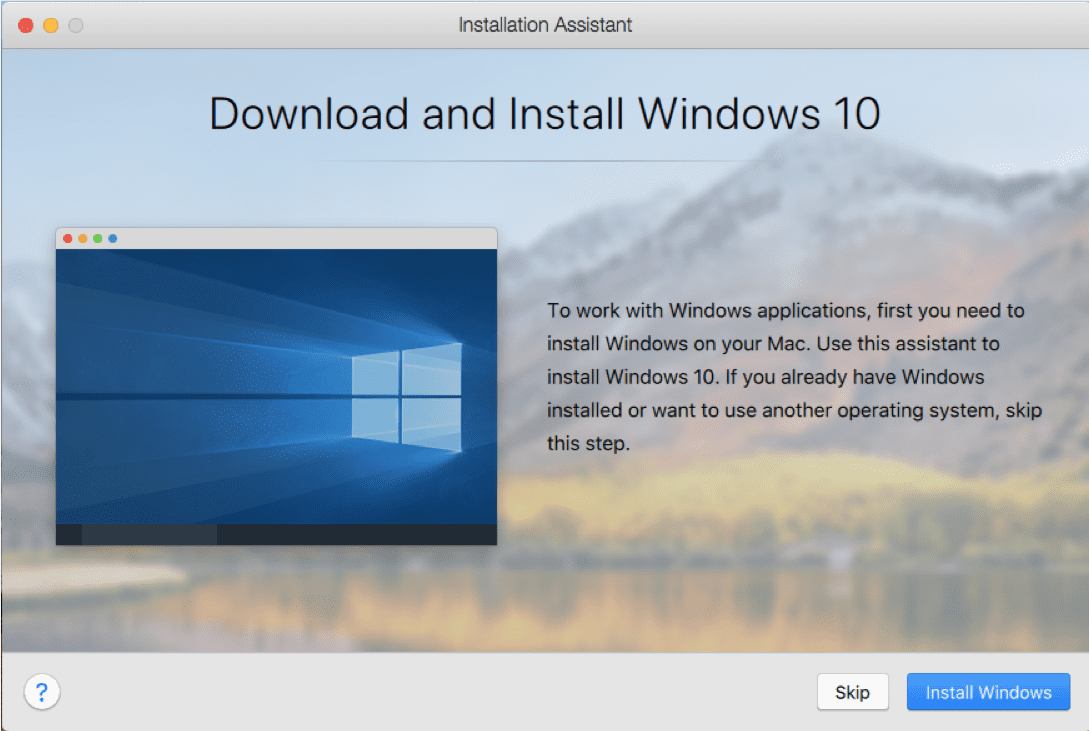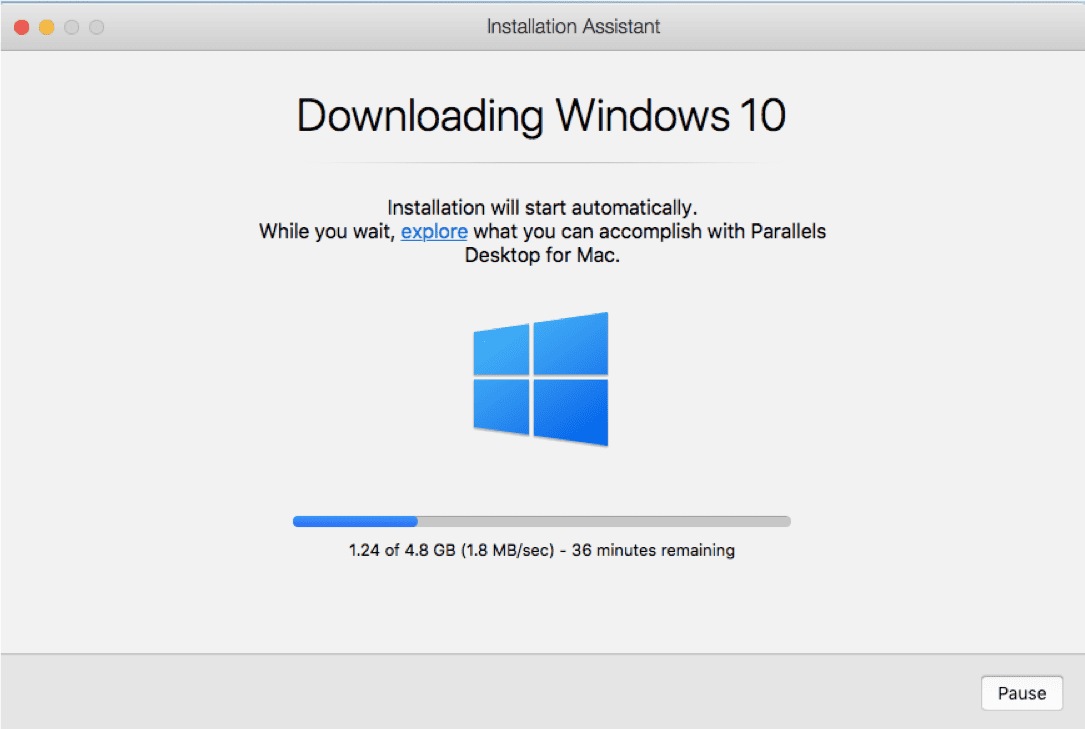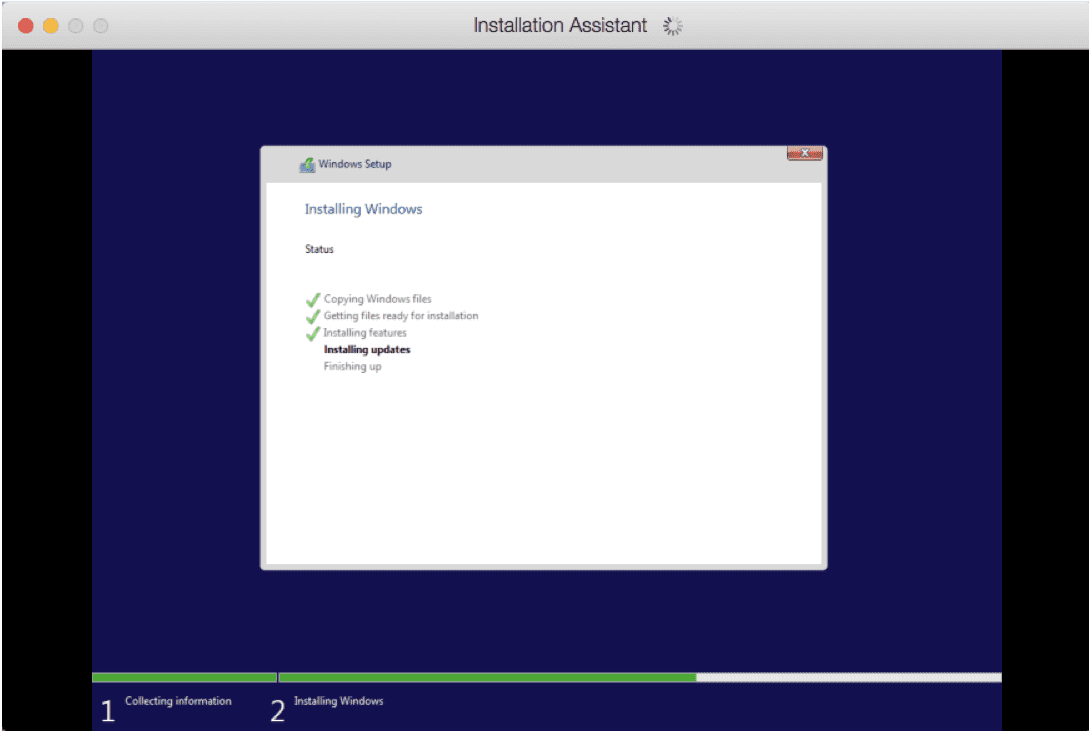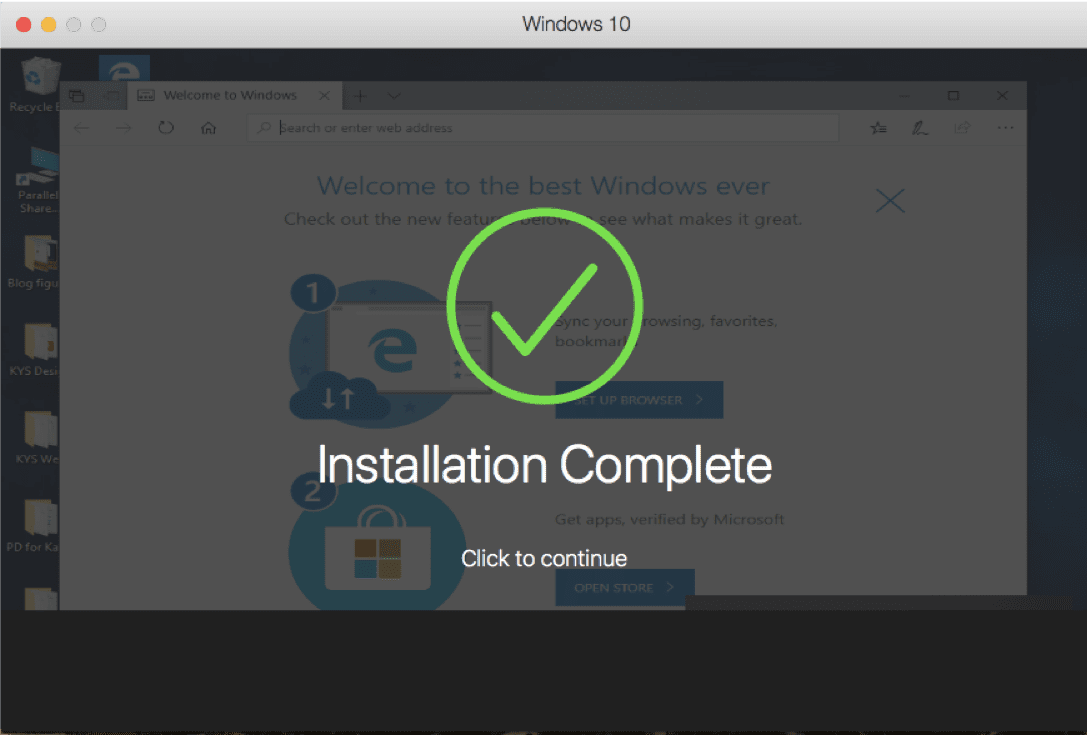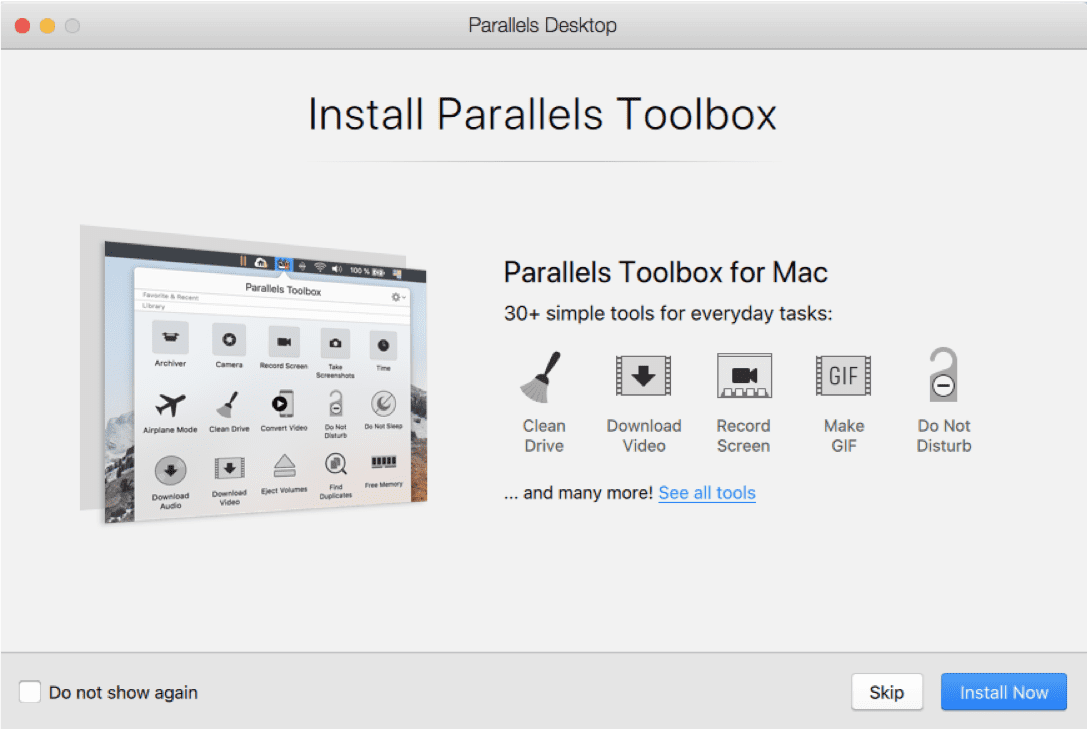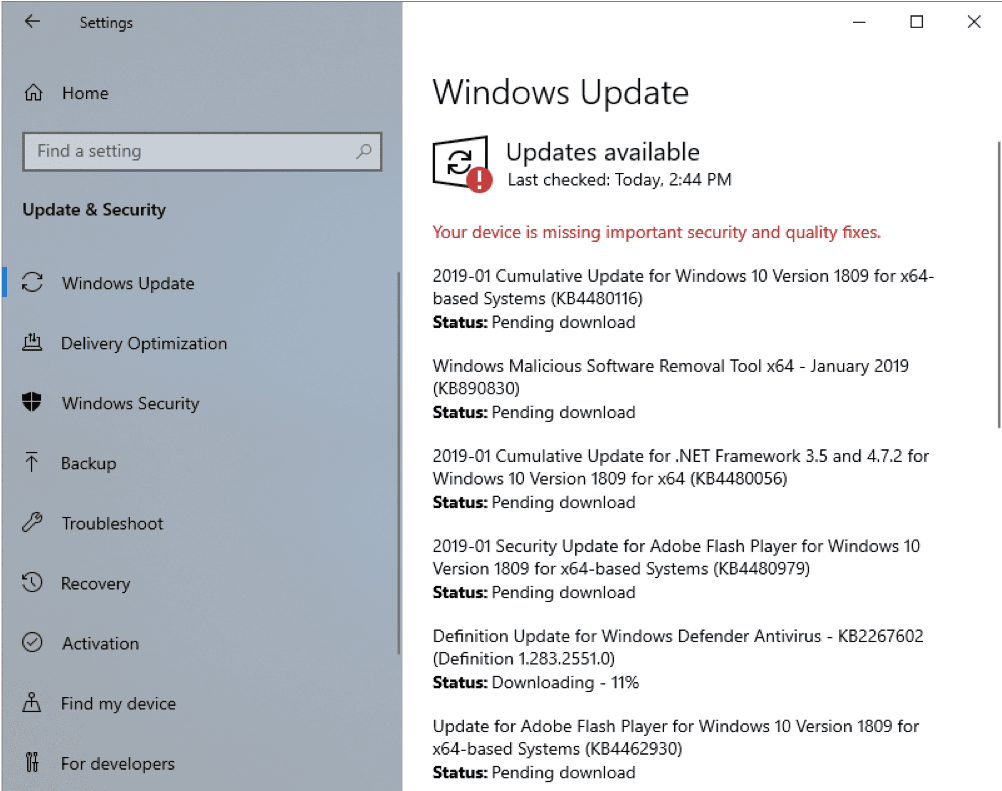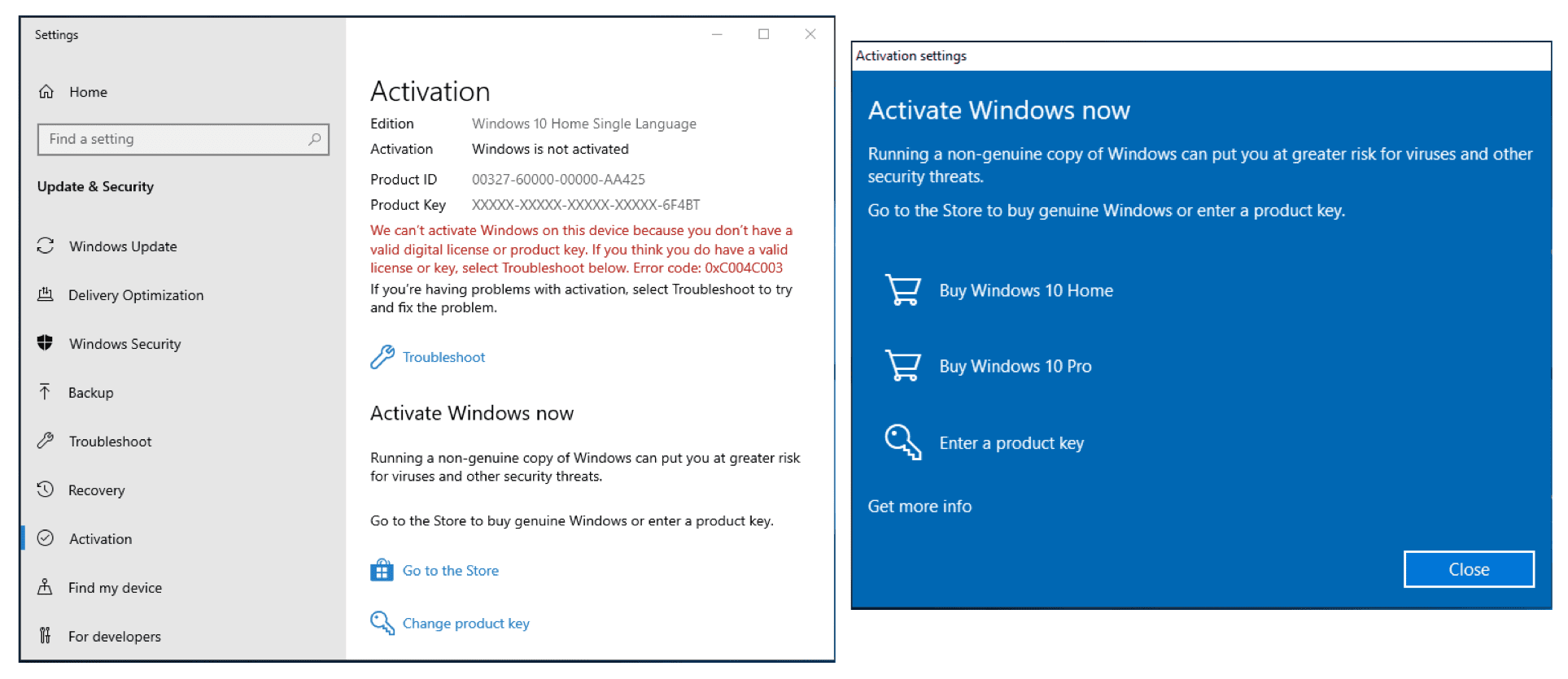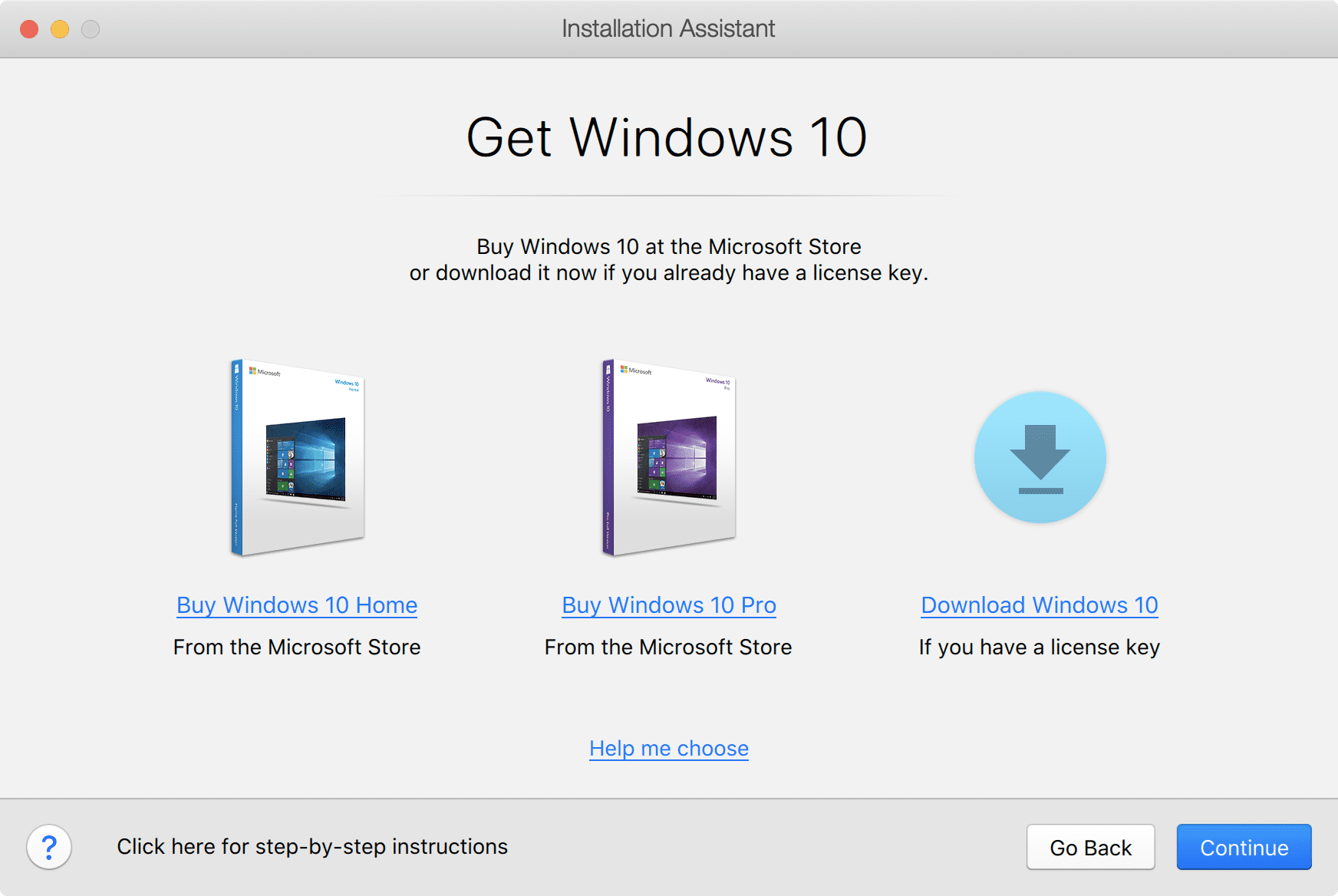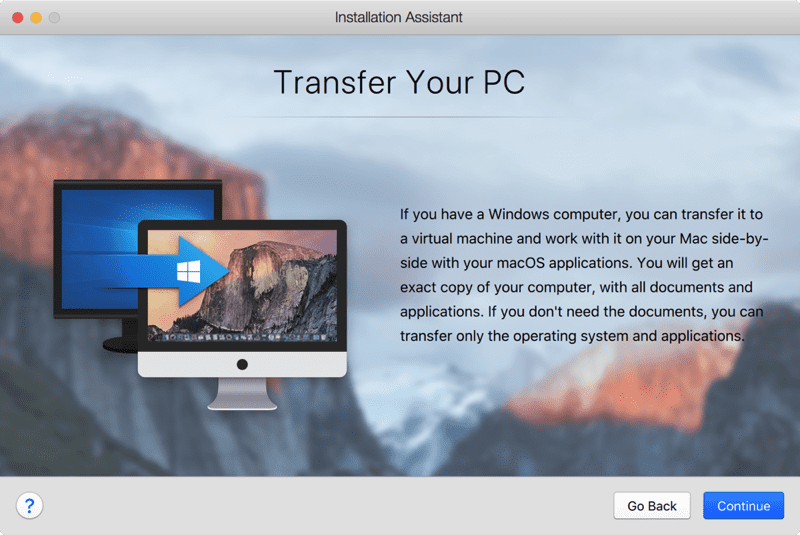- Как запускать программы Windows на Mac через Parallels
- Чем Parallels лучше Boot Camp или VirtualBox?
- Сколько стоит Parallels?
- Как установить Windows в Parallels
- Как интегрировать виртуальную машину в macOS
- Больше чем просто Windows
- How to Install Windows 10 in Parallels Desktop for Mac
- Scenario 1: You have just installed Parallels Desktop on your Mac.
- Scenario 2: You have Parallels Desktop on your Mac, and you want to add a Windows 10 VM.
- Scenario 3: You want to move Windows 10 from a physical PC into a Parallels Desktop VM.
Как запускать программы Windows на Mac через Parallels
Иногда пользователям Mac может понадобиться запустить программы для Windows. Возможно, какая-то программа просто не поддерживает Mac, а может вам нужно протестировать сайт в Internet Explorer. В любом случае, лучше всего с этим справится программа Parallels.
Чем Parallels лучше Boot Camp или VirtualBox?
Конечно, вы можете использовать Boot Camp, но для этого вам понадобиться каждый раз перезагружать свой компьютер, чтобы воспользоваться Windows. Parallels запускает Windows прямо в macOS, используя Виртуальную Машину. Она позволяет быстро переключаться между Mac и Windows. Вы даже сможете использовать две системы сразу и запускать Windows из дока Mac.
Виртуальные машины сложны, но с помощью Parallels вы сможете легко всё настроить. Есть и другие варианты, однако программа Parallels разработана специально для пользователей Mac. Да, она дороже, но вместе с этим и намного удобнее.
Сколько стоит Parallels?
На сайте Parallels не очень просто найти расценки, поэтому мы их для вас расписали.
- Последняя версия Parallels Desktop стоит от 3990 руб. Она позволяет использовать Parallels на одном компьютере
- Апгрейд стоит ещё 2490 руб., и его нужно будет совершать каждые пару лет с выходом новых версий macOS.
Также есть бесплатная пробная версия программы на 14 дней, которую можно скачать без номера своей денежной карты. Кроме того, есть вариант Parallels Desktop Lite, который можно бесплатно скачать в Mac App Store. Он позволяет создавать виртуальные машины Linux и macOS. Однако создать виртуальную машину Windows получится, оплатив подписку.
Покупка Parallels не предоставляет лицензию или ключ Windows. Если у вас есть официальный диск с Windows или действующий ключ, можете воспользоваться им. В ином случае, придётся покупать Windows 10.
Стоит отметить, что скачать Windows 10 с сайта Microsoft можно бесплатно, но вам всё равно понадобится ключ Parallels, чтобы создать виртуальную машину.
Как установить Windows в Parallels
Когда вы запустите Parallels, начнётся создание новой виртуальной машины.
Если у вас уже готов диск или образ диска с Windows, нажмите «Установить Windows или другую ОС с DVD или из образа».
Диск или образ должны обнаружиться автоматически. Если нет – нажмите «Выбрать вручную», а затем «Продолжить».
Вам будет предложена установка «Express», которая автоматизирует процесс.
Выберите её или настраивайте каждый шаг вручную.
Затем вам нужно выбрать план: офисные программы, разработка ПО, тестирование ПО, дизайн или для игр.
Если вы выберите «Только игры», виртуальная машина будет использовать больше ресурсов. Выбирайте этот вариант только в том случае, если планируете играть в мощные игры (что не самое лучшее решение). Кроме того, если на вашем компьютере мало свободной памяти, программа будет работать медленно. Данную настройку можно поменять позже, но мы рекомендуем выбирать вариант «Офисные программы» сразу.
После этого вам нужно будет указать немного деталей: название виртуальной машины, её расположение, и хотите ли вы добавить иконку на рабочий стол.
Вы можете изменить другие настройки во время установки, но мы рекомендуем заняться этим потом. Пока просто нажимайте «Создать».
Начнётся установка Windows. Если вы выбрали «Express installation», то ничего делать не нужно. Если нет – несколько раз нажмите кнопку «Далее» и введите ключ как при обычной установке Windows.
Процесс установки может занять много времени, если вы используете жёсткие диски или DVD. Если установка происходит с SSD, то он займёт не больше нескольких минут.
В конце вы увидите интерфейс Windows. Мы почти закончили.
Как интегрировать виртуальную машину в macOS
Вы можете начинать пользоваться Windows уже сейчас, но, если вы хотите использовать Parallels по полной, предстоит выполнить ещё несколько шагов.
В правом верхнем углу окна вы увидите восклицательный знак. Это значит, что нужно установить Parallels Tools. Так вы сможете перемещать курсор мыши между macOS и Windows одним движением, а также получать доступ к файлам Mac прямо из Windows. Чтобы начать, нажмите на восклицательный знак и выберите «Установить Parallels Tools».
Это смонтирует виртуальный CD-диск в виртуальной машине Windows. На всплывшем окне выберите «Install Parallels Tools».
Установка займёт несколько минут, а затем Windows нужно будет перезагрузить. После всё будет готово – виртуальная машина будет интегрирована с macOS.
Вы сможете делать следующее:
- Перемещать курсор мыши в Windows быстро и просто.
- Скопированное в Windows можно вставить в Mac и наоборот.
- Документы, Загрузки и Рабочий стол Windows связаны с соответствующими папками macOS. Измените файл в одной системе, и он изменится и во второй.
- Если вы пользуетесь Dropbox или iCloud в macOS, эти папки будут доступны в Windows Explorer.
- Если вы пользуетесь OneDrive в Windows, он будет доступен в macOS.
- Некоторые программы Windows отображаются в доке Mac.
Это даже не все возможности, и каждую из них можно изменить или отключить в настройках.
Отключить общие папки можно на вкладке «Общий доступ».
На вкладке «Applications» можно убрать программы Windows из дока Mac.
Можно настроить ещё много всего, но экспериментировать вы будете сами.
Больше чем просто Windows
С помощью Parallels можно использовать не только виртуальную машину Windows, но и Linux, ChromeOS и даже macOS.
How to Install Windows 10 in Parallels Desktop for Mac
Windows 10 is the most popular version of Windows. Installing it on Parallels Desktop® for Mac is easy to do—and does not require you to purchase Windows 10 beforehand.
There are four different scenarios you might find yourself in, with slightly different steps:
Scenario 1: You have just installed Parallels Desktop on your Mac.
Scenario 2: You have Parallels Desktop on your Mac, and you want to add a Windows 10 virtual machine (VM).
Scenario 3: You want to move Windows 10 from a physical PC into a Parallels Desktop VM.
Here are the individual steps for each:
Scenario 1: You have just installed Parallels Desktop on your Mac.
When you first launch Parallels Desktop on a Mac, it will detect that you have no virtual machines and will automatically offer to download and install Windows 10 for you. (See Figure 1.)
Figure 1_Download and install Windows 10
Once you click “Install Windows,” there is basically nothing else for you to do. The Windows 10 installation files will begin downloading (Figure 2).
Note: If you click on “Skip” instead, you will be directed to the Installation Assitant where you can purchase Windows 10 (see Figure 8).
Figure 2_Downloading Windows 10
Once the download finishes, the installation of Windows 10 into a new VM in Parallels Desktop will begin (Figure 3).
Figure 3_Installing Windows
You will be notified when it completes (Figure 4).
Figure 4_Windows 10 installation complete
How long this process takes depends on the speed of your Internet connection and Mac. For me, at home and on a new MacBook Air, this took about one hour and 40 minutes.
While Windows 10 is installing, you’ll see dialogs about the installation of Parallels® Toolbox, a separate Parallels product that’s bundled with Parallels Desktop (Figure 5).
Figure 5_Parallels Toolbox, a product that is bundled with Parallels Desktop
Parallels Toolbox gives you 30+ single-purpose tools for common tasks. I encourage you to install Parallels Toolbox—I think you’ll find the tools very useful.
After Windows 10 is installed, you should get all of the available updates, and probably there will be several of them (Figure 6).
Figure 6_Get all of the available Windows updates
This may take a while but is very important.
At this point, you have a working installation of Windows 10 in a Parallels Desktop VM. You have not yet purchased Windows from Microsoft. A few features will be disabled until you do so. You can purchase and activate Windows from within your Windows VM, and the entire process takes only a few minutes (Figure 7).
Figure 7_Purchasing and activating Windows 10
Scenario 2: You have Parallels Desktop on your Mac, and you want to add a Windows 10 VM.
Adding Windows 10 as an additional VM in Parallels Desktop is also easy.
To start the process, either choose “New…” in the File menu of Parallels Desktop, or click on the “+” sign in the top right corner of the Control Center window.
Assuming that you don’t have a Windows 10 installation DVD laying around, click on the “Get Windows 10 from Microsoft” button (Figure 8).
Figure 8_Get Windows 10 button in the Installation Assistant
Then choose to purchase Windows 10 Home or Windows 10 Pro in the next screen. If you want to install Windows 10 without making a purchase yet, choose to download it (Figure 9).
Figure 9_Choose which way to get Windows 10
Whichever path you choose, you will end up with a Windows 10 installation ISO file and a Windows 10 product key. After that, everything proceeds in the same manner as scenario 1. (See the previous Figure 2 as an example.) Don’t forget to install Parallels Toolbox and all the available Windows 10 updates!
Scenario 3: You want to move Windows 10 from a physical PC into a Parallels Desktop VM.
In this last scenario, you start out with the Installation Assistant dialog (see previous Figure 8) but choose “Transfer Windows from a PC.” You will then see the Transfer Windows dialog shown in Figure 14.
Figure 14_Transfer Your PC
This process will copy everything from a physical PC to a Parallels Desktop VM: apps, data files, and Windows itself. The physical PC will not be modified.
The most common way to transfer is via the network. The amount of time this will take depends on how much information is on the PC and how fast your network is.
There may be several Windows PCs on your network, so you need to indicate which PC you want to migrate into a VM. Do this by installing the Parallels Transfer Agent on the PC to be migrated.
There are two computers involved in this transfer: the Windows PC you are transferring from, and the Mac running Parallels Desktop which you are transferring to. Some of the actions you’ll take to set up this transfer occur on the PC and others on the Mac, so you will need to go back and forth between the two computers to set everything up. These tasks are not complicated, as shown in this video:
I hope you’ve seen how easy it is to install Windows 10 on Parallels Desktop. Feel free to download a free full-featured trial of Parallels Desktop and install Windows 10 like explained in scenario 1 right away at no extra cost.
Feel free to also check out our detailed video about How to install Windows on your Mac with Parallels Desktop – at no cost to you:
Let us know in the comments below, on Twitter or Facebook which way of installing Windows 10 on your Mac worked best for you.