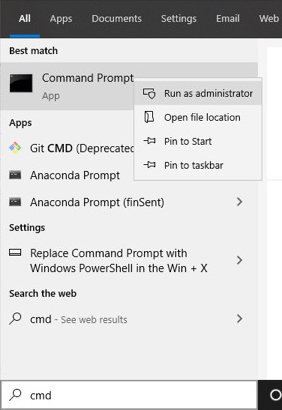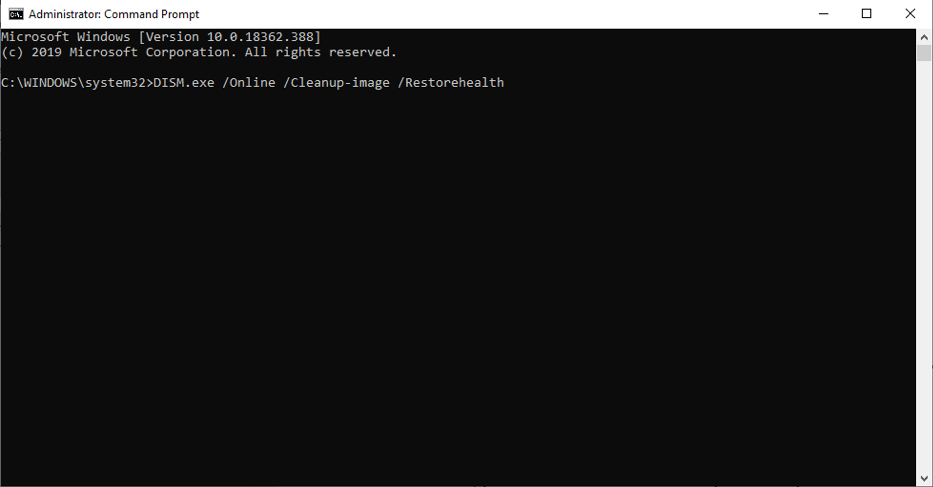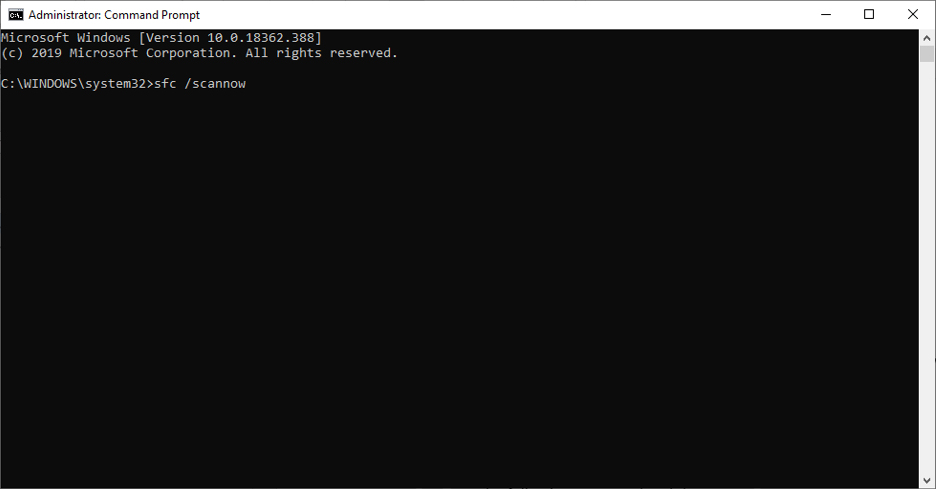- SFC и DISM: Проверка и Восстановление системных файлов в Windows
- Проверка и Восстановление системных файлов через CMD
- 1. Использование инструмента System File Checker (SFC)
- 2. Использование инструмента Deployment Image and Service Management (DISM)
- Проверка и Восстановление системных файлов через PowerShell
- 1. Использование инструмента System File Checker (SFC)
- 2. Использование инструмента Deployment Image and Service Management (DISM)
- Анализ лога CBS, какие файлы не удалось восстановить
- How to Run System File Checker sfc /scannow in Windows 10
- Run System File Checker
- Run sfc /scannow
- Windows Resource Protection could not perform the requested Service or Start the Repair Service
- Run System File Checker Offline or in Safe Mode or Boot-Time
- How to view the SFC log file
- Использование System File Checker (Средство проверки системных файлов) в Windows
- Порядок запуска SFC из Windows
- Windows 7
- Windows 8 / 8.1 / 10
- Запуск SFC с носителя для восстановления
- Windows 7
- Windows 8 / 8.1 / 10
SFC и DISM: Проверка и Восстановление системных файлов в Windows
Всякий раз, когда что-то идет не так с компьютером или ноутбуком, есть ряд инструментов для устранения неполадок, которые вы можете выполнить, чтобы попытаться устранить проблему. В Windows 10/8/7 есть несколько встроенных команд, которые можно использовать для проверки и восстановления поврежденных системных файлов, которые со временем вызывают проблемы при изменении.
Одним из способов устранения неполадок, связанных с Windows, является проверка системы и восстановление системных файлов. Это может помочь во всех типах проблем, таких как медленная система, синий экран смерти, внезапные сбои питания и сбои системы.
Рассмотрим, как запустить средство проверки системных файлов в Windows с помощью командной строки CMD и PowerShell, таких команд как sfc /scannow и инструмента DISM.
Проверка и Восстановление системных файлов через CMD
Средство проверки системных файлов сканирует ваш компьютер на предмет любого повреждения или изменений в системных файлах, которые в противном случае могли бы помешать нормальной работе вашего ПК. Инструменты заменяет файл правильной версией, чтобы обеспечить бесперебойную работу. С помощью командной строки можно попытаться сканировать и восстановить системные файлы поздних операционных систем, как Windows 10/8/7 /Vista. Разберем две команды sfc /scannow и DISM с помощью CMD.
1. Использование инструмента System File Checker (SFC)
Запустите командную строку (CMD) от имени администратора. Нажмите «поиск» и напишите просто «cmd» или «командная строка», далее по ней правой кнопкой мыши и запуск от имени админа.
Задайте команду sfc /scannow и дождитесь окончания процесса.
Примечание: После сканирования вашей системы будет выдан один из трех результатов:
- Ошибок системных файлов не будет.
- Будут ошибки системных файлов и Windows восстановит их автоматически.
- Windows обнаружила ошибки, но не может восстановить некоторые из них.
Если у вас показывает вариант 3, что ошибка обнаружена и система не может восстановить, то загрузитесь в безопасном режиме и проделайте заново процедуру. Советую отключить шифрование EFS и Bitlocker , если на момент проверки они имеются. Ничего не получилось? Двигаемся ниже.
2. Использование инструмента Deployment Image and Service Management (DISM)
Если вышеуказанное не работает в безопасном режиме, есть один последний способ проверить повреждение в системных файлах и исправить их. Используем инструмент Deployment Image and Service Management (DISM). Команда работает с системами Windows 8/8.1/10. Откройте обратно командную строку от имени администратора и используйте следующую команду:
- DISM /ONLINE /CLEANUP-IMAGE /RESTOREHEALTH
Процесс может занять длительное время с зависанием процентной шкалы. Закончив работу, перезагрузите компьютер и запустите обратно sfc /scannow, чтобы убедиться, что ошибок нет или ошибка пропала.
Проверка и Восстановление системных файлов через PowerShell
Мы будем использовать Windows PowerShell, чтобы показать, как использовать службу обслуживания и управления DISM для сканирования и исправления поврежденных системных файлов в Windows 10. Этот способ будет более эффективный для обновления windows 10, чем командная строка.
1. Использование инструмента System File Checker (SFC)
Запустите PowerShell от имени администратора. Нажмите «поиск» и наберите windows powershell, после нажмите правой кнопкой мыши и выберите от имени админа.
Задайте в окне PowerShell команду sfc /scannow. Если сканирование обнаружит какие-либо проблемы, Windows попытается их исправить. Если Windows не сможет их исправить, он предупредит вас, что необходимы дальнейшие исследования и действия. Двигайтесь ниже, если обнаружены ошибки.
2. Использование инструмента Deployment Image and Service Management (DISM)
Сканирование DISM обнаруживает поврежденные системные файлы и Windows попытается исправить их, и даст вам отчет о ходе работы в конце. Если Windows не сможет найти файлы, необходимые для восстановления поврежденных системных файлов, вам также будет предоставлена информация о том, что делать дальше, со ссылкой на веб-сайт Microsoft и варианты устранения неполадок. Задайте ниже команду в окно PowerShell.
- DISM /ONLINE /CLEANUP-IMAGE /RESTOREHEALTH
Если DISM все исправил или не выявил ошибки, то перезагрузите ноутбук, компьютер и запустите для проверки обратно sfc /scannow.
Анализ лога CBS, какие файлы не удалось восстановить
Если после сканирования системных файлов, программа защиты ресурсов Windows обнаружила поврежденные файлы, но не может восстановить некоторые из них, лог файл CBS может помочь нам определить, какие именно файлы повреждены. Для этого:
- Перейдите по пути C:\Windows\Logs\CBS
- Откройте файл CBS.log в блокноте или текстовом редакторе.
- В блокноте нажмите Ctrl+F, чтобы вызвать поиск
- В поиске напишите Cannot repair member file, чтобы найти файлы, которые не удается восстановить.
- Если поиск не дал результатов, то найдите записи [SR] и вы обнаружите, что все они одинаковы 100 components.
- Ищите листая вручную любые изменения, отличные от 100 components, где вы и найдете поврежденный файл или указание.
- Ориентируетесь по времени, когда вы примерно запускали сканирование SFC, так как лог может быть и за вчерашний день.
How to Run System File Checker sfc /scannow in Windows 10
The System File Checker or sfc.exe is a utility in Microsoft Windows located in C:\Windows\System32 folder. This utility allows users to scan for and restore corrupt Windows system files. In this post, we will see how to run System File Checker and also see how to analyze SFC logs.
Run System File Checker
In Windows 10/8/7/Vista, the System File Checker is integrated with Windows Resource Protection, which protects registry keys and folders as well as critical system files. If any changes are detected to a protected system file, the modified file is restored from a cached copy located in the Windows folder itself.
So if at any point of time if you find that you have hacked some system files or maybe applied some tweaks or replaced system files, maybe while customizing your Windows, and you now find that your Windows is not working properly, you may want to consider running this utility first, before trying a System Restore. To do so, you will have to first open an elevated command prompt window.
To run the System File Checker in Windows 10/8/7, type cmd in the Start search box. In the result, which appears, right-click on cmd and select Run As Administrator.
If you do not run the Command Prompt as Administrator, you will see a message:
You must be an administrator running a console session in order to use the sfc utility
Hence it is imperative that you do so.
Run sfc /scannow
In the command prompt window which opens, type the following and hit Enter:
The sfc utility will run for a while and if any corruptions are found, replace them on reboot.
Windows Resource Protection could not perform the requested Service or Start the Repair Service
In case you are unable to start the System File Checker, and you instead get the “Windows Resource Protection Could Not Start the Repair Service” error, you may want to check up if your Windows Modules Installer service has been Disabled. To do so, type services.msc in start search and hit Enter. The status of this service should be set to Manual.
Alternatively, you can also download our very useful freeware utility FixWin and click on the System File Checker Utility button. This will run sfc.exe.
While running this tool, at the end of the scan, you may see any of these messages – some of which could indicate errors: They could be:
- Windows Resource Protection did not find any integrity violations
- Windows Resource Protection found corrupt files and successfully repaired them
- Windows Resource Protection found corrupt files but was unable to fix some of them
- Windows Resource Protection could not perform the requested operation
- System File Checker SFC cannot repair corrupted member file
- Windows Resource Protection found corrupt files but was unable to fix some of them
- System File Checker not working, will not run or could not repair
- Windows Resource Protection could not start the repair service.
Run System File Checker Offline or in Safe Mode or Boot-Time
Simply boot into Safe Mode and follow the same procedure. System File Checker will run in Safe Mode too.
The /scanonce and /scanboot syntax have been discontinued after Windows XP and does not work on Windows 8 and later.
You can also use the sfc.exe program to help you troubleshoot crashes that occur in the user-mode part of Windows 10, Windows 8.1, Windows 7 & Vista. These crashes may be related to missing or damaged operating system files. To do so, you may have to access the log files.
How to view the SFC log file
The sfc.exe program writes the details of each verification operation and each repair operation to the CBS.log file. Each sfc.exe program entry in this file has a [SR] tag. The CBS.log file is located in the %windir%\Logs\CBS folder.
You can search for [SR] tags to help locate SFC.exe program entries. To perform this kind of search and to redirect the results to a text file, follow these steps:
Click Start, type cmd in the Start Search box, right-click cmd in the Programs list, and then click Run as administrator.
Использование System File Checker (Средство проверки системных файлов) в Windows
Время выполнения: 2 мин
Сложность задачи: средняя
Microsoft Windows — это динамическая операционная система, разработанная для выполнения множества процедур, а также предоставляющая возможность использовать различные программные обеспечения и приложения для выполнения необходимых задач. К сожалению, подобная гибкость влечёт за собой ряд трудностей и дополнительный уровень сложности.
Для решения этой проблемы Microsoft предварительно загружает ряд полезных инструментов, чтобы возникающие проблемы с большой вероятностью можно было решить встроенным инструментом или функциональностью. Одним из таких ценных инструментов является System File Checker (Средство проверки системных файлов).
System File Checker (Средство проверки системных файлов или sfc) — это утилита в Microsoft Windows, которая позволяет пользователю сканировать и исправлять любые повреждения в системных файлах Windows. Это инструмент командной строки, то есть он запускается из командной строки Windows с помощью текстовой команды. Его можно запустить как изнутри Windows, так и с любого носителя для восстановления (если по какой-либо причине вы не можете войти в систему Windows.
Однако вам потребуется командная строка с повышенными привилегиями, для чего вам нужно открыть командную строку Windows, используя права администратора в Windows. Вы можете проверить, обладает ли ваша учётная запись правами администратора, перейдя в раздел Accounts (Учётные записи) в Windows. Если ваша учётная запись является учётной записью администратора, данная информация будет указана под вашей учетной записью.
Далее описан порядок применения System File Checker (Средства проверки системных файлов) для выполнения сканирования и исправления повреждений файлов в разных версиях Windows.
Порядок запуска SFC из Windows
Windows 7
Откройте Windows Search (Поиск Windows), нажав на кнопку Start (Пуск), а затем выполнив поиск cmd.
Щёлкните правой кнопкой мыши на результат поиска cmd.exe и выберите Run as Administrator (Запуск от имени администратора).
Если у вас есть права администратора, Windows попросит вас подтвердить, что вы хотите использовать права администратора, чтобы открыть его. Нажмите на Yes (Да).
Введите следующую команду и нажмите на Enter (Ввод):
System File Checker (Средство проверки системных файлов) выполнит автоматическое сканирование системы на целостность и попытается устранить выявленные проблемы.
Windows 8 / 8.1 / 10
В современные версии Windows компания Microsoft встроила дополнительный инструмент под названием Deployment Image Servicing and Management (Система обслуживания и управления образами, DISM), который рекомендуется запускать перед System File Checker (Средством проверки системных файлов). Во время запуска данной команды, DISM использует Windows Update (Центр обновления Windows), для предоставления файлов, необходимых для устранения повреждений.
Вот как вы можете это сделать,
Откройте Windows Search (Поиск Windows), нажав на кнопку Start (Пуск), а затем выполнив поиск cmd.
Щёлкните правой кнопкой мыши на результат поиска cmd.exe и выберите Run as Administrator (Запуск от имени администратора).
Если у вас есть права администратора, Windows попросит вас подтвердить, что вы хотите использовать права администратора, чтобы открыть его. Нажмите на Yes (Да).
Введите следующую команду и нажмите на Enter (Ввод):
DISM.exe /Online /Cleanup-image /Restorehealth
Затем вы можете запустить команду SFC, как вы обычно это делаете.
Введите следующую команду и нажмите на Enter (Ввод):
System File Checker (Средство проверки системных файлов) выполнит автоматическое сканирование системы на целостность и попытается устранить выявленные проблемы.
Запуск SFC с носителя для восстановления
Если по какой-либо причине вы не можете запустить Windows, вы всё равно можете запустить SFC, чтобы устранить любые возникшие проблемы. Для этого вам необходимо создать носитель для восстановления Windows и использовать это устройство для загрузки компьютера. Вы можете сделать это, зайдя в boot menu options (параметры меню загрузки) на вашем компьютере и изменив предпочтение загрузки (boot preference) на ваш носитель для восстановления (Recovery Media).
После выполнения данной процедуры, выполните следующие действия:
Windows 7
После загрузки, Windows покажет вам список языков. Выберите необходимый язык из списка.
Нажмите на опцию Repair your computer (Устранение неполадок компьютера).
Нажмите Windows Installation (Установка Windows), а затем — next (далее).
Выберите Command Prompt (Командная строка).
Теперь введите команду, приведённую ниже, и нажмите Enter (Ввод):
sfc /scannow /offbootdir=c:\ /offwindir=c:\windows
System File Checker (Средство проверки системных файлов) выполнит автоматическое сканирование системы на целостность и попытается устранить выявленные проблемы.
Windows 8 / 8.1 / 10
После загрузки перед вами выведется список языков. Выберите необходимый язык из списка.
Нажмите на опцию Repair your computer (Устранение неполадок компьютера).
Нажмите на Troubleshoot (Устранение неполадок).
Выберите Advanced Options (Дополнительные параметры).
Выберите Command Prompt (Командная строка).
Теперь введите команду, приведённую ниже, и нажмите Enter (Ввод):
sfc /scannow /offbootdir=c:\ /offwindir=c:\windows
System File Checker (Средство проверки системных файлов) выполнит автоматическое сканирование системы на целостность и попытается устранить выявленные проблемы.
Как правило, большинство проблем удаётся решить посредством простого сканирования SFC с использованием модификатора /scannow , однако Microsoft также предлагает несколько способов изменить работу SFC с помощью функций модификатора:
Функции модификатора:
/scannow — сканирование всех системных файлов и замена повреждённых или неправильных файлов;
/scanonce — однократное сканирование всех системных файлов;
/scanboot — сканирование всех системных файлов во время загрузки при каждой перезагрузке системы;
/cancel — отмена всех ожидающих проверок (например, модификатор /scanboot);
/enable — активация WFP (Windows File Protection или защита файлов Windows), что не позволяет программам вносить изменения в системные файлы Windows.
Как видите, System File Checker (Средство проверки системных файлов) — это мощный и полезный встроенный инструмент Windows. Если вы не уверены, что сможете правильно самостоятельно использовать SFC, или вы просто не хотите вносить изменения в систему самостоятельно, обратитесь к специалистам или более продвинутым пользователям ПК, которые смогут вам помочь.
Кроме того, вы всегда можете обратиться к нам за помощью и задать любой вопрос, написав нам на нашей странице в Фейсбуке.