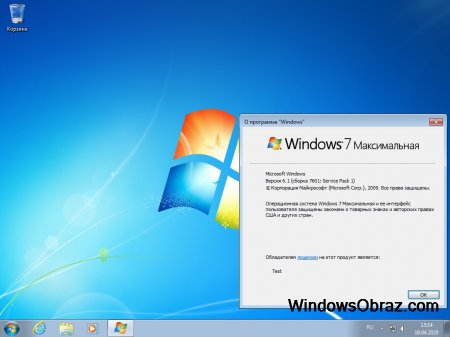Скачать Windows через торрент
Площадка — Prog-Top.net создана для того, чтобы вы, уважаемые гости и пользователи сайта, смогли в полном объеме оценить все прелести и возможности операционной системы Windows. Здесь вы сможете скачать Windows 10 через торрент — ультрасовременную операционку будущего, покамест правда разработчики не довели полностью эту версию Windows до ума, но это дело времени, и я не удивлюсь если через пару лет все компьютеры в мире будут пользовать Windows 10.
Можно так же скачать Windows 8 через торрент — не самое удачное творение компании Microsoft, однако многим пользователям нравится именно эта ось и надо отдать должное, она неплохо справляется с поставленными задачами.
Ну а пока Microsoft и инсайдеры обкатывают Windows 10 вам стоит скачать Windows 7 через торрент — проверенную временем и миллионами пользователей операционную систему, на которой без проблем запускаются и отлично работают все программы и игры известные на данный момент.
Не забываем так же скачать Windows XP через торрент, я смотрю в последнее время в сети, появляется все меньше и меньше релизов и сборок Windows XP, а что еще так порадует ваше старенькое железо, как не красивейшая и непритязательная старая добрая Windows XP.
Скачать Windows через торрент и установить ее это еще пол дела, нужно еще обвесить ее всевозможными нужными и ненужными программами, которые вы так же можете скачать через торрент с нащего сайта. Различные плееры и кодеки, программы для очистки и оптимизации работы Windows, драйверы для компьютера — все это пригодится вам для работы, развлечения и общения с величайшим изобретением человечества — Компьютером.
Весь софт предоставлен только для ознакомления! Без приобретения лицензии его использование незаконно, помните об этом!
Скачать Windows 10
Перед обновлением ознакомьтесь с описанием известных проблем на странице информации о выпуске Windows и убедитесь, что это не повлияет на ваше устройство.
обновление Windows 10 за октябрь 2020 г.
Средство Update Assistant может помочь вам выполнить обновление до последней версии Windows 10. Чтобы начать, щелкните Обновить сейчас.
Хотите установить Windows 10 на своем компьютере?
Чтобы приступить к работе, вам потребуется лицензия на установку Windows 10. Затем можно будет установить и запустить средство создания носителя. Подробнее о том, как работать с этим средством, см. в инструкциях, приведенных ниже.
Эти инструкции можно использовать в следующих случаях:
- У вас есть лицензия на установку Windows 10 и вы обновляете операционную систему компьютера с Windows 7 до Windows 8.1.
- Вам нужно переустановить Windows 10 на компьютере, где уже была успешно активирована эта ОС.
Если вы устанавливаете Windows 10 на компьютере с Windows XP или Windows Vista или вам нужно создать установочный носитель с Windows 10 на другом компьютере, ознакомьтесь с разделом Использование средства для создания установочного носителя (USB-устройства флэш-памяти, DVD-диска или ISO-файла) для установки Windows 10 на другом компьютере ниже.
Примечание. Прежде чем устанавливать Windows 10, убедитесь, что ваш компьютер соответствует требованиям к системе для Windows 10. Кроме того, рекомендуем посетить веб-сайт производителя компьютера, чтобы получить дополнительные сведения об обновленных драйверах и совместимости оборудования.
- Нажмите Скачать средство, а затем — Запустить. Для запуска этого средства необходимы права администратора.
- Если вы согласны с условиями лицензионного соглашения на странице Условия лицензии, нажмите Принять.
- На странице Что вы хотите сделать? выберите Обновить этот компьютер сейчас, а затем нажмите Далее.
После загрузки и установки программное обеспечение предоставит инструкции по настройке Windows 10 на вашем ПК. По ссылке Windows 10 доступны все версии Windows 10, кроме Корпоративная. Дополнительную информацию о версии Корпоративная см. на веб-сайте Volume Licensing Service Center.
- Если у вас нет лицензии для установки Windows 10 и вы еще не выполнили обновление до этой версии, можете приобрести экземпляр здесь: https://www.microsoft.com/ru-ru/windows/get-windows-10.
- Если вы уже обновили операционную систему на этом компьютере до Windows 10 и сейчас переустанавливаете ее, вам не нужно вводить ключ продукта. Ваш экземпляр Windows 10 будет активирован автоматически позже с помощью цифровой лицензии.
Следуйте этим указаниям, чтобы создать установочный носитель (USB-устройство флэш-памяти или DVD-диск), с помощью которого можно установить новую копию Windows 10, выполнить чистую установку или переустановить Windows 10.
Прежде чем устанавливать средство, убедитесь, что у вас есть:
- Подключение к Интернету (интернет-провайдер может взимать плату за услуги).
- Достаточно свободного места на диске компьютера, USB-устройстве или внешнем носителе.
- Пустое устройство флэш-памяти USB объемом не менее 8 ГБ или чистый DVD-диск (а также устройство для записи DVD-дисков), если требуется создать носитель. Рекомендуем использовать чистый носитель USB или чистый DVD-диск, поскольку все его содержимое будет удалено.
- Если при записи ISO-файла на DVD-диск появится сообщение, что файл образа диска имеет слишком большой размер, необходимо использовать двухслойный DVD-диск (DL).
Проверьте характеристики компьютера, на котором требуется установить Windows 10:
- 64-разрядный или 32-разрядный процессор (ЦП). Вы создадите 64-разрядную или 32-разрядную версию Windows 10. Чтобы проверить эту характеристику компьютера, откройте раздел Сведения о компьютере в параметрах компьютера или Система в панели управления и найдите Тип системы.
- Системные требования. Убедитесь, что ваш компьютер соответствует требованиям к системе для Windows 10. Кроме того, рекомендуем посетить веб-сайт производителя компьютера, чтобы получить дополнительные сведения об обновленных драйверах и совместимости оборудования.
- Язык Windows. При установке Windows 10 потребуется выбрать тот же язык. Чтобы узнать, какой язык используется в настоящее время, откройте раздел Время и язык в параметрах компьютера или Регион в панели управления.
- Выпуск Windows. Вам также потребуется выбрать тот же выпуск Windows. Чтобы узнать, какой выпуск используется, откройте раздел Сведения о компьютере в параметрах компьютера или Система в панели управления и найдите выпуск Windows. Windows 10 Корпоративная недоступна в средстве для создания носителя. Больше об этом можно узнать на веб-сайте Volume Licensing Service Center.
- Продукты Microsoft Office. Если вы только что приобрели новое устройство, на котором установлен Office 365, рекомендуем активировать (установить) Office перед обновлением до Windows 10. Сведения об активации копии Office читайте в статье Скачивание и установка Office 365 для дома, Office 365 персональный или Office 365 для студентов. Дополнительные сведения читайте в статье Обновление до Windows 10 на новых устройствах, включающих Office 365.
Если у вас установлен Office 2010 или более ранней версии и вы хотите выполнить чистую установку Windows 10, необходимо найти ключ продукта Office. Советы по поиску ключа продукта читайте в статье Поиск ключа продукта для Office 2010 или Ввод ключа продукта для программы Office 2007.
Создание установочного носителя с помощью средства:
- Нажмите Скачать средство сейчас, а затем — Запустить. Для запуска этого средства необходимы права администратора.
- Если вы согласны с условиями лицензионного соглашения, нажмите Принять.
- На странице Что вы хотите сделать? выберите Создать установочный носитель для другого компьютера, а затем нажмите Далее.
Выберите для Windows 10 язык, выпуск и архитектуру (32- или 64-разрядная версия). Приведенная ниже таблица поможет вам решить, какой выпуск Windows 10 нужно установить.
| Текущий выпуск Windows | Выпуск Windows 10 |
|---|---|
| Windows 7 Starter Windows 7 Home Basic Windows 7 Home Premium Windows 7 Professional Windows 7 Ultimate Windows 8/8.1 Windows 8.1 with Bing Windows 8 Pro Windows 8.1 Pro Windows 8/8.1 Professional with Media Center Windows 8/8.1 Single Language Windows 8 Single Language with Bing Windows 10 Home Windows 10 Pro | Windows 10 |
| Windows 8/8.1 Chinese Language Edition Windows 8 Chinese Language Edition with Bing | Windows 10 Home China |
- USB-устройство флэш-памяти. Подключите пустое USB-устройство флэш-памяти емкостью не менее 8 ГБ. Все содержимое устройства будет удалено.
- ISO-файл. Сохраните ISO-файл на компьютере, чтобы создать DVD-диск. Скачав файл, вы можете открыть папку, в которой он сохранен, или выбрать команду Открыть устройство записи DVD-дисков и следовать указаниям по записи файла на DVD-диск. Дополнительные сведения об использовании ISO-файла читайте в разделе Дополнительные методы использования ISO-файла для установки Windows 10 ниже.
После выполнения установки Windows 10, пожалуйста, убедитесь в том, что у вас установлены все необходимые драйверы устройств. Чтобы проверить наличие обновлений, нажмите кнопку «Пуск», щелкните Настройки > Обновление и безопасность > Центр обновления Windows и выберите команду «Проверить наличие обновлений». Вы также можете посетить веб-сайт технической поддержки изготовителя своего устройства, чтобы загрузить какие-либо дополнительные драйверы, которые могут быть необходимы.
Примечание. Драйверы для устройств Surface доступны на странице загрузки драйверов и встроенного ПО для устройств Surface.
Прежде чем устанавливать Windows 10, рекомендуется сохранить все необходимые данные и создать резервную копию компьютера. Если вы скачали ISO-файл для Windows 10 с помощью средства для создания носителя, необходимо записать его на DVD-диск, прежде чем следовать приведенным ниже указаниям.
- Подключите USB-устройство флэш-памяти или вставьте DVD-диск в компьютер, на котором требуется установить Windows 10.
- Перезапустите ПК.
Если ПК не загрузится автоматически с загрузочного USB-накопителя или DVD-диска, может потребоваться открыть меню загрузки или изменить порядок загрузки в настройках BIOS или UEFI. Чтобы открыть меню загрузки или изменить порядок загрузки, обычно необходимо нажать клавишу (например, F2, F12, Delete или Esc) сразу после включения питания ПК. Инструкции о доступе к меню загрузки или изменении порядка загрузки ПК см. в документации, входящей в комплект ПК, или на веб-сайте производителя. Если в списке вариантов загрузки отсутствует USB-накопитель или DVD-диск, вам может потребоваться обратиться к производителю ПК за инструкциями для временного отключения режима безопасной загрузки в настройках BIOS.
Если изменение меню загрузки или порядка загрузки не работает, а ПК сразу загружает операционную систему, которую вы хотите заменить, возможно, что ПК не был полностью выключен. Чтобы обеспечить полное выключение ПК, нажмите кнопку питания на экране входа или в меню «Пуск» и выберите «Завершение работы».
Если вы скачали ISO-файл для Windows 10, он сохранен в указанной вами папке на локальном компьютере. Если на компьютере установлена сторонняя программа для записи DVD-дисков, которую вы хотите использовать для создания установочного DVD-диска, откройте папку, в которой сохранен файл и дважды щелкните ISO-файл или щелкните его правой кнопкой мыши, выберите команду Открыть с помощью, а затем выберите предпочитаемую программу.
Чтобы создать установочный DVD-диск с помощью средства записи образов Windows, откройте папку, в которой сохранен ISO-файл. Щелкните ISO-файл правой кнопкой мыши и выберите Свойства. На вкладке «Общие» нажмите Изменить и выберите проводник Windows в качестве программы для открытия ISO-файлов, а затем нажмите кнопку Применить. Затем щелкните ISO-файл правой кнопкой мыши и выберите команду Записать образ диска.
Чтобы установить Windows 10 непосредственно из ISO-файла, не используя DVD-диск или устройство флэш-памяти, вы можете подключить ISO-файл. При этом текущая операционная система будет обновлена до Windows 10.
Полная версия Windows 7 SP1 операционная система для установки
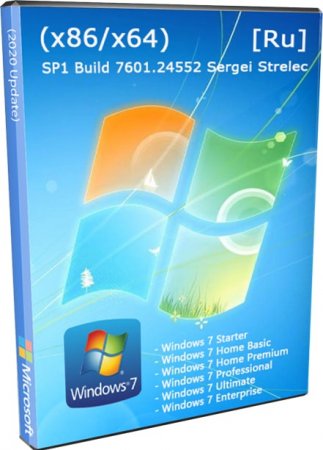
Тем, кто ищет качественные и полноценные сборки Windows 7, очень рекомендуем свежую Максимальную «семерку» Ultimate (+ другие редакции) от Sergei Strelec. Автор привык использовать только лишь классические средства Dism от Microsoft, он не перелопачивает систему скриптами (как SMBB) и не урезает ее под корень (как Lopatkin в своих лайт-сборках). В соответствии со своими особенностями, эта сборка Win 7 относится только к обновленным чистым системам, которые наиболее надежны. Windows 7 от Strelec больше всего напоминает сборки от g0dl1ke, adguard и m0nkrus, – все эти авторы стремятся преподнести «семерочку» с полным сохранением ее конфигурации и свойств. Сборщик успешно сделал стабильную и солидную систему – соответственно технологиям интеграции апдейтов от Microsoft. Стоит также упомянуть, что Sergei Strelec относится к числу самых уважаемых и опытных сборщиков. Его разработки вовсю применяются системными администраторами крупных корпораций, а не только лишь домашними пользователями. Естественно, лекарство не интегрировано, ведь такие сборки часто используются в производственных и бизнес целях, где к лицензии особо серьезный подход. Системы от Sergei Strelec известны своим качеством и очень востребованы, поэтому эту свежую сборку Ultimate было просто необходимо добавить на windows64.net
Дата обновлений: 16.04.2020 обновлён более актуальной сборкой
Версия: Windows 7 SP1 (6in1) Максимальная + другие редакции
Разрядность: x86 (32-бит) + x64 (64-бит)
Язык Интерфейса: RUS Русский
Таблетка: не присутствует, советуем Активатор
Первоисточник: www.microsoft.com
Размер двух образов: 4.1 GB
Системные требования:
-х86: проц 1 ГГц, 1 ГБ RAM, 128 МБ Video (под DX9) и 16 ГБ места.
-x64: проц 2х1 ГГц, 2 ГБ RAM, 128 МБ Video (под DX9) и 20 ГБ места.
Скриншоты Windows 7 полная версия
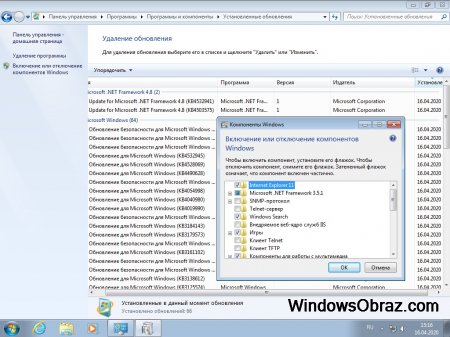
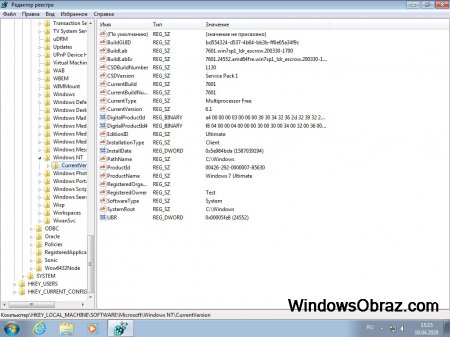
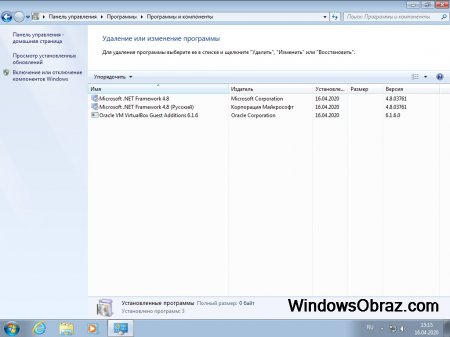
Состав редакций:
-х86: Максимальная + Домашняя (Basic и Premium), Профессиональная (стандартная и VL), Корпоративная, Начальная.
-х64: Максимальная + Домашняя (Basic и Premium), Профессиональная (стандартная и VL), Корпоративная.
Встроенное ПО:
-Набор апдейтов к 16 апреля. Шпионские обновы Microsoft интегрированы не были.
-Драйверная поддержка USB3 (3.0 и 3.1) + NVMe.
-Полноценный набор DX Redistributable.
-IE 11 (бывает нужным другим программам).
-.NET Framework 4.8.
-MSDaRT (лучший набор официальных средств восстановления).
Системные настройки:
-Деактивирован UAC.
Максимальное качество сборки
-Операции над образом проведены посредством команд Dism – по рекомендациям и технологиям Microsoft.
-Компактный размер сборки – при полном сохраненном функционале. Автор обеспечил wim-образу ультрасжатие .esd
-Продуманный, тщательно подобранный и проверенный набор официального встроенного ПО.
-Отсутствие любых рискованных методов «усовершенствования» установки. Сборка устанавливается и работает так, как будто ее выпустила Microsoft.
-Полноценный спектр всех возможностей Win 7 сохранен, и не нужно беспокоиться, что чего-то в системе может не оказаться. Никакой «хлам» не вырезался.
Лучшая обновленная Ultimate
Именно в этой популярной редакции на 100% сохранен самый полный комплект возможностей Windows 7, потому-то юзеры и устанавливают Максимальную «семерку» чаще всего. Очень важно, что автор не стал интегрировать в представленную вам систему сомнительные обновления. Многие сборщики вообще не занимаются исследованием вопросов, какие апдейты полезны, какие нет. Устанавливают их все пачкой. Но Sergei Strelec, в отличие от таких сборщиков, сумел обеспечить системе абсолютно конфиденциальную конфигурацию без телеметрии. Таким уровнем безопасности данных (без их утечки на сервера Майкрософт) далеко не каждая сборка обладает.
Установив Ultimate by Strelec, вы обеспечите компьютеру и самому себе самую надежную, полноценную и тщательно отреставрированную Windows 7. Все будет работать именно так, как полагается. В этом образе нет никаких хаков, твиков, патчей и прочих сомнительных средств, которые пачками используются CUTA, SMBB, Naifle, YahooXXX и другими. Никакие дополнительные «полезные программки» тоже не добавлялись на рабочий стол. Также нет никаких ссылок, которые, к примеру, OVGorskiy любит оставлять на рабочем столе. Безукоризненное качество чистой системы сохранено ровно на 100% — без всяких условностей. Запишите образ в UltraIso, установите эту Виндовс и убедитесь сами, насколько отлично она работает.
Дополнительная информация
Когда идут разговоры о том, что Windows 10 лучше «семерки», не нужно забывать о том, что Windows 7 – более понятная, простая и удобная для настроек система, более экономичная и конфиденциальная. В ней намного меньше хлама, чем в Win 10, вернее, в ней вообще почти нет хлама. В эпоху процветания «семерки» ее сборки даже особым спросом-то не пользовались, т.к. оригинал – просто отличный. А это и есть аккуратно обновленный официальный образ, который легко сконфигурировать именно так, как нужно. Опытные пользователи, заглядывающие на windows64.net, очень высоко оценят такую систему и наверняка захотят добавить ее в коллекцию своих сборок. К тому же в мире еще полным-полно тех компьютеров, на которых именно Windows 7 работает идеально, и вовсе не нужно спешить заменять хорошую систему урезанными сборками Win 8.1 и 10. В ISO образах допускаются некоторые пользовательские изменения по умолчнию для браузера Chrome, каждый может без проблем изменить настройки браузера на свои предпочтительные. Все авторские сборки перед публикацией на сайте, проходят проверку на вирусы. ISO образ открывается через dism, и всё содержимое сканируется антивирусом на вредоносные файлы.