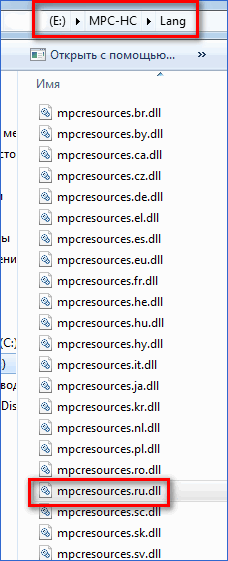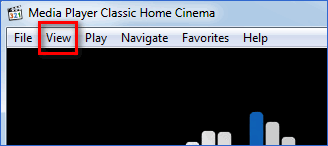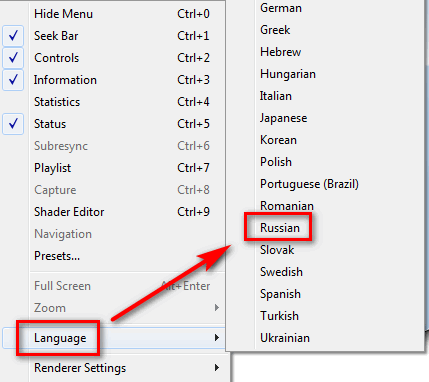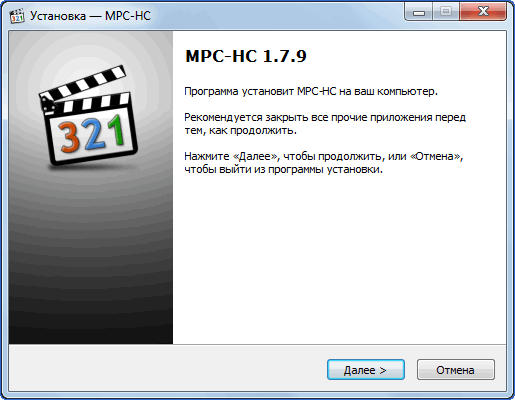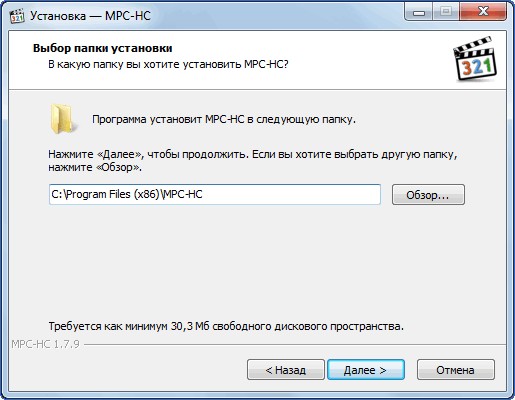- MUI для WinXP Media Center Edition?
- Начало работы с Windows Media Center
- Настройка Windows Media Center
- Оптимизация внешнего вида Windows Media Center на экране
- Настройка библиотек мультимедиа
- Настройка тюнеров, ТВ-сигнала и программы передач
- Садитесь поудобнее и наслаждайтесь
- Скачать русификатор для Media Player Classic бесплатно
- Варианты перевода программы на русский
- Вариант 1: Установка русификатора
- Вариант 2: Установка переведенного плеера
- Скачать русификатор для Media Player Classic
MUI для WinXP Media Center Edition?
Дано: ноутбук «серый» с аглицкой виндой. Человек просит ее руссифицировать по максимуму. Пришла в голову идея с MUI, который мне перепал в комплекте с 2003 сервером. Полазил по Мелкософту, почитал.
What versions of Windows are supported by MUI?
MUI was introduced in the Windows 2000 timeframe and is available for:
Windows 2000 Professional
Windows 2000 Server Family — often implemented in a Terminal Services environment
Windows XP Professional
Windows XP for Tablet PC
Windows Server 2003 Family
Windows XP Embedded
MUI is not supported on consumer versions of Windows such as Windows 9x, Windows Me, and [strong][em]Windows XP Home Edition[/em][/strong][em][/em].
Вот и возник вопрос — а WinXP Media Center Edition это какая финда? Home али Prof?
читай внутри сдернул с руборды
+++++++++++++++++++++++++++
Установка Русского языкового пакета MCE
Для корректной установки русского языкового пакета (MUI) для Windows XP Media Center Edition 2005 необходимо выполнить установку нижеследующих файлов в следующей последовательности. После такой установки вся система будет на русском, включая Windows Media Player 10 и Media Center
1. dotnetfx.exe (Microsoft .net Framework 1.1) (так же должен быть диске в папке DOTNETFX)
2. NDP1.1sp1-KB867460-X86.exe (Microsoft .net Framework 1.1 SP1)
3. WindowsXPMediaCenter2005-KB900325-usa.exe (Rollup 2) WindowsXPMediaCenter2005-kb908250-enu.exe (обновление, не обязательно)
4. Далее устанавливаем сам файл языкового пакета mcelocpack_rus.exe)_hxxp://add.spb.ru/Soft/mcelocpack_RUS.exe
После установки, оказывается, что в этом языковом пакете разработчики отключили возможность смены языков с русского на английский и обратно. Для того чтобы решить эту проблему создайте в блокноте файл с расширением *.reg содержащий нижеследующие данные реестра:
Цитата:
REGEDIT4
Со внутренним содержимым mcelocpack_RUS.exe можно ознакомиться здесь (список файлов с контрольными суммами):
В mcelocpack_rus.exe кроме стандартного русского MUI еще имеется русификатор Windows Media Player 10, русификатор Media Center, дополнительные русские хелпы, а также демо-ролик размером 40 мег.
У кого уже есть стандартный русский MUI, и нет возможности качать новый пакет на 160 мег, можно скачать отдельно русификатор Media Center (около 5 мег)_hxxp://xpmuirus.narod.ru/files/mce2005_ehshell_mui_rus.rar Устанавливается после инсталляции обычного MUI, но если в системе не установлен KB900325, то Media Center останется английским
PS: Можно попробовать установить Microsoft .net Framework 2 подойдет ли он для языкового пакета, поверяется экспериментальным путем
Начало работы с Windows Media Center
Windows Media Center входит в некоторые выпуски Windows 7.
Когда вы привыкли к самым полноразмерным работам, Media Center может превратить компьютер в мощный концентратор развлечения для дома. Вы можете раскрыть весь потенциал Media Center, подключив компьютер к телевизору HDTV и контролируя все действия с помощью пульта управления Media Center.

компьютер, подключенный к телевизору и удаленному центру мультимедиа
Кроме того, можно подключить компьютер к стандартному монитору, клавиатуре и мыши. Вы даже можете организовать потоковую передачу мультимедиа на медиаприставку по домашней сети.
Что бы вы ни выбрали, Media Center не даст вам заскучать благодаря следующим возможностям:
Просмотр, приостановка и запись телепередач в реальном времени.
Просмотр слайд-шоу из ваших фотографий.
Воспроизведение любой композиции из музыкальной библиотеки либо компакт-дисков или DVD.
Настройка Windows Media Center
При первом запуске Media Center вы увидите страницу информационной настройки и два параметра настройки. Быстрее всего, конечно, будет выбрать стандартные параметры. Вы можете выбрать этот параметр, если хотите сразу же перейти к нужному окну. Однако давайте рассмотрим параметры настройки, чтобы получить более представление о том, что можно делать с помощью Media Center.
Нажмите на пульте управления Media Center зеленую кнопку «Пуск»
При первом запуске Media Center нажмите на странице настройки кнопку Продолжить, а затем выберите Пользовательские параметры.
Когда откроется страница Используйте максимум возможностей Windows Media Center, нажмите кнопку Да, чтобы разрешить Media Center скачивать обложки альбомов и DVD-дисков, программы передач, данные из веб-служб мультимедиа и другие полезные сведения.
Media Center также можно открывать с помощью мыши. Выберите «Начните«Все программы»,а затем выберите «Windows Media Center».
Если вы выбрали стандартные параметры, вы можете настроить их позже, выполнив следующие действия на начальном экране Windows Media Center: прокрутите экран до раздела Задачи, выберите Параметры, Общие, Установка Windows Media Center, а затем Повторная установка.
На этом обязательные этапы настройки подходят к концу. Остальные этапы настройки выполнять необязательно, но на странице «Этап установки по выбору» есть еще несколько элементов, которые могут вас заинтересовать.
Оптимизация внешнего вида Windows Media Center на экране
Калибровка экрана помогает улучшить качество изображения на экране телевизора или компьютере.
Так вы сможете пройти основную часть процесса, задав ряд вопросов. Если вы не знаете точные характеристики своего оборудования, например название кабеля или тип экрана, обратите внимание на иллюстрации — они помогут вам определить нужный тип соединения. Закончив отвечать на вопросы и достигнув желаемого результата, закройте окно «Калибровка экрана». Если вы недовольны результатом, можно воспользоваться дополнительными параметрами экрана, выбрав команду «Настроить устройство отображения».

калибровки телевизора или монитора
Вы можете вернуться к калибровке экрана в любой момент:
Нажмите на пульте управления Media Center зеленую кнопку «Пуск»
Прокрутите начальный экран Windows Media Center до раздела Задачи, выберите пункты Параметры > Общие > Установка Windows Media Center > Настройка телевизора или монитора.
Если компьютер подключен к системе объемного звука, вы можете настроить динамики. Выберите конфигурацию динамиков, а затем нажмите кнопку тестирования, чтобы воспроизвести звуковой сигнал. Внимательно прислушайтесь к каждому отдельному динамику и убедитесь, что на него поступает сигнал.
Совет: Если звук отсутствует, убедитесь, что все кабели подключены надлежащим образом, а на обоих динамиках и компьютере установлена достаточная громкость. (Даже самый опытный компьютерный эксперт может случайно отключить Windows через некоторое время.)
Если компьютер подключен к телевизору, обратите внимание на то, что многие видеокарты и кабели не поддерживают звуковые сигналы. Возможно, динамики потребуется подключить напрямую к звуковой плате компьютера.
Вы можете вернуться к настройке динамика в любое время:
Нажмите на пульте управления Media Center зеленую кнопку «Пуск»
Прокрутите начальный экран Windows Media Center до раздела Задачи, выберите пункты Параметры > Общие > Установка Windows Media Center > Настройка динамиков.
Настройка библиотек мультимедиа
При каждом запуске Media Center автоматически сканирует библиотеки музыки, изображения и видео на компьютере. Но что делать, если музыкальные файлы находятся на внешнем жестком диске или изображения находятся на другом компьютере домашней группы? Не беспокойтесь — у Media Center есть решение.
В Библиотеке мультимедиа выберите нужный тип мультимедиа (например, Музыка), а затем нажмите кнопку Далее.
Выберите Добавить папки в библиотеку и нажмите кнопку Далее.
Выберите На этом компьютере (в том числе подключенные сетевые диски) и нажмите кнопку Далее.
Перейдите к папке, в которой хранятся ваши файлы, установите флажок рядом с ней и нажмите кнопку Далее.
Media Center выполнит поиск файлов мультимедиа в этой папке. Кроме того, выбранные папки сохранятся при следующем запуске программы.

совместимость с файлами мультимедиа
Для импорта файлов из общей папки на другом компьютере используется похожий процесс: выберите На другом компьютере, и Media Center выполнит поиск в общих, а не локальных папках.
Вы можете вернуться в библиотеку мультимедиа в любое время:
Нажмите на пульте управления Media Center зеленую кнопку «Пуск»
Прокрутите начальный экран Windows Media Center до раздела Задачи и выберите Параметры > Библиотеки мультимедиа.
Настройка тюнеров, ТВ-сигнала и программы передач
Этот параметр появится в меню дополнительной настройки, только если Media Center обнаружит ТВ-тюнер. ТВ-тюнер — это устройство, которое можно подключить к компьютеру через встроенное или внешнее гнездо, например USB-порт. С помощью совместимого ТВ-тюнера вы можете подключить к компьютеру ТВ-сигнал для просмотра и записи телепередач.
Настройка ТВ позволяет поэтапно настроить ТВ-сигнал для просмотра и записи телепередач в Media Center. Когда откроется страница Результаты обнаружения ТВ-сигнала, выберите Да, настроить ТВ по этим результатам, после чего Media Center настроит большинство параметров автоматически.
Вы можете вернуться к разделу «Настройка ТВ» в любой момент:
Нажмите на пульте управления Media Center зеленую кнопку «Пуск»
Прокрутите начальный экран Windows Media Center до раздела Задачи и выберите Параметры > Общие > Установка Windows Media Center > Настройка ТВ-сигнала.
Садитесь поудобнее и наслаждайтесь
Завершив настройку Media Center, выберите Настройка закончена > Далее > Готово, чтобы открыть Media Center и приступить к изучению. Вся ваша цифровая музыка, фотографии и домашние фильмы (а также множество файлов мультимедиа из Интернета) у вас под рукой — достаточно нескольких щелчков мышью.
Скачать русификатор для Media Player Classic бесплатно
Русификатор Media Player Classic нужен для перевода одноименной программы на русский язык. Это позволяет удобнее пользоваться плеером и понимать особенности его настройки.
Варианты перевода программы на русский
Способов как русифицировать MPC не так много, но рассмотреть стоит каждый:
- Установка специального файла, который содержит в себе полный перевод интерфейса плеера на русский язык.
- Переустановка самого Media Player Classic с русским языком.
Далее подробно о каждом варианте.
Вариант 1: Установка русификатора
Русификатор для Media Player Classic – это файл с расширением «dll», который распространяется бесплатно на просторах интернета. В конце этой статьи будет ссылка на него.
Важно! Название файла должно выглядеть так: «mpcresources.ru», если есть отличие хотя бы на одну букву, то русификатор работать не будет. Кроме этого, файл может оказаться зараженным.
Далее выполняется следующая инструкция:
- Нужно найти папку с Media Player Classic на компьютере. Для этого пользователь может написать название плеера в поисковой строке через меню «Пуск». Чаще всего располагается каталог на системном диске, в папке «Program Files». При этом иногда видеопроигрыватель дополнительно занесен в «K-LiteCodecPack».
- Когда папка с MPC найдена, нужно зайти в «Lang». Это каталог, где находятся файлы для перевода интерфейса плеера на иностранные языки. Сюда заносится и скачанный «mpcresources.ru.dll». Если ПО запущено, то нужно его перезагрузить.
- После перезапуска программы язык самостоятельно не устанавливается. Для завершения русификации нужно перейти в раздел «View», который находится в главном меню.
- Здесь выбирается пункт контекстного меню «Language», а затем «Russian».
Если файл скачан из надежного источника и содержит в себе перевод интерфейса MPC на русский, то после выбора языка пользователь сможет понять назначение большинства кнопок и функций.
Если MPC до сих пор работает на английском языке, то лучше всего переустановить видеопроигрыватель.
Вариант 2: Установка переведенного плеера
Программу Media Player Classic можно скачать бесплатно сразу же на русском языке. Это намного упрощает задачу пользователя по переводу интерфейса, так как нет рисков скачать зараженный или недействующий файл.
Важно! Единственное, чем рискует пользователь, — потерять настройки, которые были актуальны для предыдущей версии MPC. Это особо актуально для тех, у кого были проблемы с отображением видео или звука.
Подробнее об установке программы:
- Media Player Classic скачивается по предоставленной ссылке, которая находится в конце статьи. Это изначально русифицированная версия ПО.
- После запуска установочника пользователь сразу же увидит перевод на русский язык. Это означает, что MPC имеет русификатор.
- Для завершения установки нужно указать путь для расположения программы, принять лицензионное соглашение, предоставить права доступа для пользователей и нажать кнопку «Завершить».
Для проверки программа запускается сразу же. Если пользователь не перепутал ярлыки, то новая версия будет на русском языке.
Скачать русификатор для Media Player Classic
Скачать файл «mpcresources.ru.dll» для русифицирования программы можно по следующей ссылке:
Скачать русифицированную программу, которую придется переустанавливать на компьютер вместо старой, можно тут:
Русификатор распространяется бесплатно, как и сам программный продукт Media Player Classic, поэтому не стоит доверять сайтам, где за этот «dll» просят некоторую сумму денег.