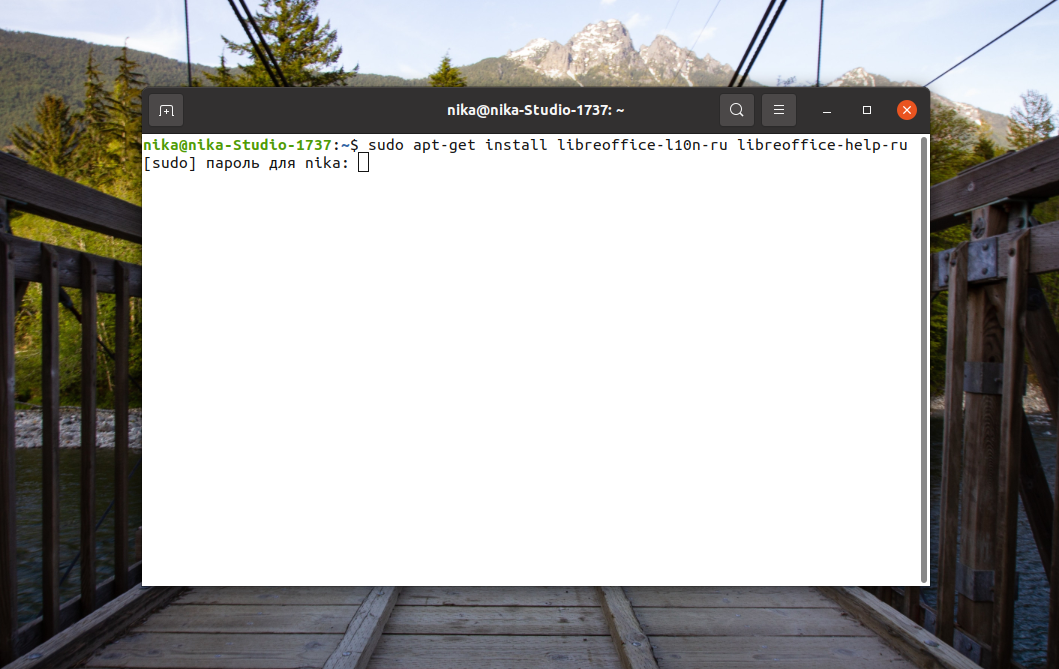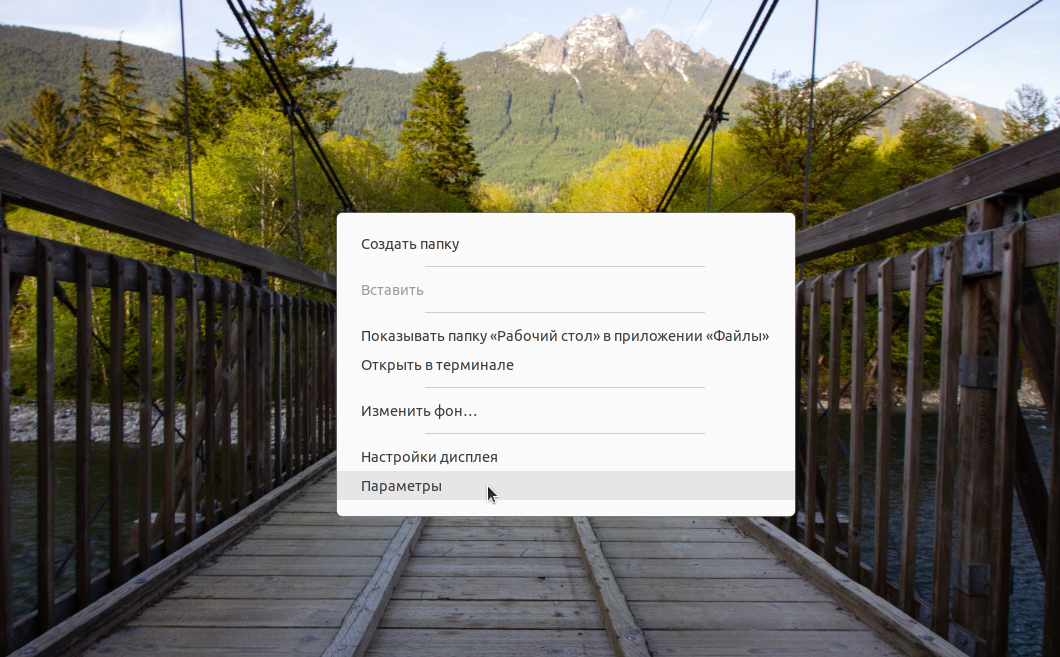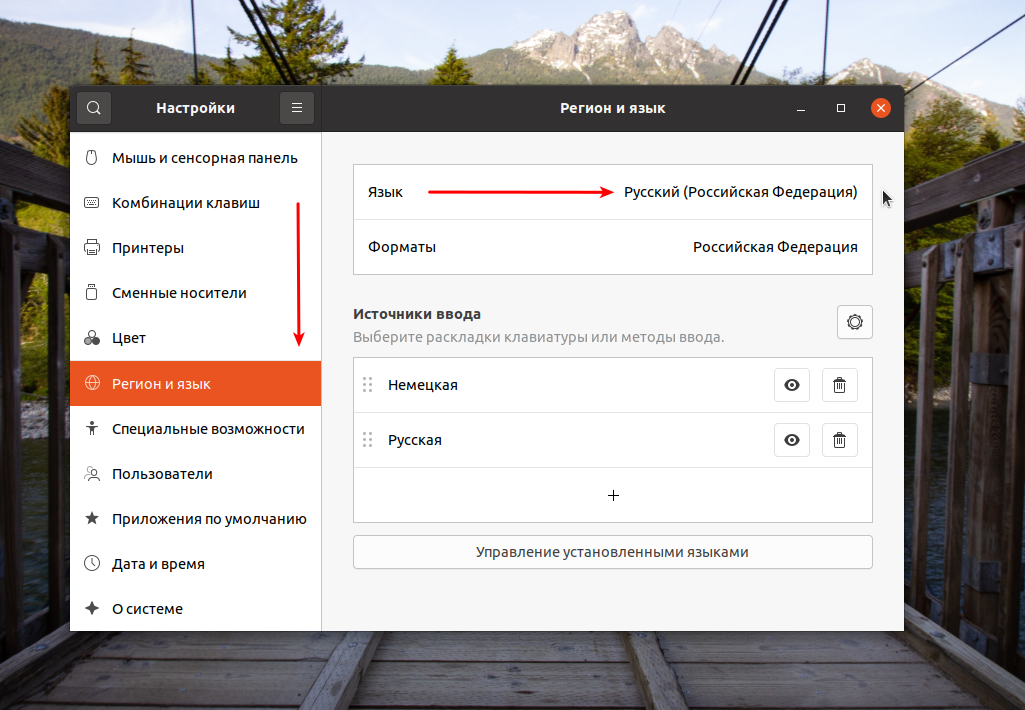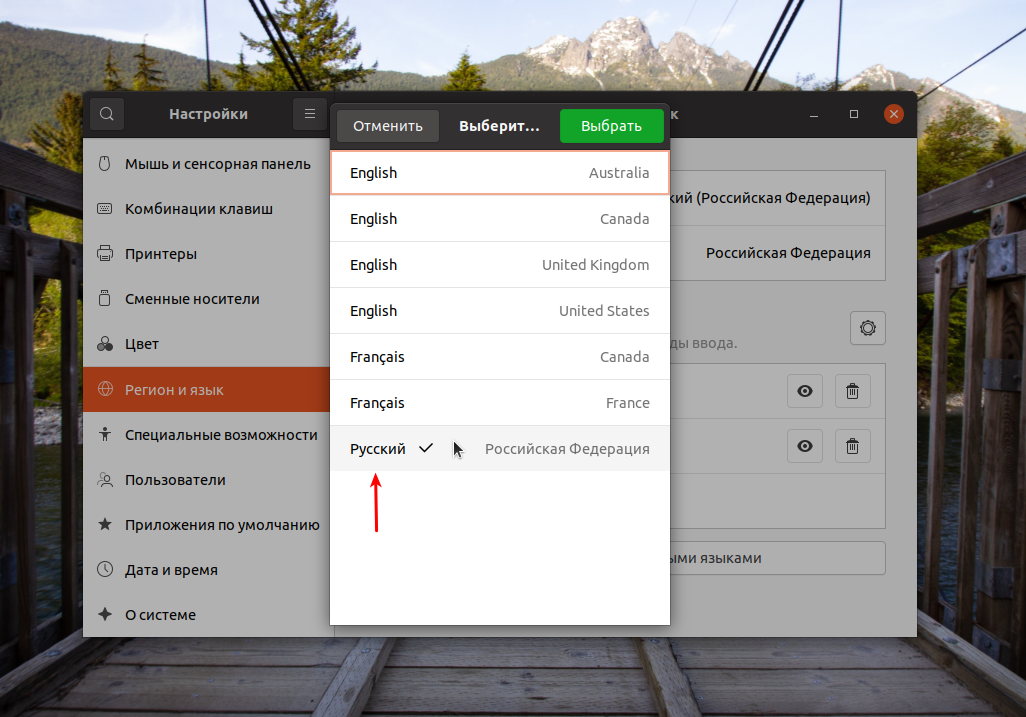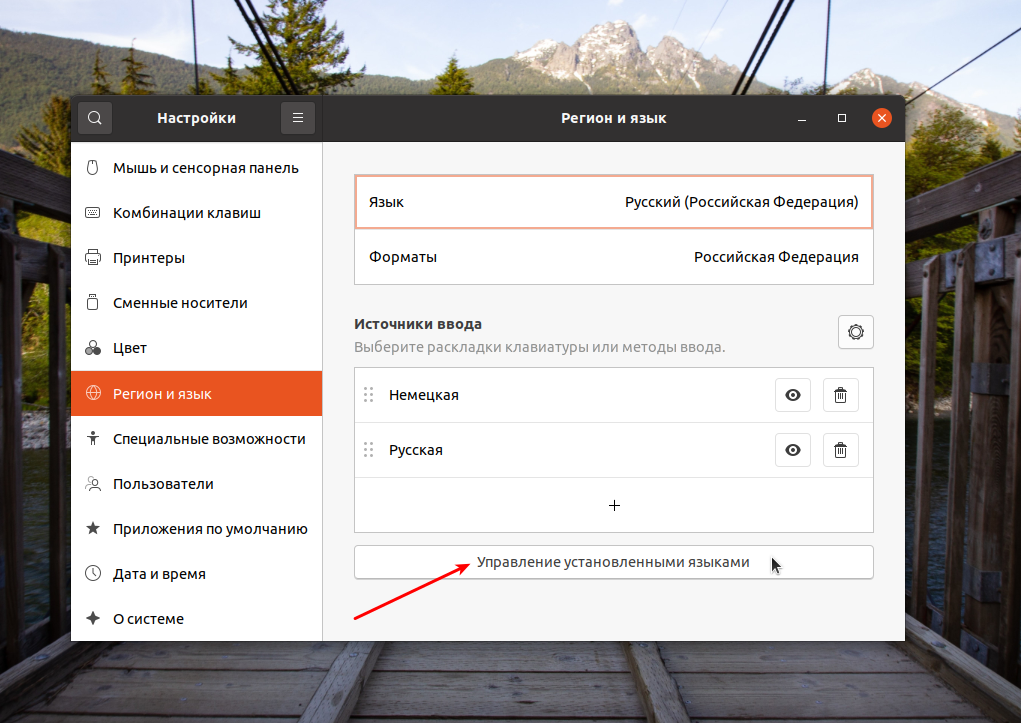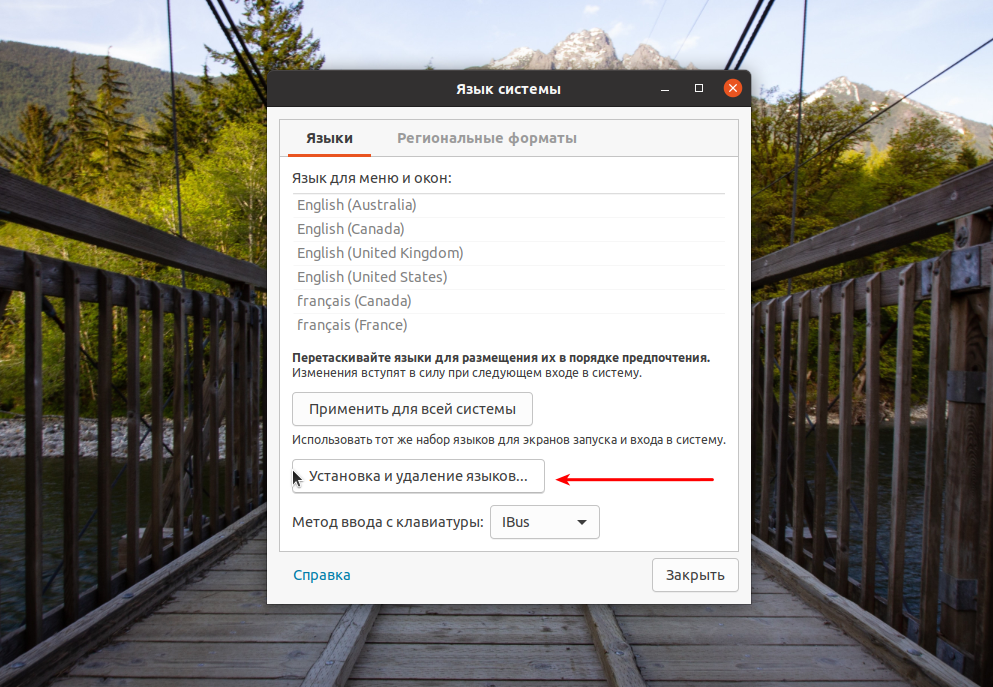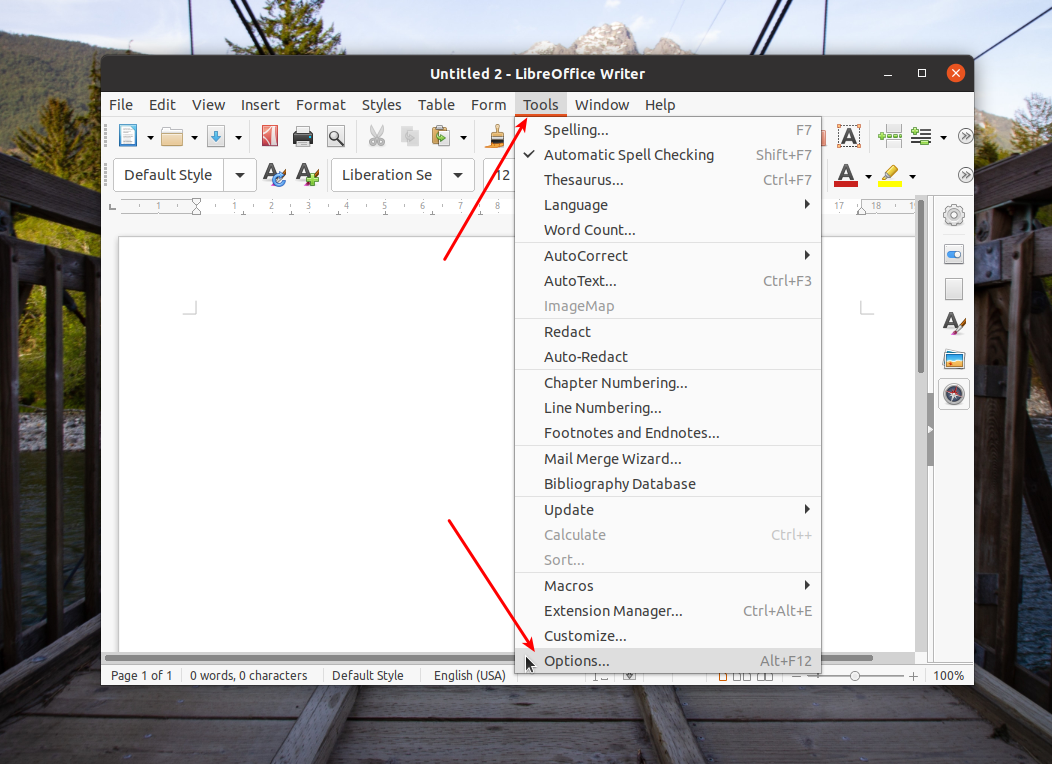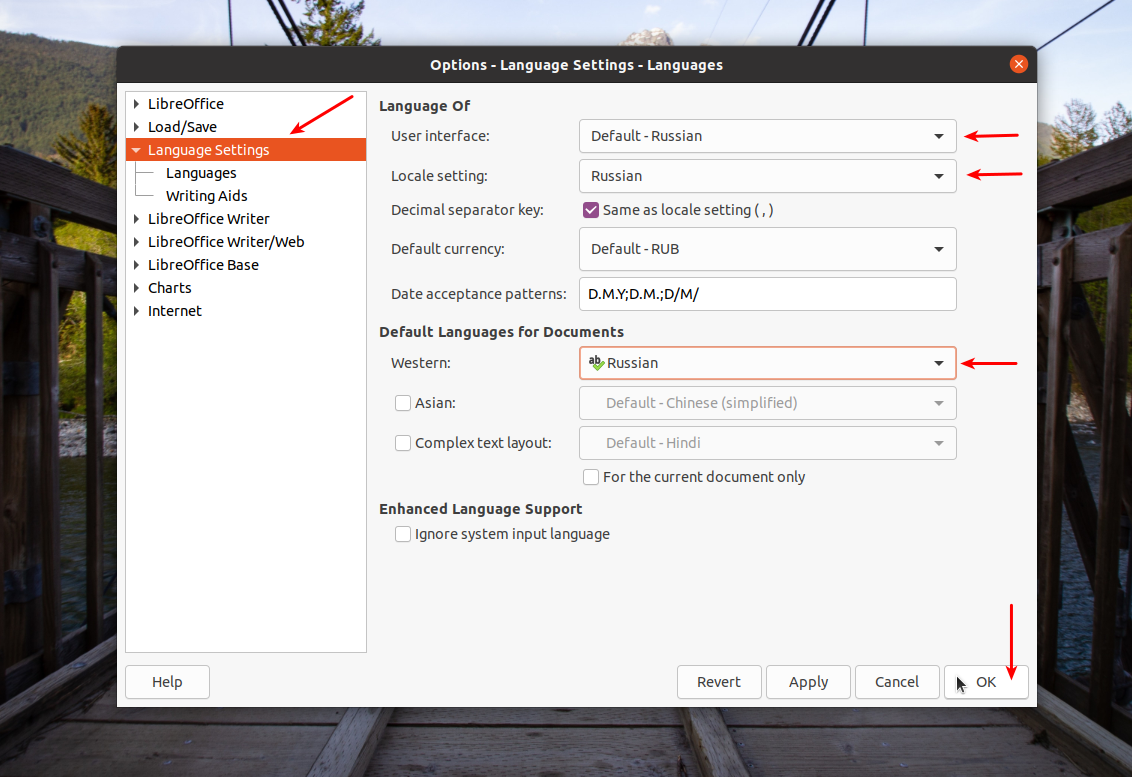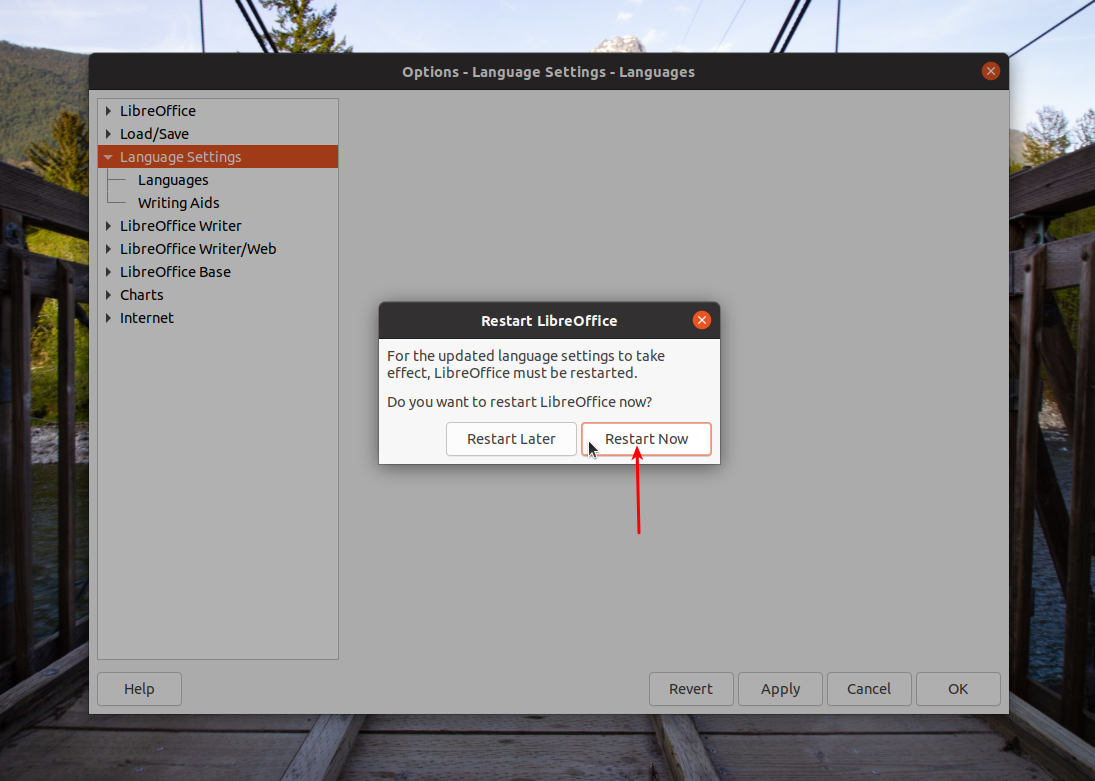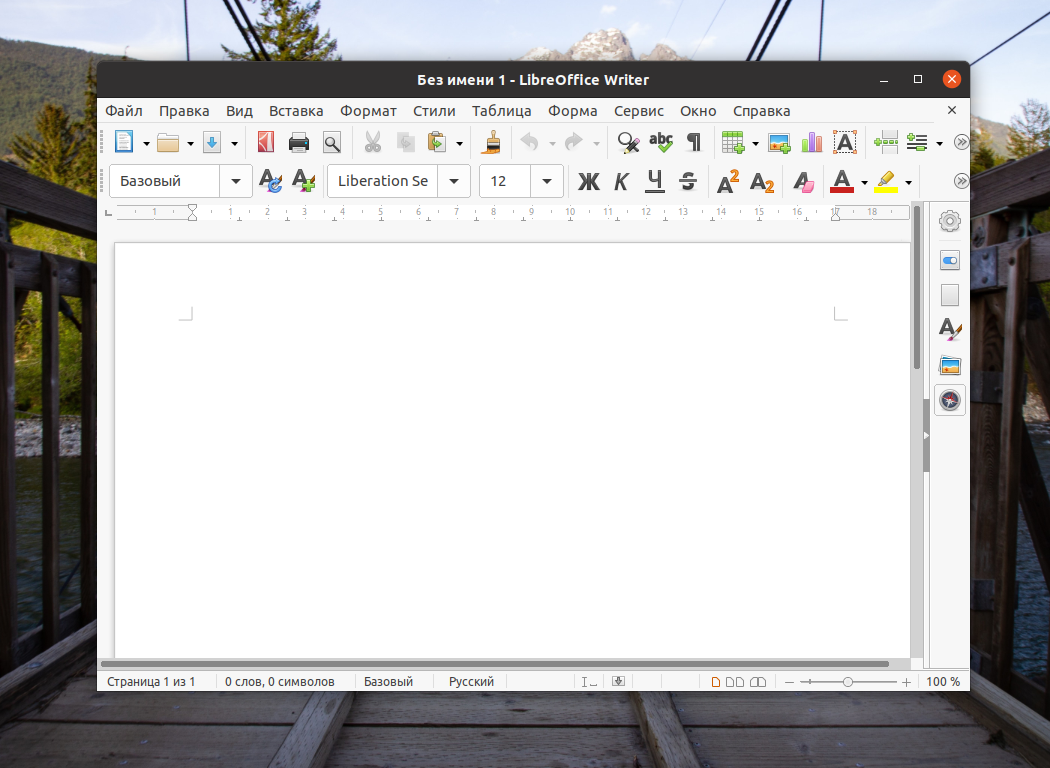- Libreoffice установка под ubuntu, руссификация
- Русификация справки и интерфейса libreoffice через deb пакеты
- Русификация справки и интерфейса libreoffice
- Проверка орфографии с запятыми
- LibreOffice (Русский)
- Contents
- Установка
- Темы оформления
- Отключение логотипа запуска
- Управление расширениями
- Шрифты
- Русификация Libreoffice в Ubuntu
- Русификация LibreOffice в Ubuntu
- 1. Установка пакетов
- 2. Настройка языка в системе
- 3. Настройка языка в LibreOffice
- Выводы
- Как русифицировать интерфейс Libre Office?
- Установка Libreoffice в Ubuntu
- Установка LibreOffice 7
- 1. Установка из PPA
- 2. Установка из snap
- Удаление LibreOffice
- Выводы
Libreoffice установка под ubuntu, руссификация
Для установки необходимо скачать libreoffice с сайта
https://www.libreoffice.org/download/download/
Он скачается в виде одного большого архива, его необходимо извлечь, внутри будет большое количетво пакетов .deb устанавливаются они командой sudo:
dpkg -i libre/*.deb
При учете того что вы все пакеты извлечете в папку libre которую поместите в домашнюю папку.
Русификация справки и интерфейса libreoffice через deb пакеты
Скачивайте сразу и русский язык как в интерфейсе так и helpe извлекайте всё в один общий архив. Пытался устанавливать отдельно, у меня это не очень получилось.
Русификация справки и интерфейса libreoffice
Этот метод нашёл в интернете, не знаю насколько он действенный, но встречался часто.
sudo apt-get install libreoffice-l10n-ru libreoffice-help-ru
Обновить пакете командой
sudo apt-get update
После того как вы установите руссификацию её необходимо будет включить. Включается руссификация в каждом отдельном приложении к примеру в Writher необходимо перейти в
Tools — Options — Language Setings — Languages — User interface — Russian
При следующей перезагрузке у Вас смениться интерфейс на русский
Проверка орфографии с запятыми
Проверяем стоит ли java командой:
Идём по ссылке, качаем последнюю версию расширения для проверки пунктуации
LanguageTool for All platforms
открываем OpenOffice Writer (ну или LibreOffice Writer)
сервис -> управление расширениями -> добавить
и выбираем скачанное нами расширение, которое имеет расширение .oxt и добавляем его, обязательно оставляем галочку там где стоит значение добавлять его в libreoffice.
Для проверки дополнения используйте предложение :
Я ушёл рано но всё равно опоздал.
Столкнулся с проблемой после того как закрыл Wrier. Программа больше не хотела запускаться. Исправил ситуацию зайдя через основную программу LibreOffice — Дополнения и выключил то дополнение которое я установил.
Удаляется Libreoffice при помощи команды:
sudo apt-get remove —purge libreoffice*
Источник
LibreOffice (Русский)
С домашней страницы LibreOffice:
LibreOffice — мощный офисный пакет, полностью совместимый с 32/64-битными системами. Переведён более чем на 30 языков мира. Поддерживает большинство популярных операционных систем, включая GNU/Linux, Microsoft Windows и Mac OS X.
Contents
Установка
Установите один из следующих пакетов:
- libreoffice-still — стабильная ветвь обновлений
- libreoffice-fresh — новые функции появляются сначала здесь, часто обновляется
Для русского интерфейса установите libreoffice-still-ru или libreoffice-fresh-ru соответственно установленной вами версии LibreOffice.
Проверьте опциональные зависимости, которые выводит pacman . Java Runtime Environment не требуется, пока вы не захотите использовать Libreoffice Base: см. Java (Русский). Вам может понадобиться hsqldb2-java AUR , чтобы использовать некоторые модули в LibreOffice Base.
Темы оформления
Наборы библиотек проверяются в следующем порядке:
Чтобы принудительно использовать определенный интерфейс VCL UI, используйте одну из SAL_USE_VCLPLUGIN=gen , SAL_USE_VCLPLUGIN=kde4 , SAL_USE_VCLPLUGIN=gtk или SAL_USE_VCLPLUGIN=gtk3 переменных среды (environment variables (Русский)). Можно снять комментирование с этих переменных в /etc/profile.d/libreoffice-fresh.sh или /etc/profile.d/libreoffice-still.sh .
Однако, если в программе всё похоже на использование значков Windows 95/98, перейдите в меню Tools > Options. , (в котором представлено диалоговое окно Options), затем выберите LibreOffice > Accessibility и снимите флажок Automatically detect high-contrast mode of operating system.
Если это не сработает сразу, вам может потребоваться изменить набор значков, который используется; это также находится в диалоговом окне Options в разделе LibreOffice > View с двумя всплывающими окнами для Icon size and style (последнее всплывающее окно должно быть изменено на нечто иное, чем «High-contrast»).
Отключение логотипа запуска
Если вы предпочитаете отключать логотип запуска, откройте /etc/libreoffice/sofficerc , найдите строку содержащую Logo= и замените на Logo=0 .
Управление расширениями
В официальных репозиториях Arch доступны следующие расширения:
Также вы можете поискать расширения в AUR, во встроенном в LibreOffice менеджере расширений или на libreplanet.
Шрифты
The Document Foundation wiki упоминает различные шрифты, идущие в комплекте с LibreOffice в Windows и macOS. В Arch вам может понадобиться установить следующие пакеты:
Источник
Русификация Libreoffice в Ubuntu
Многим российским пользователям, особенно начинающим, проще и привычнее работать с русифицированными программными продуктами. Особенно важна русификация для офисного софта, которым часто пользуются новички, совсем не владеющие английским языком. Современное программное обеспечение для операционной системы Linux позволяет выбрать русский язык и в интерфейсе офисного программного пакета LibreOffice, и в справочной документации к нему.
Полная русификация LibreOffice в Ubuntu делается очень просто. Здесь легко настроить русский язык в меню программы, справке и всплывающих подсказках. Также доступна полноценная проверка орфографии в русскоязычных текстах.
Русификация LibreOffice в Ubuntu
Если в процессе установки операционной системы Ubuntu на компьютер сразу был выбран русский язык, тогда, как правило, никаких дополнительных действий по русификации LibreOffice вообще не требуется, эта программа сразу открывается на русском. Если же по каким-то причинам LibreOffice запускается в английском варианте, его легко русифицировать, установив дополнительные пакеты и сменив настройки языка в интерфейсе программы.
1. Установка пакетов
Для установки недостающих пакетов следует выполнить в терминале команду
sudo apt-get install libreoffice-l10n-ru libreoffice-help-ru
Здесь пакет libreoffice-l10n-ru отвечает за русификацию программного интерфейса, а пакет libreoffice-help-ru русифицирует справочную систему к программе. Для выполнения этой команды потребуется ввести пароль суперпользователя, а затем, если система запросит подтверждение, подтвердить установку командой д.
В процессе установки этих пакетов система предложит также дополнительные пакеты (hunspell-ru, myspell-ru, libreoffice-grammarcheck-ru), в которых содержатся расширенные словари для проверки орфографии. Как правило, бывает достаточно установить hunspell-ru командой:
sudo apt-get install hunspell-ru
Автоматическая проверка орфографии в LibreOffice встроена по умолчанию и работает вполне корректно при правильном выборе языка.
После установки всех выбранных пакетов следует перезапустить LibreOffice. После этого в программе всё должно быть по-русски. Аналогичным образом добавляется любой другой язык.
2. Настройка языка в системе
Чтобы русификация LibreOffice в Ubuntu сработала успешно, в системе должен быть установлен русский язык. Для проверки надо щёлкнуть правой кнопкой мыши на пустом пространстве рабочего стола и в появившемся меню левой кнопкой мыши выбрать пункт Параметры (Settings).
В появившемся окне настроек в его левой части надо колёсиком мыши прокрутить вниз и выбрать пункт Регион и язык (Region & Language). В правом верхнем углу будет указан текущий язык; если это Русский, то всё уже готово и окно настроек можно закрыть.
Если там указан какой-то другой язык, надо щёлкнуть по его названию левой кнопкой мыши и посмотреть список установленных в системе языков. Если там есть русский (Russian), то всё будет работать, настройки можно закрывать.
Если же нужного языка в списке не оказалось, его следует установить, нажав на кнопку Управление установленными языками (Manage Installed Languages).
В появившемся новом окне надо нажать на кнопку Установка и удаление языков (Install / Remove Languages).
В появившемся длинном списке доступных языков надо найти и отметить галочкой русский (Russian), после чего нажать на кнопку Применить (Apply).
В процессе установки языка потребуется ввести пароль суперпользователя, а после её завершения может понадобиться перезагрузить компьютер.
3. Настройка языка в LibreOffice
Когда русский язык в системе уже установлен, надо просто поменять язык в интерфейсе программы LibreOffice. Для этого надо зайти в меню Tools — Options — Language Settings:
и там во всех трёх раскрывающихся списках выбрать Russian (русский), после чего нажать кнопку OK.
После этого надо перезагрузить LibreOffice, нажав кнопку Restart Now.
После перезапуска в LibreOffice уже всё будет по-русски.
Выводы
Полноценная русификация LibreOffice Ubuntu достигается совсем простыми действиями. У этой программы есть русскоязычный интерфейс с всплывающими подсказками. Справочное руководство по LibreOffice тоже переведено на русский язык. Проверка правописания в русскоязычных текстах не уступает аналогичной проверке в Microsoft Office. Поэтому можно смело рекомендовать LibreOffice как полнофункциональный пакет офисных программ для операционной системы Linux.
Источник
Как русифицировать интерфейс Libre Office?
Здравствуйте Установил Libre Office ver 7.0.4.2 в Arch Linux и не могу его русифицировать. Нашёл в репозитории русификацию только для версии 7.0.4-1, команда:
Больше ничего найти не могу. Удалить Libre Office тоже не могу, ни одна команда удаления не исполняется. Подскажите, пожалуйста, как можно это сделать.
Правда есть вариант, сделать откат системы, через образ до состояния перед установкой Plasma, но это хотя и более быстрое решение, но не очень рациональное. Николай.
- Вопрос задан 27 янв.
- 1790 просмотров
установить
fresh версию
pacman -Syu libreoffice-fresh libreoffice-fresh-ru
или still версию
pacman -Syu libreoffice-still libreoffice-still-ru
fresh и still версии конфликтуют, поэтому когда устанавливаете одну то вторая если установлена автоматически удаляется
удалить
pacman -R libreoffice-fresh libreoffice-fresh-ru
или соответственно для still
pacman -R libreoffice-still libreoffice-still-ru
Удалить Libre Office тоже не могу, ни одна команда удаления не исполняется.
ну а что pacman пишет почему не может удалить ?
чтобы посмотреть что ставили или удаляли можно через лог пакмана
cat /var/log/pacman.log| grep libreoffice
возможно нужно будет еще включить русификацию в самих настройках либры:
п.с.
ArchWiki LibreOffice
libreoffice-still is the stable maintenance branch, for conservative users.
libreoffice-fresh is the feature branch, with new program enhancements for early adopters or power users.
Я понял причину моей неудачи. По умолчанию установилась последняя версия Libre Office 7.0.4.2, а для неё пока отсутствует русификация. Большое спасибо, всё получилось. Николай.
вы что-то не то поняли ) версия у пакета либры и её перевода одна и та же
сейчас это
то есть версия у обоих 7.0.4
здесь -3 и -1 относится к одной и той же версии пакета и используется для указания исправлений в рецепте сборки(PKGBUILD) текущей версии, конкретно за это отвечает переменная pkgrel
Источник
Установка Libreoffice в Ubuntu
LibreOffcie — это один из самых популярных свободных офисных пакетов для Linux. Программа была создана в 2010 году, как ответвление уже закрытого OpenOffice, сейчас над LibreOffice работают более чем 400 разработчиков. Он имеет версию как для Linux, так и для Windows, а также поставляется по умолчанию во многих дистрибутивах, в том числе и Ubuntu.
Новые версии программы выходят довольно часто, приблизительно, раз в три-четыре месяца мы можем видеть новое обновление со множеством интересных функций. Но дистрибутив Ubuntu не обновляет свое программное обеспечение между релизами, а это значит, что вам придется использовать старую версию и ждать следующего релиза дистрибутива, чтобы получить новую.
Установка LibreOffice 7
В в этой статье будет рассмотрена установка LibreOffice в Ubuntu 20.04, причем, самой новой, доступной версии. Мы будем устанавливать программу из PPA репозитория разработчиков.
С выпуском универсальных пакетов для установки приложений стало аж четыре доступных и удобных способа установить LibreOffice в Ubuntu 16.04:
- Установка LibreOffice с помощью FlatPack;
- Установка LibreOffice с помощью Snap;
- Установка загрузки .deb пакета;
- Установка программы из PPA.
Но самый удобный из них, на мой взгляд — установка LibreOffice в Ubuntu из PPA, который в будущем позволит вам автоматически обновлять версию программы в системе при выходе новых версий.
1. Установка из PPA
Чтобы добавить PPA разработчиков LibreOffice в систему, откройте терминал (Ctrl+Alt+T) и выполните команду:
sudo add-apt-repository ppa:libreoffice/ppa
В процессе работы команда нужно будет нажать Enter. Этот репозиторий поддерживает Ubuntu 16.04 — 20.04. Возможно, в будущем будут добавлены и более новые версии.
Затем обновите список пакетов из всех репозиториев:
sudo apt update
Если программа уже установлена в вашей системе, но только более старой версии, то даже устанавливать ничего не придется, достаточно обновить полностью обновить систему. Например, с помощью команды:
sudo apt dist-upgrade
Если же вы по каким-либо причинам раньше удалили программу, то можете ее очень просто установить. Для этого выполните:
sudo apt install libreoffice libreoffice-gnome
Если вы используете редакцию Kubuntu, то следует выполнить:
sudo apt install libreoffice libreoffice-plasma
Затем вы сможете открыть программу из главного меню:
2. Установка из snap
Вы также можете установить Libreoffice с помощью snap пакета. Для этого можно воспользоваться графическим центром приложений в Ubuntu или же менеджером пакетов snap. В графическом центре приложений наберите в строке поиска libreoffice:
Затем откройте нужный пакет и кликните по кнопке Установить:
Здесь, в отличие от более стабильного PPA можно найти более новую версию. В терминале для установки LibreOffice выполните:
sudo snap install libreoffice
Затем можно будет запустить программу:
Удаление LibreOffice
Если вы больше не хотите использовать LibreOffice новой версии, и хотите вернуть версию из официальных репозиториев достаточно выполнить:
sudo apt install ppa-purge && sudo ppa-purge ppa:libreoffice/ppa
А для полного удаления программы:
sudo apt purge libreoffice-gtk2 libreoffice-gnome
Для удаления программы из snap пакета выполните:
sudo snap remove libreoffice
Выводы
Вот и все, теперь вы знаете как выполняется установка LibreOffice в Ubuntu 20.04 для самой новой версии и знаете как вернуть все в исходное положение. Если у вас остались вопросы, спрашивайте в комментариях!
На завершение видео, в котором показаны новые возможности LibreOffice 7:
Источник