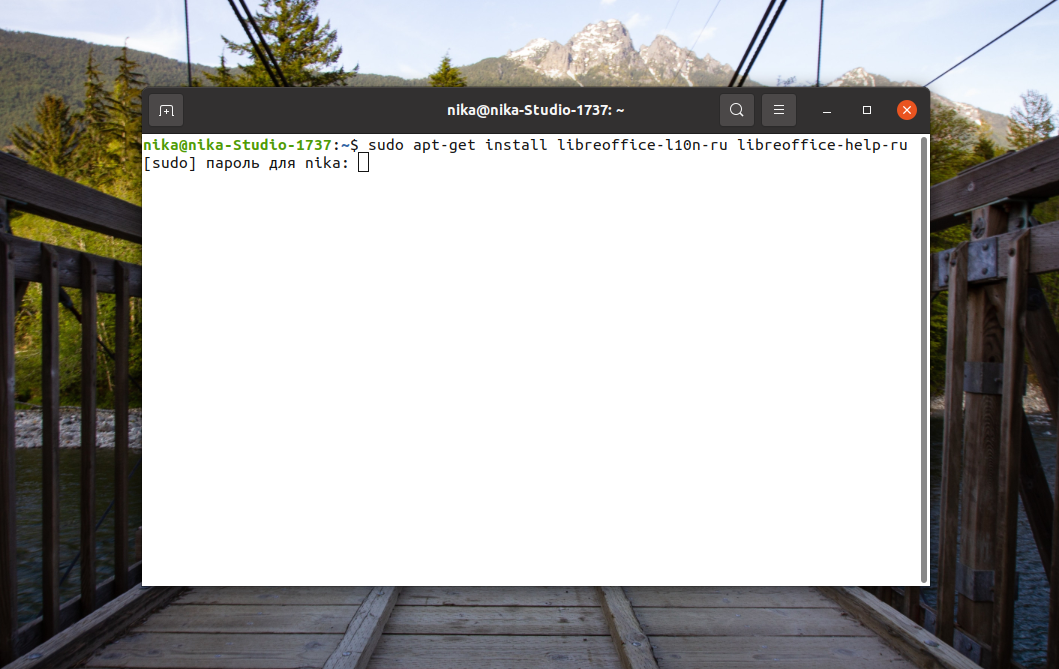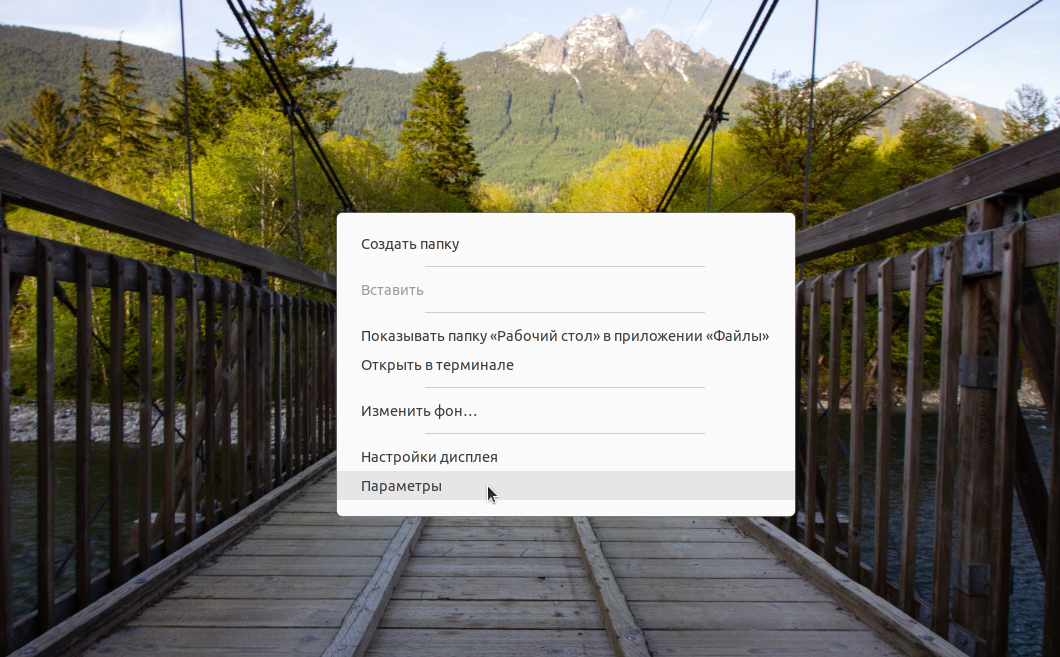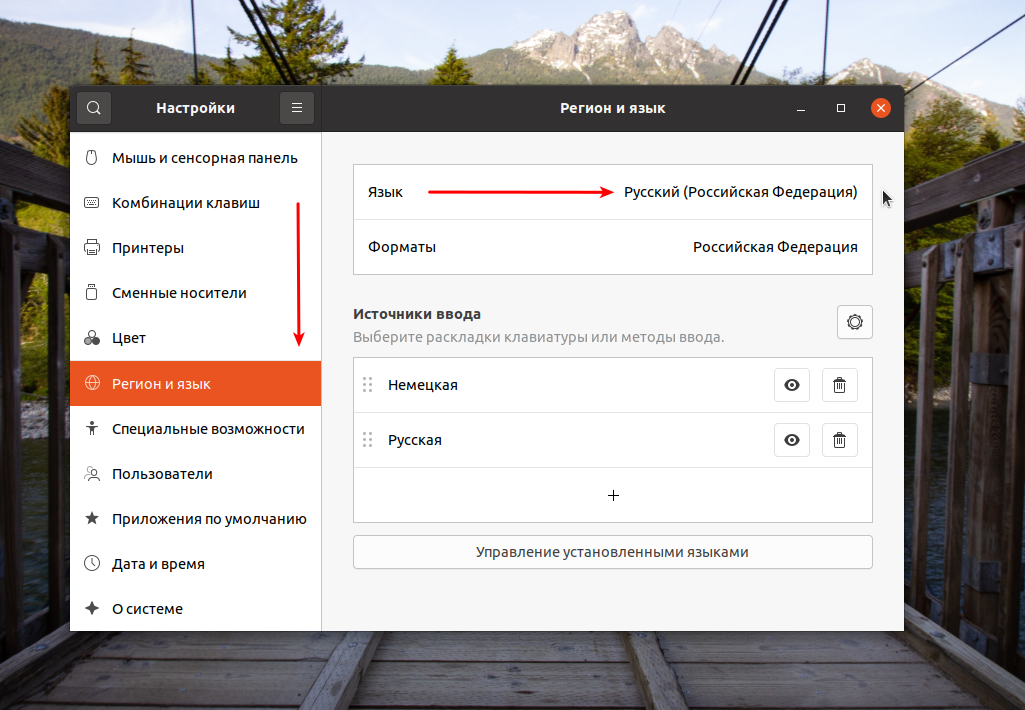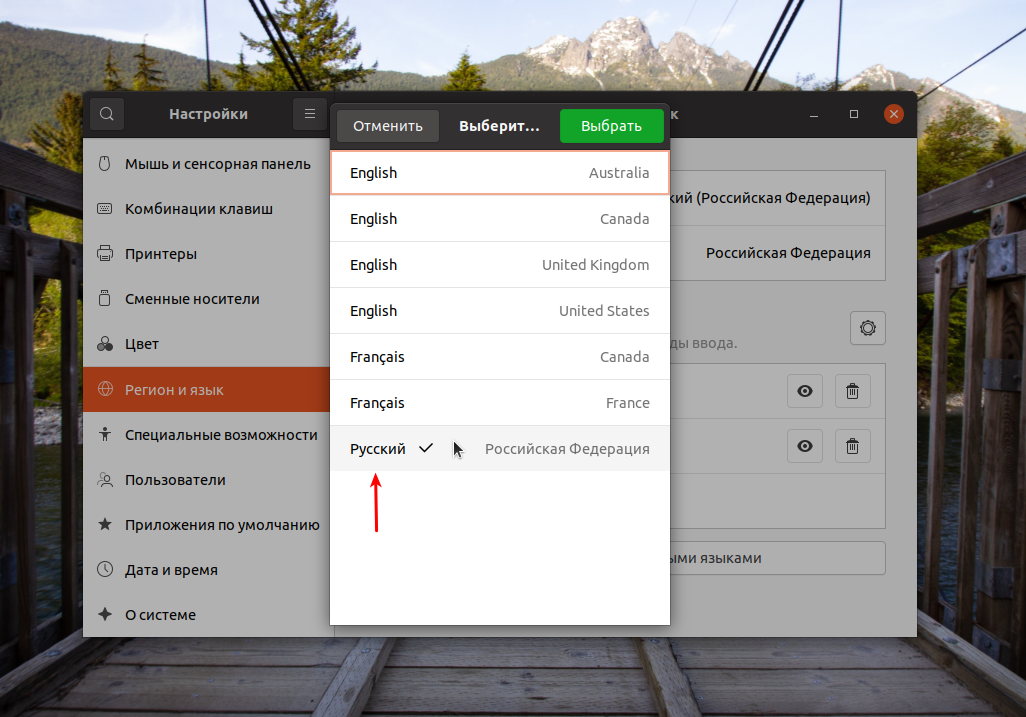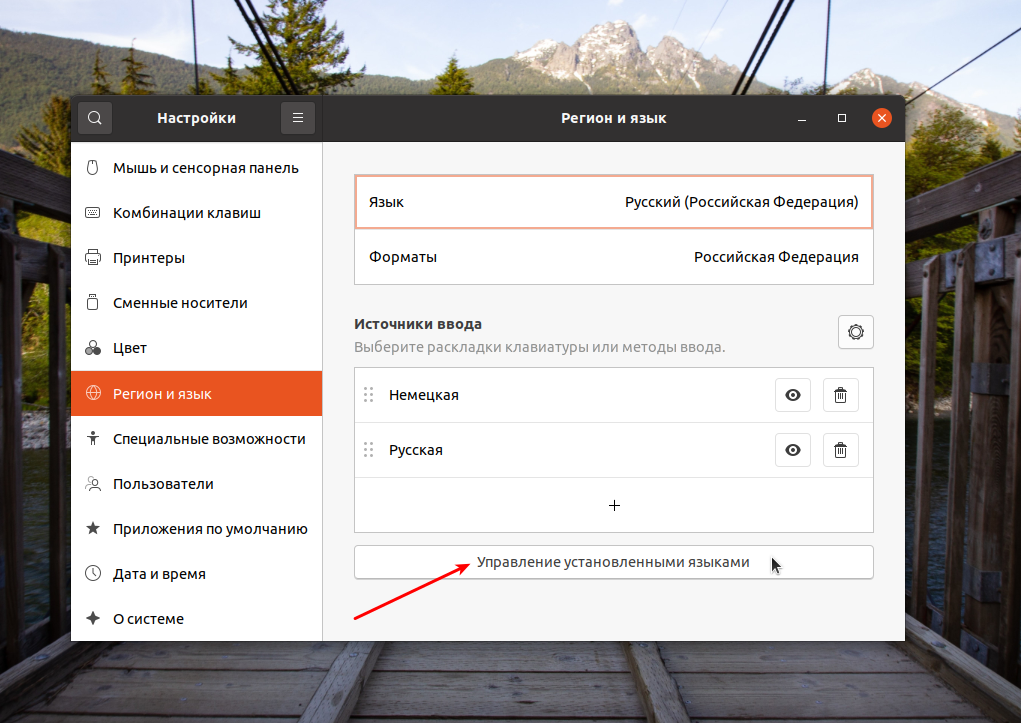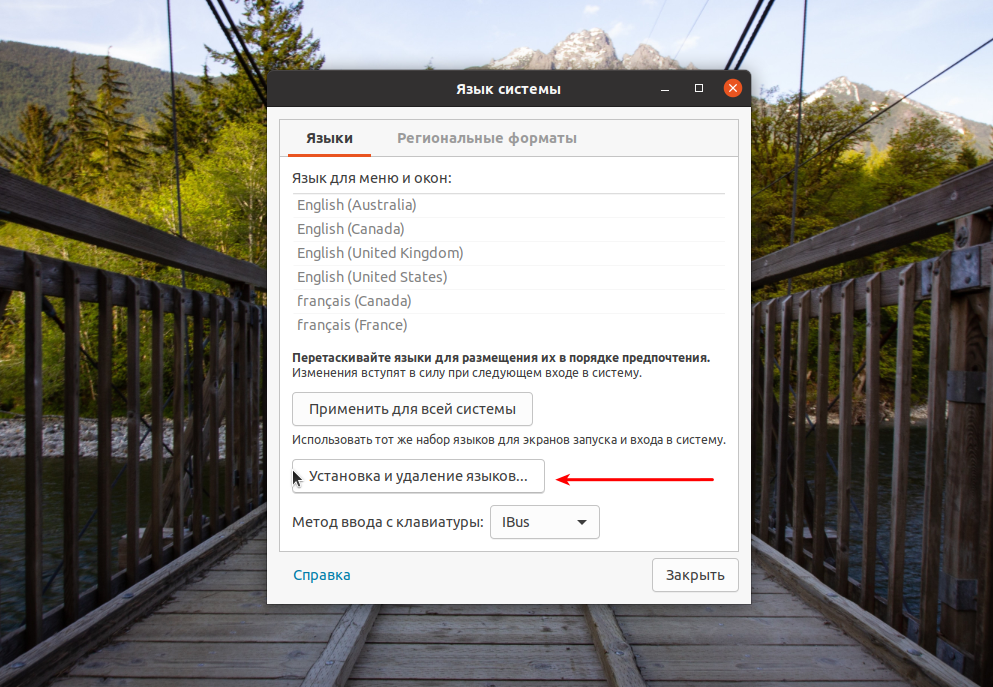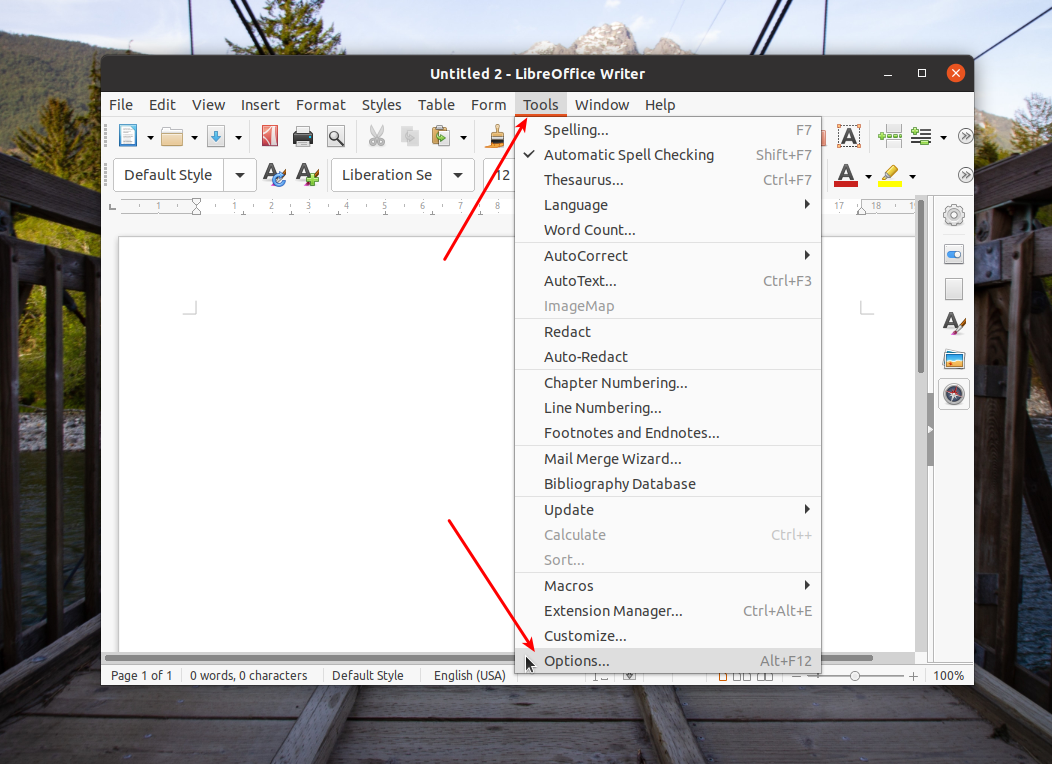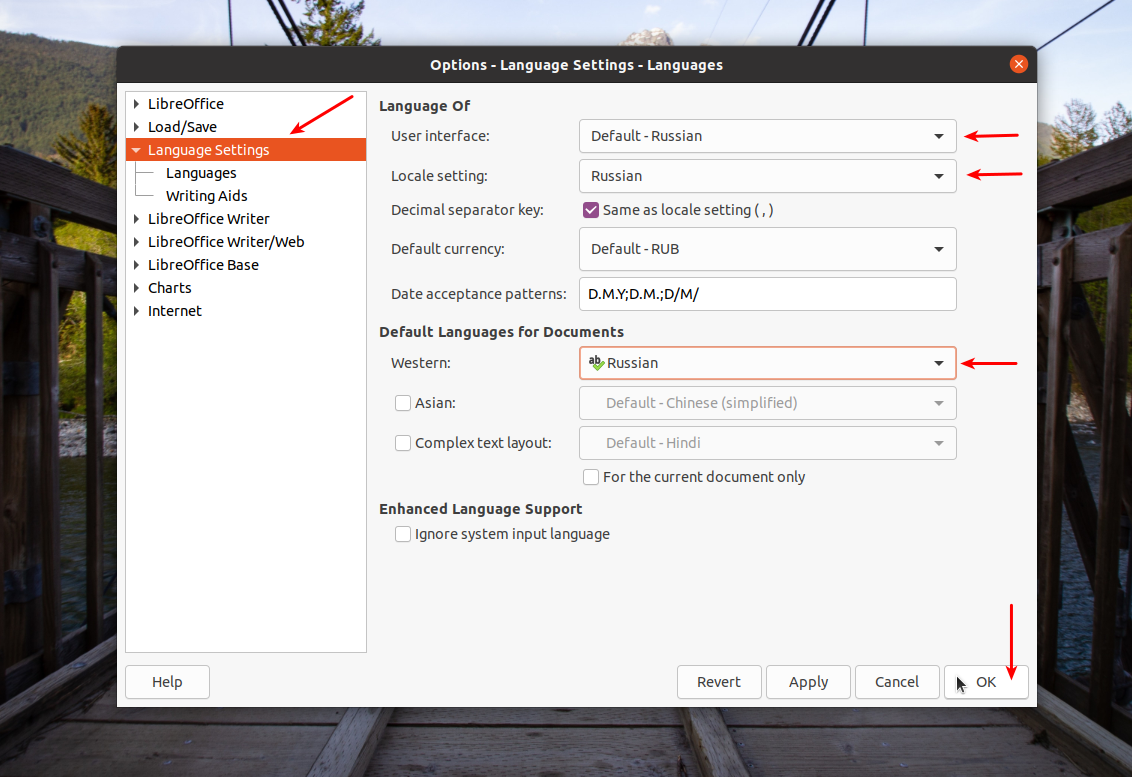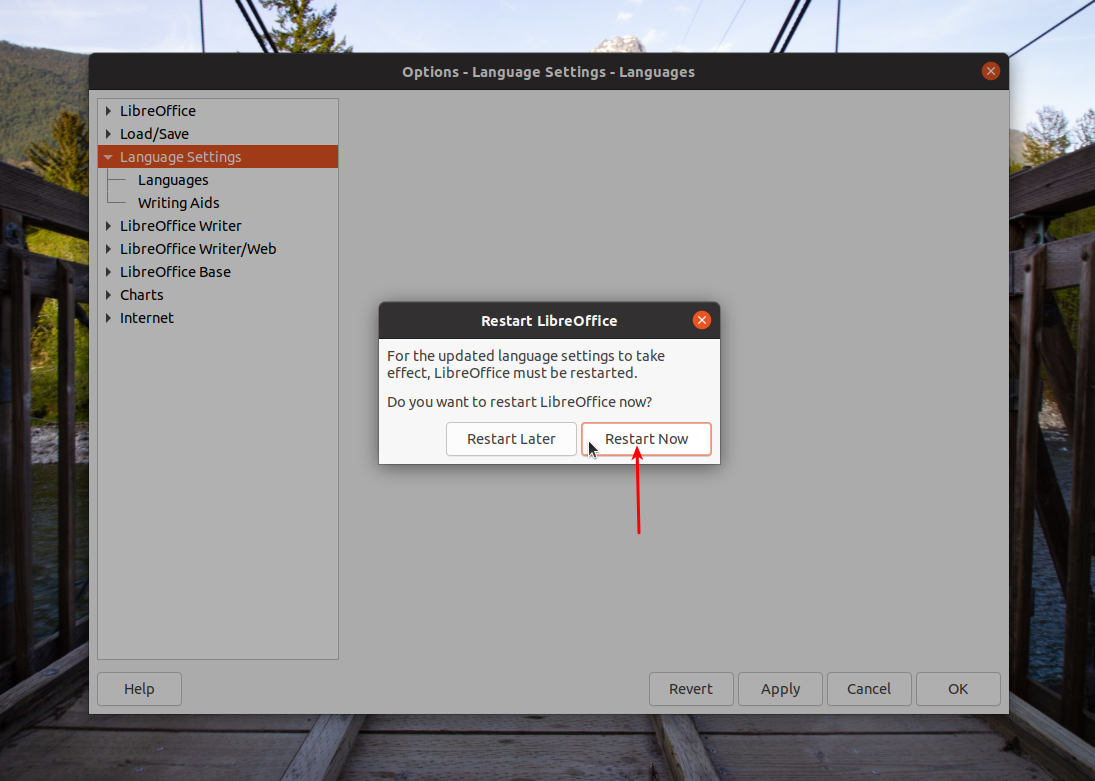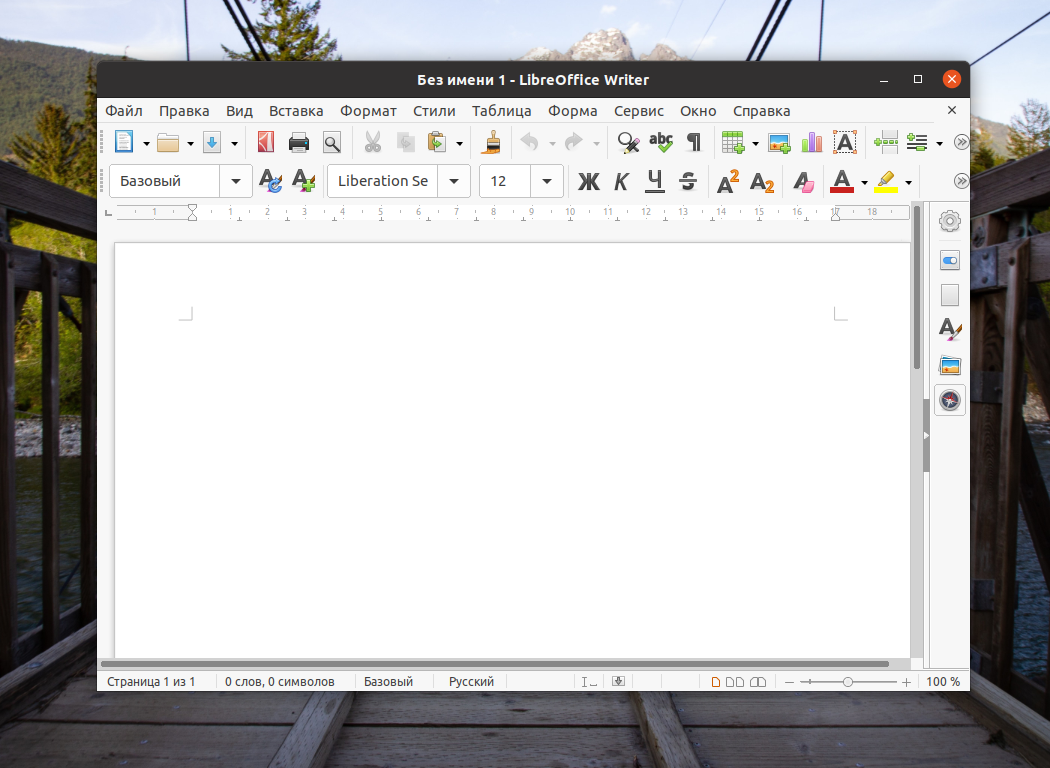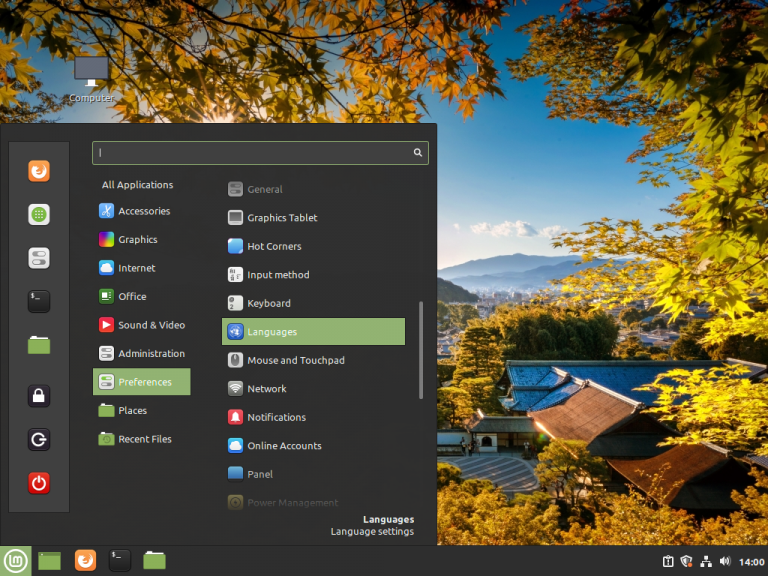- Linux Mint русская версия
- Русификация WPS Office Linux
- Вариант 1 – Русификация WPS Office
- Вариант 2 – Русификация WPS Office
- Русификация Libreoffice в Ubuntu
- Русификация LibreOffice в Ubuntu
- 1. Установка пакетов
- 2. Настройка языка в системе
- 3. Настройка языка в LibreOffice
- Выводы
- Как русифицировать Linux Mint
- Как русифицировать Linux Mint 20?
- Шаг 1. Языковые настройки
- Шаг 2. Выбор русского языка интерфейса
- Шаг 3. Применение настроек
- Шаг 4. Выход из системы
- Шаг 5. Вход в систему с новыми настройками
- Выводы
Linux Mint русская версия
Когда вы скачали Linux Mint и загрузились в live режиме, то можете обнаружить некоторые элементы меню и панели управления на английском языке. Не удивляйтесь и не пугайтесь, так как с русским языком в системе все в порядке. Если вы будете устанавливать Линукс Минт с подключенным интернетом, то все пакеты локализации установятся самостоятельно. Если интернета нет, то вы сможете установить их вручную после перезагрузки компьютера.
Данную инструкцию мы рассматриваем на примере Linux Mint 17 с рабочим окружением MATE. Заходим в меню-параметры-языки.
Именно пункт «Языки» отвечает за полную поддержку русской локализации. Если у вас уже все необходимое установлено, то перед вами откроется следующее окно:
Если каких-то пакетов не хватает, то система сообщит вам об этом и предложит скачать их. Естественно, что для этого необходимо настроенное интернет-подключение. После завершения скачивания и установки пакетов русского языка, вам нужно будет перезагрузить компьютер.
Если вам привычнее и быстрее работать в терминале, то все необходимые пакеты можно установить одной командой:
sudo apt-get install language-pack-gnome-ru language-pack-gnome-ru-base language-pack-ru language-pack-ru-base
Если у вас рабочее окружение KDE, XFCE или Cinnamon, то не забудьте установить пакеты русификации вашего рабочего окружения. Так как новичкам мы рекомендуем именно Linux Mint MATE, мы не будем рассматривать подробно каждое из них, а более продвинутые пользователи разберутся в этом вопросе сами. Для их поиска и установки, в системе предусмотрена программа Synaptic.
Пока что, мы русифицировали только саму систему, но некоторые программы могут все еще содержать элементы меню на английском языке. Дело в том, что у многих программ имеется пакет русификации и его тоже необходимо установить вручную. В качестве примера, мы рассмотрим браузер Firefox и офисный пакет Libreoffice. Заходим в синаптик и вводим в строку поиска название программы + ru.
Для Firefox мы находим пакет firefox-locale-ru и устанавливаем его. Из терминала его можно установить командой sudo apt-get install firefox-locale-ru. После этого, браузер необходимо перезапустить, чтобы изменения вступили в силу. Аналогично вводим в строку поиска libreoffice ru.
В данном случае, нам понадобятся пакеты hunspell-ru, mythes-ru и libreoffice-l10n-ru. Установить из терминала их можно командой sudo apt-get install hunspell-ru mythes-ru libreoffice-l10n-ru. Если у вас установлены другие программы, то установить русский перевод для них можно аналогично. Мы не отрицаем, что есть специфичные программы без поддержки русского языка, но, скорее всего, вы с ними не столкнетесь на начальных порах. Если вы все сделали правильно, то мы добились того, что вся наша система теперь на привычном языке.
Источник
Русификация WPS Office Linux
Я писал о том как установить WPS Office в Linux, об этом вы можете прочитать в этой статье. Но, теперь пришло время разобраться как можно русифицировать этот WPS Office. Тут можно пойти двумя способами. Первый из них скачать deb пакет с русификацией, а второй способ, это добавить файлы русификации вручную. В этой статье мы рассмотрим оба эти способа. И так, первый из способов подойдет для DEB ориентированных систем, это Debian, Ubuntu, Linux Mint и так далее.
Вариант 1 – Русификация WPS Office
И так, скачиваем Deb пакет:
Переходим в терминал и распаковываем скаченный архив, затем устанавливаем его:

Установить распакованный пакет можно прямо от сюда, из терминала, для этого вводим команду “sudo dpkg -i и название пакета”:

Вариант 2 – Русификация WPS Office
Второй вариант более универсальный, он заключается в копировании русифицированных файлов в директорию “local/share/Kingsoft/office6/mui”. Если же у вас в директории “.local/share/Kingsoft/office6” нет папки “mui”, то ее можно создать вручную. После чего скачиваете файлы русификации по ссылке ниже:
Распаковываете архив, в нем вы найдете две папки, первая папка “ru_RU” это и есть файлы русификации WPS Office. Ее необходимо скопировать по выше указанному пути, при необходимости создать папку “mui”, а вторая папка так и подписана “Русский словарь”. Русский словарь необходимо скопировать в “.local/share/Kingsoft/office6/dicts”.


Теперь останется только запустить WPS Office и вы увидите русифицированный интерфейс программы:

Что же касается самого офиса WPS , более подробно о нем вы можете узнать на официальном сайте, для этого достаточно нажать на данную ссылку.
А на этом сегодня все. Надеюсь данная статья будет вам полезна.
С уважением Cyber-X
Источник
Русификация Libreoffice в Ubuntu
Многим российским пользователям, особенно начинающим, проще и привычнее работать с русифицированными программными продуктами. Особенно важна русификация для офисного софта, которым часто пользуются новички, совсем не владеющие английским языком. Современное программное обеспечение для операционной системы Linux позволяет выбрать русский язык и в интерфейсе офисного программного пакета LibreOffice, и в справочной документации к нему.
Полная русификация LibreOffice в Ubuntu делается очень просто. Здесь легко настроить русский язык в меню программы, справке и всплывающих подсказках. Также доступна полноценная проверка орфографии в русскоязычных текстах.
Русификация LibreOffice в Ubuntu
Если в процессе установки операционной системы Ubuntu на компьютер сразу был выбран русский язык, тогда, как правило, никаких дополнительных действий по русификации LibreOffice вообще не требуется, эта программа сразу открывается на русском. Если же по каким-то причинам LibreOffice запускается в английском варианте, его легко русифицировать, установив дополнительные пакеты и сменив настройки языка в интерфейсе программы.
1. Установка пакетов
Для установки недостающих пакетов следует выполнить в терминале команду
sudo apt-get install libreoffice-l10n-ru libreoffice-help-ru
Здесь пакет libreoffice-l10n-ru отвечает за русификацию программного интерфейса, а пакет libreoffice-help-ru русифицирует справочную систему к программе. Для выполнения этой команды потребуется ввести пароль суперпользователя, а затем, если система запросит подтверждение, подтвердить установку командой д.
В процессе установки этих пакетов система предложит также дополнительные пакеты (hunspell-ru, myspell-ru, libreoffice-grammarcheck-ru), в которых содержатся расширенные словари для проверки орфографии. Как правило, бывает достаточно установить hunspell-ru командой:
sudo apt-get install hunspell-ru
Автоматическая проверка орфографии в LibreOffice встроена по умолчанию и работает вполне корректно при правильном выборе языка.
После установки всех выбранных пакетов следует перезапустить LibreOffice. После этого в программе всё должно быть по-русски. Аналогичным образом добавляется любой другой язык.
2. Настройка языка в системе
Чтобы русификация LibreOffice в Ubuntu сработала успешно, в системе должен быть установлен русский язык. Для проверки надо щёлкнуть правой кнопкой мыши на пустом пространстве рабочего стола и в появившемся меню левой кнопкой мыши выбрать пункт Параметры (Settings).
В появившемся окне настроек в его левой части надо колёсиком мыши прокрутить вниз и выбрать пункт Регион и язык (Region & Language). В правом верхнем углу будет указан текущий язык; если это Русский, то всё уже готово и окно настроек можно закрыть.
Если там указан какой-то другой язык, надо щёлкнуть по его названию левой кнопкой мыши и посмотреть список установленных в системе языков. Если там есть русский (Russian), то всё будет работать, настройки можно закрывать.
Если же нужного языка в списке не оказалось, его следует установить, нажав на кнопку Управление установленными языками (Manage Installed Languages).
В появившемся новом окне надо нажать на кнопку Установка и удаление языков (Install / Remove Languages).
В появившемся длинном списке доступных языков надо найти и отметить галочкой русский (Russian), после чего нажать на кнопку Применить (Apply).
В процессе установки языка потребуется ввести пароль суперпользователя, а после её завершения может понадобиться перезагрузить компьютер.
3. Настройка языка в LibreOffice
Когда русский язык в системе уже установлен, надо просто поменять язык в интерфейсе программы LibreOffice. Для этого надо зайти в меню Tools — Options — Language Settings:
и там во всех трёх раскрывающихся списках выбрать Russian (русский), после чего нажать кнопку OK.
После этого надо перезагрузить LibreOffice, нажав кнопку Restart Now.
После перезапуска в LibreOffice уже всё будет по-русски.
Выводы
Полноценная русификация LibreOffice Ubuntu достигается совсем простыми действиями. У этой программы есть русскоязычный интерфейс с всплывающими подсказками. Справочное руководство по LibreOffice тоже переведено на русский язык. Проверка правописания в русскоязычных текстах не уступает аналогичной проверке в Microsoft Office. Поэтому можно смело рекомендовать LibreOffice как полнофункциональный пакет офисных программ для операционной системы Linux.
Источник
Как русифицировать Linux Mint
На компьютере с уже установленной операционная системой семейства Linux язык интерфейса может по какой-то причине не устраивать пользователя. Кроме того, большинство Live-версий ОС по умолчанию используют английский язык для собственного интерфейса и интерфейса предустановленных программ.
В этой статье нами будет рассмотрен вопрос о том, как воспользоваться штатными средствами для изменения языка интерфейса операционной системы Linux Mint 20 Ulyana.
Как русифицировать Linux Mint 20?
Шаг 1. Языковые настройки
Языковые настройки интерфейса Linux Mint находятся в главном меню: Preferences -> Languages. Загрузите их:
Шаг 2. Выбор русского языка интерфейса
В открывшемся окне Language Settings в самой нижней строке Language Support нажмите на кнопку Install / Remove Languages (потребуется ввести пароль суперпользователя):
В открывшемся окне Install / Remove Languages видите, что в списке доступных языков по умолчанию нет русского. Для добавления его нажмите кнопку Add:
Откроется новый список языков. Найдите русский (Russian, Russia), выберите его и нажмите кнопку Install:
В процессе установки появится окно с предупреждением о том, что будет установлено дополнительное программное обеспечение. Нажмите кнопку Continue для продолжения установки:
Потребуется некоторое время для того, чтобы все языковые пакеты загрузились из репозитория и были установлены. В результате напротив выбранного языкового пакета (Russian, Russia) в списке языков появится статус установки русского — Fully Installed:
Закройте окно Install / Remove Languages.
Шаг 3. Применение настроек
В окне Language Settings для первых трёх параметров (Language, Region, Time Format) выберите русский язык и страну «Россия» (Russian, Russia) в качестве значений. Далее для того, чтобы новые значения группы параметров (System Locale) вступили в силу, нажмите кнопку Apply System-Wide:
Шаг 4. Выход из системы
Для того, чтобы загрузить новый русифицированный интерфейс Linux Mint 20, текущий пользователь должен заново выполнить авторизацию. Нажмите кнопку Logout в главном меню и затем заново авторизуйтесь:
Шаг 5. Вход в систему с новыми настройками
После того, как авторизуетесь, появится окно с предложением обновить имена стандартных папок в соответствии с новым языковыми установками. Нажмите кнопку Обновить имена (если есть такое желание на самом деле — часто этого не делают, по многим причинам):
Русифицирование интерфейса Linux Mint закончено. Вы можете в этом убедиться, открыв, к примеру, главное меню, файловый менеджер или браузер. Всё содержимое элементов интерфейса ОС и программ будет отображаться на русском языке (по крайней мере то, что официально русифицировано командой разработчиков Linux Mint):
Выводы
Теперь вы знаете как руссифицировать Linux Mint. Этот процесс довольно прост и интуитивно понятен. Однако заметим, что в том случае, если вы используете Live-версию ОС без установки на жёсткий диск, все изменения настроек, в том числе и языковых, действуют до первой перезагрузки. В этом случае придётся русифицировать вашу Linux Mint повторно.
Источник