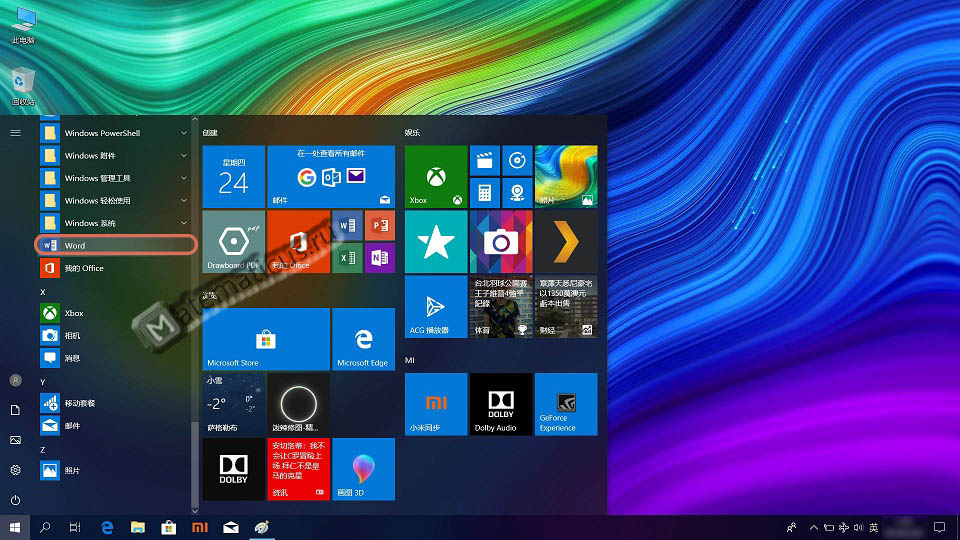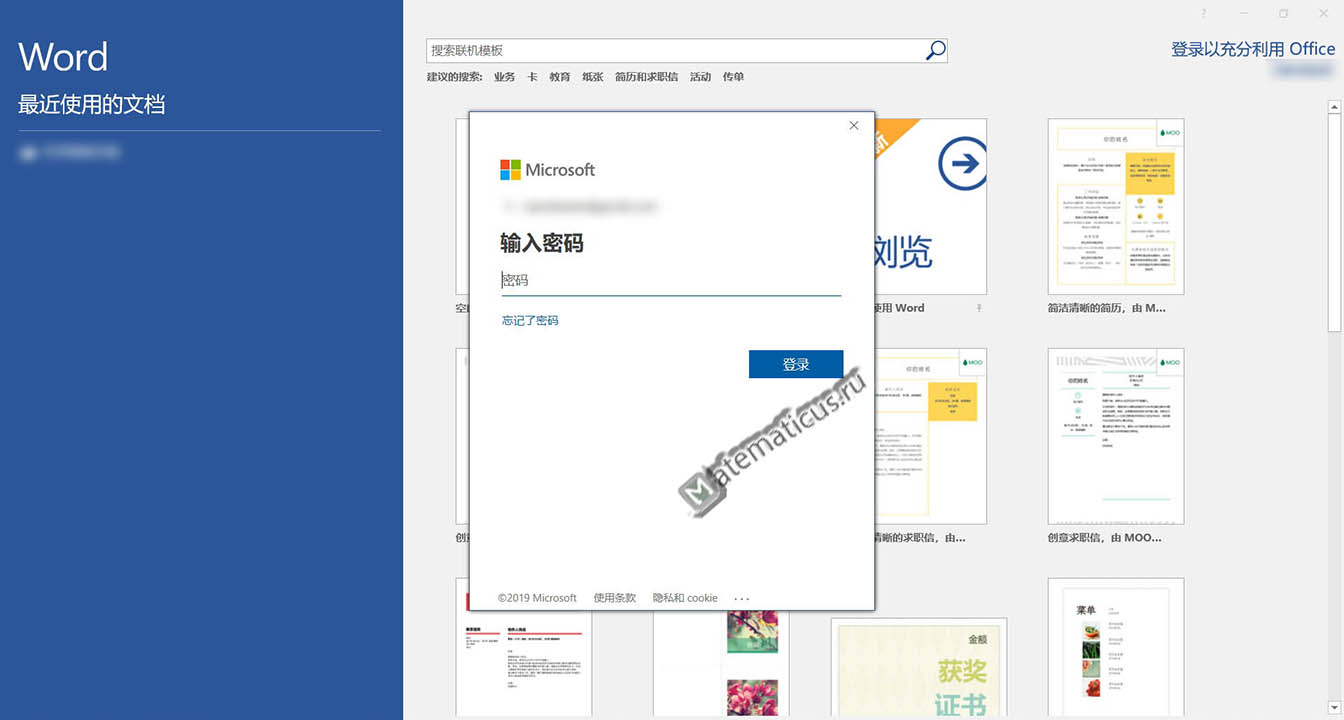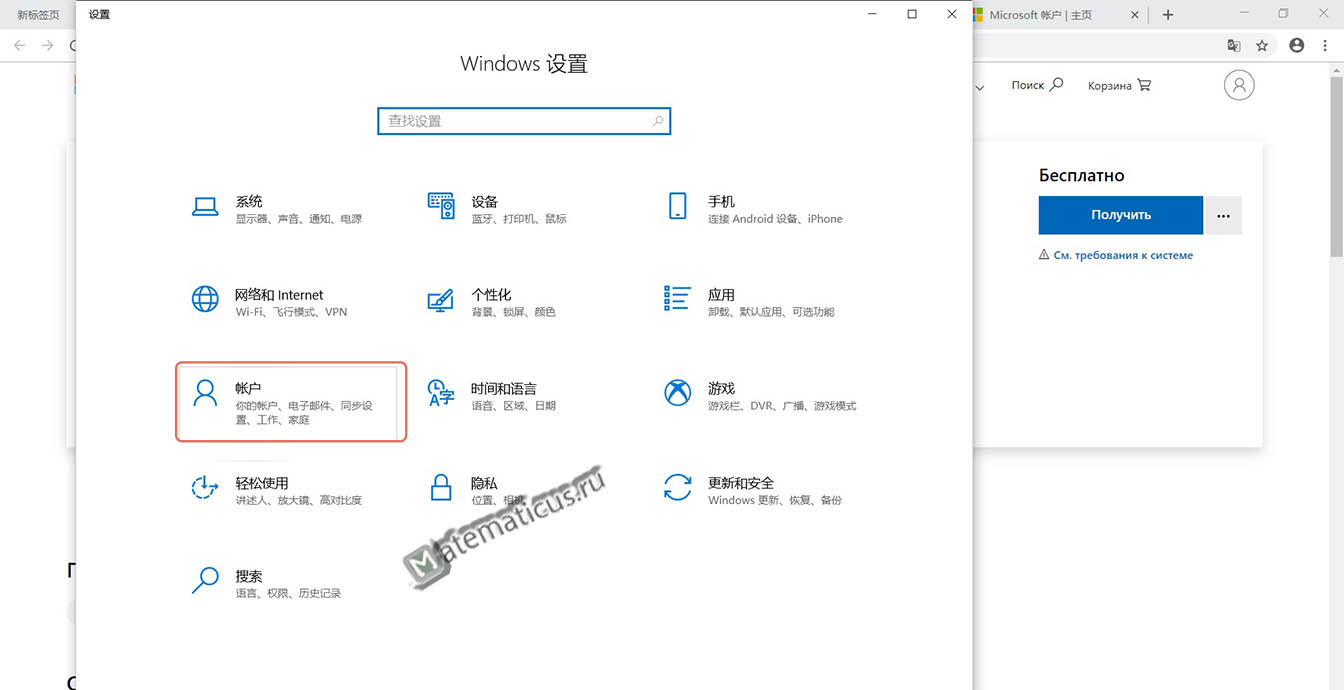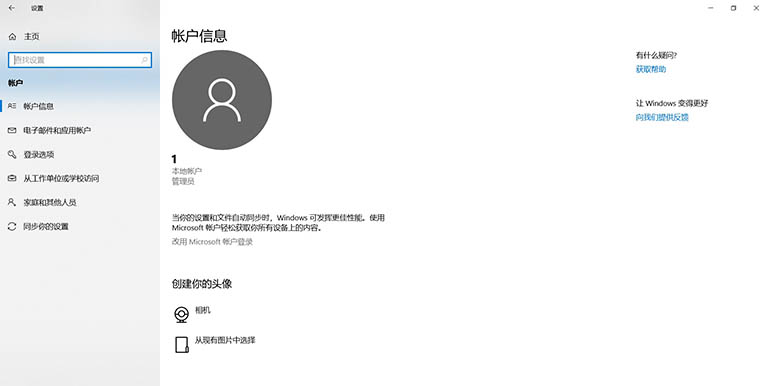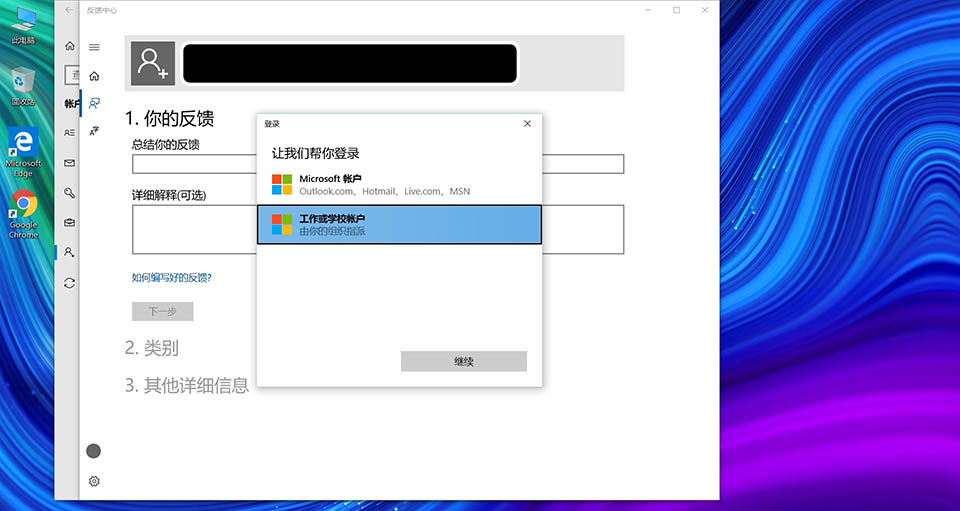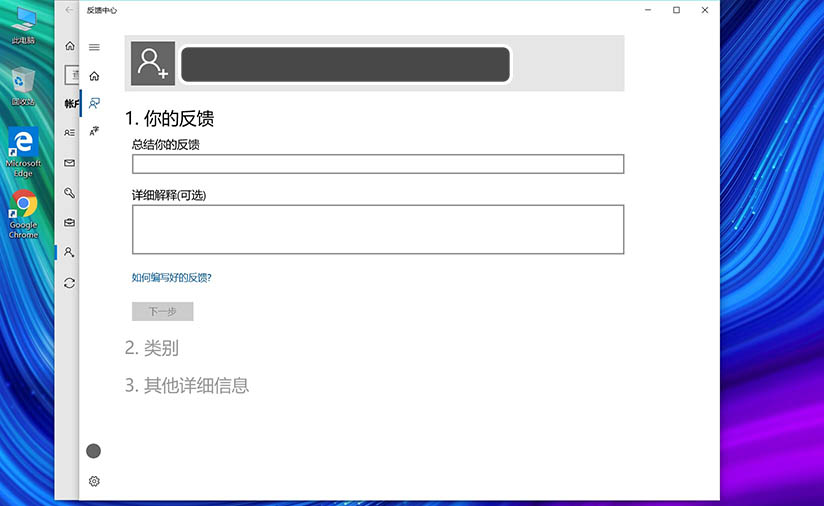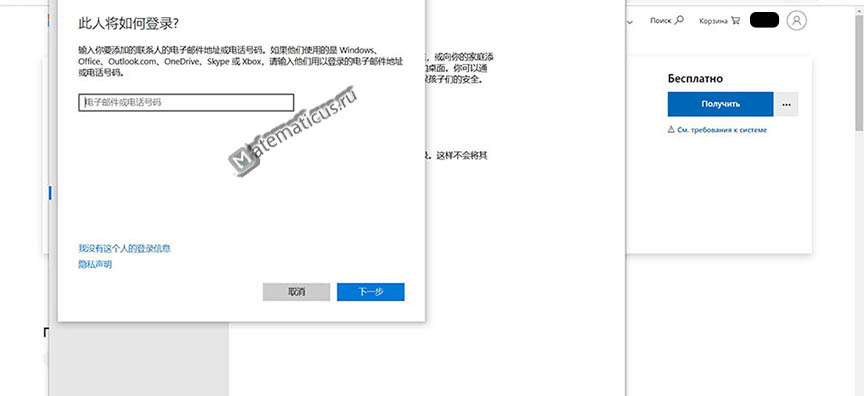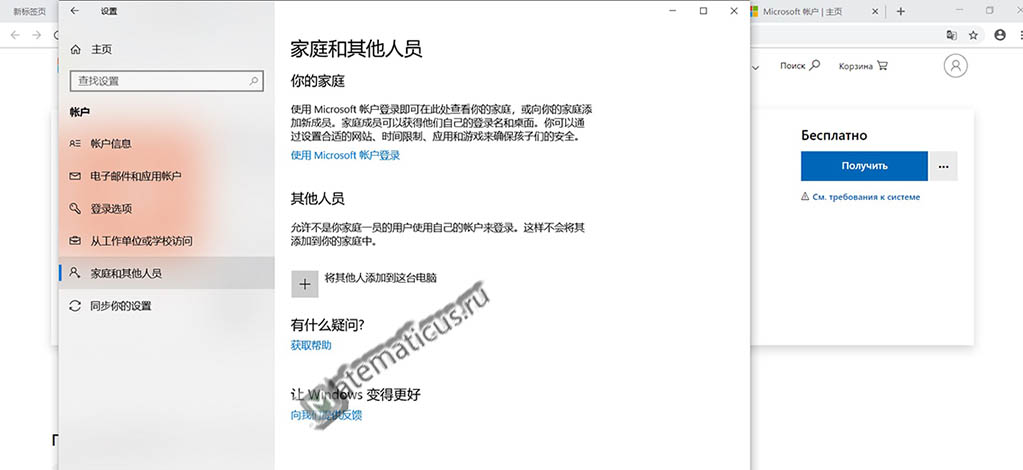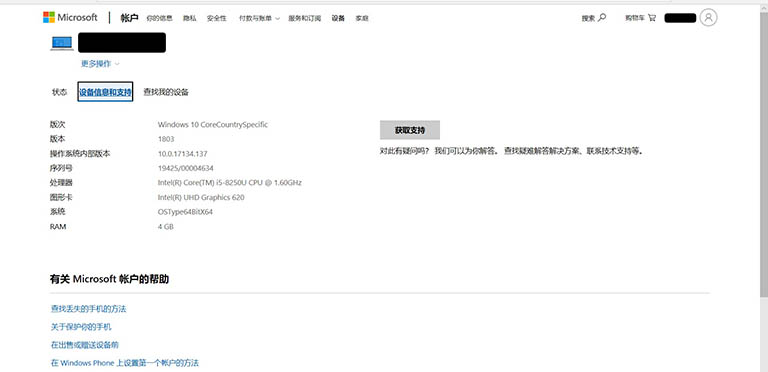Русски для китайской windows
Добрый день уважаемые читатели и гости блога, если обратиться к статистике операционных систем за май 2017, то вы увидите, что Windows 7, прочно укрепила свои позиции среди пользователей, и думаю такая тенденция еще долгое время сохранится. Материал по данной ОС, все так же актуален. Не так давно, мне на почту пришло несколько вопросов, как русифицировать windows 7, их владельцам достались ноутбуки, как я понял они из США, и я решил написать об этом статью, тем более я недавно, опять локализовывал Windows Server 2012 R2 и все освежил в памяти, ну что приступим.
Русификация windows 7 professional или Home
Русификация — это установка дополнительного языкового пакета в операционную систему Windows 7, с целью изменения языкового интерфейса в самой ОС и ее программах, по простому, сделать все русское.
Виды русификации Windows 7
Существуют два вида изменить язык вашей операционной системы:
- Установить дополнительный языковой пакет MUI, подходит для всех редакций, и даже для Максимальной (Ultimate) и Корпоративной (Enterprise)
- Для Максимальной (Ultimate) и Корпоративной (Enterprise) требуется установить пакет обновления через «Центр обновления Windows» или language pack, в виде lp файла
Установка языкового пакета MUI
Так как у большинства людей, чаще всего установлены, либо домашняя версия, либо профессиональная, то я начну именно со способа установки дополнительного пакета. Первое, что вам потребуется сделать, это определить разрядность вашей семерки, делается это для того, чтобы скачать нужную версию пакета. И так я буду русифицировать windows 7 professional.
Скачиваем нужную версию MUI, я выкладываю, только для SP1, так как думаю уже никто не использует семерку без первого сервис пака.
- MUI Windows 7 SP1 x86 — https://cloud.mail.ru/public/LLX2/3dhA23D3N
- MUI Windows 7 SP1 x64 — https://cloud.mail.ru/public/LHCU/BPPpKN3Mo
Почему я не даю ссылок на официальный сайт MIcrosoft, все просто если вы зайдете по официальному адресу (https://support.microsoft.com/en-us/help/14236/language-packs), то на против русского языка увидите надпись «Windows Update», отсылающую вас в «Центр обновления Windows», позволяющий в ряде случаев установить русский язык на windows 7.
Я использую 64 битную версию и загружаю пакет под нее.
Запускаем файл windows6.1-kb2483139-x64-ru-ru_0587eb296a2f04e0d3699650d39b53ee18b97a79.exe, если все хорошо, то вы увидите мастер установки, который займет минут 10-15, после чего потребуется перезагрузка.
А, что делать если ничего не происходит после запуска данного MUI, как русифицировать windows 7? Такое то же очень часто встречается, и проблема тут в том, что языковой пакет может не соответствовать вашей редакции. Например вы спокойно в логах просмотра событий, вы легко обнаружите сообщение:
В сообщении вам скажут, что ваш language pack поврежден и возможно это так, для примера вы можете его спокойно попробовать распаковать архиватором, если будут ошибки, то так оно и есть, вам придется его перекачать.
Если с вашим пакетом windows6.1-kb2483139-x64-ru-ru_0587eb296a2f04e0d3699650d39b53ee18b97a79.exe все хорошо, то делаем следующее. В момент его запуска, в той папке, где он лежит вы на пару мгновений можете обнаружить файл lp.cab. Данный файл это сокращенное название language pack.
У меня получилось вот так, lp — copy.cab
Продолжаем нашу русификацию windows 7, теперь имея файл lp.cab, вам необходимо открыть:
Именно lp.setup поможет локализовать вашу семерку.
В открывшемся окне, выберите пункт «install display langueges» (установить язык интерфейса)
Далее мастер русификации вас попросит выбрать ваш файл lp.cab, делается это через кнопку «Browse»
Нажимаем кнопку «next» и «install» после соглашения с лицензией. Если у вас выскочило предупреждение и кнопка «next» не активна, то читаем ниже.
Вам сообщат, что это пакет для версии Enterprise или Ultimate, не спешите расстраиваться, тут же говориться, что вы можете установить LIP пакет.
Не спешите расстраиваться, все это можно обмануть, делаем вот что. Открываем командную строку от имени администратора, описано тут и вводит вот такую команду:
DISM /Online /Add-Package /PackagePath:
bcdedit /set
bcdboot %WinDir% /l ru-RU
— это путь до вашего lp.cab файла
Когда напишете команду и запустите русификацию, вы можете встретить вот такую ошибку: Error 87, связана она с тем, что в названии папки есть пробелы, либо ее переименуйте, например, в lp или заключите в двойные кавычки
Еще на некоторых редакция виндоус, вы можете увидеть ошибку: An error occurred trying to open. Error: 0x80070003, Тут попробуйте в пути
не писать ссылку на файл lp.cab.
Все начинается локализация системы и вы увидите процент выполнения операции по русификации.
Дожидаемся выполнения распаковки language pack и после чего выполняем команды bcdboot, описанные выше.
Затем вы запускаете редактор реестра виндоус (описано тут) и переходите в ветку из которой удаляете папку en-US и перезагружаетесь.
В итоге у вас в системе появится русский язык, но это еще не все, вам необходимо закончить русифицировать windows 7 professional. Открываете «Панель управления» пункт «Язык и региональные стандарты»
Проверяете, что на вкладке «Форматы» установлен русский.
На вкладке «Расположение» установлен русский формат
В пункте «Дополнительно — Копировать параметры» установлены галки:
- Экран приветствия и системные учетные записи
- Новые учетные записи пользователей
И в пункте «Изменить язык системы» установлен пункт русский.
Теперь можно считать, что русификация windows 7 завершена.
Как русифицировать windows 7 с помощью Vistalizator
Чтобы была произведена, более легкая русификация windows 7 я вам предложу утилиту Vistalizator. Как видите установить русский язык на windows 7 очень просто.
Запускаем Vistalizator, видим, что у нас только английский язык.
Нажимаем кнопку «Add langueges» и указываем путь до нашего языкового пакета, который скачан заранее, ссылки в начале статьи.
Нажимаем «install langueges»
Начинается процесс локализации виндоус 7, придется подождать минут 20.
После чего перезагружаемся и проверяем пункт «Язык и региональные стандарты», описанный выше. Все русификация закончена и можно пользоваться новой системой.
Как на ноутбуке изменить язык windows c китайского на русский
Если вы приобрели ноутбук и на нём установлена операционная система windows и китайский лицензионный Office Word, Office Excel и т.д. Сразу поменять язык c китайского на русский не получится, так как обычно там стоит ОС Windows 10 Home Single Language, т.е. поддерживает один язык.
Для всех перечисленных действий при регистрации китайской Windows и Office на русский, необходимо чтобы ноутбук был подключен к интернету.
Итак, сначала меняем китайский Office на русский.
Первое что надо сделать, это привязать установленный ключ Office на вашем китайском ноутбуке к вашей учетной записи.
Для начала вам необходимо завести учетную запись на официальном сайте microsoft, переходим на сайт microsoft и регистрируемся там. Перед этим, зарегистрируйте электронный ящик, лучше это сделать на gmail в google и на другом ноутбуке, на котором установлена русская ОС.
После регистрации учетной записи в microsoft, вам необходимо привязать ключ учётной записи к железу вашего ноутбука на китайском.
Далее, заходим на ноутбук с китайской операционной системой windows 10.
Но сначала нужно привязать учётную запись к Office, чтобы не слетела лицензия.
Для этого переходим в Пуск и ищем там ярлычок Office Word
Кликаем на него, запускается Office Word и появляется окошко уведомления — хотите ли вы войти в Office с учётной записи.
Ниже на картинках показаны шаги привязки китайского Office к вашей учётной записи.
Здесь вводим вашу почту и пароль, который вы указывали при регистрации на сайте microsoft.
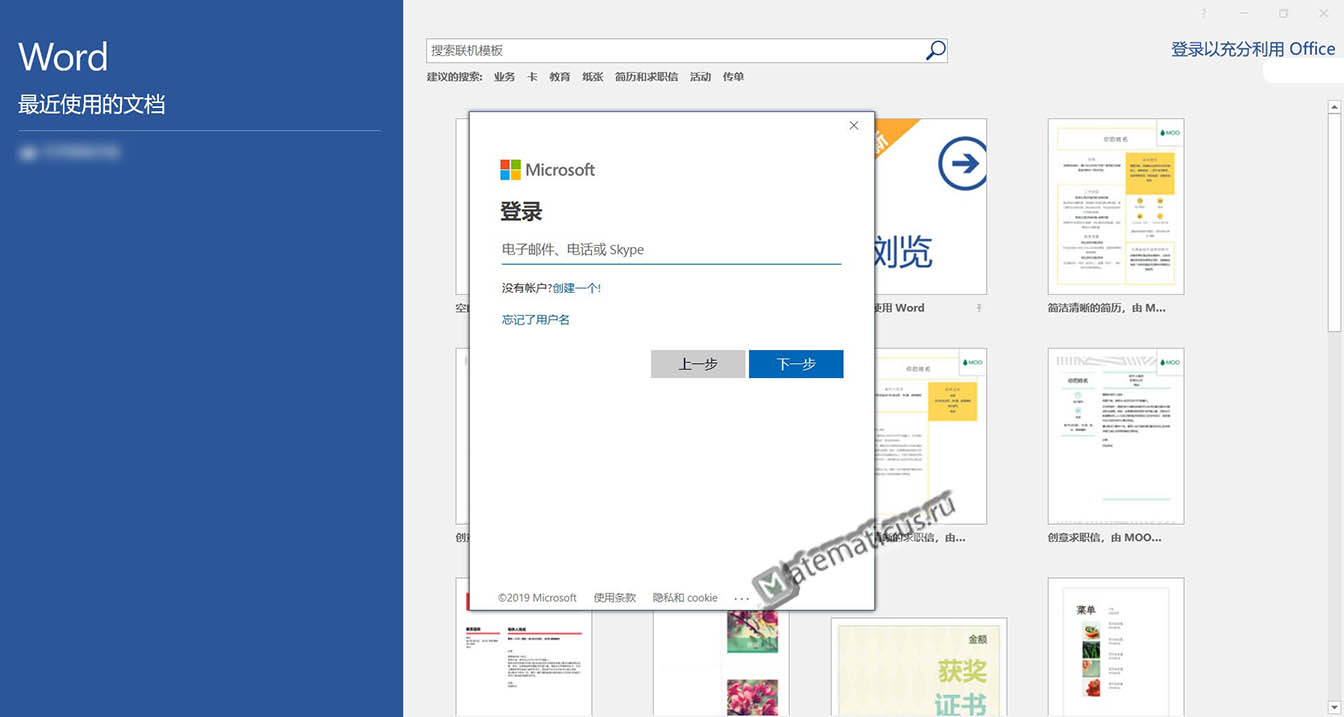
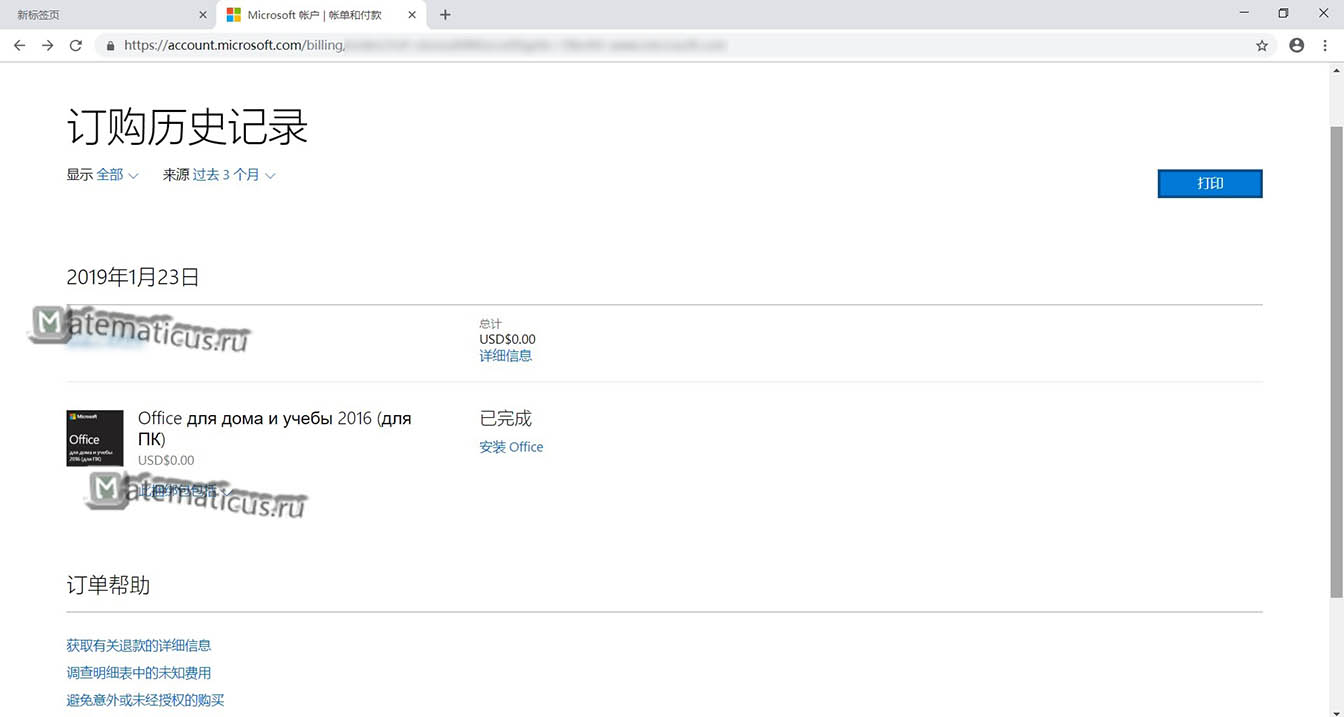
Теперь при удалении китайского Office вы можете поставить русский. Office привязан к вашей учётной записи и к железу ноутбука.
Затем таким же образом регистрируем ОС Windows 10. Для регистрации надо перейти в учётные записи пользователей и создать учётную запись администратора.
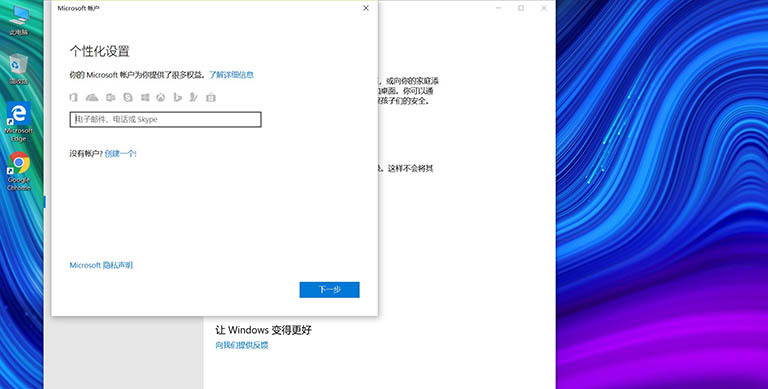
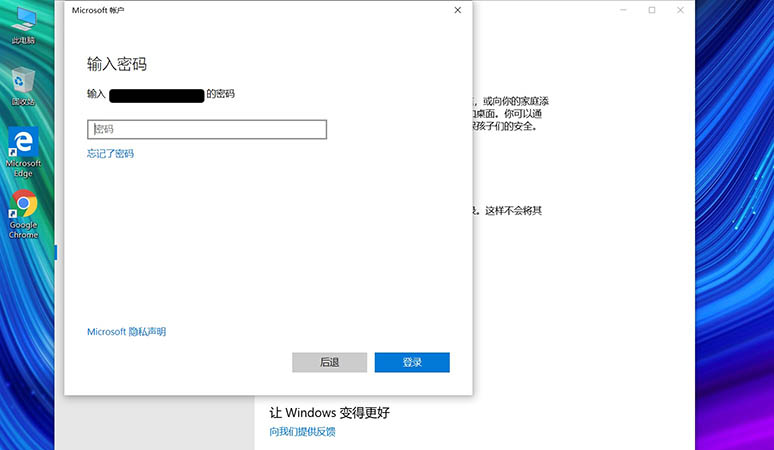
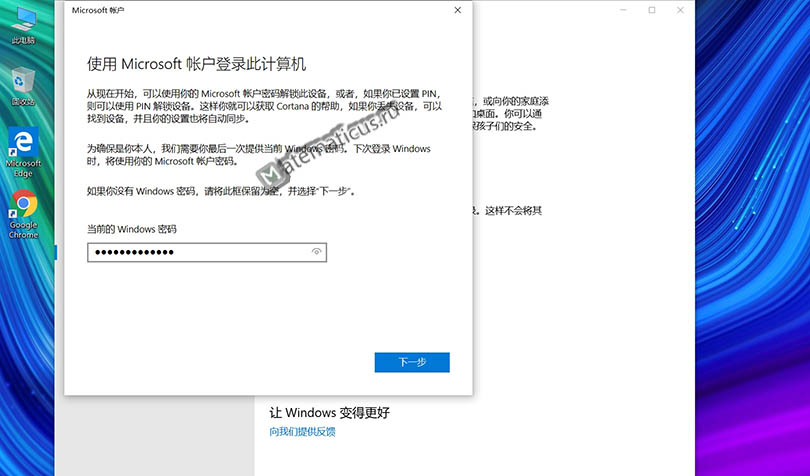
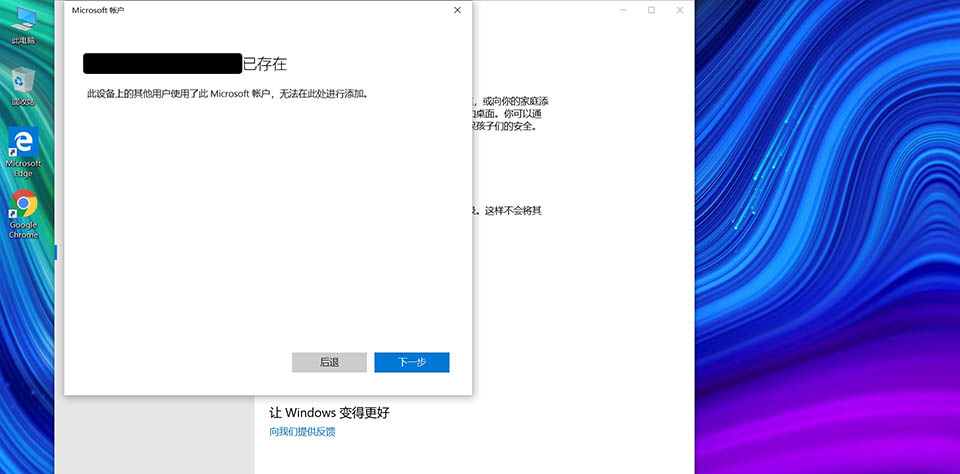
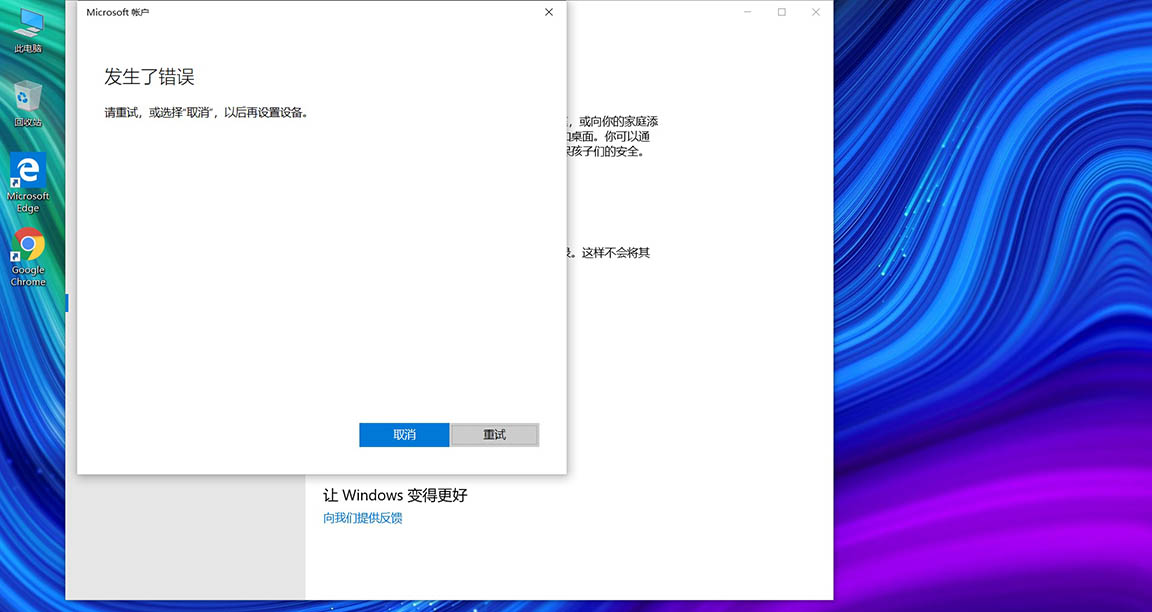
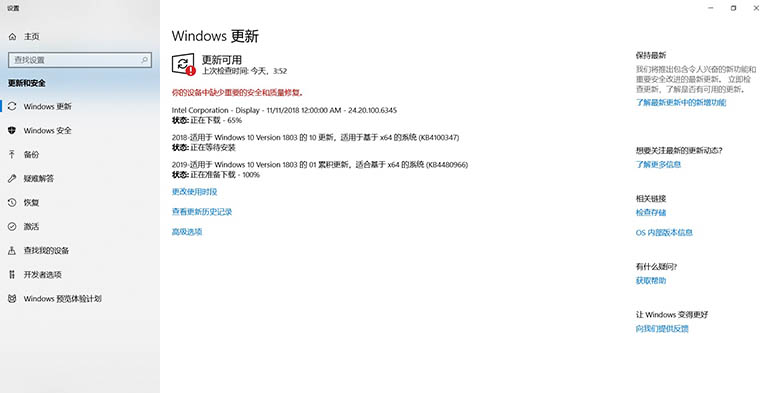
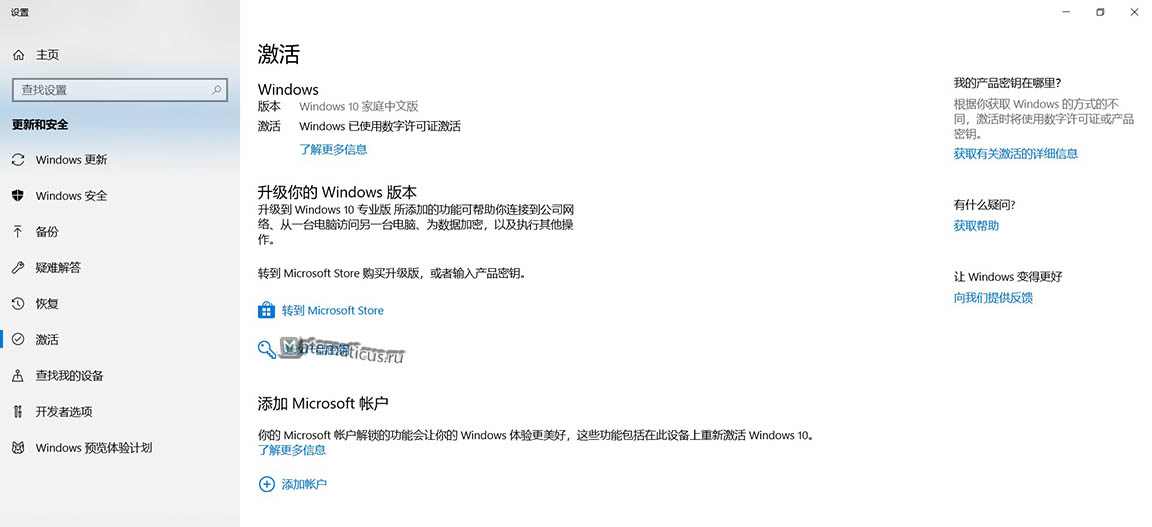
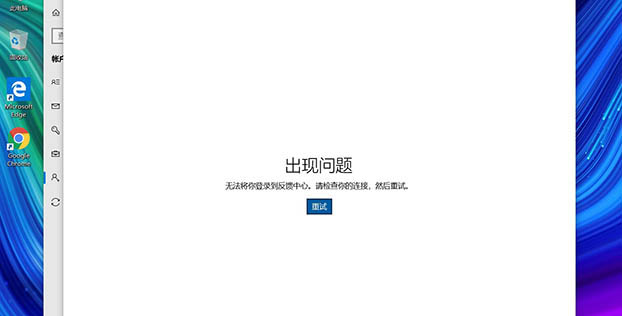
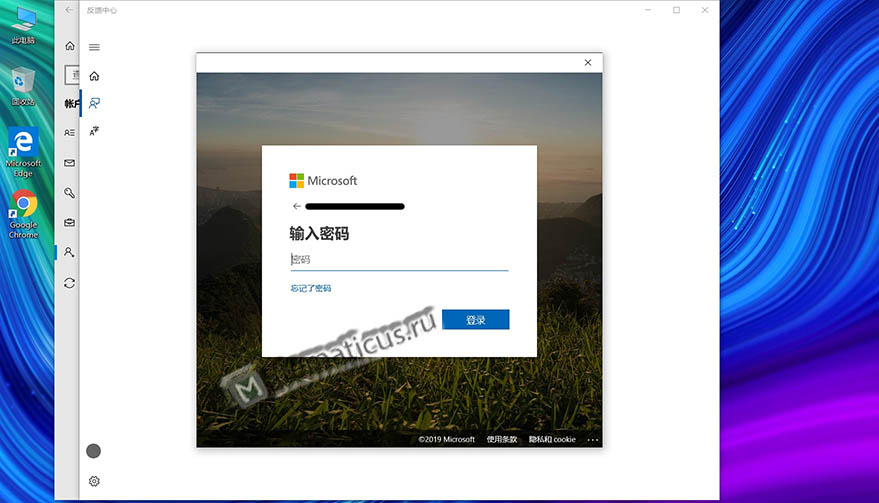
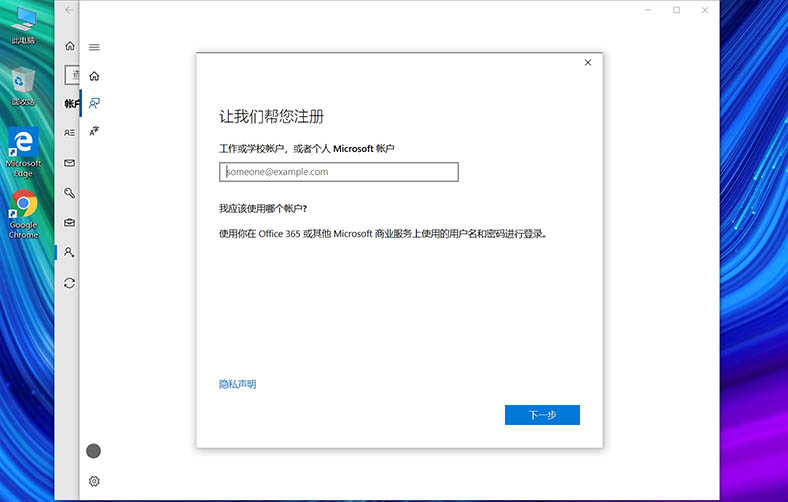
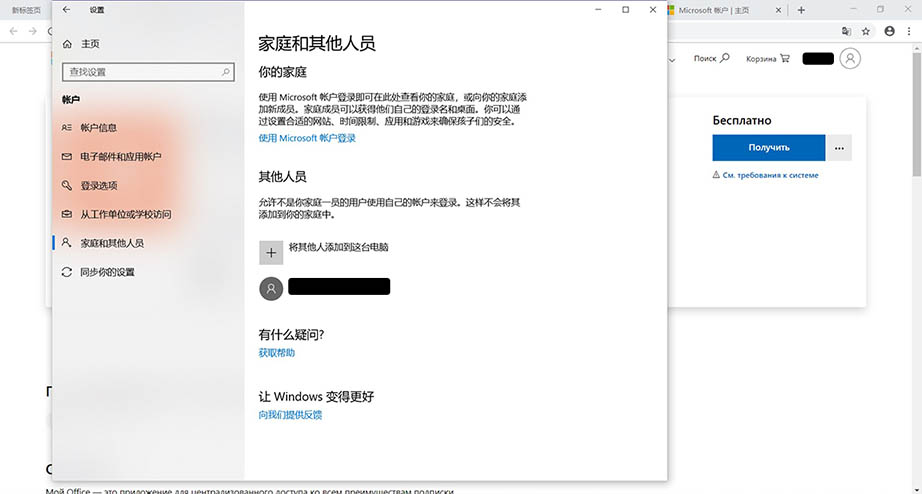
В итоги в аккаунте на сайте microsoft в личном кабинете должны отобразиться характеристики ноутбука и имя администратора, в данном случае эту роль также выполняет название почты.
После всех этих действий, переходим опять же на сайт microsoft, скачиваем на флешку windows 10, как это сделать через программу MediaCreationTool описано здесь.
Инструкция по установке windows 10 на ноутбук см. здесь.
Инструкция по полной русификация Windows 10, 8.1, 8, 7
Добрый день товарищи. Довольно регулярно заказываю различные гаджеты с китайский магазинов (в том числе с AliExpress), но как показывает практика далеко не все устройства приходят с русифицированным интерфейсом. В случае Xiaomi RedMi Note 2 необходимо было перепрошить на одну из русифицированных прошивок, благо на форуме 4pda их на любой вкус хватает. Но также, ко мне приходил планшет за 100$ Chuwi Vi8 на операционной системе Windows 8.1 с английско-китайским интерфейсом, ну и так как уже давно прошел тот период, когда «проще переустановить систему» было решено разобраться, как полностью переключить интерфейс стандартными средствами Windows, благодаря чему вы и получаете эту максимально полную инструкцию.
Итак, для начала нам необходимо попасть в соответствующий раздел панели управления (для любителей коротких путей, можно нажать клавиши Win+R и ввести control.exe /name Microsoft.Language). Так как интерфейс у нас, предположим, на английском, то и все названия в этой инструкции буду писать так же, как на экране. Если у вас установлен какой-то другой язык, ищите кнопки на тех же местах, на любом языке места свои они не меняют.
Жмем правой клавишей по углу пуск, выбираем «Control Panel»
В разделе «Clock, Language and Region» жмем по ссылке «Add language«.
Жмем кнопку «Add a language«.
Листаем вниз до буквы R, выбираем Russian и жмем кнопку Add.
Язык выбрался, теперь необходимо его скачать, для этого конечно же нужен интернет. Жмем по ссылке Options на добавленном языке.
Жмем по ссылке «Download and install language pack«.
Начнется процесс загрузки языкового пакета, сервера майкрософта находятся за океаном, поэтому обычно скорость не очень, можно сходить выпить чаю.
После окончания загрузки жмем кнопку «Close», тем самым возвращаемся на окно выбора языкового пакета.
Появилась информация о том, что язык не активирован для Windows. Нужно его активировать, для этого снова жмем ссылку «Options».
Жмем по ссылке «Make this the primary language«.
Для активации потребуется выйти из пользователя, надеюсь вы помните свой пароль. Жмем «Log off now«. Система выйдет до окна выбора пользователей, быстро возвращаемся обратно.
Как видим большая часть интерфейса уже переключилась на русский язык, но это далеко не все.
Продолжаем. Открываем «Панель управления» и в разделе «Часы, язык и регион» выбираем «Изменение форматов даты, времени и чисел«.
Мы попали в панель управления с отличным переводом «Регион». Переключаемся на вкладку «Дополнительно» и жмем по кнопке «Изменить язык системы…»
Выбираем наш язык и жмем ОК.
Система потребует перезагрузку. Здесь лучше согласиться, то Windows же, мало ли чем обернется наш отказ:)
После загрузки возвращаемся на вкладку «Дополнительно», утилиты «Регион». И теперь жмем по кнопке «Копировать параметры».
Ставим в нижней части экрана обе галочки и жмем ОК.
Поздравляю, это последний перезапуск системы. Жмем «Перезагрузить сейчас».
После загрузки весь интерфейс операционной системы будет на русском языке.
Вроде всё. Надеюсь эта статья оказалась вам полезной, нажмите одну из кнопок ниже, чтобы рассказать о ней друзьям. Также подпишитесь на обновления сайта, введя свой e-mail в поле справа или подписавшись на группу во Вконтакте и канал YouTube.
Спасибо за внимание