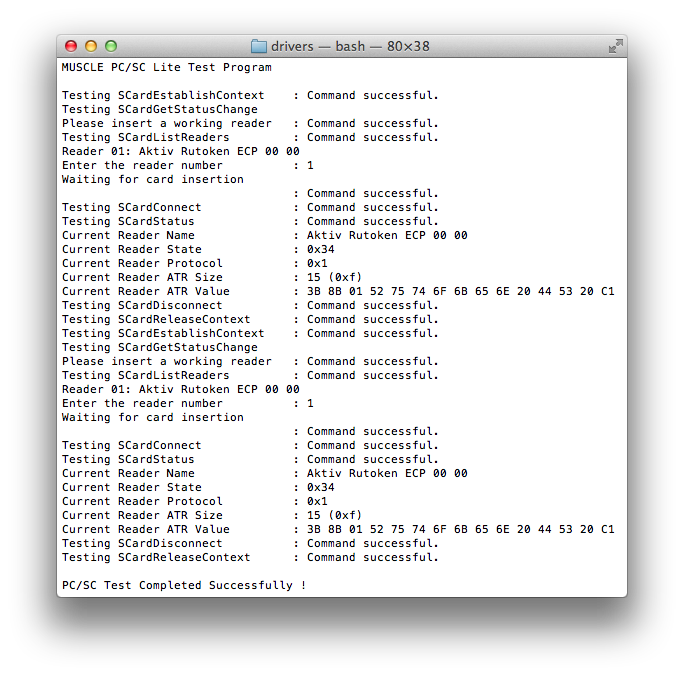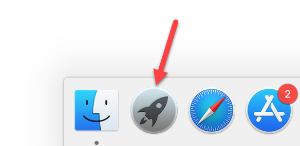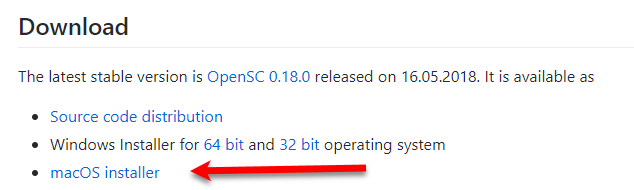- Рутокен mac os big sur
- Предварительная подготовка.
- Настройка аутентификации
- Рутокен mac os big sur
- Проверка работоспособности
- Драйверы для macOS
- Рутокен для macOS
- Поддержка KeyChain для macOS Mojave и более ранних
- Рутокен mac os big sur
- Определение названия модели USB-токена
- Проверка работы Рутокен Lite в системе
- Изменение PIN-кода Рутокен Lite
- Решение проблем с Рутокен Lite в системе
Рутокен mac os big sur
В качестве примера настраивается аутентификация для учетной записи user сертификатом Шавровой Ксении.
Инструкция применима к macOS версии 10.15 Catalina
Предварительная подготовка.
Для аутентификации в системе используется сертификат RSA (1024 бит или больше), выписанный на Рутокен ЭЦП 2.0.
Обратите внимание, что в области применения сертификата должно быть также указано Цифровая подпись, Шифрование данных и Шифрование ключей.
Также вам понадобится корневой сертификат (в виде .cer файла). Для аутентификации в macOS может использоваться любое из следующих устройств:
- Рутокен ЭЦП 2.0
- Рутокен ЭЦП PKI
- Рутокен ЭЦП 2.0 2100
- Рутокен ЭЦП 2.0 3000
- Смарт-карты Рутокен ЭЦП SC
- Смарт-карты Рутокен ЭЦП 2.0
- Рутокен ЭЦП 2.0 Bluetooth (при подключении по USB-кабелю)
Начиная с macOS 10.15 Catalina был компанией Apple был изменен механизм работы с токенами. Теперь сертификаты с токенов в «Связке ключей (KeyChain)» больше не видны.
Настройка аутентификации
1. Установите на компьютер под управлением macOS программу » Рутокен для macOS «.
После установки этой программы сертификаты с устройства Рутокен смогут использоваться внутри приложений, которые обновили механизм работы с токенами для macOS Catalina.
2. Перезагрузите компьютер
3. Подключите Рутокен с сертификатом
4. Операции по настройки аутентификации будут производиться через «Терминал» (Terminal), его можно найти в «Программы»/»Утилиты» (Applications/Utilities).
5. Первоначально необходимо активировать возможность аутентификации по смарт-картам с помощью команды:
В случае успешного выполнения, команда возвращает YES (0)
6. Далее нужно определить хэш сертификата:
Будет выведен список сертификатов и соответствующих им хешей, в нашем случае он один:
7. Свяжем пользователя с приватным ключом на токене по хешу сертификата, выполнив
Где в качестве hash используется хеш сертификата, находящегося на токене. Его можно скопировать любым удобным способом из выдачи предыдущей команды. В качестве user нужно использовать имя вашего пользователя (в данном случае — user ):
Проверить корректность привязки можно с помощью команды:
Команда должна вернуть указанный нами хеш.
8. Также необходимо сделать установку для пользователя _securityagent
9. В «Связке ключей» (Keychain) необходимо разместить корневой сертификат в связке «Система» (System). Сделать это можно перетащив сертификат в окошко связки «Система».
10. Для проверки корректности работы аутентификации извлечем токен Рутокен и перезагрузим систему.
Первоначально мы увидим стандартный запрос пароля, однако с подключением токена вместо «пароль» в окошке ввода появится «PIN».
*Если а утентификация по смарт-карте невозможна после включения/перезагрузки, ознакомьтесь с инструкцией.
Источник
Рутокен mac os big sur
Рутокен ЭЦП, Рутокен Lite и Рутокен Magistra являются устройствами, поддерживающими стандарт CCID.
За поддержку стандарта CCID в операционных системах Apple в pcsc-lite отвечает модуль libccid . Модуль libccid имеет конфигурационный файл с описанием устройств, проверенных автором модуля на совместимость.
Если Вы используете macOS 10.7 Lion или новее, то ничего делать не нужно — Рутокен заработает автоматически.
Пользователям более ранних версий необходимо добавить в конфигурационный файл запись о Рутокен.
Для этого нужно:
Открыть в любом текстовом редакторе конфигурационный файл, находящийся по адресу /usr/libexec/SmartCardServices/drivers/ifd-ccid.bundle/Contents/Info.plist , с правами суперпользователя. Это можно сделать через Терминал командой
и последующим введением пароля суперпользователя.
Используя сочетания клавиш Ctrl+Y и Ctrl+V и стрелки для навигации по файлу, добавить следующие строки:
| Для Рутокен ЭЦП | Для Рутокен Lite | Для ранних моделей Рутокен Magistra: |
|---|