- Панель управления не видит Рутокен ЭЦП 2.0
- Сообщений 7
- #1 Тема от Sergiovp87 2020-05-07 06:40:59
- Панель управления не видит Рутокен ЭЦП 2.0
- #2 Ответ от Тимофей Ершов 2020-05-07 10:05:23
- Re: Панель управления не видит Рутокен ЭЦП 2.0
- #3 Ответ от Sergiovp87 2020-05-07 10:28:50
- Re: Панель управления не видит Рутокен ЭЦП 2.0
- #4 Ответ от Sergiovp87 2020-05-07 11:35:52
- Re: Панель управления не видит Рутокен ЭЦП 2.0
- #5 Ответ от Тимофей Ершов 2020-05-07 11:52:46
- Re: Панель управления не видит Рутокен ЭЦП 2.0
- #6 Ответ от vas414 2020-05-20 13:45:12
- Re: Панель управления не видит Рутокен ЭЦП 2.0
- #7 Ответ от Николай Киблицкий 2020-05-20 16:23:19
- Re: Панель управления не видит Рутокен ЭЦП 2.0
- Компьютер не видит Rutoken, порт и ключ рабочие. (Страница 1 из 2)
- Сообщений с 1 по 15 из 22
- #1 Тема от Work 2012-08-06 14:40:39 (2012-08-06 14:48:52 отредактировано Work)
- Компьютер не видит Rutoken, порт и ключ рабочие.
- #2 Ответ от Алексей Несененко 2012-08-06 14:50:00
- Re: Компьютер не видит Rutoken, порт и ключ рабочие.
- #3 Ответ от Work 2012-08-06 15:01:27
- Re: Компьютер не видит Rutoken, порт и ключ рабочие.
- На Rutoken не горит лампочка
- Установка драйвера для Windows Vista \ Windows Seven
- Установка драйвера для Windows XP
- Почему компьютер не видит рутокен
- Установка драйвера для Windows Vista Windows Seven
- Установка драйвера для Windows XP
- Подготовка
- Установка драйверов и модулей ruToken
- Настройка считывателя в КриптоПро
- Установка сертификатов
- Почему не виден сертификат ЭЦП на носителе
- Причина 1: драйвер не установлен или устройство отображается в диспетчере устройств с восклицательным знаком
- Причина 2: долгое опознание носителя на Windows 7
- Причина 3: USB-порт работает некорректно
- Причина 4: носитель неисправен
- Почему выходит ошибка при создании подписи
- Устранение ошибки ненайденного элемента ЭЦП
- Устранение ошибки с построением цепочки сертификатов
Панель управления не видит Рутокен ЭЦП 2.0
Сообщений 7
#1 Тема от Sergiovp87 2020-05-07 06:40:59
- Sergiovp87
- Посетитель
- Неактивен
Панель управления не видит Рутокен ЭЦП 2.0
День добрый ! Перепробовал все из базы знаний — ничего не помогает.
WIndows 7 профессиональная SP1.
Рутокен в диспетчере устройств без ошибок висит — USB Smart Card Reader
ИД оборудования USB\VID_0A89&PID_0030&REV_0100 USB\VID_0A89&PID_0030
Драйвер смарт карты удалял и ставил заново. Драйвер Рутокен естественно тоже.
В строке подключенные Рутокен пусто
ВСе скриншоты прикладываю. 
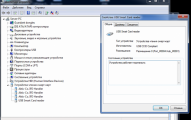
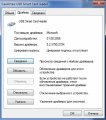
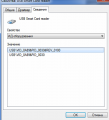
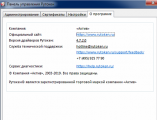

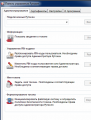
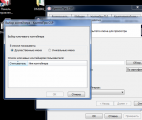
#2 Ответ от Тимофей Ершов 2020-05-07 10:05:23
- Тимофей Ершов
- Техническая поддержка
- Неактивен
Re: Панель управления не видит Рутокен ЭЦП 2.0
Добрый день. Попробуйте удалить драйвер утилитой удаления драйвера и после перезагрузки установить актуальную версию драйвера, скачав ее на нашем сайте. Если это не решит проблему, есть ли возможность предоставить удаленный доступ?
#3 Ответ от Sergiovp87 2020-05-07 10:28:50
- Sergiovp87
- Посетитель
- Неактивен
Re: Панель управления не видит Рутокен ЭЦП 2.0
Добрый день. Попробуйте удалить драйвер утилитой удаления драйвера и после перезагрузки установить актуальную версию драйвера, скачав ее на нашем сайте. Если это не решит проблему, есть ли возможность предоставить удаленный доступ?
Не помогло. Позвоните пожалуйста, дам доступ
#4 Ответ от Sergiovp87 2020-05-07 11:35:52
- Sergiovp87
- Посетитель
- Неактивен
Re: Панель управления не видит Рутокен ЭЦП 2.0
Спасибо за помощь!
#5 Ответ от Тимофей Ершов 2020-05-07 11:52:46
- Тимофей Ершов
- Техническая поддержка
- Неактивен
Re: Панель управления не видит Рутокен ЭЦП 2.0
Были рады помочь! Причина такого поведения — отсутствие у пользователя прав на доступ к службе смарт-карта и некоторых веток в реестре.
Решение
Убедитесь, что у веток реестра («Пуск» — «Выполнить» — regedit)
есть полный доступ у двух пользователей: Local Service и текущий пользователь (под которым осуществлен вход): ПКМ по нужной ветке — Разрешения — выбрать нужного пользователя(*) и поставить внизу галочку «Полный доступ»
(*) Если нужного пользователя в выборе нет — нужно его добавить:
Нажмите «Добавить». В поле «Введите имена выбираемых объектов» введите LO Нажмите «Проверить имена» Выберите Local Service
Убедитесь, что Служба «Смарт-карта» запущена от имени NT AUTHORITY\LocalService («Пуск» — «Панель управления» — «Администрирование» — «Службы»).
Подробное описание таких действий можно увидеть в нашей базе знаний.
#6 Ответ от vas414 2020-05-20 13:45:12
- vas414
- Посетитель
- Неактивен
Re: Панель управления не видит Рутокен ЭЦП 2.0
Добрый день
у меня тоже самое, панель не видит ключи, сначала пропал старый ключ из панели но сертификат видит, купил новый но и его не видит панель управления..
Сделал как описано выше не помогает..
но сам сертификат Windows видит при вызове строки signtool sign /a /tr http://timestamp.globalsign.com/?signature=sha2 /td SHA256 подписи файла все как положено подписывает файлы..
что можно еще сделать ? 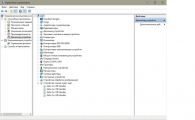
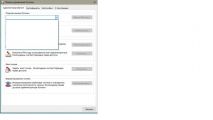
#7 Ответ от Николай Киблицкий 2020-05-20 16:23:19
- Николай Киблицкий
- Техническая поддержка
- Неактивен
Re: Панель управления не видит Рутокен ЭЦП 2.0
Здравствуйте, vas414.
Уточните модель носителя Руткоен который подключен к ПК. Узнать модель по инструкции.
Проверьте что не запущены виртуальные ОС или не используется удаленный рабочий стол(RDP).
Приложите скриншот «Диспетчера устройств Windows» с раскрытой веткой «Контроллеры USB».
Компьютер не видит Rutoken, порт и ключ рабочие. (Страница 1 из 2)
Сообщений с 1 по 15 из 22
#1 Тема от Work 2012-08-06 14:40:39 (2012-08-06 14:48:52 отредактировано Work)
- Work
- Посетитель
- Неактивен
Компьютер не видит Rutoken, порт и ключ рабочие.
Компьютер не видит Rutoken, порт и ключ рабочие.
Ставлю ключ на другой компьютер — все работает и подписывает.
Проверил все порты на компьютере, флешки и винты определяются нормально во всех портах.
Ставлю рутокен в любой порт на компе, ноль эмоций. Не определяет вообще, в диспетчере устройств даже не появляется.
Дрова устанавливал несколько раз.
Купили для использования в электронных аукционах совместно с CryptoPro.
Помогите плиз, кто чем знает.
PS: Windows XP SP3, CryptoPro 3.6, дрова последние с сайта.
#2 Ответ от Алексей Несененко 2012-08-06 14:50:00
- Алексей Несененко
- Посетитель
- Неактивен
Re: Компьютер не видит Rutoken, порт и ключ рабочие.
Ставлю рутокен в любой порт на компе, ноль эмоций. Не определяет вообще, в диспетчере устройств даже не появляется.
Какая у Вас модель Рутокена?
В момент подключения в трее появляется сообщение о подключении устройства?
Индикатор на токене начинает светится после подключения?
#3 Ответ от Work 2012-08-06 15:01:27
- Work
- Посетитель
- Неактивен
Re: Компьютер не видит Rutoken, порт и ключ рабочие.
Ставлю рутокен в любой порт на компе, ноль эмоций. Не определяет вообще, в диспетчере устройств даже не появляется.
Какая у Вас модель Рутокена?
В момент подключения в трее появляется сообщение о подключении устройства?
Индикатор на токене начинает светится после подключения?
Зеленый 32к
В момент подключения ничего не появляется.
Индикатор не мигает, ничего не происходит.
токен 100% рабочий, т.к. им на другом компе подписывал заявки.
Порты на компе вроде тоже, втыкал внешний винт.
В порты компа втыкал другие токены, реакция таже.
На Rutoken не горит лампочка
Для решения проблемы выполните следующее (после выполнения каждой рекомендации проверяйте, решена ли ошибка):
- Возможно, на токене перегорел светодиод (лампочка). Для проверки следует:
- Откройте меню «Пуск» → «Панель управления» → «Панель управления Рутокен» (если данный пункт отсутствует, то обновите драйвер Rutoken).
- В открывшемся окне «Панели управления Рутокен» проверьте, отображается ли токен в пункте «Считыватели», а также активны ли кнопки «Ввести PIN-код» (либо «Login») и «Информация»:
- Если кнопки активны, то лампочка просто перегорела (на работу Rutoken это не повлияет).
- Если кнопки неактивны, то перейдите к пункту 2.
- Подключите Rutoken к другому USB-порту.
- Запустите (перезапустите) службу «Смарт-карта». Для этого:
- Выберите меню «Пуск» → «Панель управления» → «Администрирование» → «Службы».
- Найдите в списке службу «Смарт-карта» и проверьте значение в столбце «Состояние».
- Если служба работает, то перезапустите ее. Нажмите правой кнопкой мыши по строке с именем службы и выберите пункт «Перезапустить».
- Если служба остановлена, запустите ее. Нажмите правой кнопкой мыши по строке с именем службы и выберите пункт «Запустить».
- Переустановите драйвер Rutoken, предварительно отключив носитель от компьютера. Для этого:
- Откройте меню «Пуск» → «Панель управления» → «Установка и удаление программ» (для ОС Windows Vista \ Windows Seven меню «Пуск» → «Панель управления» → «Программы и компоненты»).
- В списке найдите пункт «Rutoken Drivers» и выберите «Удалить».
- После удаления перезагрузите компьютер и установите драйвер Rutoken заново.
- В случае, если переустановка драйвера не помогла решить ошибку, установите драйвер с помощью меню «Диспетчер устройств». Порядок установки зависит от используемой операционной системы:
Установка драйвера для Windows Vista \ Windows Seven
- Нажмите на значке «Мой компьютер» правой кнопкой мыши и выберите «Свойства».
- В открывшемся меню выберите «Диспетчер устройств».
- В открывшемся окне проверьте, нет ли в списке элемента «Другие устройства», обозначенного желтым значком.
- Если устройство выделено желтым, выделите строку «ruToken» и выберите «Обновить драйверы».
- Выберите «Выполнить поиск драйверов на этом компьютере».
Нажмите на кнопку «Обзор», укажите каталог C:\Windows\System32\Aktiv Co и нажмите на кнопку «Далее».
- Дождитесь окончания установки и нажмите на кнопку «Закрыть».
- После установки драйвера устройство будет отображаться в разделе «Контроллеры USB». На токене также должен загореться диод.
Установка драйвера для Windows XP
- Нажмите на значке «Мой компьютер» правой кнопкой мыши и выберите «Свойства».
- В окне «Свойства системы» выберите вкладку «Оборудование» и нажмите на кнопку «Диспетчер устройств».
- В открывшемся окне проверьте, нет ли в списке элемента «ruToken» (либо «Неизвестное устройство»), обозначенного желтым значком. Нажмите на нем правой кнопкой мыши и выберите «Обновить драйвер».
- В окне «Мастер обновления оборудования» выберите «Установка из указанного места» и нажмите «Далее».
Нажмите на кнопку «Обзор», укажите путь к каталогу C:\Windows\system32\Aktiv Co\rt USB и нажмите на кнопку «Далее».


Если сохранилась копия сертификата, используйте ее для работы в системе Контур.Экстерн, предварительно установив сертификат. Если копий не сохранилось, обратитесь в сервисный центр для незапланированной замены ключа.
Почему компьютер не видит рутокен
1. Возможно, на токене перегорел светодиод (лампочка). Для проверки следует:
- Открыть «Пуск» > «Панель управления» > «Панель управления Рутокен» (если данный пункт отсутствует, то следует обновить драйвер Rutoken).
- В открывшемся окне «Панели управления Рутокен» следует проверить, отображается ли токен в пункте «Считыватели», а также активны ли кнопки «Ввести PIN-код» (либо «Login») и «Информация». Если кнопки активны, то лампочка просто перегорела (на работу Rutoken это не повлияет). Если кнопки неактивны, то необходимо перейти к пункту 2.
2. Подключить Rutoken к другому USB-порту.
3. Запустить / перезапустить службу «Смарт-карта». Для этого:
- Выбрать меню «Пуск» > «Панель управления» > «Администрирование» > «Службы». Найти в списке службу «Смарт-карта» и проверить значение в столбце «Состояние».
- Если служба работает, то следует перезапустить ее. Необходимо кликнуть правой кнопкой мыши по строке с именем службы и выбрать пункт «Перезапустить».
- Если служба остановлена, необходимо запустить ее. Для этого кликнуть правой кнопкой мыши по строке с именем службы и выбрать пункт «Запустить».
4. Переустановить драйвер Rutoken, предварительно отключив носитель от компьютера.
Для этого открыть меню «Пуск» > «Панель управления» > «Установка и удаление программ» (для ОС Windows Vista Windows Seven меню «Пуск» > «Панель управления» > «Программы и компоненты»). В списке найти пункт «Rutoken Drivers» и выбрать «Удалить». После удаления необходимо перезагрузить компьютер и установить драйвер Rutoken заново.
5. В случае, если переустановка драйвера не помогла решить ошибку, необходимо установить драйвер с помощью меню «Диспетчер устройств». Порядок установки зависит от используемой операционной системы. Ниже приведены настройки для:
Установка драйвера для Windows Vista Windows Seven
1. Кликнуть по значку «Мой компьютер» правой кнопкой мыши и выбрать элемент «Свойства».
2. В открывшемся меню выбрать «Диспетчер устройств».
3. В открывшемся окне проверить, нет ли в списке элемента «Другие устройства», обозначенного желтым значком.
4. Необходимо выделить строку «ruToken» и выбрать «Обновить драйверы».
5. Далее выбрать «Выполнить поиск драйверов на этом компьютере».
6. Нажать на кнопку «Обзор», указать каталог C:WindowsSystem32Aktiv Co и нажать на кнопку «Далее». Указанный каталог может быть скрытым. В таком случае необходимо выбрать меню «Сервис» > «Параметры папок» > «Вид», установить переключатель «Показывать скрытые файлы, папки и диски» и повторить выбор каталога.
7. Дождаться окончания установки и нажать на кнопку «Закрыть».
8. После установки драйвера устройство будет отображаться в разделе «Контроллеры USB». На токене также должен загореться диод.
Установка драйвера для Windows XP
1. Кликнуть по значку «Мой компьютер» правой кнопкой мыши и выбрать элемент «Свойства».
2. В окне «Свойства системы» перейти на вкладку «Оборудование» и нажать на кнопку «Диспетчер устройств».
3. В открывшемся окне проверить, нет ли в списке элемента «ruToken» (либо «Неизвестное устройство»), обозначенного желтым значком. Необходимо кликнуть по нему правой кнопкой мыши и выбрать «Обновить драйвер».
4. В окне «Мастер обновления оборудования» установить переключатель «Установка из указанного места».
5. В открывшемся окне нажать на кнопку «Обзор», указать путь к каталогу C:Windowssystem32Aktiv Co
t USB и нажать на кнопку «Далее». Указанный каталог может быть скрытым. В таком случае необходимо выбрать меню «Сервис» > «Параметры папок» > «Вид», установить переключатель «Показывать скрытые файлы, папки и диски» и повторить выбор каталога
6. Дождаться окончания установки и нажать на кнопку «Готово».
7. По завершении установки драйвера устройство будет отображаться в разделе «Контроллеры универсальной последовательной шины USB». На токене также должен загореться диод.
6. В случае если выполнение инструкций не помогло исправить ошибку, токен, скорее всего, неисправен. Чтобы в этом убедиться, следует присоединить Rutoken к компьютеру, на котором никогда не устанавливался драйвер. Если носитель работает корректно, то должен запуститься «Мастер установки нового оборудования». Если при присоединении рутокена ничего не происходит, то носитель, вероятнее всего, неисправен, и его необходимо сменить.
Если сохранилась копия сертификата, следует использовать ее для работы в системе Контур.Экстерн, предварительно установив сертификат. Если копий не сохранилось, необходимо обратиться в сервисный центр для незапланированной замены ключа.
Подготовка
- Все описанные ниже действия необходимо выполнять под учетной записью администратора
- На время установки драйверов закройте все приложения
- Rutoken нельзя подключать во время установки драйверов
Установка драйверов и модулей ruToken
Для установки драйверов необходимо:
- Сохраните на компьютер один файл с драйверами для носителя:
- rtDrivers
- Запустите установку драйвера rtDrivers
- Перезагрузите компьютер
Настройка считывателя в КриптоПро
- Вставьте ruToken в USB-порт
- Запустите Пуск >Программы >КриптоПро CSP (нажмите на ярлык программы правой кнопкой мыши, выберите Запуск от имени Администратора)
- Перейдите на вкладку Оборудование
- Нажмите на кнопку «Настроить считыватели»
Откроется окно со списком установленных считывателей. Если в списке нет считывателя Все считыватели смарт-карт, нажмите кнопку «Добавить»
Если кнопка «Добавить» не активна, то нужно перейти на вкладку «Общие» и нажать на ссылку «Запустить с правами администратора».
Для продолжения установки считывателя нажмите кнопку «Далее»
В следующем окне выберите считыватель Все считыватели смарт-карт и нажмите кнопку «Далее»
Для продолжения установки нажмите кнопку «Далее»
После чего, чтобы сохранить настройки, нажмите «Готово» > «Ок» > «Ок»
Установка сертификатов
Для того, чтобы система стала запрашивать ruToken при входе, с него нужно установить сертификат. Чтобы узнать, как это сделать, перейдите по данной ссылке (нажмите здесь чтобы перейти).
Иногда при работе с электронной цифровой подписью (ЭЦП) выходит ошибка о том, что ПК не видит сертификат подписи на носителе или о том, что при создании подписи была допущена ошибка. Причина может быть в неустановленном или переставшем работать драйвере, в неисправности токена или в неисправности программной части компьютера.
Почему не виден сертификат ЭЦП на носителе
Обычно проблема решается простой перезагрузкой компьютера и объясняется сбоем в работе программных компонентов. Но иногда для исправления ошибки нужно переустановить драйвера или обратиться в службу технической поддержки пользователей.
Причина 1: драйвер не установлен или устройство отображается в диспетчере устройств с восклицательным знаком
Если на носителе Рутокен ЭЦП не найдено ни одного сертификата, а в диспетчере устройств носитель отображается с восклицательным знаком, то проблема кроется в драйвере.
Для исправления ситуации нужно извлечь носитель ЭЦП из компьютера и скачать последнюю версию драйвера. Скачивание нужно производить только с официальных ресурсов:
После установки драйвера нужно снова подключить носитель. Если ошибка повторяется, проверьте корректность работы токена. Для этого подключите его к другому ПК. Если носитель определился системой, то на неисправном компьютере удалите драйвер и установите его заново.
Причина 2: долгое опознание носителя на Windows 7
При работе в ОС Windows 7 драйверы могут долго назначаться. Решение проблемы — дождитесь окончания процесса или обновите версию ОС.
Причина 3: USB-порт работает некорректно
Убедитесь, что проблема в USB-порте, а не в носителе ЭЦП, для этого переключите токен к другому порту. Если носитель определился системой, то перезагрузите ПК. Обычно это помогает справиться с проблемой и запустить работу всех USB-портов. Если перезагрузка не помогла, то желательно обратиться в техническую поддержку для устранения неисправности.
Причина 4: носитель неисправен
Если при переключении носителя к другому ПК или USB-порту флешку компьютер не видит, то проблема в носителе. Чтобы устранить неисправность, обратитесь в сервисный центр для выпуска нового токена.
Почему выходит ошибка при создании подписи
Ошибка создания подписи обычно имеет в расшифровке два значения:
- элемент не найден;
- не удалось построить цепочку сертификатов.
Неисправность работы подписи связана с некорректной работой криптопровайдера, неустановленными или необновленными сертификатами.
Решение проблемы зависит от типа ошибки и обычно не требует обращения в техническую поддержку.
Устранение ошибки ненайденного элемента ЭЦП
Переустановите криптопровайдер на неисправном ПК с официального портала КриптоПро (https://www.cryptopro.ru/downloads). После этого очистите кэш и временные файлы в используемом браузере, а также кэш Java. Затем удалите личные сертификаты и сертификаты главного удостоверяющего центра. Используйте КриптоПро и заново установите новые в соответствии с именем контейнера. После установки корневых сертификатов:
- перезагрузите компьютер;
- присоедините носитель ключа электронной подписи;
- повторите подписание документа.
Если после проделанной работы ошибка сохраняется, то нужно обратиться в сервисный центр.
Устранение ошибки с построением цепочки сертификатов
Обычно ошибку вызывает отсутствие сертификатов доверенных корневых центров. Чтобы устранить неисправность, нужно открыть список сертификатов и найти проблемный. Он будет иметь отметку о проблеме в проверке отношений:
Затем пользователь скачивает с официальной страницы сертификат Минкомсвязи РФ и сертификат удостоверяющего центра, имеющего проблемы в работе. Устанавливают их в раздел «Корневые сертификаты», а пошаговый процесс выглядит так:
В нужном сертификате нажать «Установить».
В мастере импорта сертификатов нажать «Далее» и в новом окне поставить галочку напротив «Поместить все сертификаты в следующем хранилище». Нажать «Обзор».
В открывшемся списке выбрать «Доверенные корневые центры» и нажать последовательно «ОК» и «Далее».
Нажать «Готово», а затем подтвердить установку.
Дождаться установки и перезагрузить ПК. Если после этого подписание сопровождается ошибкой, то необходимо обратиться за помощью в техническую поддержку.
Ошибки в работе носителя электронной подписи могут быть вызваны как неисправностью самого носителя, так и неисправностями в программном обеспечении. Перезагрузите ПК и переключите токен в другой порт, чтобы убедиться в его исправности. Если проблема вызвана тем, что токен поврежден, то необходимо обратиться в сервисный центр компании, выпустившей USB. При ошибке, возникающей во время подписания документа, нужно убедиться в корректной работе всех сертификатов и криптопровайдера и при необходимости провести их полную переустановку.
































