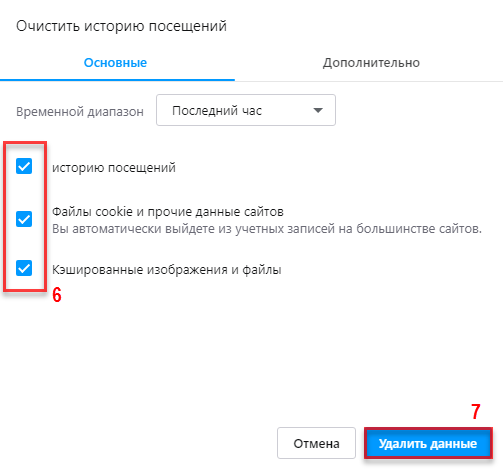- Драйвер Рутокен для Windows 10 x64 — загрузка и установка
- Где скачать драйверы Рутокен для Windows
- Загрузка драйвера Рутокен для Windows 10 64
- Загрузка драйвера Рутокен для Windows 7 x64
- Инструкция по установке драйвера Рутокен в Windows
- Почему не устанавливается драйвер Рутокен на Windows 10 и 7
- Рутокен u2f windows 10
- Общая информация
- Первое подключение Рутокен U2F к компьютеру
- Настройка двухфакторной аутентификации с использованием устройства Рутокен U2F в облачном хранилище Dropbox
- Проверка включения двухэтапной проверки в Dropbox
- Включение двухэтапной проверки в Dropbox
- Добавление устройства Рутокен U2F к аккаунту в Dropbox
- Вход в аккаунт с помощью устройства Рутокен U2F в Dropbox
- Удаление сведений о Рутокен U2F в Dropbox
- Настройка двухфакторной аутентификации с использованием устройства Рутокен U2F в Google
- Проверка включения двухэтапной аутентификации в Google
- Включение двухэтапной аутентификации в Google
- Добавление устройства Рутокен U2F к аккаунту в Google
- Вход в аккаунт с помощью устройства Рутокен U2F в Google
- Удаление сведений о Рутокен U2F в Google
- Настройка двухфакторной аутентификации в социальной сети Facebook
- Проверка включения двухфакторной аутентификации в Facebook
- Включение двухфакторной аутентификации в Facebook
- Добавление устройства Рутокен U2F к аккаунту в Facebook
- Вход в аккаунт с помощью устройства Рутокен U2F в Facebook
- Удаление сведений о Рутокен U2F в Facebook
- Настройка двухфакторной аутентификации с использованием устройства Рутокен U2F в социальной сети Twitter
- Проверка включения двухфакторной аутентификации в Twitter
- Включение двухфакторной аутентификации в Twitter
- Добавление устройства Рутокен U2F к аккаунту в Twitter
- Вход в аккаунт с помощью устройства Рутокен U2F в Twitter
- Удаление сведений о Рутокен U2F в Twitter
- Приложение 1. Очистка кэша и временных данных в браузере
- Браузер Google Chrome
- Браузер Mozilla Firefox
- Браузер Opera
Драйвер Рутокен для Windows 10 x64 — загрузка и установка
Рутокен — персональные средства аутентификации с высоким уровнем защиты данных посредством криптографических технологий, представленные в формате USB-ключа. Для корректной работы аппаратного устройства на ПК необходима предварительная установка драйверов. Расскажем далее о том, где их скачать и как выполнить инсталляцию.
Где скачать драйверы Рутокен для Windows
Драйверы Рутокен для Windows доступны для скачивания на сайте разработчика. ПО предоставляется бесплатно. Перед получением доступа к дистрибутивам обязательно согласитесь с действующим лицензионным соглашением, ознакомившись предварительно с его условиями.
Загрузка драйвера Рутокен для Windows 10 64
Скачивание драйвера Рутокен для Windows 10 64 происходит на официальном сайте компании «Актив» — www.rutoken.ru. На главной странице вверху слева выберите вкладку «Поддержка». В выпадающем меню кликните на «Центр загрузок». На открывшейся странице отобразится список программного обеспечения, представленного в трех категориях:
- Пользователям.
- Системным администраторам.
- Утилиты.
Драйверы Рутокен для Windows 10 64 и 32 находятся в категории «Пользователям». Нажмите на ссылку с названием требуемого дистрибутива, чтобы запустить процесс скачивания файла. Он занимает около минуты. Размер установочного приложения — 26,4 Мб.
Подпишись на наш канал в Яндекс Дзен — Онлайн-касса!
Получай первым горячие новости и лайфхаки!
Загрузка драйвера Рутокен для Windows 7 x64
Драйвер Рутокен для Windows 7 x64 доступен в том же разделе, что и дистрибутив для ОС десятой версии. Установочное приложение представлено в формате .exe и скачивается автоматически после нажатия на ссылку с его названием.
Для работы со смарт-картами Рутокен для Windows 7 32 используют драйвер CCID — входит в стандартный пакет операционной системы ПК. Инсталлировать дополнительное ПО не требуется.
1. Задай вопрос нашему специалисту в конце статьи.
2. Получи подробную консультацию и полное описание нюансов!
3. Или найди уже готовый ответ в комментариях наших читателей.
Инструкция по установке драйвера Рутокен в Windows
Процесс установки драйверов Рутокен для Windows 7 и более поздних версий для 64-битных систем не имеет отличий и происходит по одной схеме. Перед началом инсталляции закройте все работающие приложения, желательно на время отключить антивирусную защиту. Также отсоедините все внешние носители из USB-портов, в том числе криптоключи.
Чтобы установить драйверы Рутокен для 64-битных систем x64, пользователь должен обладать правами администратора. Процесс инсталляции проходит в несколько шагов:
- Найдите скачанное приложение (по умолчанию сохраняется в папку Downloads).
- Кликните 2 раза по названию файла. Откроется диалоговое окно, где нажмите на «Запустить».
- В приветственном окне программы активируйте опцию «Установить». Обратите внимание, что по умолчанию после завершения инсталляции на рабочем столе будет автоматически создан ярлык ПО. Если хотите ограничиться кнопкой запуска программы только в меню «Пуск», уберите галочку напротив соответствующего пункта в приветственном окне перед активацией опции «Установить».
- В форме с запросом на разрешение изменений на ПК дайте согласие. Начнется установка, которая занимает около 5-7 минут.
- По завершении инсталляции перезагрузите ОС.
Теперь установите носитель с криптоключом в USB-разъем. После первого подключения отобразится соответствующее уведомление о наличии дистрибутивов под интегрированное устройство. Чтобы удостовериться в корректности распознавания ОС оборудования, откройте диспетчер устройств и выберите раздел «Съемные устройства». В представленном списке должно присутствовать название криптоключа, а в информации об оборудовании отображаться актуальная версия ПО.
Почему не устанавливается драйвер Рутокен на Windows 10 и 7
После скачивания установочного софта нередко возникают сложности с его запуском. После двойного щелчка по нему ничего не происходит — не появляется никаких окон и сообщений об ошибке.
Причина кроется в том, что ОС иногда помечает установочный файл приложения как потенциально небезопасный. Некоторые пользователи для решения проблемы перемещают файл на другой диск, изменяют его имя или создают копию, но все это не помогает. Для снятия блокировки рекомендуется выполнить следующие действия:
- Найдите сохраненный файл и кликните по нему правой кнопкой мыши.
- В выпадающем меню выберите пункт «Свойства».
- В открывшемся окне выберите раздел «Общие». Внизу справа активируйте опцию «Разблокировать» и нажмите «ОК».
Выполненные действия позволят запустить установочное ПО.
При попытке инсталлировать дистрибутив нередко появляется сообщение следующего формата:
Ошибка связана с нарушением работоспособности Installer. Для решения проблемы откройте командную строку на ПК от имени Администратора. Укажите команду sfc /scannow и нажмите Enter. Запустится процесс проверки и исправления сбоев, при необходимости установите диск с операционной системой. По завершении перезапустите ОС.
При инсталляции пользователи также сталкиваются с ошибкой «RTDRVS_Register_Reader_Divice», имеющей код -536870387. Причина чаще всего кроется в сбое, возникшем в библиотеке winscard.dll. Для устранения ошибки следуйте инструкции:
- Перейдите на диск С. В системной папке выберите system32, найдите winscard32.dll и скопируйте этот файл в отдельную папку.
- Переименуйте копию файла в winscard.dll.
- В папке system32 найдите winscard.dll, замените его на ранее созданную копию и перезагрузите компьютер.
Другая частая ошибка — «0x80070005 — Отказано в доступе». Обычно проблема возникает при наличии на компьютере антивируса 360 Total Security. Если используете данное ПО, отключите его на время. Если вновь получите отказ в доступе — удалите антивирусный софт. После инсталляции ПО Rutoken сможете восстановить защитное ПО.
Если 360 Total Security не используете, отказ в доступе может возникнуть из-за надстроек вирусных программ, загруженных вместе с устанавливаемым софтом из интернета. Вредоносное ПО, блокирующее работу Rutoken, может иметь различные названия: Movie Toolbar, Browser Tab Search by Ask, Aztec Media Inc Software Informer. Задача пользователя — найти вирусную программу и удалить ее, иначе решить проблему не удастся.
Другая причина отказа в доступе — отсутствие прав на установку. Помните, запуск софта для криптоключей происходит под учетной записью Администратора.
Еще одна распространенная ошибка — «Дополнительные данные отсутствуют». Ее возникновение провоцирует одна из двух причин:
- Предыдущая версия ПО Rutoken удалилась некорректно. Для решения проблемы перейдите на сайт разработчика и скачайте специальную утилиту для удаления ПО.
- Конфликт с дополнительным USB-оборудованием. Для решения проблемы следует на время инсталляции софта для криптоключа отключить от компьютера все внешние накопители.
Рутокен u2f windows 10
В этом документе
Общая информация
Рутокен U2F — устройство, предназначенное для усиления парольной защиты учетных записей пользователя на различных интернет-ресурсах.
На корпусе устройства Рутокен U2F есть встроенная сенсорная кнопка. Она предназначена для подтверждения физического присутствия пользователя. Кнопка приводится в действие при нажатии на нее пальцем.

Одно устройство может использоваться для доступа к различным ресурсам.
Процедура аутентификации с Рутокен U2F состоит из двух этапов:
- Ввод логина и пароля от аккаунта.
- Подключение устройства Рутокен U2F и нажатие на сенсорную кнопку.
Процессы, описанные в данной инструкции, актуальны для работы со следующими ресурсами:
- облачным хранилищем Dropbox (в браузерах Mozilla Firefox, Google Chrome и Opera);
- сайтом Google (в браузерах Google Chrome и Opera);
- социальной сетью Facebook (в браузерах Google Chrome и Opera);
- социальной сетью Twitter (в браузерах Google Chrome и Opera).
Полный список публичных сервисов, поддерживающих стандарт FIDO U2F: http://www.dongleauth.info
Первое подключение Рутокен U2F к компьютеру
Для подключения Рутокен U2F вставьте его в USB-порт компьютера. Если устройство подключено корректно, то на нем начнет светиться индикатор.
При первом подключении устройства к компьютеру выполнится поиск и автоматическая установка необходимых драйверов.
Настройка двухфакторной аутентификации с использованием устройства Рутокен U2F в облачном хранилище Dropbox
В Dropbox двухфакторная аутентификация называется двухэтапной проверкой. Поэтому далее в описаниях раздела используется именно этот термин.
Перед тем, как настроить двухэтапную проверку необходимо проверить включена она или нет в аккаунте.
Проверка включения двухэтапной проверки в Dropbox
Для проверки включения двухэтапной проверки:
- Зайдите в свой аккаунт.
- Нажмите на фото своего профиля.
- Выберите пункт Настройки.
- Перейдите на вкладку Безопасность.
- Проверьте режим двухэтапной проверки (строка Двухэтапная проверка).
- Если двухэтапная проверка выключена (выбран режим Выкл), то ее необходимо включить. Для этого перейдите в раздел Включение двухэтапной проверки.
- Если двухэтапная проверка включена (выбран режим Вкл), то необходимо сразу перейти к настройке устройства Рутокен U2F. Для этого перейдите в раздел Добавление устройства Рутокен U2F к аккаунту.
Включение двухэтапной проверки в Dropbox
Для включения двухэтапной проверки вам понадобится мобильный телефон.
Чтобы включить двухэтапную проверку:
- На вкладке Безопасность измените режим в строке Двухэтапная проверка на Вкл.
- Нажмите С чего начать.
- Введите пароль от своего аккаунта и нажмите Далее.
- Установите переключатель в положение Использовать текстовые сообщения и нажмите Далее.
- Введите номер телефона, на который вы хотели бы получать текстовые сообщения с кодом безопасности, и нажмите Далее.
- В SMS-сообщении вы получите код безопасности. Введите этот код и нажмите Далее.
- При необходимости введите второй номер телефона и нажмите Далее.
- Откроется окно с резервными кодами для восстановления доступа к аккаунту. Сохраните эти коды в безопасном месте и нажмите Далее.
- В окне с уведомлением о том, что теперь для входа в аккаунт нужно будет ввести код безопасности нажмите Далее. В результате включится двухэтапная проверка.
После этого необходимо добавить устройство Рутокен U2F к аккаунту (этот процесс описан в следующем разделе).
Добавление устройства Рутокен U2F к аккаунту в Dropbox
Перед тем, как добавить устройство к аккаунту необходимо проверить корректность его работы. Для этого подключите Рутокен к USB-порту компьютера. Если он подключен корректно, то на нем начнет светиться индикатор. Если этого не произошло, то попробуйте подключить Рутокен к другому USB-порту компьютера.
Чтобы добавить Рутокен U2F к аккаунту:
- Подключите Рутокен U2F к компьютеру.
- Зайдите в свой аккаунт.
- Перейдите на вкладку Безопасность.
- В разделе Двухэтапная проверка в подразделе Ключи безопасности щелкните по ссылке Добавить.
- Нажмите Начать установку.
- Введите пароль от своего аккаунта и нажмите Далее.
- Нажмите Ключ вставлен. На токене начнет мигать индикатор.
- Нажмите на сенсорную кнопку на устройстве Рутокен U2F.
- Браузер Google Chrome: в окне с уведомлением о том, что сайт www.dropbox.com запрашивает разрешение на просмотр производителя и модели устройства, нажмите Разрешить.
Браузер Mozilla Firefox: в окне с уведомлением о том, что сайт www.dropbox.com запрашивает разрешение на просмотр производителя и модели устройства, нажмите Продолжить. - На экране отобразится окно с подтверждением того, что устройство добавлено и с полем для ввода имени устройства. Введите имя устройства и нажмите Готово.
В результате для аутентификации на сайте www.dropbox.com будет использоваться Рутокен U2F. Давайте это проверим. Для этого выйдите из своего аккаунта и снова зайдите в него.
Чтобы выйти из аккаунта, нажмите на фотографию своего профиля и выберите пункт Выйти.
Теперь зайдите в свой аккаунт с помощью Рутокен U2F (этот процесс описан в следующем разделе).
Вход в аккаунт с помощью устройства Рутокен U2F в Dropbox
Чтобы войти в аккаунт:
- Подключите Рутокен U2F к компьютеру.
- Введите логин и пароль от своего аккаунта.
Нажмите Войти. На токене начнет мигать индикатор.
Если после нажатия на кнопку Войти вы сразу зашли в свой аккаунт, то двухфакторная аутентификация с использование Рутокен U2F не сработала, а значит вам надо очистить кэш и временные данные, а затем перезагрузить компьютер. Этот процесс описан в приложении.
Удаление сведений о Рутокен U2F в Dropbox
Если вы потеряли Рутокен U2F, который был привязан к аккаунту, или он перестал работать, то необходимо в Dropbox удалить сведения о нем.
Для удаления сведений об устройстве вам понадобится мобильный телефон, номер которого был указан при включении двухэтапной проверки, или один из одноразовых кодов безопасности.
Для начала войдите в свой аккаунт при помощи мобильного телефона или кода безопасности (10 таких кодов вы сохранили на этапе включения двухэтапной проверки).
Чтобы войти в свой аккаунт при помощи мобильного телефона:
- Введите пароль от своего аккаунта и нажмите Войти.
- Щелкните по ссылке Отправить SMS.
- В SMS-сообщении вы получите код безопасности. Введите этот код и нажмите Ввод. В результате вы зайдете в свой аккаунт.
Чтобы войти в свой аккаунт при помощи кода безопасности:
- Введите пароль от своего аккаунта и нажмите Войти.
- В всплывающем окне для входа по токену нажмите Отмена.
- Щелкните по ссылке Отправить SMS.
- Щелкните по ссылке Не удается получить код?.
- Щелкните по ссылке Введите запасной код доступа.
- Введите код безопасности (10 таких кодов вы сохранили на этапе включения двухэтапной проверки) и нажмите Ввод. В результате вы зайдете в свой аккаунт.
Для удаления сведений об устройстве:
- Нажмите на фото своего профиля.
- Выберите пункт Настройки.
- Перейдите на вкладку Безопасность.
- В разделе Двухэтапная проверка, рядом с пунктом Ключи безопасности нажмите Изменить.
- В окне Ключи безопасности в строке с название устройства щелкните по значку
.
- Введите пароль от своего аккаунта и нажмите Далее.
- Для подтверждения удаления сведений об устройстве нажмите Отключить. В результате сведения об устройстве Рутокен U2F будут удалены и при следующем входе в аккаунт нужно будет ввести логин, пароль и код безопасности.
Настройка двухфакторной аутентификации с использованием устройства Рутокен U2F в Google
В Google двухфакторная аутентификация называется двухэтапной аутентификацией. Поэтому далее в описаниях раздела используется именно этот термин.
Перед тем, как настроить двухэтапную проверку необходимо проверить включена она или нет в аккаунте.
Проверка включения двухэтапной аутентификации в Google
Для проверки включения двухэтапной аутентификации:
- Зайдите в свой аккаунт.
- Нажмите на фото своего профиля.
- Нажмите Аккаунт Google.
- Перейдите в меню Безопасность.
- В разделе Вход в аккаунт Google проверьте значение в строке Двухэтапная аутентификация.
- Если в строке Двухэтапная аутентификация отображается значение — Выкл, то ее необходимо включить. Для этого перейдите в раздел Включение двухэтапной аутентификации.
- Если в строке Двухэтапная аутентификация отображается значение — Вкл, то необходимо сразу перейти к настройке устройства Рутокен U2F. Для этого перейдите в раздел Добавление устройства Рутокен U2F к аккаунту.
Включение двухэтапной аутентификации в Google
Для включения двухэтапной аутентификации вам понадобится мобильный телефон.
Чтобы включить двухэтапную аутентификацию:
- Перейдите в меню Безопасность.
- В разделе Вход в аккаунт Google щелкните по строке Двухэтапная аутентификация.
- Нажмите Начать.
- Введите пароль от своего аккаунта и нажмите Далее.
- Щелкните по ссылке Выберите другой способ.
- Выберите пункт SMS или телефонный звонок.
- На странице Настройте телефон введите номер телефона, на который вы хотели бы получать текстовые сообщения с кодами безопасности.
- Установите переключатель в положение SMS.
- Щелкните по ссылке Далее.
- В SMS-сообщении вы получите код безопасности. Введите этот код и щелкните по ссылке Далее.
- Щелкните по ссылке Включить. В результате включится двухэтапная аутентификация.
После этого необходимо добавить устройство Рутокен U2F к аккаунту (этот процесс описан в следующем разделе).
Добавление устройства Рутокен U2F к аккаунту в Google
Перед тем, как добавить устройство к аккаунту необходимо проверить корректность его работы. Для этого подключите Рутокен к USB-порту компьютера. Если он подключен корректно, то на нем начнет светиться индикатор. Если этого не произошло, то попробуйте подключить Рутокен к другому USB-порту компьютера.
Чтобы добавить Рутокен U2F к аккаунту:
- Подключите Рутокен U2F к компьютеру.
- Зайдите в свой аккаунт.
- На странице Двухэтапная аутентификация в разделе Электронный ключ щелкните по ссылке Добавить электронный ключ.
- Щелкните по ссылке Далее.
- На токене начнет мигать индикатор.
- Нажмите на сенсорную кнопку на устройстве Рутокен U2F.
- В окне с уведомлением о том, что сайт gstatic.com запрашивает разрешение на просмотр производителя и модели устройства нажмите Разрешить.
- Отобразится окно с подтверждением того, что устройство добавлено и с полем для ввода имени устройства. Введите имя устройства и щелкните по ссылке Готово.
В результате для аутентификации на сайте www.google.com будет использоваться Рутокен U2F.
Давайте это проверим. Для этого выйдите из своего аккаунта и снова зайдите в него.
Чтобы выйти из аккаунта, нажмите на фотографию своего профиля и выберите пункт Выйти.
Теперь зайдите в свой аккаунт с помощью устройства Рутокен U2F (этот процесс описан в следующем разделе).
Вход в аккаунт с помощью устройства Рутокен U2F в Google
Чтобы войти в аккаунт:
- Подключите Рутокен U2F к компьютеру.
- На странице для входа в аккаунт введите логин и нажмите Далее.
Введите пароль от своего аккаунта и нажмите Далее.
Если после нажатия на кнопку Далее, вы сразу зашли в свой аккаунт, то двухфакторная аутентификация с использование Рутокен U2F не сработала, а значит вам надо очистить кэш, временные данные и перезагрузить компьютер. Этот процесс описан в приложении .
Удаление сведений о Рутокен U2F в Google
Если вы потеряли Рутокен U2F, который был привязан к аккаунту, или он перестал работать, то необходимо в Google удалить сведения о нем.
Для удаления сведений об устройстве вам понадобится мобильный телефон, номер которого был указан при включении двухфактовной аутентификации.
Для удаления сведений об устройстве:
- Введите пароль от своего аккаунта и нажмите Далее.
- Щелкните по ссылке Возникли проблемы?.
- В окне для выбора другого способа входа в аккаунт щелкните по строке Получите код подтверждения на номер.
- В SMS-сообщении вы получите код безопасности. Введите этот код и нажмите Далее. В результате вы зайдете в свой аккаунт.
- Перейдите в меню Безопасность.
- В разделе Вход в аккаунт Google щелкните по строке Двухэтапная аутентификация.
- Введите пароль от своего аккаунта и нажмите Далее.
- В разделе Второй этап, в строке с названием необходимого устройства щелкните по значку
.
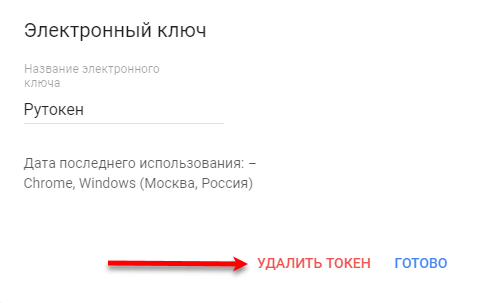
Настройка двухфакторной аутентификации в социальной сети Facebook
Перед тем, как настроить двухфакторную аутентификацию необходимо проверить включена она или нет в аккаунте.
Проверка включения двухфакторной аутентификации в Facebook
Для проверки включения двухфакторной аутентификации:
- Зайдите в свой аккаунт.
- Щелкните по значку
.
- Выберите пункт меню Настройки.
- Перейдите в раздел Безопасность и вход.
- Проверьте значение в строке Использовать двухфакторную аутентификацию.
- Если в этой строке нет значения Вкл, то двухфакторную аутентификацию необходимо включить (для этого перейдите в раздел Включение двухфакторной аутентификации).
- Если в этой строке отображается значение Вкл, то необходимо сразу перейти к настройке устройства Рутокен U2F (для этого перейдите в раздел Добавление устройства Рутокен U2F к аккаунту).
Включение двухфакторной аутентификации в Facebook
Для включения двухфакторной аутентификации вам понадобится мобильный телефон.
Чтобы включить двухфакторную аутентификацию:
- На странице Безопасность и вход, в разделе Двухфакторная аутентификация, в строке Использовать двухфакторную аутентификацию нажмите Редактировать.
- Нажмите Начать.
- Установите переключатель в положение SMS и нажмите Далее.
- В SMS-сообщении вы получите код безопасности. Введите этот код.
- Нажмите Готово. В результате включится двухфакторная аутентификация.
После этого необходимо добавить устройство Рутокен U2F к аккаунту (этот процесс описан в следующем разделе).
Добавление устройства Рутокен U2F к аккаунту в Facebook
Перед тем, как добавить устройство к аккаунту необходимо проверить корректность его работы. Для этого подключите Рутокен к USB-порту компьютера. Если он подключен корректно, то на нем начнет светиться индикатор. Если этого не произошло, то попробуйте подключить Рутокен к другому USB-порту компьютера.
Чтобы добавить устройство к аккаунту:
- Подключите Рутокен U2F к компьютеру.
- Зайдите в свой аккаунт.
- Перейдите в раздел Безопасность и вход.
- В строке Использовать двухфакторную аутентификацию нажмите Редактировать.
- В строке Ключ безопасности нажмите Настройка.
- На токене начнет мигать индикатор.
- Нажмите на сенсорную кнопку на устройстве Рутокен U2F.
- Введите пароль от своего аккаунта и нажмите Отправить. Отобразится окно с подтверждением того, что устройство добавлено.
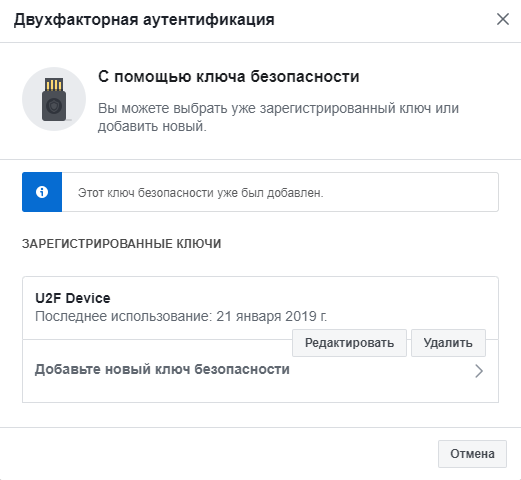
Чтобы выйти из аккаунта щелкните по значку 
Теперь зайдите в свой аккаунт с помощью Рутокен U2F (этот процесс описан в следующем разделе).
Вход в аккаунт с помощью устройства Рутокен U2F в Facebook
Чтобы войти в аккаунт:
- Подключите Рутокен U2F к компьютеру.
- Введите логин и пароль от своего аккаунта.
Нажмите Вход.
Если после нажатия на кнопку Далее вы сразу зашли в свой аккаунт, то двухфакторная аутентификация с использование Рутокен U2F не сработала, а значит вам надо будет очистить кэш и временные данные, а после этого перезагрузить компьютер. Этот процесс описан в приложении.
Удаление сведений о Рутокен U2F в Facebook
Если вы потеряли Рутокен U2F, который был привязан к аккаунту или он перестал работать, то необходимо в социальной сети Facebook удалить сведения о нем.
Для удаления сведений об устройстве вам понадобится мобильный телефон, номер которого был указан при включении двухфакторной аутентификации.
Для удаления сведений об устройстве:
- Введите логин и пароль от своего аккаунта.
- Нажмите Вход.
- Щелкните по ссылке Use a different method.
- В SMS-сообщении вы получите код безопасности. Введите этот код и нажмите Продолжить.
- Установите переключатель в положение Не сохранять и нажмите Продолжить. В результате вы зайдете в свой аккаунт.
- Щелкните по значку
.
- Выберите пункт меню Настройки.
- Перейдите в раздел Безопасность и вход.
- В строке Использовать двухфакторную аутентификацию нажмите Редактировать.
- В строке Ключ безопасности нажмите Управление ключами.
- В окне Двухфакторная аутентификация рядом с названием устройства нажмите Удалить. В результате сведения об устройстве Рутокен U2F будут удалены и при следующем входе в аккаунт нужно будет ввести логин, пароль и код безопасности.
Настройка двухфакторной аутентификации с использованием устройства Рутокен U2F в социальной сети Twitter
Перед тем, как настроить двухфакторную аутентификацию необходимо проверить включена она или нет в аккаунте.
Проверка включения двухфакторной аутентификации в Twitter
Для проверки включения двухфакторной аутентификации:
- Зайдите в свой аккаунт.
- Выберите пункт меню Еще.
- Выберите пункт Настройки и конфиденциальность.
- В разделе Вход в систему и безопасность щелкните по названию пункта Безопасность.
- В разделе Безопасность щелкните по названию пункта Двухфакторная аутентификация.
- Если в разделе Двухфакторная аутентификация не установлено ни одной галочки, то двухфакторную аутентификацию необходимо включить (для этого перейдите в раздел Включение двухфакторной аутентификации).
- Если в разделе Двухфакторная аутентификация рядом с одним из пунктов SMS-сообщение или Приложение для аутентификации установлена галочка, то двухфакторная аутентификация включена и необходимо сразу перейти к настройке устройства Рутокен U2F (для этого перейдите в раздел Добавление устройства Рутокен U2F к аккаунту).
Включение двухфакторной аутентификации в Twitter
Чтобы включить двухфакторную аутентификацию:
- | В разделе Двухфакторная аутентификация установите галочку SMS-сообщение.
- Нажмите Начать.
- Введите пароль от своего аккаунта и нажмите Подтвердить.
- Нажмите Отправить код.
- В SMS-сообщении вы получите код безопасности. Введите этот код.
- Нажмите Далее. На экране отобразится одноразовый код для восстановления доступа.
- Сохраните его на компьютере и нажмите Понятно. В результате включится двухфакторная аутентификация.
После этого необходимо добавить Рутокен U2F к аккаунту (этот процесс описан в следующем разделе).
Добавление устройства Рутокен U2F к аккаунту в Twitter
Перед тем, как добавить устройство к аккаунту необходимо проверить корректность его работы. Для этого подключите Рутокен к USB-порту компьютера. Если он подключен корректно, то на нем начнет светиться индикатор. Если этого не произошло, то попробуйте подключить Рутокен к другому USB-порту компьютера.
Чтобы добавить Рутокен U2F к аккаунту:
- В разделе Двухфакторная аутентификация установите галочку Ключ безопасности.
- Введите пароль от своего аккаунта и нажмите Подтвердить.
- Подключите токен к компьютеру и нажмите Начать.
- Нажмите ОК.
- На токене начнет мигать индикатор.
- Нажмите на сенсорную кнопку на устройстве Рутокен U2F. На токене начнет мигать индикатор.
- Нажмите еще раз на сенсорную кнопку.
- Нажмите Понятно.
В результате для аутентификации в социальной сети Twitter будет использоваться Рутокен U2F.
Давайте это проверим. Для этого выйдите из своего аккаунта и снова зайдите в него.
Чтобы выйти из аккаунта в левом нижнем углу щелкните по значку и выберите пункт Выйти из учетной записи. После этого для подтверждения выхода нажмите Выйти.
Теперь зайдите в свой аккаунт с помощью Рутокен U2F (этот процесс описан в следующем разделе).
Вход в аккаунт с помощью устройства Рутокен U2F в Twitter
Чтобы войти в аккаунт:
- Зайдите на страницу социальной сети Twitter.
- Введите логин и пароль от своего аккаунта.
- Щелкните по ссылке Выберите другой метод двухэтапной аутентификации.
- Щелкните по ссылке Защитный ключ.
- На токене начнет мигать индикатор.
- Нажмите на сенсорную кнопку на устройстве Рутокен U2F. В результате вы зайдете в свой аккаунт.
Удаление сведений о Рутокен U2F в Twitter
Если вы потеряли Рутокен U2F, который был привязан к аккаунту, или он перестал работать, то необходимо в Twitter удалить сведения о нем.
Для удаления сведений об устройстве:
- Зайдите на страницу социальной сети Twitter.
- Введите логин и пароль от своего аккаунта.
- В окне Подтверждение личности нажмите Отмена.
- Щелкните по ссылке Выберите другой метод двухфакторной аутентификации.
- Щелкните по ссылке Резервный код.
- Введите резервный код, который вы получили при включении двухфакторной аутентификации и нажмите Войти.
- Выберите пункт меню Еще.
- Выберите пункт Настройка и конфиденциальность.
- В разделе Вход в систему и безопасность щелкните по названию пункта Безопасность.
- В разделе Безопасность щелкните по названию пункта Двухфакторная аутентификация.
- В разделе Двухфакторная аутентификация снимите галочку Ключ безопасности.
- Нажмите Отключить. В результате сведения об устройстве Рутокен U2F будут удалены и при следующем входе в аккаунт нужно будет ввести логин, пароль и код безопасности.
Приложение 1. Очистка кэша и временных данных в браузере
Браузер Google Chrome
Для очистки кэша и временных данных:
- Запустите браузер на компьютере.
- В правом верхнем углу щелкните по значку
.
- Выберите пункт Настройки.
- В нижней части окна Настройки щелкните по ссылке Дополнительные.
- В секции Конфиденциальность и безопасность щелкните по строке Очистить историю.
- В окне Очистить историю в раскрывающемся списке Временной диапазон выберите необходимое значение.
- Установите галочки: История просмотров; Файлы cookie и другие данные сайтов; Изображения и другие файлы, сохраненные в кеше.
- Нажмите Удалить данные. В результате кэш и временные данные будут удалены в браузере.
- Перезагрузите компьютер.
Браузер Mozilla Firefox
Для очистки кэша и временных данных:
- Запустите браузер на компьютере.
- В правом верхнем углу щелкните по значку
.
- Выберите пункт меню Настройки.
- Щелкните по названию раздела Приватность и Защита.
- В секции Куки и данные сайтов нажмите Удалить данные.
- Установите галочки: Куки и данные сайтов, Кэшированное веб-содержимое.
- Нажмите Удалить.
- Нажмите Удалить сейчас. В результате кэш и временные данные будут удалены в браузере.
- Перезагрузите компьютер.
Браузер Opera
Для очистки кэша и временных данных:
- Запустите браузер на компьютере.
- В левом верхнем углу щелкните по значку
.
- Выберите пункт меню Настройки.
- Щелкните по названию раздела Дополнительно и подраздела Безопасность.
- Щелкните по строке Очистить историю посещений.
- Установите галочки: история посещений, Файлы cookie и прочите данные сайтов, Кэшированные изображения и файлы.
- Нажмите Удалить данные. В результате кэш и временные данные будут удалены в браузере.
- Перезагрузите компьютер.
Для включения двухфакторной аутентификации вам понадобится мобильный телефон.



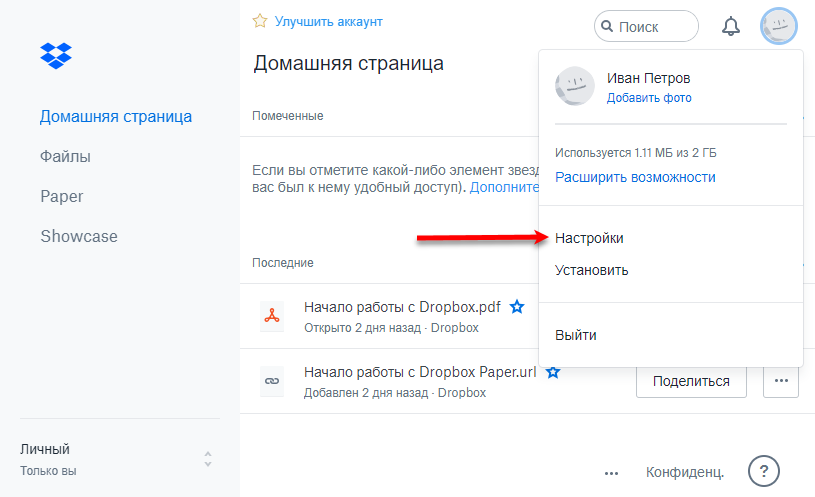

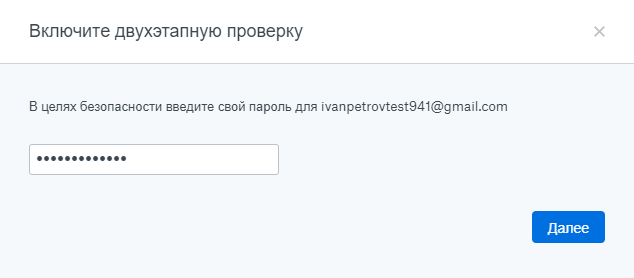
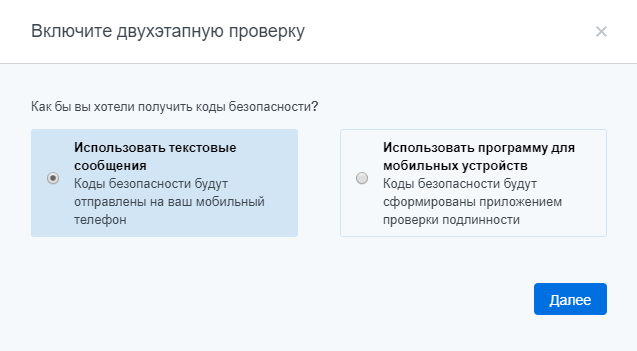
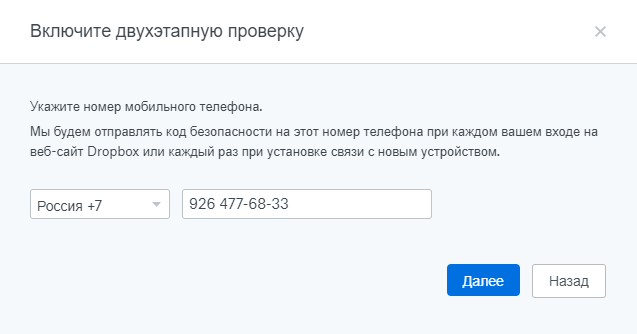
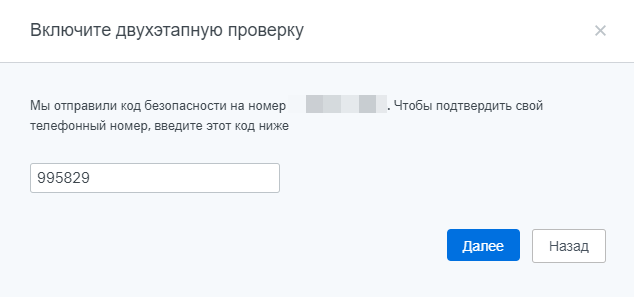
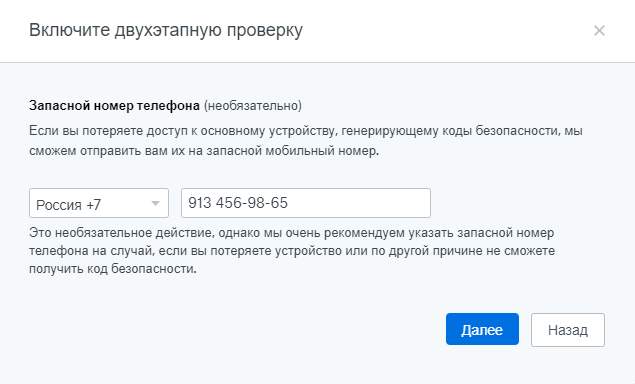
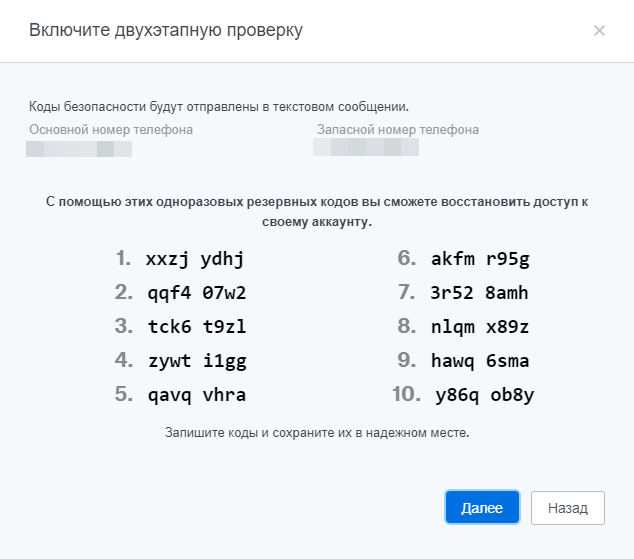
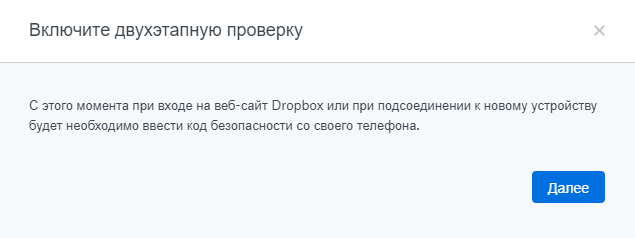
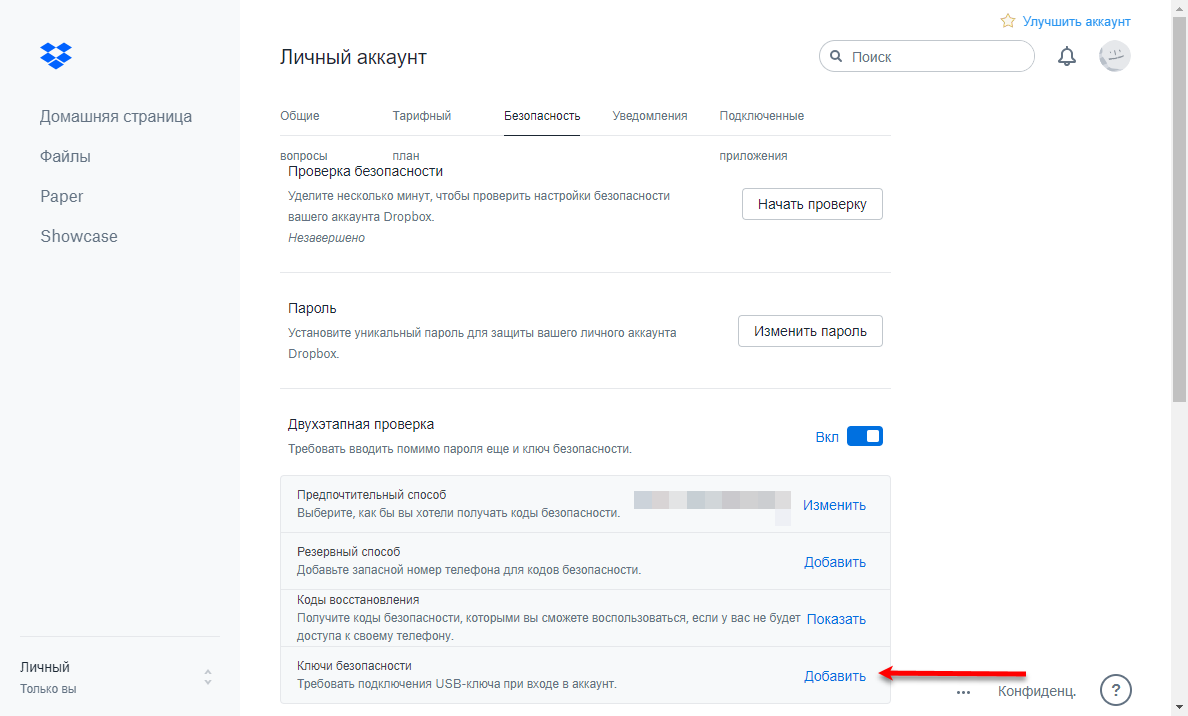
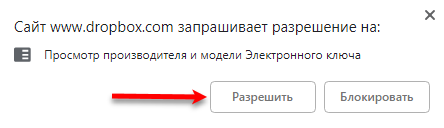
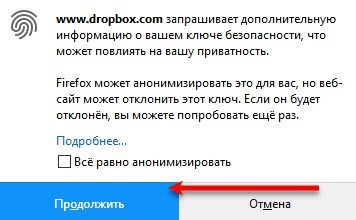
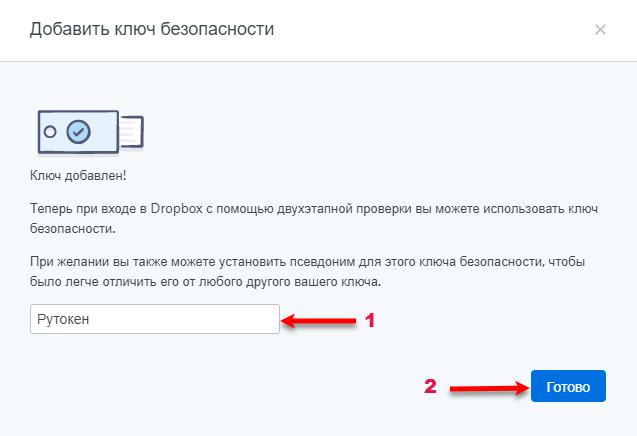
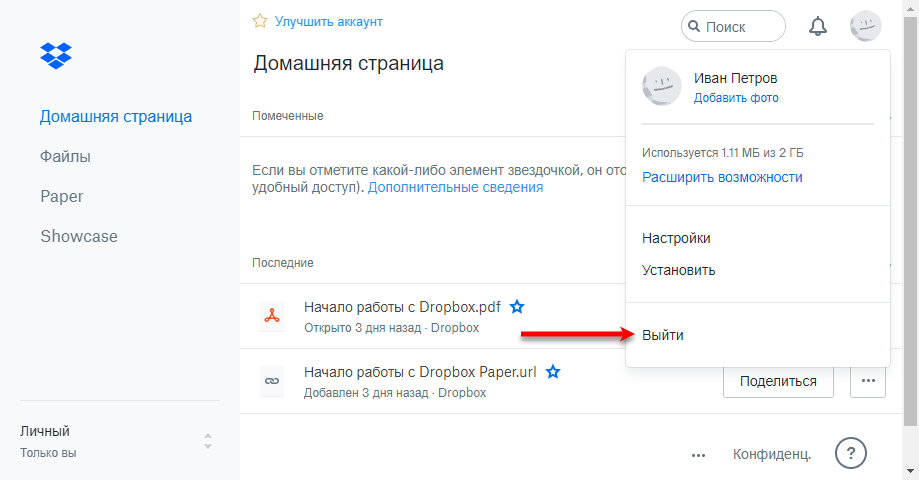

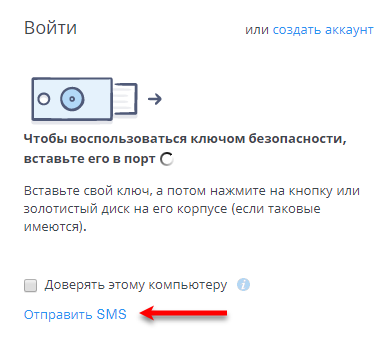
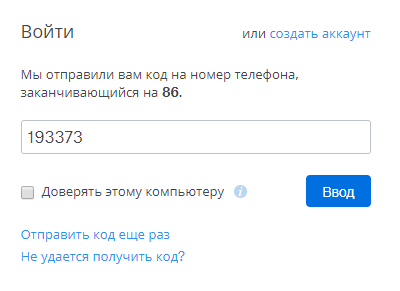
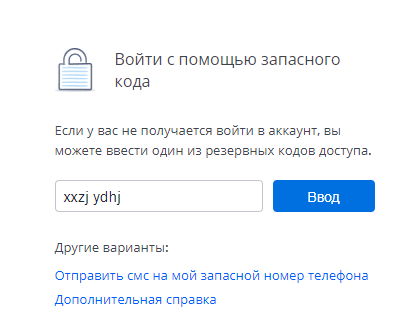
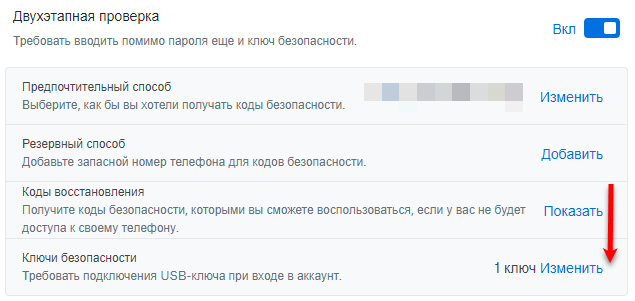
 .
. 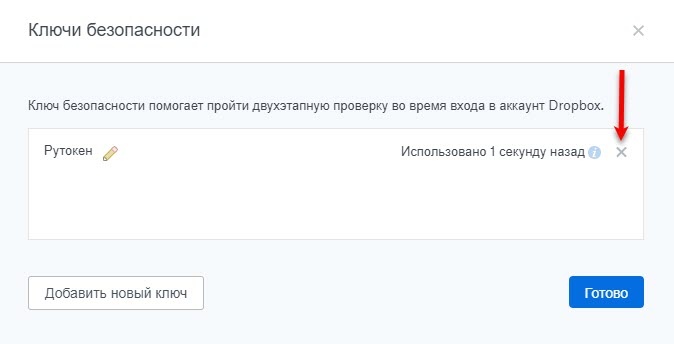
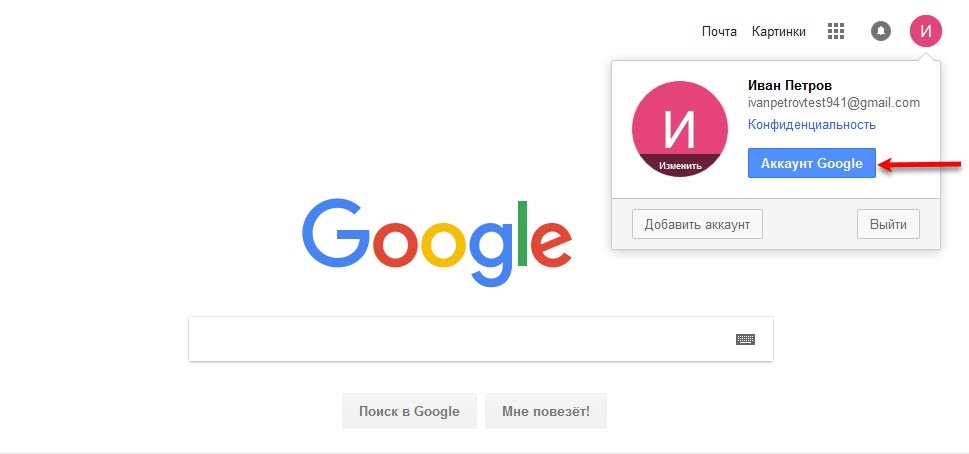

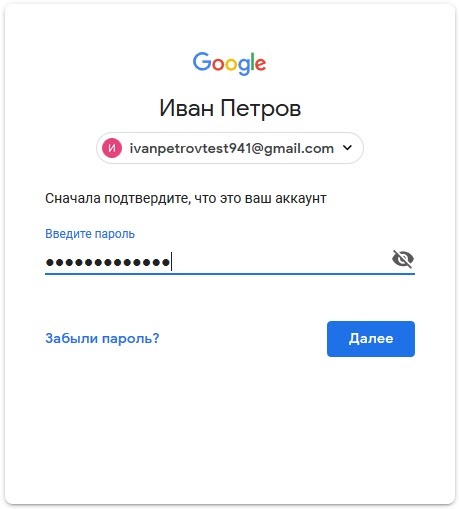
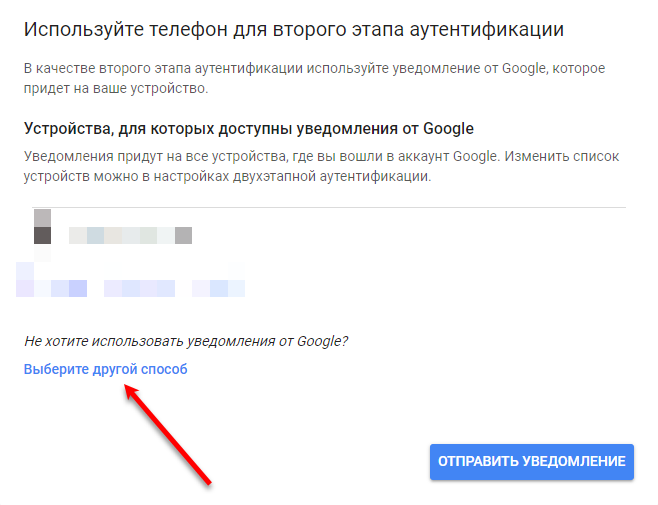
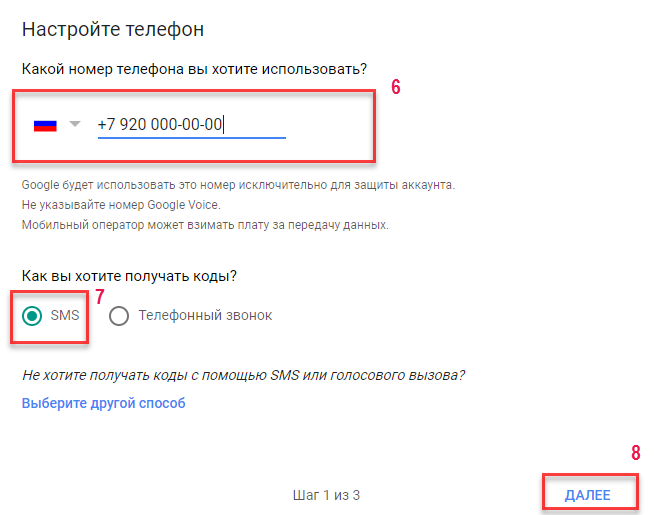
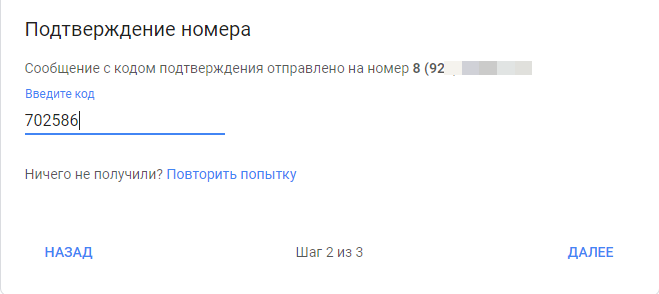
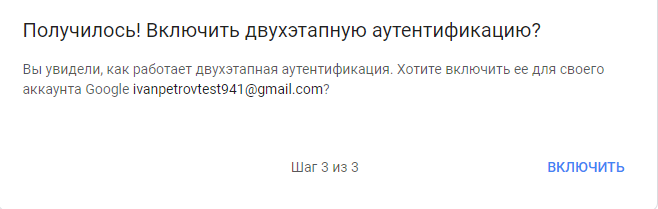
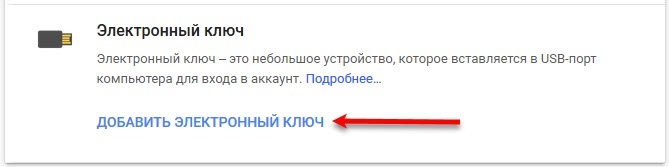
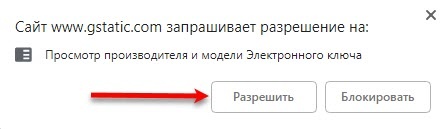
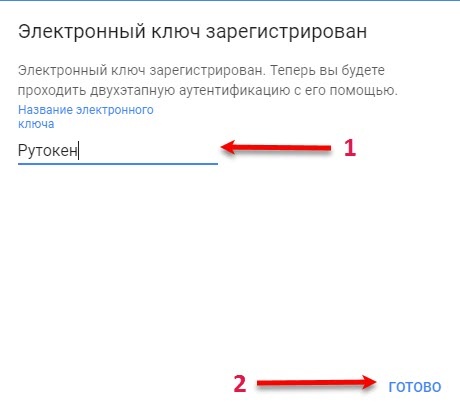
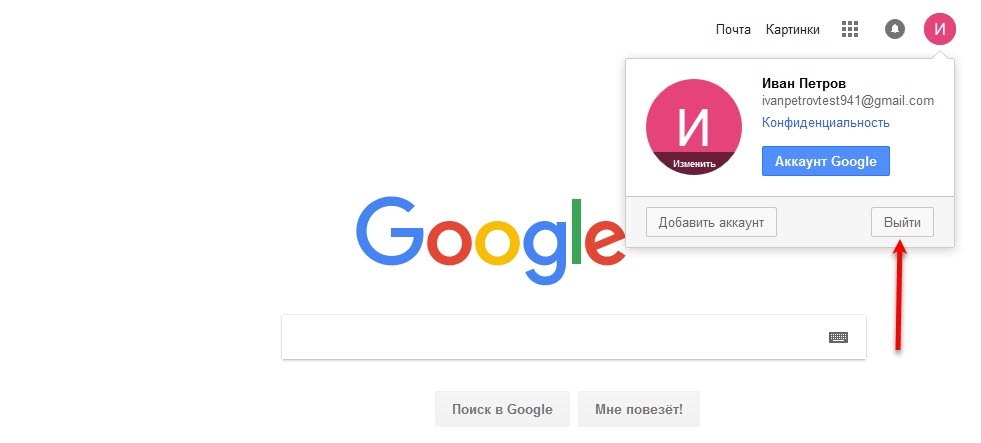
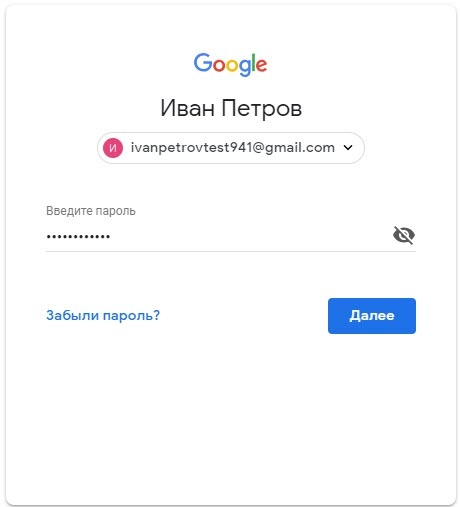
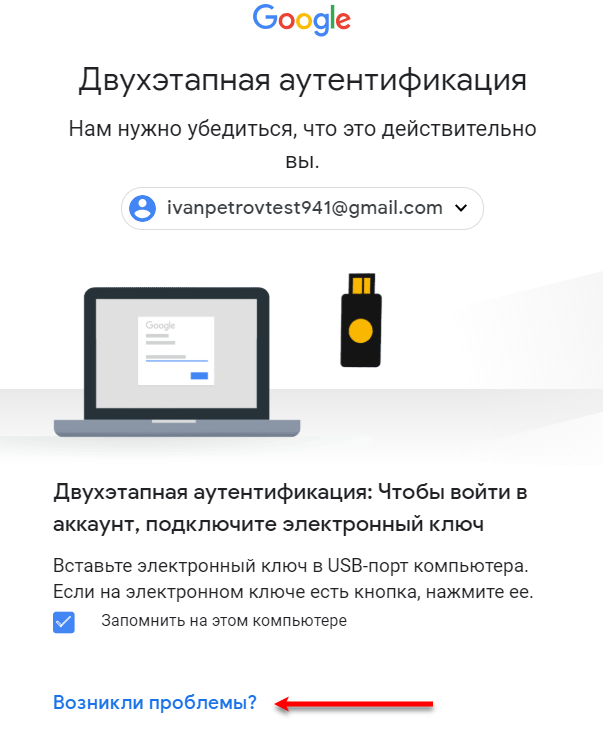
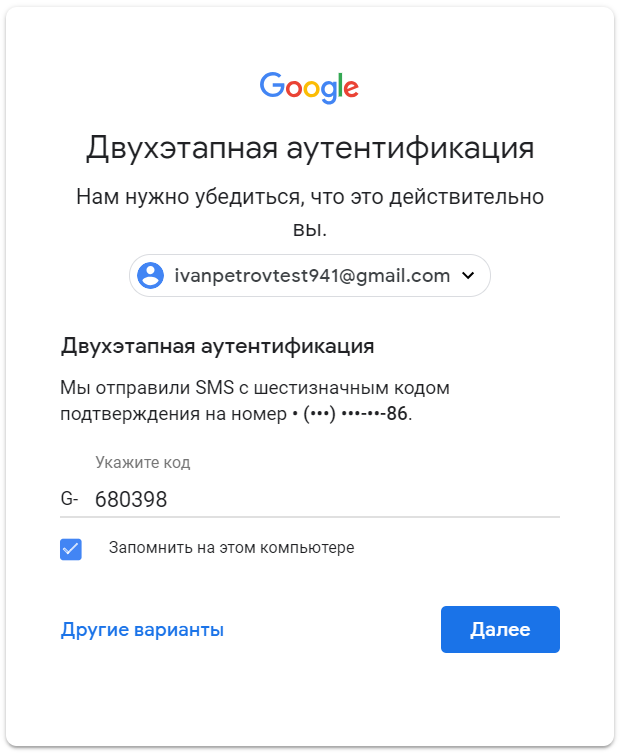
 .
. 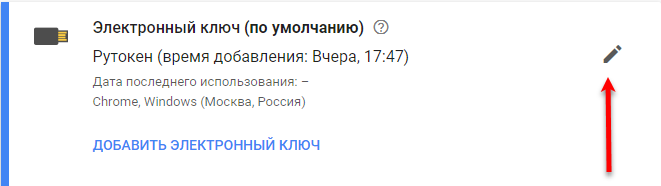
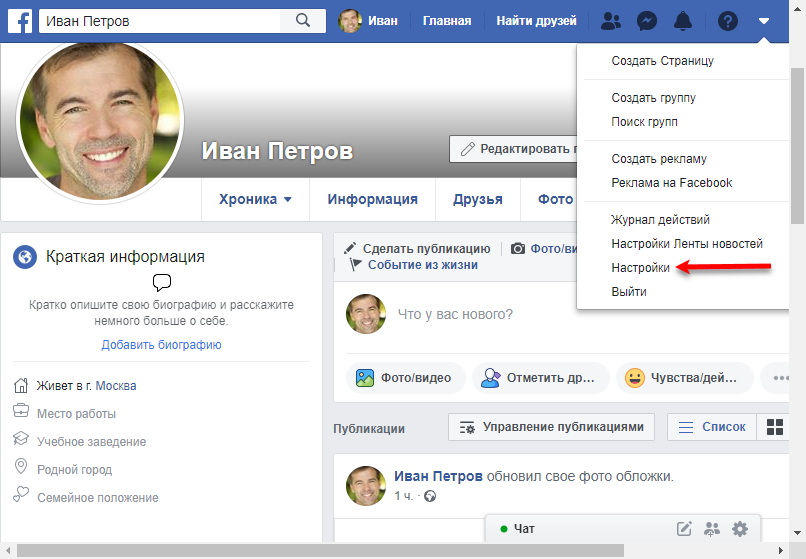
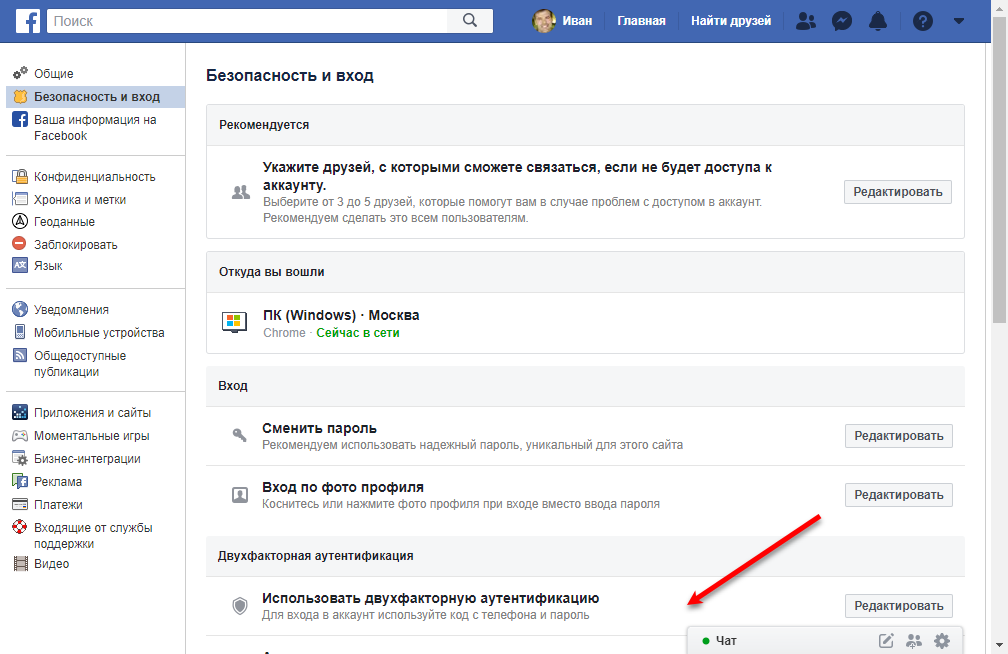

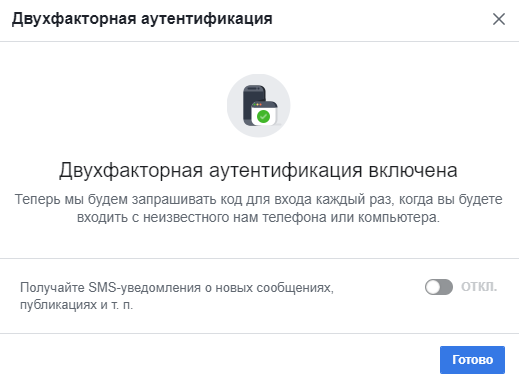
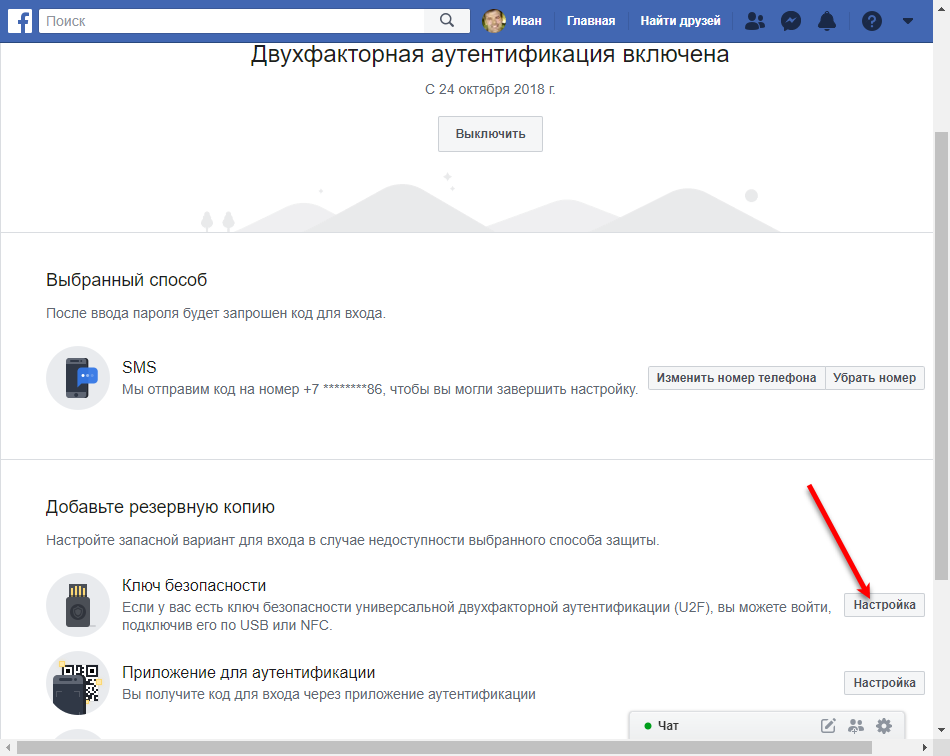
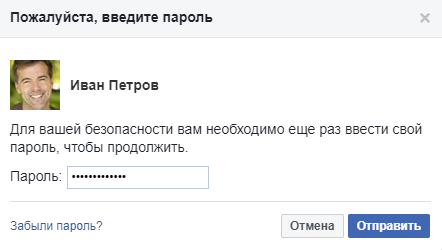
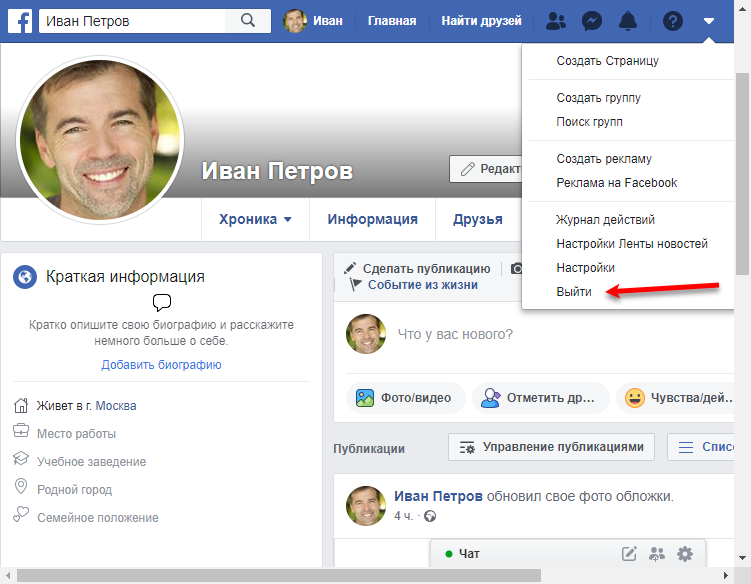
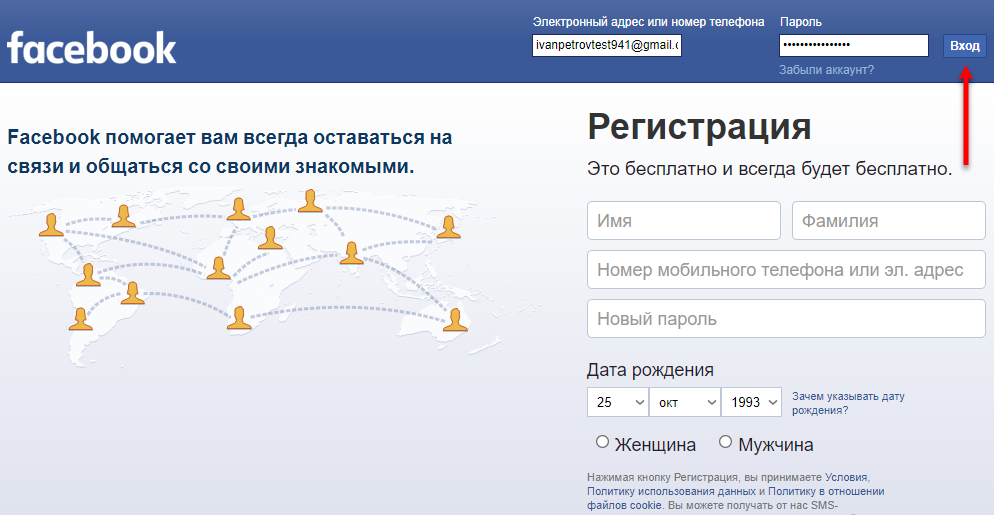
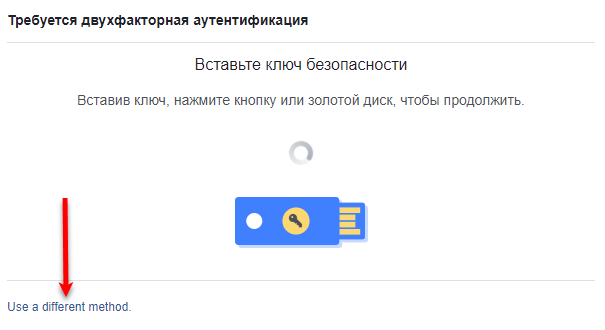

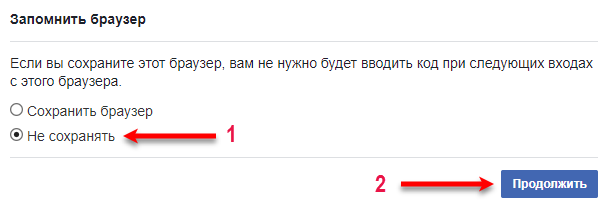
 .
.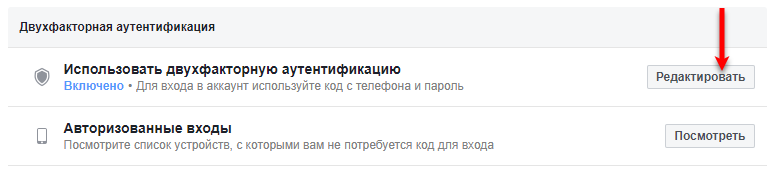
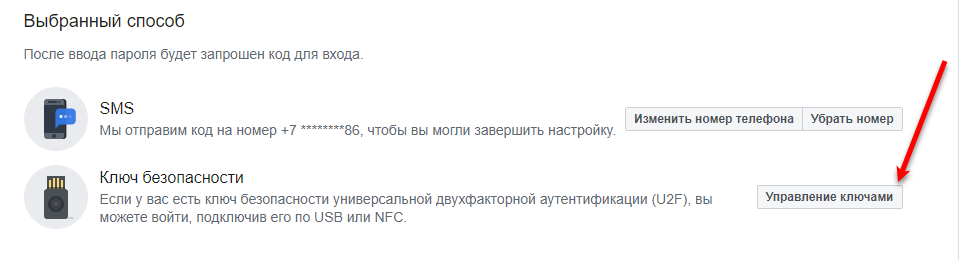
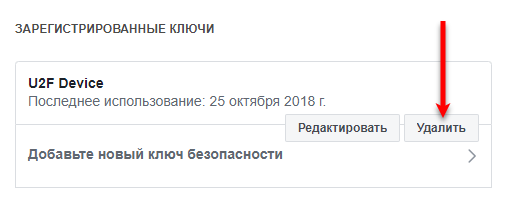
 .
.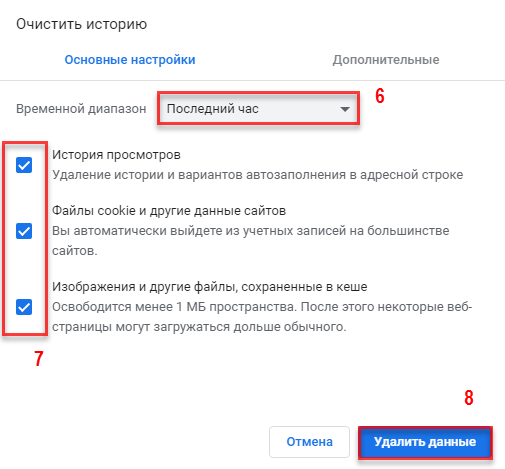
 .
.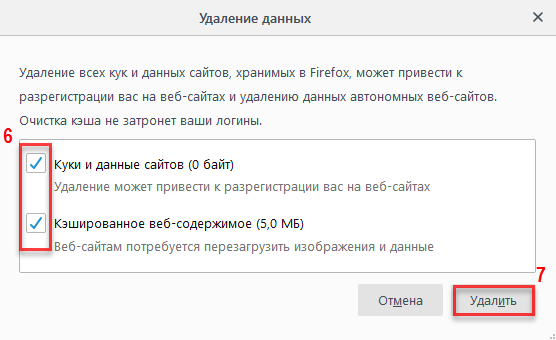
 .
.