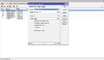- Скачать бесплатно RVi SMART PSS
- Особенности программы
- RVI SMART PSS 1.11.1
- Информация о программе
- Описание
- Скачать RVi Smart PSS 1.12.1
- Описание
- Первый запуск
- Достоинства и недостатки
- Настраиваем RVi Оператор для просмотра видеокамер на компьютере
- Настраиваем Smart PSS для просмотра видеокамер на компьютере
- 26 Июня 2017
- Интересно почитать
- Настраиваем IPTV на роутере Mikrotik
- Настраиваем резервное копирование на FTP сервер Для надежного хранения видеозаписей следует дополнительно использовать функцию в видеорегистраторе — резервное копирование на FTP сервер. В данной статье приведу пример настройки на видеорегистраторе RVi. Какие бывают аккумуляторы, почему они умирают, и как их реанимировать Сейчас производители ставят на ноутбуки литий-ионные батареи, обозначаются как Li-ion. Они пришли на смену семейству никелевых аккумуляторов — никель-кадмиевых NiCd и никель-металл-гидридных NiMH. Литий-ионные батареи меньше по размеру, в них нет эффекта памяти, быстрее заряжаются, а еще им можно придавать практически любую форму. Еще бывают литий-полимерные аккумуляторы Li-Pol. Они отличаются от литий-ионных тем, что более безопасные.
- Какие бывают аккумуляторы, почему они умирают, и как их реанимировать
Скачать бесплатно RVi SMART PSS
RVi SMART PSS – это официальная программа для управления камерами видеонаблюдения. С помощью нее вы можете наблюдать за видеотрансляциями, настраивать камеры, просматривать архив записей и многое другое.
Чтобы добавить устройства в программу, вам необходимо ввести различные параметры: имя, ip-адрес, порт, пароль, тип камеры и т. д. После этого превью с трансляцией появится в главном меню. При этом вы сами настраиваете вид отображения: сетку, количество превью (доступно до 64 изображений одновременно), группировка и т. д.
В зависимости от типа камер, RVi SMART PSS поддерживает другие дополнительные функции. Например, это информирование о срабатывании тревоги в реальном времени, настройка картинки (оттенок, яркость, контраст и т. д.), включение датчика движения, регулирование положения камеры и т. д.
Все видеотрансляции RVi SMART PSS сохраняет в архив. В нем вы сможете посмотреть трансляции в определенный промежуток времени, настроить скорость воспроизведения, увидеть отчет о срабатывании датчиков и т. д.
Особенности программы
• Управление подключенными видеокамерами.
• Трансляция в режиме реального времени.
• Информирование о срабатывании тревоги или датчика движения.
• Сохранение записей в архив.
• Удобный интерфейс на русском языке.
• Поддержка Windows XP и выше.
RVi SMART PSS – это официальная программа от производителя, и ее можно скачать совершенно бесплатно.
RVI SMART PSS 1.11.1
Информация о программе
Описание
«RVI SMART PSS» — официальное программное обеспечение на русском языке, которое позволяет управлять устройствами от компании RVI и транслировать изображение с видеокамер. Программа распространяется бесплатно, имеет приятную графическую оболочку и удобный интерфейс.
Добавление новых устройств происходит в несколько простых шагов. Выбрав пункт меню «устройства», укажите тип оборудования, его имя, IP-адрес и данные администратора для разрешения действия. После этого трансляция с камеры появится в основной области окна программы. При необходимости можно менять расположение картинок или отключать трансляцию с определенных камер.
Программа для видеонаблюдения «SMART PSS» имеет собственный удобный плеер для воспроизведения записей. Все записи хранятся в архиве. Для удобства поиска и просмотра определенного видео из архива, достаточно указать промежуток времени.
Отличительной особенностью «RVI SMART PSS» является поддержка технологии P2P. Это позволяет подключать камеры к единой локальной сети с любым типом IP-адреса без выделенного сервера.
Основные функции программы «RVI SMART PSS»:
- Трансляция с камер видеонаблюдения;
- Добавление и управление устройствами данного производителя;
- Архив записей;
- Плеер для просмотра видео;
- Поддержка P2P;
ПО совместимо только с оборудованием одноименной компании и поддерживается всеми версиями OS Windows от XP и выше.
Скачать RVi Smart PSS 1.12.1

RVi Smart PSS — это программа для работы с видеорегистраторами производства RVI. Программа работает во всех версиях Windows, начиная с Win 2000.
Описание
Программа позволяет пользователю взаимодействовать с видеорегистраторами RVI. Поддерживаются модели видеорегистаторов с 4, 8 и 16 каналами.
Среди главных возможностей программы:
- Работа через локальную сеть (LAN, WiFi) и интернет;
- Просмотр видео в реальном времени;
- Удаленная конфигурация видеорегистатора;
- Создание нескольких профилей с настройками;
- Сохранение видеозаписей в архив;
- Возможность просмотреть видео из архива в любой момент;
- Подключение по технологии peer-to-peer.
Также проходит тестирование экспериментальной возможности на основе нейросетей. Она умеет распознавать лица и анализировать события заснятые камерой. Поскольку функция лишь тестируется, разработчики не гарантируют ее качественную работу.
Интерфейс программы напоминает рабочий стол, который мягко разделен на несколько частей:
- Меню. Находится в самом верху и содержит иконки включенных функций.
- Базовые функции. Расположены под меню.
- Основная информация. Содержит дату, время, имя пользователя и его привилегии. Находится в крайнем правом углу.
- Расширенные функции. В основном включают в себя возможности для манипуляции с архивом записей.
- Настройки. Включают в себя множество тонких надстроек, переключение устройств и редактирование учетных записей.
Первый запуск
При первом запуске программы откроется окно с полями для ввода имени и пароля. Нужно ввести «admin» в оба поля. Это стандартная учетная запись администратора, которую нельзя удалить. Войдя как admin, пользователь может создать новые учетные записи и назначить им привилегии администратора. После этого рекомендуется изменить пароль или ограничить права admin для безопасности.
Создать новую учетную запись можно в панели «Настройки». Здесь нужно перейти в раздел «Профиль» и нажать кнопку «Добавить». Далее требуется выбрать тип учетной записи в выпадающем списке сверху. Ниже нужно заполнить поля имени, пароля и заметки (опционально). В столбце ниже нужно выбрать полномочия и видеорегистраторы, доступ к которым получит пользователь.
Достоинства и недостатки
Главные достоинства — удобный просмотр записей с камер RVI и глубокие настройки самих видеорегистраторов. Программа постоянно развивается, добавляются новые возможности. Она бесплатна и полностью русифицирована.
Единственный недостаток — невозможность работы с видеорегистраторами других производителей.
Перед тем как скачать RVi Smart PSS бесплатно на русском языке, прочитайте характеристики софта и требования к вашему устройству.
Настраиваем RVi Оператор для просмотра видеокамер на компьютере
Для вывода изображения на монитор необязательно использовать с видеорегистратора прямое подключение VGA или HDMI кабеля. В данном случае решение является более экономичным, но бывает когда видеорегистратор расположен где-то в очень далеком и скрытном месте. А нужно смотреть видеокамеры в режиме реального времени и архивы записей, находясь где-то в удаленном месте, да хоть в другом городе или стране не важно или охранику в рабочее помещение. Тогда для этой задачи прекрасно подойдет программа для компьютера RVi Оператор. Или же вы просто решили перейти с SmartPSS. Эта программа отлично подходит для RVi и DAHUA Technology, а также поддерживает все сетевые камеры, работающие по стандарту ONVIF.
Расмотрим установку, настройку и конечно просмотр видео на примере подключения IP видеорегистратора RVi. Для более подробного описания всех функций программы используйте официальную инструкцию .
И так начнём с установки. Скачиваем саму программу и разархивируем её. Запускаем файл установки RVi Operator 2.4.379.msi. Чуть не забыл оговорюсь, речь идёт об установке и настройки RVi Оператор версии 2.4. Уже вышла версия 3.0, но о ней в другой статье.
Не забываем, что нужно установку программ запускать, обладая администраторскими правами
Запустится мастер установки, после чего нажимаем далее
Принимаем лицензионное соглашение(а как же без этого:))) и нажимаем далее
Выбираем быструю установку. Более опытные могут выбрать выборочную установку, но мы выбирем быструю
И в конце нажимаем установить
RVi Оператор установлен!
На рабочем столе появится ярлык Rvi Operator 2.4 Client, запускаем его
Логин и пароль по умолчанию — admin и admin, тоесть логин admin и пароль admin. После нажимаем войти
Откроется окно поделенное на четыре части. Слеву сверху нажимаем Меню и выбираем добавление/удаление устройств
В нашем случае видеорегистратор расположен где-то удаленно или мы знаем настройки подключения к видеорегистратору, а именно ip адрес, порт, логин/пароль. Поэтому выбираем — Поиск по заданным параметрам
Далее соответственно вводим ip адрес, порт, протоколы SDK, логин/пароль. Порт в моём случае 37779, у меня так настроен проброс. В вашем случае скорее всего это будет порт 37777, но тут всё зависит от того как вы настроили. Если ваш компьютер находится в той же сети, что и видеорегистратор, то указывайте 37777. Данный порт можно менять в настройках видеорегистратора, но думаю вы не стали его менять. И в конце нажимайте добавить на сервер . Как пробросить порты можете почитать тут .
После успешного добавления видеорегистратора справа отобразится добавленный видеорегистратор RVi. В случае,если справа панель устройств спрячется, то нажмите снизу справа отобразить дерево устройств
Теперь мы можем смотреть видео в режиме реального времени. Для этого достаточно справа на панели устройств два раза кликнуть на добавленный видерегистратор и после отобразится видео с камер видеонаблюдения
Ну наконец-то добрались до самого интересного. Для просмотра записанного видео необходимо перейти в меню и выбрать Архив на устройствах — Просмотр архива
В окне просмотра архивов выбираем первым делом каналы, для этого нажимаем на выбрать каналы. Выбираем необходимый временной промежуток
И нажимаем Поиск записей
И теперь для того, чтобы сохранить видеозапись с нужной камеры, сначала выбираем необходимый временной интервал, в моём случае это с 2 часов до 3 часов ночи. И далее нажимаем экспортировать. Появится окно, где нужно выбрать в какую папку сохранить. Выбираете и нажимаете ок
После чего появится окно с отображением статуса текущей задачи, тоесть выбранный вами экспорт видеозаписи. Теперь можно пойти на кухню и сделать себе вкусного чая, т.к. этот процесс небыстрый и зависит от текущей скорости вашего интернета.
Поздравляю необходимый минимум освоен. В скором времени выложу описание по RVi Оператор версии 3. Всем удачи!
Настраиваем Smart PSS для просмотра видеокамер на компьютере
Для вывода изображения на монитор необязательно использовать с видеорегистратора прямое подключение VGA или HDMI кабеля. В данном случае решение является более экономичным, но бывает когда видеорегистратор расположен где-то в очень далеком и скрытном месте. А нужно смотреть видеокамеры в режиме реального времени и архивы записей, находясь где-то в удаленном месте, да хоть в другом городе или стране не важно или охранику в рабочее помещение. Тогда для этой задачи прекрасно подойдет программа для компьютера SmartPSS. Эта программа отлично подходит для RVi и DAHUA Technology.
Расмотрим установку и настройку её и конечно просмотр видео. Для более подробного описания всех функций программы используйте официальную инструкцию.
И так начнём с установки. Скачиваем саму программу и разархивируем её. Запускаем файл установки RViSmartPSS_SetupNEW_P2P.exe(на текущее время он так называется, но в любом случае, если со временем содержимое архива изменится, то файл в архиве один, поэтому не промахнетесь).
Принимаем лицензионное соглашение, тоесть ставим точку на Accept и нажимаем Next
Тут оставляем галку только на RVISmartPSS и нажимаем Next
Выбираем папку куда устанавливать и нажимаем Install
Убираем галку с Run RVISmartPSS и нажимаем Finish
После установки на рабочем столе появится ярлык запуска программы. ВАЖНО! Программа запускается только с правами администратора. Логин — admin, и пароль — admin
У вас сразу откроется окно Устройства для добавление видеорегистратора. Нажимаете Доб. вручную
В поле имя пишите любое наименование вашего видеорегистратора. В IP/Имя домена — ip адрес видеорегистратора, и в Имя и пароль пишите логин и пароль от вашего видеорегистратора. Остальные поля без изменений. Важно, если вы указываете внешний ip адрес видеорегистратора, то на роутере, к которому подключен видеорегистратор должны быть проброшены порты. После нажимаете на получить инфо и ниже добавить.
Теперь, если вы корректно указали настройки подключение, то снизу отобразится ваш видеорегистратор и будет указан статус Онлайн.
Теперь для просмотра в режиме реального времени сверху нажимаете Главная и в разделе базовые выбираете Просмотр.
Теперь справа где написано Устройство два раза кликаете на наименование вашего видеорегистратора и после чего в окошках отобразятся камеры.
Для того, чтобы процесс запуска просмотра камер в режиме реального времени занимал меньше времени можно сохранить отображение данного вида. Для этого снизу посередине нажимаете на кнопку(дискета) сохранить, указываете название данного вида и нажимаете сохранить.
И теперь для быстрого запуска просмотра камер, в разделе Просмотр вы можете сразу справа снизу выбирать ваш сохраненный вид. И тогда при нажатии его сразу откроются все ваши камеры.
Теперь для просмотра видеозаписи сверху нажимаете Главная и нажимаете на Архив.
В открывшемся окне справа в закладе Устройство раскрываете список устройств, тоесть нажимаете на плюс.
Справа сверху ставите галки на ваш видеорегистратор и камеры. И внизу справа выбираете дату записи. После чего нажимаете кнопку поиск.
Теперь ваши записи подгрузились и снизу напротив каждого канала(камеры) вы можете нажимать на предпочитаемое вам время.
В случае, если вам необходимо сохранить кусок видеозаписи, то для это нужно воспользоваться инструментом ножницы. Смысл в том, что нужно указать время начала и время конца записи. Тоесть вы нажимаете на ножницы, клиекаете сначала откуда должно пойти видео и после кликаете на время где должно закончиться. После указываете куда сохранить — это поле Путь. И нажимаете сохранить.
Пошел процесс экспорта записи, ожидайте! Время экспорта сильно зависит от скорости вашего интернета в случае, если вы подключили видеорегистратор по внешнему ip адресу.
На этом всё! Всё просто!
26 Июня 2017
Интересно почитать
Настраиваем IPTV на роутере Mikrotik
Статья не совсем по теме видеонаблюдения, но когда-то изрядно намучился с настройкой iptv на роутере Mikrotik, поэтому для тех кто только столкнётся с этой проблемой или решил её с помощью дополнительной установкой коммутатора, теперь может легко и просто настроить iptv на RouterOS.
Настраиваем резервное копирование на FTP сервер
Для надежного хранения видеозаписей следует дополнительно использовать функцию в видеорегистраторе — резервное копирование на FTP сервер. В данной статье приведу пример настройки на видеорегистраторе RVi.
Какие бывают аккумуляторы, почему они умирают, и как их реанимировать
Сейчас производители ставят на ноутбуки литий-ионные батареи, обозначаются как Li-ion. Они пришли на смену семейству никелевых аккумуляторов — никель-кадмиевых NiCd и никель-металл-гидридных NiMH. Литий-ионные батареи меньше по размеру, в них нет эффекта памяти, быстрее заряжаются, а еще им можно придавать практически любую форму. Еще бывают литий-полимерные аккумуляторы Li-Pol. Они отличаются от литий-ионных тем, что более безопасные.