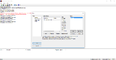- Rvi smart pss ��� linux
- Smart PSS для Linux
- diarix
- Максим Шелест
- Скачать программное обеспечение для работы с камерами Dahua
- Программа поиска устройств в сети
- Smart PSS (Smart Pro Surveillance System)
- Мобильные приложения для видеонаблюдения
- Программа для воспроизведения sdv файлов и конвертирования
- Полезные утилиты
- Настраиваем Smart PSS для просмотра видеокамер на компьютере
- 26 Июня 2017
- Интересно почитать
- Настройка FTP сервера для видеонаблюдения
- Какой тип битрейта лучше всего использовать при записи камер видеонаблюдения?
- Подборка табличек для размещения в местах установки камер видеонаблюдения
Rvi smart pss ��� linux
— Эффективное управление устройствами
— Возможность добавления до 256 устройств
— Поддержка кодеков сжатия h.265 и h.264
— Мониторинг и воспроизведение живого видео
— Управление PTZ камерами
— Возможность настройки записи на ПК
— Возможность работы с устройствами через p2p протокол
Минимальные системные требования:
ОС: Windows 7, Windows 8, Windows 10
ЦП: intel core i3 2.4Ghz или выше
Видеокарта: независимая карта, поддерживающая DirectX 8.0c или выше
ОЗУ: 4 Гб или выше
Разрешение: 1366х768 или выше
ipc31vb, ipc32m4, ipc32ms-ir v.2, ipc32vl, ipc32vm4, ipc32vm4 v.2, ipc32vm4l, ipc33m v.2, ipc33v, ipc33vs, ipc33vb, ipc34m-ir, ipc34m-ir v.2, ipc34v, ipc34vb, ipc34vd, ipc34vdm4, ipc34vm4, ipc34vm4 v.2, ipc34vm4l, ipc34vm4l v.2, ipc38vd, ipc38vm4, ipc41s v.2, ipc42m4, ipc42m4 v.2, ipc42s v.2, ipc42z5, ipc42z12, ipc42z12 v.2, ipc43m3, ipc43l, ipc43l v.2, ipc43s, ipc43s v.2, ipc44 v.2, ipc44m4, ipc44-pro, ipc44-pro v.2, ipc45s, ipc48, ipc48m4, ipc52z4i, ipc52z4i v.2, ipc52z12, ipc52z12 v.2, ipc52z12i, ipc52z30-pro, ipc52z30-a1-pro, ipc53m, ipc62z25-a1, ipc62z30, ipc62z30-a1, ipc62z30-pro, ipc62z30-pro v.2, ipc74, ipc75
Камеры серии 1NC.
Регистраторы серии ipn, 1NR, HCVI регистраторы и регистраторы серии М
— Эффективное управление устройствами
— Возможность добавления до 256 устройств
— Поддержка кодеков сжатия h.265 и h.264
— Мониторинг и воспроизведение живого видео
— Управление PTZ камерами
— Возможность настройки записи на ПК
— Возможность работы с устройствами через p2p протокол
Минимальные системные требования:
ОС: Windows 7, Windows 8, Windows 10
ЦП: intel core i3 2.4Ghz или выше
Видеокарта: независимая карта, поддерживающая DirectX 8.0c или выше
ОЗУ: 4 Гб или выше
Разрешение: 1366х768 или выше
ipc31vb, ipc32m4, ipc32ms-ir v.2, ipc32vl, ipc32vm4, ipc32vm4 v.2, ipc32vm4l, ipc33m v.2, ipc33v, ipc33vs, ipc33vb, ipc34m-ir, ipc34m-ir v.2, ipc34v, ipc34vb, ipc34vd, ipc34vdm4, ipc34vm4, ipc34vm4 v.2, ipc34vm4l, ipc34vm4l v.2, ipc38vd, ipc38vm4, ipc41s v.2, ipc42m4, ipc42m4 v.2, ipc42s v.2, ipc42z5, ipc42z12, ipc42z12 v.2, ipc43m3, ipc43l, ipc43l v.2, ipc43s, ipc43s v.2, ipc44 v.2, ipc44m4, ipc44-pro, ipc44-pro v.2, ipc45s, ipc48, ipc48m4, ipc52z4i, ipc52z4i v.2, ipc52z12, ipc52z12 v.2, ipc52z12i, ipc52z30-pro, ipc52z30-a1-pro, ipc53m, ipc62z25-a1, ipc62z30, ipc62z30-a1, ipc62z30-pro, ipc62z30-pro v.2, ipc74, ipc75
Камеры серии 1NC.
Регистраторы серии ipn, 1NR, HCVI регистраторы и регистраторы серии М
Скачать: /upload/files/soft/RVI_SmartPSS_V2.02.1. R.180619.exe
Источник
Smart PSS для Linux
diarix
Member
Максим Шелест
специалист компании VIDIMOST
есть только старая версия для Linux и не Smart pss, а PSS.
Еще нашел инструкцию как запустить под Linux Mint 19 виндовую версию, пробуйте НА СВОЙ СТРАХ И РИСК :
$ ver=$(lsb_release -sr); if [ $ver != «18.10» -a $ver != «18.04» -a $ver != «16.04» ]; then ver=18.04; fi
$ echo «deb http://download.opensuse.org/repositories/home:/strycore/xUbuntu_$ver/ ./» | sudo tee /etc/apt/sources.list.d/lutris.list
$ wget -q https://download.opensuse.org/repositories/home:/strycore/xUbuntu_$ver/Release.key -O- | sudo apt-key add —
$ sudo apt update
$ sudo apt install lutris
2. Устанавливаем SmartPSS.
$ wget https://support.vidimost.com/files/DH_SMARTPSS-Win64_En_IS_V2.003.0000004.0.R.201021.exe
Запускаем Lutris.
Runners -> Wine -> Manage versions -> Галка на tkg4.2 -> OK (оно скачает топовую версию wine-staging).
Добавляем новый ярлык со SmartPSS — «Add game»
Заполняем Game info:
SmartPSS
Wine
2018 (не важно, но без него вроде дальше не пускает)
Заполняем Game options:
Executable (путь до скачанного файла установщика DH_SMARTPSS-Win64_En_IS_V2.003.0000004.0.R.201021.exe)
Жмем Play. Начнётся конфигурация префикса wine.
Оно может спросить «Установить wine-mono?». Соглашаемся.
Оно может спросить «Установить wine-gecko?». Соглашаемся.
Появится окно инсталляции SmartPSS. Далее, далее, оставить галку только на SmartPSS, далее, готово. Оно инсталлирует прогу в /home/username/.wine/drive_c/Program Files/ (если мы на вкладке Game options не указывали какой-то иной путь до префикса wine). По окончании жмем Finish, «запустить сейчас» не нужно.
3. Запускаем SmartPSS.
Перенастраиваем ярлык со SmartPSS — «Сonfigure game»
Изменяем Game options:
Executable (путь до рабочего файла установленной проги, у меня /home/username/.wine/drive_c/Program Files/Smart Professional Surveillance System/SmartPSS/SmartPSS.exe)
Жмем Play. Удивительно, но запустится прога
Источник
Скачать программное обеспечение для работы с камерами Dahua
Программа поиска устройств в сети
Как узнать IP адрес камеры? Для получения изображения от IP видеокамеры, подключенной к NVR или к коммутатору в локальной компьютерной сети нужно узнать ее IP адрес.
Для этого потребуется скачать программу ConfigTool
Скачать ConfigTool 4.09.0 для Microsoft Windows
Скачать ConfigTool 4.01.0 для Mac OS
Smart PSS (Smart Pro Surveillance System)
Это программное обеспечение для удалённого просмотра видео с камер видеонаблюдения на русском языке
Скачать Smart PSS для Microsoft Windows XP/Windows 7/Windows 8/Windows 10(32/64 bit)
Скачать Smart PSS для Mac OS X 10.7 или выше
+ Скачать руководство по использованию и работе программного обеспечения Smart PSS
Мобильные приложения для видеонаблюдения
Мобильные приложения, предназначенные для обеспечения видеонаблюдения путем удаленного доступа к вашему видеорегистратору, внутренним или наружным камерам слежения
Скачать gDMSS Lite стабильная версия 3.42.000 для телефонов на Android с нашего сервера
Скачать gDMSS Lite для телефонов на Android из Play Маркет
Скачать gDMSS Plus для телефонов на Android из Play Маркет
Скачать gDMSS HD Lite для планшетов на Android из Play Маркет
Скачать gDMSS HD Plus для планшетов на Android из Play Маркет
Скачать iDMSS Lite для телефонов на iOS
Скачать iDMSS Plus для телефонов на iOS
Скачать iDMSS HD Lite для телефонов на iOS
Скачать iDMSS HD Plus для телефонов на iOS
Lechange — приложение для видеокамер Dahua и дочерней линейки с одноименным названием программы. Lechange (бывшая Easy4ip) позволяет организовать удаленное видеонаблюдение буквально в три касания. Программа доступна для IOS и Android, а также на ПК под управлением windows. Интересной особенностью софта является возможность подключения камеры к облачному хранилищу прямо из приложения.
Скачать Lechange для телефонов на Android из Play Маркет
Скачать Lechange для телефонов на iOS
Программа для воспроизведения sdv файлов и конвертирования
Скачать DH-Player для Windows
Скачать DH-Player для Mac OS
Полезные утилиты
Скачать Disk Calculator для расчета количества времени видеозаписей на определенный объем данных диска для Microsoft Windows
Источник
Настраиваем Smart PSS для просмотра видеокамер на компьютере
Для вывода изображения на монитор необязательно использовать с видеорегистратора прямое подключение VGA или HDMI кабеля. В данном случае решение является более экономичным, но бывает когда видеорегистратор расположен где-то в очень далеком и скрытном месте. А нужно смотреть видеокамеры в режиме реального времени и архивы записей, находясь где-то в удаленном месте, да хоть в другом городе или стране не важно или охранику в рабочее помещение. Тогда для этой задачи прекрасно подойдет программа для компьютера SmartPSS. Эта программа отлично подходит для RVi и DAHUA Technology.
Расмотрим установку и настройку её и конечно просмотр видео. Для более подробного описания всех функций программы используйте официальную инструкцию.
И так начнём с установки. Скачиваем саму программу и разархивируем её. Запускаем файл установки RViSmartPSS_SetupNEW_P2P.exe(на текущее время он так называется, но в любом случае, если со временем содержимое архива изменится, то файл в архиве один, поэтому не промахнетесь).
Принимаем лицензионное соглашение, тоесть ставим точку на Accept и нажимаем Next
Тут оставляем галку только на RVISmartPSS и нажимаем Next
Выбираем папку куда устанавливать и нажимаем Install
Убираем галку с Run RVISmartPSS и нажимаем Finish
После установки на рабочем столе появится ярлык запуска программы. ВАЖНО! Программа запускается только с правами администратора. Логин — admin, и пароль — admin
У вас сразу откроется окно Устройства для добавление видеорегистратора. Нажимаете Доб. вручную
В поле имя пишите любое наименование вашего видеорегистратора. В IP/Имя домена — ip адрес видеорегистратора, и в Имя и пароль пишите логин и пароль от вашего видеорегистратора. Остальные поля без изменений. Важно, если вы указываете внешний ip адрес видеорегистратора, то на роутере, к которому подключен видеорегистратор должны быть проброшены порты. После нажимаете на получить инфо и ниже добавить.
Теперь, если вы корректно указали настройки подключение, то снизу отобразится ваш видеорегистратор и будет указан статус Онлайн.
Теперь для просмотра в режиме реального времени сверху нажимаете Главная и в разделе базовые выбираете Просмотр.
Теперь справа где написано Устройство два раза кликаете на наименование вашего видеорегистратора и после чего в окошках отобразятся камеры.
Для того, чтобы процесс запуска просмотра камер в режиме реального времени занимал меньше времени можно сохранить отображение данного вида. Для этого снизу посередине нажимаете на кнопку(дискета) сохранить, указываете название данного вида и нажимаете сохранить.
И теперь для быстрого запуска просмотра камер, в разделе Просмотр вы можете сразу справа снизу выбирать ваш сохраненный вид. И тогда при нажатии его сразу откроются все ваши камеры.
Теперь для просмотра видеозаписи сверху нажимаете Главная и нажимаете на Архив.
В открывшемся окне справа в закладе Устройство раскрываете список устройств, тоесть нажимаете на плюс.
Справа сверху ставите галки на ваш видеорегистратор и камеры. И внизу справа выбираете дату записи. После чего нажимаете кнопку поиск.
Теперь ваши записи подгрузились и снизу напротив каждого канала(камеры) вы можете нажимать на предпочитаемое вам время.
В случае, если вам необходимо сохранить кусок видеозаписи, то для это нужно воспользоваться инструментом ножницы. Смысл в том, что нужно указать время начала и время конца записи. Тоесть вы нажимаете на ножницы, клиекаете сначала откуда должно пойти видео и после кликаете на время где должно закончиться. После указываете куда сохранить — это поле Путь. И нажимаете сохранить.
Пошел процесс экспорта записи, ожидайте! Время экспорта сильно зависит от скорости вашего интернета в случае, если вы подключили видеорегистратор по внешнему ip адресу.
На этом всё! Всё просто!
26 Июня 2017
Интересно почитать
Настройка FTP сервера для видеонаблюдения
Рассмотрим настройку FTP сервера для видеонаблюдения на примере FileZilla Server — бесплатный, быстро и удобно настраивается.
Какой тип битрейта лучше всего использовать при записи камер видеонаблюдения?
Думаю многие обращали внимание при настройке качества записи видео в камере или видеорегистраторе такой параметр, как битрейт, где предлагается выбор VBR или CBR.
Подборка табличек для размещения в местах установки камер видеонаблюдения
Таблички предупреждающие об установленном видеонаблюдении для распечатки в хорошем качестве. Все таблички можно скачать и распечатать. Осторожно картинки в оригинальном качестве, при медленном интернете будут долго подгружаться.
Источник