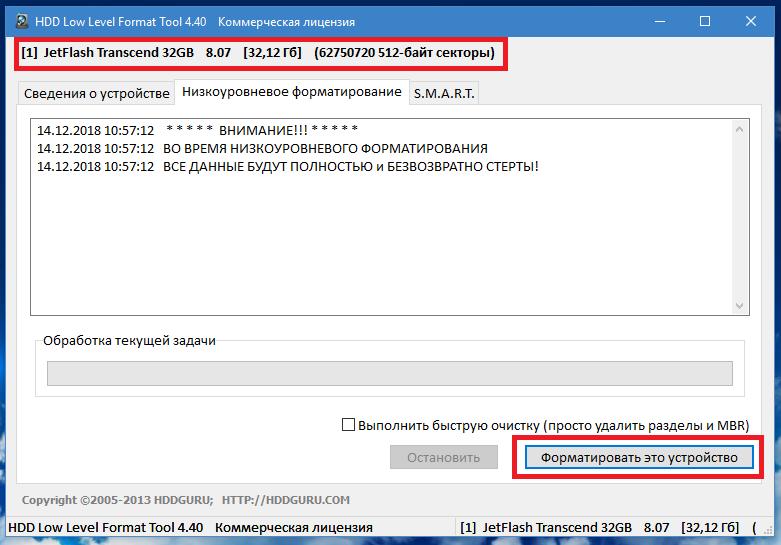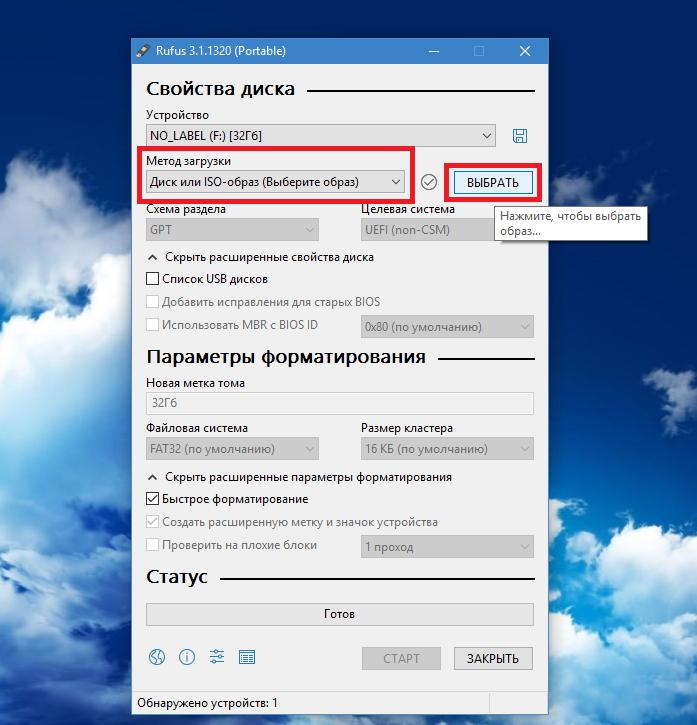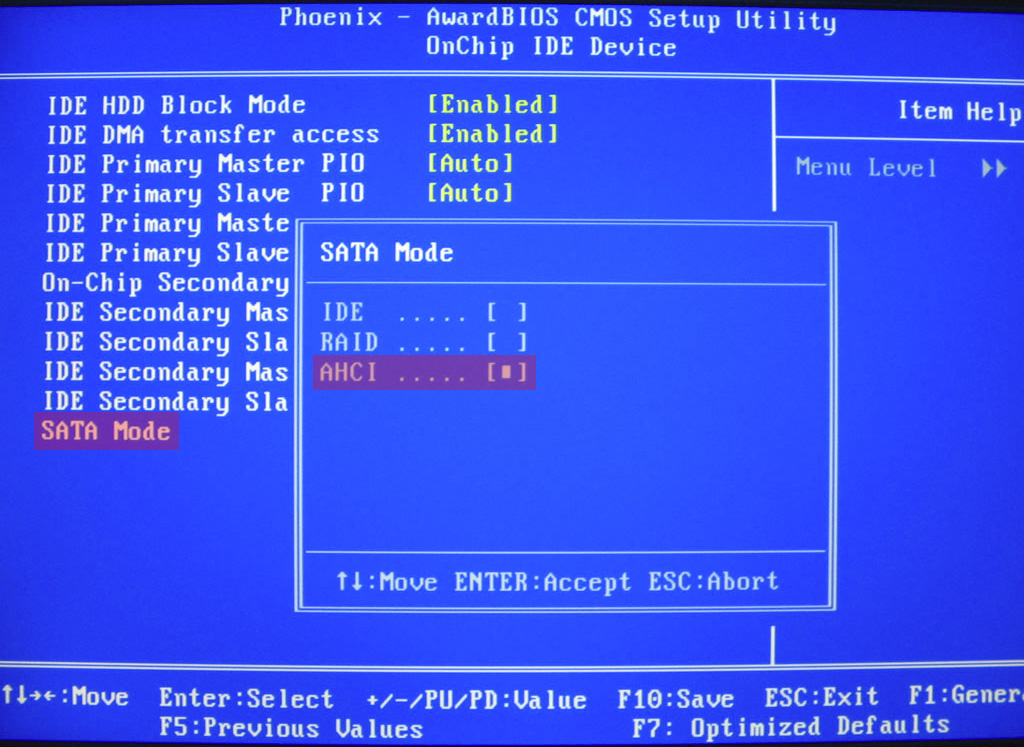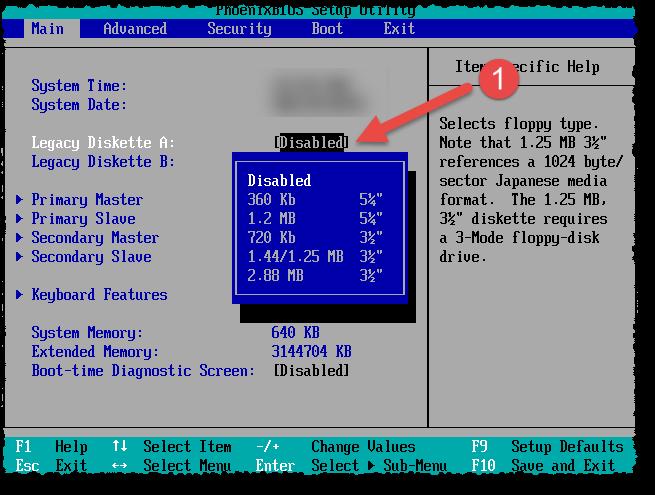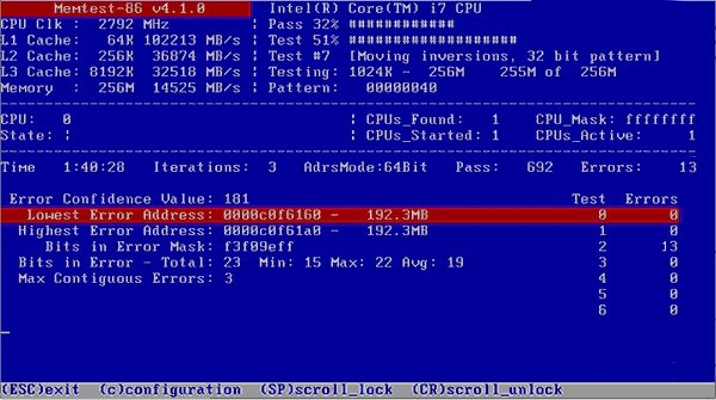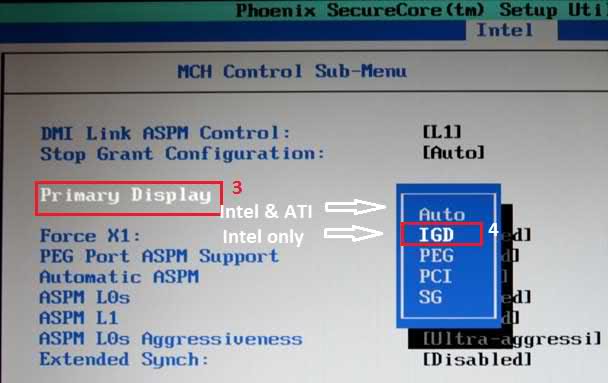- Долго устанавливается Windows 7: возможные причины, советы и рекомендации
- Почему Windows 7 устанавливается долго: возможные причины
- Windows 7 долго устанавливается с флешки или оптического диска: проблемы носителей
- Некорректно записанный дистрибутив
- Настройки первичных систем BIOS
- Проблемы с жестким диском
- Нарушения в работе оперативной памяти
- Стоит ли перепрошивать BIOS?
- Что может быть еще?
- Эпилог
- 10 серьезных ошибок при переустановке Windows
- реклама
- реклама
- реклама
- реклама
- Мой метод переустановки Windows: быстро, надежно и безопасно
- реклама
- реклама
- реклама
- Правило первое — всегда делаем бэкап старой Windows
- реклама
- Правило второе — заранее подготавливаем все драйвера и дистрибутивы программ
- Правило третье — делаем образ только что установленной системы
- Правило пятое — синхронизируйте настройки программ в облако, если это возможно
- Бонус для пользователей Mozilla Firefox
Долго устанавливается Windows 7: возможные причины, советы и рекомендации
Случалось ли вам замечать, что иногда Windows 7 на компьютер устанавливается очень долго? При этом часто компьютер практически зависает на стадии появления голубого окна, а инсталляция с процессом копирования файлов затягивается до такой степени, что у многих пользователей не хватает терпения дождаться старта процесса. Что бы вы посоветовали пользователям, столкнувшимся с такой проблемой? Опираясь на мнения подавляющего большинства специалистов, попробуем разобраться, в чем причина такого поведения системы, и рассмотрим, какие действия можно предпринять для устранения возникающих проблем, которые можно отнести к наиболее распространенным случаям.
Почему Windows 7 устанавливается долго: возможные причины
Что касается возможных причин появления таких проблем, среди них обычно называют следующие:
- неисправности носителей, с которых производится установка;
- неправильно записанные дистрибутивы;
- некорректные настройки и устаревание прошивок первичных систем ввода/вывода;
- ошибки или повреждения жесткого диска;
- проблемы с оперативной памятью;
- неполадки с другим оборудованием.
Windows 7 долго устанавливается с флешки или оптического диска: проблемы носителей
Итак, рассмотрение методов устранения таких проблем начнем с самого простого. Естественно, бывает так, что Windows 7 долго устанавливается на компьютер только по той причине, что носитель, на котором записан установочный дистрибутив, имеет повреждения программного или физического характера.
Например, если на оптическом диске есть царапины, установка системы в один «прекрасный» момент зависает, о чем могут свидетельствовать постоянные попытки раскрутки диска, но при этом перейти с одной дорожки на другую не получается. После таких бесплодных попыток нередко можно наблюдать и полное затишье, при котором реакция носителя отсутствует вообще. Что можно предпринять в такой ситуации? Просто запишите дистрибутив на новую «болванку» и повторите установку.
В случае с флешками ситуация выглядит почти аналогичной, только сам носитель изначально рекомендуется проверить на работоспособность, а если будут выявлены неисправности в функционировании контроллеров, установить заводскую прошивку или выполнить низкоуровневое форматирование. Для этого лучше всего подойдет программа LLFT, являющаяся наиболее радикальным решением, когда все остальное не работает.
Некорректно записанный дистрибутив
Еще одна причина того, что Windows 7 устанавливается очень долго, как уже, наверное, понятно, может состоять как раз в том, что дистрибутив был записан неправильно, или вы используете какую-то неофициальную сборку.
Для устранения таких неприятностей лучше всего скачать заведомо рабочий дистрибутив (например, с официального или партнерского сайта Microsoft), а записывать его на флешку рекомендуется при помощи автоматизированных приложений вроде Rufus. Такие программы самостоятельно предлагают выполнить определенные операции, исходя из того, какой дистрибутив или носитель используется в каждом конкретном случае.
Настройки первичных систем BIOS
Основной же причиной того, что Windows 7 устанавливается долго, практически все эксперты и пользователи, сталкивавшиеся с подобными ситуациями, называют неправильно выставленные настройки первичных систем ввода/вывода BIOS или UEFI.
Самое первое и главное, на что сразу нужно обратить внимание, состоит в том, чтобы в настройках параметров SATA-контроллера установить режим AHCI вместо IDE. Однако такой подход результата может не дать, если у вас на компьютере подключено несколько винчестеров. В этом случае попробуйте для всех дисков использовать режим RAID (объединение дисков в один RAID-массив).
Еще одно весьма парадоксальное решение по устранению неполадок, как ни странно, состоит в том, чтобы отключить приводы для дискет.
Неизвестно, почему так происходит, но по каким-то неясным причинам в BIOS их может определяться несколько штук, хотя на самом деле они не установлены.
Проблемы с жестким диском
Но часто можно встретить ситуации, когда Windows 7 устанавливается долго даже в том случае, если вышеописанных проблем не наблюдается. В чем тут причина? По всей видимости, копирование файлов не может стартовать по причине поломки винчестера. В некоторым смысле это напоминает ситуацию с оптическим диском. Очень может быть, что хард-драйв попросту начал сыпаться. В этом случае можно посоветовать выполнить немедленную проверку диска, используя для этого специализированные программы, на основе которых можно создавать загрузочные носители, или произвести аналогичные действия, используя для этого командную строку и средство проверки диска CHKDSK, которое доступно в дистрибутиве (в этом случае при старте выбирается восстановление системы).
Нарушения в работе оперативной памяти
Наконец, иногда проблема того, что Windows 7 устанавливается долго, может состоять в нарушениях работы ОЗУ.
Выполнить диагностику памяти можно, конечно, средствами командной строки, однако в качестве максимально эффективного инструмента лучше всего использовать утилиты класса Memtest86/86+, которые тоже можно записать на съемный носитель, загрузиться с него, установив устройство первым в приоритете загрузки в BIOS, после чего произвести полное тестирование. При выявлении неполадок, сбойные планки придется заменить.
Стоит ли перепрошивать BIOS?
Нечасто, конечно, проблемы устаревания прошивок первичных систем встретить тоже можно. Но в большинстве случаев, отношение к тому, что Windows 7 устанавливается долго, такая ситуация имеет лишь косвенное. Впрочем, если вы обладаете необходимым знаниями и навыками, можете скачать обновленную прошивку на официальном ресурсе производителя BIOS или разработчика его программной оболочки, после чего выполнить установку прямо через первичную систему, предварительно записав прошивку на флешку (имейте ввиду, что при сохранении на жесткий диск она не только не установится, но и не определиться).
Что может быть еще?
Выше были приведены только самые основные проблемы и методы их исправления. Однако в интернете можно встретить и посты пользователей, у которых система инсталлируется уж очень долго, но ни одна из вышеописанных ситуаций не имеет места быть. В чем же тут причина?
Достаточно часто для исправления возможных сбоев рекомендуется проверить графический адаптер.
Если их два (интегрированный и дискретный) на время проведения установки системы лучше переключиться на базовый (тот, что встроен в материнскую плату).
Иногда выявляются неполадки в работе сетевых адаптеров, когда процесс скачивания и инсталляции обновлений зависает намертво. В этом случае следует проверить подключение к интернету, собственно, как и саму сетевую карту.
Некоторые пользователи в своих экспериментах доходят почти до смешного, рекомендуя сначала установить версию XP, а затем уже из-под нее ставить «семерку». Решение выглядит явно нерациональным, хотя доля смысла в этом есть (особенно когда оживить процесс инсталляции не получается никакими методами).
Эпилог
Подводя черту и ориентируясь на рекомендации специалистов, с уверенностью можно утверждать, что в большинстве случаев помогает изменение режима работы SATA-контроллера и полное отключение использования драйвов для дискет в первичных системах. Если же такие действия никакого ощутимого эффекта не дают, придется перепробовать все остальные методы. Вполне возможно, что после применения какого-то представленного решения установка пройдет без всяких проблем.
10 серьезных ошибок при переустановке Windows
Все мы сталкиваемся с таким моментом, когда Windows начинает плохо работать, тормозить, глючить или забивается вирусами и троянами. В этом случае лучшим способом вернуть ей былую скорость и надежность работы будет полная переустановка.
Но это довольно серьезный процесс, требующий подготовки. В этом блоге я постараюсь предостеречь вас от самых распространенных ошибок при переустановке Windows.
реклама
1 ошибка. Переустановка без бэкапа.
реклама
Всегда делайте бэкап при переустановке Windows. Обязательно сохраните все важные пользовательские файлы на внешнем носителе.
Не торопитесь и подумайте, что из файлов и настроек этого Windows вам понадобится после переустановки? Это могут быть сохранения от игр, которые обычно лежат по адресу c:\Users\имя пользователя\Documents\
Иногда важные настройки программ лежат по адресу C:\Users\имя пользователя\AppData
реклама
Еще подумайте о настройках важных программ, например, вкладки Mozilla Firefox или профили разгона MSI Afterburner. Вкладки браузеров сейчас удобно синхронизировать в облако, тогда они подтянутся автоматически после переустановки. Но, лучше перестраховаться и сохранить их и локально.
Помимо бэкапа, желательно записать версии программного обеспечения и драйверов видеокарты, чтобы после переустановки вернуться в привычную и стабильную среду.
реклама
2 ошибка. Неправильный источник дистрибутива Windows.
Неправильно выбранный источник скачивания дистрибутива Windows несет большую опасность. Сборки Windows с торрент трекеров могут быть заражены следящим ПО, которое встроено в систему и не обнаруживается антивирусом.
Вы же не думаете, что сборка Windows 10_LTSC_Vasia_Super_Hacker_Edition.iso сделана исключительно по доброте душевной?
Поэтому обязательно скачивайте MDSN образы Windows с сайта Microsoft!
3 ошибка. Путаница с диском для системного загрузчика.
У многих сейчас есть накопитель SSD под систему и накопитель HDD под файлы. И при переустановке Windows бывает нередка ситуация, когда загрузчик записывается на HDD, а сама Windows на SSD. Все это работает до поры до времени, пока по каким-то причинам не потребуется отключить или заменить HDD. После этого работоспособность Windows теряется.
Я уже много лет, при переустановке Windows, отключаю все накопители, помимо диска С.
4 ошибка. Выбор медленной флешки под запись дистрибутива Windows.
Не жалейте флешки под запись дистрибутива Windows! Чем быстрее будет флешка, тем быстрее образ запишется на нее, тем быстрее произойдет установка Windows. Выбирайте скоростные флешки USB 3.0 и 3.1.
5 ошибка. Запись на флешку дистрибутива устаревшей Windows без предварительной подготовки.
Если вы пользуетесь устаревшими версиями Windows — Windows 7 и 8.1, то после переустановки вас ждет долгий процесс обновления, сопровождающийся перезагрузками.
Лучше сразу подготовьте образ, интегрировав в него обновления UpdatePack7R от simplix, в случае с Windows 7, и WinFuture с сайта winfuture.de для Windows 8.1.
Об этом я подробно писал в блогах Windows 7 будет жить! и Windows 8.1 в 2019 году как альтернатива Windows 7 и Windows 10.
Помимо обновлений, в образ с Windows 7 желательно интегрировать драйвера USB 3.0 для нового железа.
6 ошибка. Сразу начать настройку Windows после установки.
Никогда не начинайте настройку Windows сразу после установки! Сначала сделайте образ системы, благо она в свежеустановленном виде весит немного. Я делаю два образа системы — один свежеустановленный и один после всех настроек.
Образ системы можно сделать как с помощью средств самой Windows, так и с помощью сторонних программ типа Acronis.
Если что-то пойдет не так, то вы легко вернете Windows в первоначальный вид.
7 ошибка. Не скачать драйвера до установки Windows.
В случае с современной Windows 10 это не страшно, так как она сама установит все драйвера, скачав их из интернета. А в случае с устаревшей Windows 7, вы можете оказаться за компьютером, который не может подключиться к интернету, так как у него нет драйверов на сетевую карту!
Обязательно заранее скачайте драйвера хотя бы на сетевую карту.
Windows 10, несмотря на свою продвинутость, может скачать и установить вам драйвер на видеокарту совершенно непредсказуемой версии. Поэтому лучше пресечь эту самодеятельность, отключив ей интернет, установить свой драйвер и запретить обновлять драйвера.
8 ошибка. Использование твикеров.
Многие, сразу установив Windows, сразу кидаются ее настраивать с помощью сторонних программ. Например, «отключают» шпионаж с помощью Destroy Windows Spying (DWS) или «чистят» реестр с помощью CCleaner. Делать это крайне нежелательно!
Используя программы типа DWS, с закрытым исходным кодом, вы неизвестно что интегрируете в Windows. Утилита DWS уже попалась на установке корневого сертификата в систему! Разработчик внятных объяснений не дал.
Чистить реестр не нужно, эта чистка не дает ничего, кроме глюков!
9 ошибка. Отключение обновлений.
Многие сразу после установки Windows отключают обновления. Делать это надо с осторожностью, так как система становится уязвимой для троянов и шифровальщиков. От шифровальщика WannaCry пострадали как раз те, кто отключил обновления. Патч, фиксящий уязвимость, которую использовал WannaCry, Microsoft выпустила за месяц (!) до эпидемии.
Поэтому лучше не отключать обновления совсем, но и не кидаться ставить их в свежевыпущеном виде. Последнее время они вызывают кучу глюков и багов на всех версиях Windows.
Вообще, вопрос обновлений и времени их установки становится все более и более спорным.
10 ошибка. Отключение встроенного антивируса.
В Windows 10 встроен отличный антивирус, но многие отключают его, оставляя систему беззащитной перед вирусами. Так делать не надо! Он сам отключится при установке стороннего антивируса.
А сидеть совсем без антивируса в наши дни могут позволить себе только пользователи Linux, да и то уже не очень успешно.
На этом все, я описал 10 главных ошибок, на которых я сам учился при переустановке Windows. Напишите, какие ошибки вы допускали в этом процессе? И как часто и по каким причинам вы переустанавливаете Windows?
Мой метод переустановки Windows: быстро, надежно и безопасно
Итак, вы решились на переустановку Windows. К этому могут привести многие причины — захламленность старой Windows, заражение вирусами, желание получить новые функции. А также, покупка нового железа, для которого лучше установить Windows «с нуля».
реклама
У каждого из нас существует свой набор программ, драйверов и специфических настроек Windows. В самом простом варианте достаточно установить человеку Windows 10 и добавить «Одноклассники» в закладки браузера EDGE.
реклама
Такая переустановка выполняется проще простого, особенно если этот компьютер не игровой. Займет она от силы 15-25 минут.
И совсем другое дело, если у вас установлено много серьезных программ с кучей настроек, множество игр с сохранениями, софт для контроля и управления компьютерными комплектующими, криптокошельки, несколько браузеров с множеством аккаунтов, требующих подтверждения двухфакторной авторизации.
реклама
В этом случае установка Windows с последующей установкой и настройкой программ может затянуться на несколько часов, а то и на весь день.
Мне приходится действовать именно по второму сценарию и поэтому я разработал для себя несколько правил, действуя согласно которым, можно серьезно облегчить себе жизнь.
Правило первое — всегда делаем бэкап старой Windows
реклама
Никогда не предугадаешь, зачем может понадобится вернуться в старую Windows, но иногда это архиважно.
Бывает, что в браузере был сохранен пароль от важного аккаунта, который потом благополучно забылся. Или на «рабочем столе» лежал файлик 123.txt с важной информацией.
Да даже потерять сохранения от The Elder Scrolls V: Skyrim, который вы проходили месяц, будет мучительно больно.
Поэтому всегда делаем снимок образа старой системы, делается он за несколько минут, а может избавить от многих неприятностей.
Делается он просто, в панели управления нужно зайти в «Историю файлов» (на разных версиях Windows этот пункт перемещался в разные места), и зайти в «Резервная копия образа системы».
Далее — «создание образа системы». Выбирайте место для хранения архива и сохраняем его.
Результатом работы архивации будет образ системы лежащий в папке WindowsImageBackup.
Это образ можно будет не только заново «накатить» на системный диск, но и подключить в виде отдельного диска в «управлении дисками».
Правило второе — заранее подготавливаем все драйвера и дистрибутивы программ
Гораздо проще скачать все драйвера и дистрибутивы ваших программ, когда вы еще находитесь в старой системе и можете посмотреть их версии. Иногда наличие особой версии программы критически важно, а вспомнить ее после удаления не удается.
То же самое и с драйверами, по крайней мере на видеокарту лучше заранее скачать нужный вам драйвер, а не тот, который выкачает и установит Windows 10.
Правило третье — делаем образ только что установленной системы
После того, как мы установили Windows, крайне желательно, ничего в ней не трогая, сделать образ системы. Весить он будет совсем немного, в районе 20 ГБ, но может очень помочь если что-то при установке Windows пошло не по плану. Например — конфликт антивируса, когда его никак не удалишь. Заражение вирусами из дистрибутива программы и т.д.
Вам не придется терять время на переустановку Windows еще раз, а достаточно будет просто развернуть образ со свежеустановленной системой.
Правило четвертое — делайте образ настроенной системы
После того как вы установили и настроили все нужные программы, сделайте образ системы еще раз. Это будет самый важный бэкап системы, ведь развернув его, мы сразу попадаем в чистую, свежеустановленную Windows. Весить этот бэкап будет уже побольше, чем первый, в зависимости от установленных программ на системном диске.
Правило пятое — синхронизируйте настройки программ в облако, если это возможно
В наши дни все больше программ предлагают облачную синхронизацию параметров. Особенно удобно это в случае с браузерами. Все ваши закладки, расширения и пароли автоматически подтянуться из облака при включении синхронизации.
Однако, все подтверждения двухфакторной синхронизации придется делать еще раз, что не очень удобно.
Бонус для пользователей Mozilla Firefox
Для пользователей браузера Mozilla Firefox у меня есть приятная новость. Небольшая утилита MozBackup-1.5.1-ru может делать бэкап вашего профиля и восстанавливать его в новой Windows или на новом компьютере так, как будто вы просто закрыли браузер и открыли его снова. Все двухфакторные авторизации и cookies останутся на своем месте.
Хоть утилита давно не обновлялась, она прекрасно работает и со свежими версиями Mozilla Firefox.
Запускаем утилиту. Выбираем «Сохранить».
Выбираем default-realease профиль для сохранения.
Выбираем компоненты которые надо сохранить.
После можно восстановить профиль в три клика мышью в новой Windows.
А вы как часто переустанавливаете Windows и есть ли у вас свои секреты быстрой и надежной переустановки?