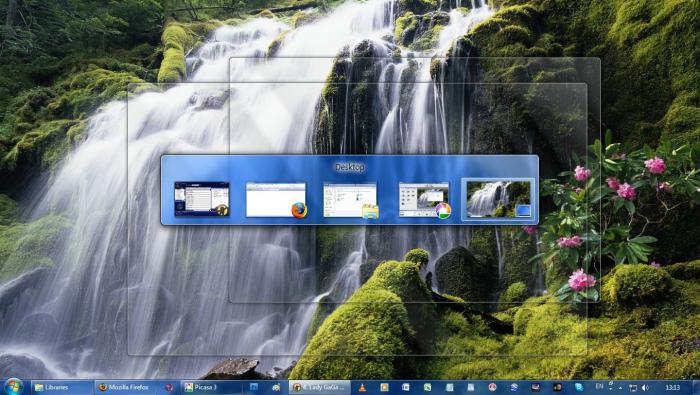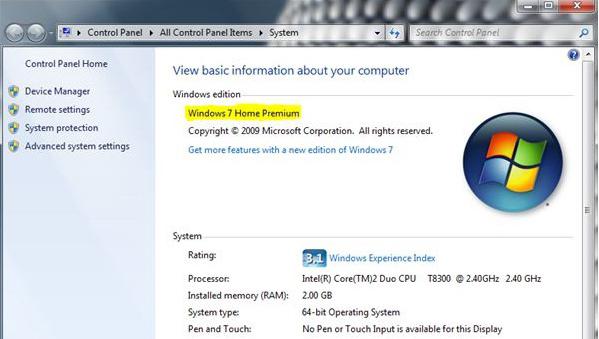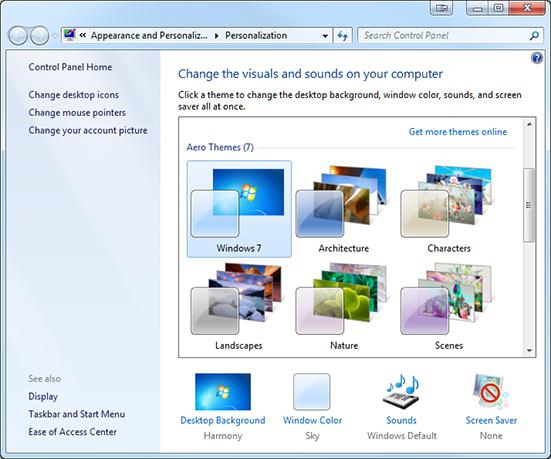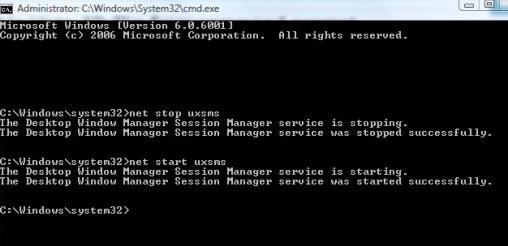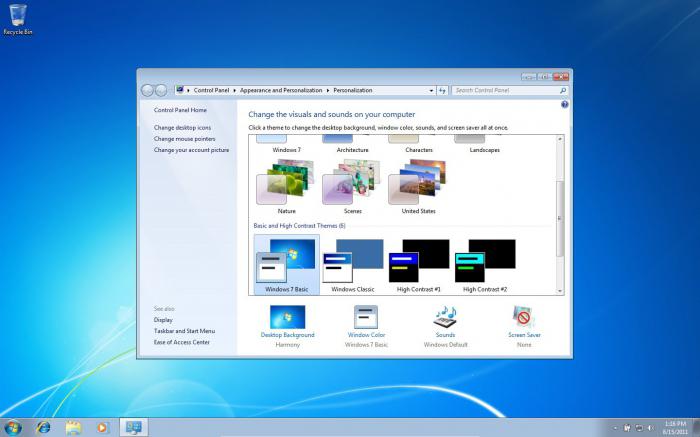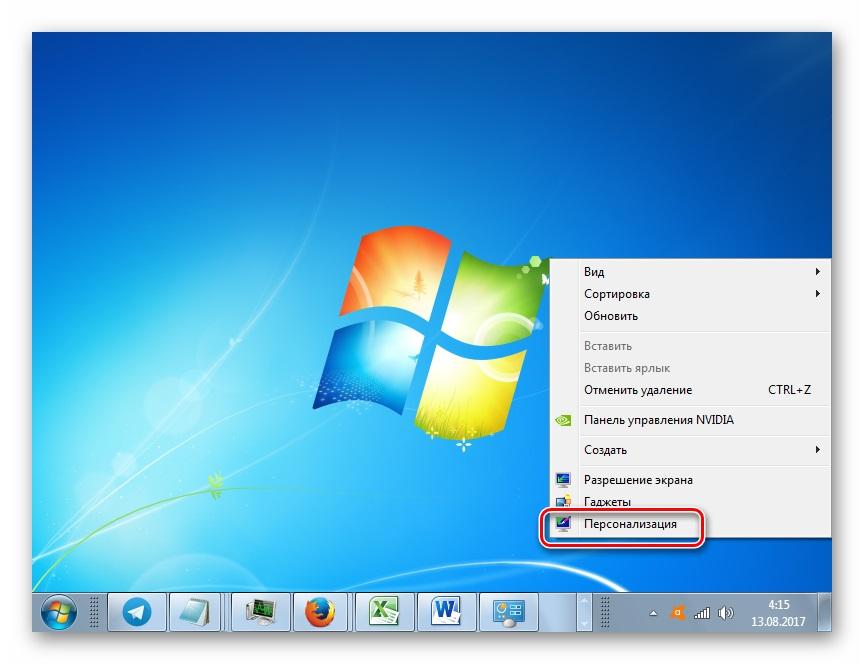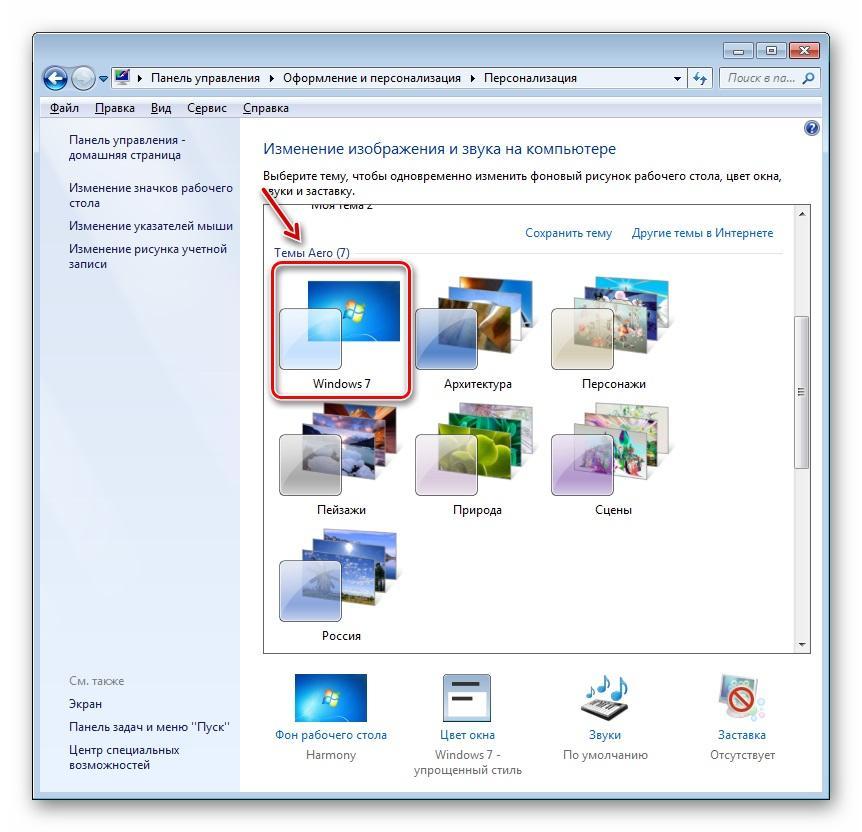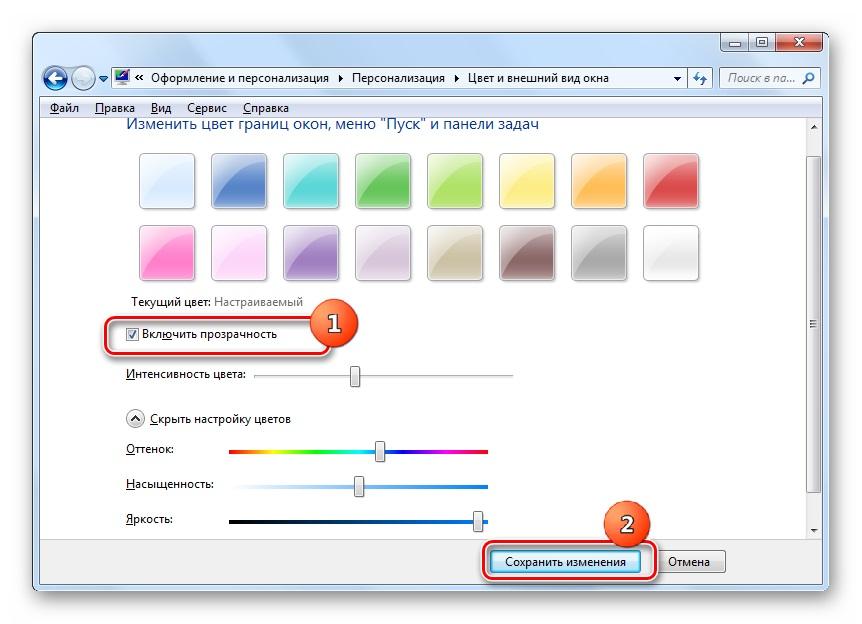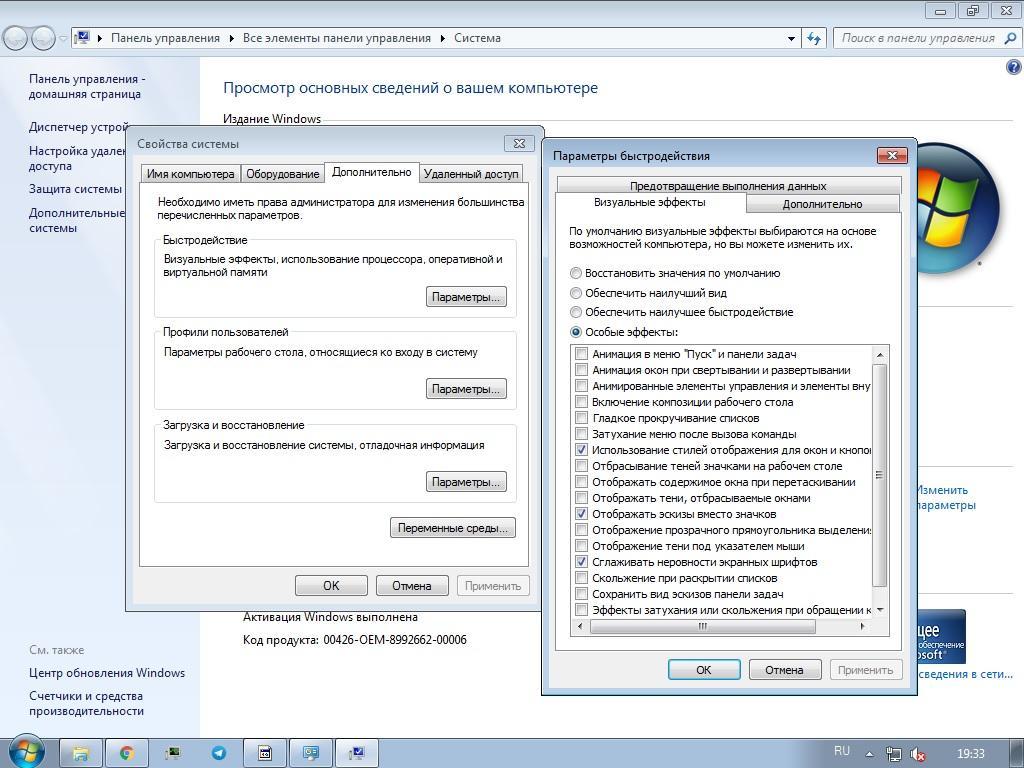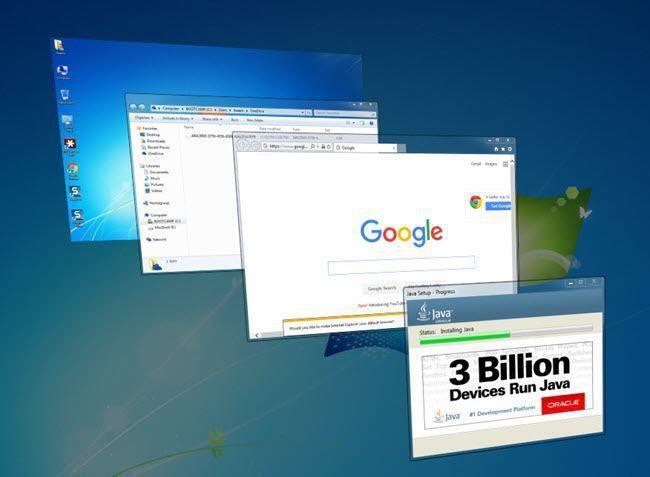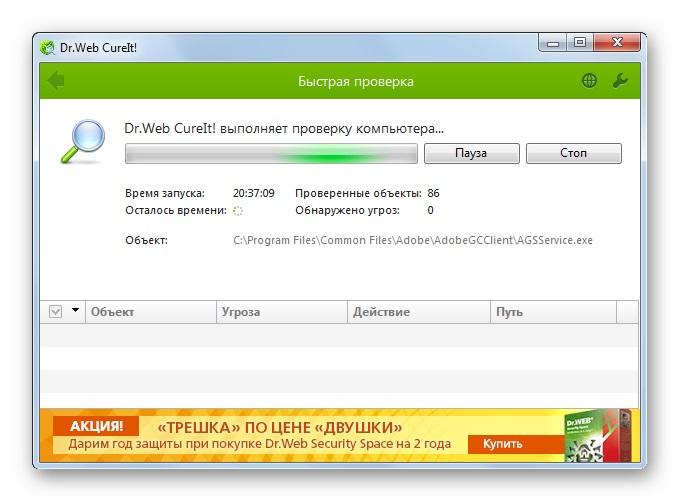- Как включить Windows Aero и стоит ли оно того?
- Не только эстетика, но и функциональность
- Подготовка
- Несколько способов включения
- Как включить Windows Aero на слабом компьютере?
- Возможные проблемы
- Aero в версиях Windows без его поддержки
- Не без недостатков
- Не нравится? Есть решение
- Действительно ли отключение Aero улучшает производительность в Windows?
- Windows Aero— что это такое, как включить режим
- Что такое Aero
- Навигация
- Требования среды Aero к оборудованию
- Как включить Aero в Windows 7
- Стандартное включение Aero
- Настройка через «Свойства системы»
- Использование горячих клавиш
- Решение проблем с включением режима
Как включить Windows Aero и стоит ли оно того?
Компьютеры не всегда были многоядерными, реагирующими на запросы пользователя почти мгновенно. А одним из главных факторов, которые прямо влияют на производительность, является отображение графической информации. Чем проще она, тем меньше ресурсов необходимо для её отрисовки.
Изначально интерфейс был текстовым, потом к тексту добавились рамки кнопок и различные цвета. Сегодня же операционная система Windows по умолчанию поставляется с установленным рабочим столом Aero. Он считается самым красивым в семействе и использует самые последние достижения конструкторов видеоплат.
Не только эстетика, но и функциональность
Aero доступен в некоторых версиях Windows Vista и во всех выпусках Windows Seven, причем установлен и используется по умолчанию. Поэтому некоторые пользователи даже не подозревают о существовании этого программного и дизайнерского продукта, а также о том, что работают только с этим оформлением.
В Windows 7 Aero разработали путем объединения удобных способов взаимодействия пользователя с интерфейсом и великолепных графических решений. Самый заметный эффект этого рабочего стола – прозрачность. Помимо него добавлена плавная анимация окон, если к ним применяются функции перемещения, изменения размеров, свертывания.
Если навести курсор на панель задач, выделенное окно отобразится в виде эскиза. А если указать курсором на эскиз, окно откроется, заняв весь экран. Функции Shake и Peek позволяют легко навести порядок на рабочем столе. Имеется возможность пролистывания открытых окон с эффектом 3D, что, безусловно, удобно. Сочетание Alt и Tab теперь отображает не просто значки программ, а динамически изменяющиеся миниатюры.
Подготовка
Aero предъявляет жесткие системные требования к оборудованию. Частота процессора должна быть не ниже 1ГГц. Объем RAM — 1 ГБ и более. Графический ускоритель должен иметь 128 МБ памяти и поддержку второй версии шейдеров.
Так как включить Windows Aero невозможно, если не выполнены некоторые требования, нужно подготовить компьютер. Для начала убедитесь, что версия ОС поддерживает этот интерфейс. Чтобы узнать, какое именно издание установлено у вас, просто посмотрите свойства компьютера.
Windows Aero не может работать с драйверами, написанными для Windows XP. Узнать, какой драйвер используется компьютером, можно, посмотрев свойства видеоадаптера в «Диспетчере устройств». Если версия начинается с цифры 6, драйвер не подходит.
Потому как включить Windows Aero возможно только при установленном качестве передачи цветов в 32-бита, нужно проверить и это. Необходимые настройки выполняются в окне «Свойств экрана».
Несколько способов включения
Так как включить Windows Aero очень легко, не нужно быть специалистом, чтобы выполнить эту операцию. Необходимо нажать правой кнопкой мыши на рабочий стол и выбрать пункт «Персонализация». В открывшемся окне появится выбор тем оформления. После выбора одной из тех, которые находятся под надписью «Темы Aero», нужное оформление автоматически включится.
Для активации Aero может потребоваться оценка производительности компьютера, при этом она должна быть выше значения 3. Если результат ниже, но попробовать дизайнерское решение все-таки хочется, придется «обмануть» систему, применив второй способ.
Как включить Windows Aero на слабом компьютере?
Первый шаг — это запуск редактора реестра. Нажмите сочетание клавиш Win+R на клавиатуре. Откроется окно «Выполнить». В нем введите «regedit» и нажмите «Enter». В разделе «HKEY_CURRENT_USER\Software\Microsoft\Windows\DWM» находятся два параметра: Composition и CompositionPolicy. Значение первого устанавливается равным 1, а второго — 2. После этого надлежит открыть командную строку. Её можно запустить так же, как и редктор реестра, только в окне «Выполнить» нужно написать «cmd». Затем выполнить две команды поочередно: «net stop uxsm» и «net start uxsms».
Возможные проблемы
После запуска Aero оформление может автоматически переключаться на другую схему. При таком поведении рабочего стола в первую очередь проверьте выбранную схему электропитания («Пуск» — «Панель управления» — «Электропитание»). Если в настройках выбран пункт «Экономия электроэнергии», время от времени могут случаться отключения Aero. После переключения на режим «Сбалансированный» деактивация прозрачности будет исключена.
Запуск некоторых старых программ может форсированно изменять настройки отображения рабочего стола. После закрытия такого приложения восстанавливать Aero придется вручную. Подобное поведение предотвращается только обновлением конфликтующего ПО.
Aero в версиях Windows без его поддержки
Не каждая редакция Windows позволяет задействовать Aero, простыми пользовательскими настройками при этом его включить не получится. Для активации всех функций рабочего стола придется действовать иными мерами.
Скачайте патч Windows 7 Starter Aero Patch и запустите его от имени администратора (щелкните правой кнопкой по значку программы и выберите «Запуск от имени Администратора»). Благо, сегодня этот инструмент предлагают почти все сайты софта. Программа автоматически установится и перезагрузит ПК.
Не без недостатков
Не бывает положительных сторон без отрицательных. Новейшие схемы оформления активно загружают работой видеопроцессор. После установки высокого разрешения экрана на компьютере возрастом 4-5 лет анимация перестанет радовать глаз, раздражая зрение. Движение окон станет, будто в замедленной съемке, либо дерганным. Зачастую именно ресурсоемкость дизайна и заставляет искать способы того, как отключить Windows Aero.
Интерфейс доставит неудобства пользователям, подолгу работающим в единственном приложении. Люди со слабым зрением не смогут разглядеть текст, расположенный поверх полупрозрачного окна.
Не нравится? Есть решение
Так как отключить Windows Aero намного проще, чем его активировать, опытный пользователь выполнит эту процедуру за несколько минут. Действовать придется в том же порядке, что и при включении. Наведите курсор мыши на свободное место рабочего стола, кликните правой кнопкой. Теперь уже левой нажмите на строку «Персонализация».
В появившемся окне выберите ту тему, которая располагается под надписью «Упрощенные или темы с высокой контрастностью». Готово.
Действительно ли отключение Aero улучшает производительность в Windows?
Windows Aero , сокращение от Authentic, Energetic, Reflective, Open, – это графический интерфейс пользователя, модуль Windows, который обрабатывает графический интерфейс, и тема по умолчанию в большинстве выпуски операционных систем Windows 10/8/7/Vista, выпущенные Microsoft.
На многих блогах и форумах вы можете прочитать советы о том, как повысить производительность! Если вы отключите интерфейс Aero, это улучшит производительность вашей операционной системы Windows! Это действительно улучшает производительность или это миф?
Теперь очень важно понять одну вещь! Интерфейс Aero отображается графической картой вашего компьютера. Пользовательский интерфейс выгружается на видеокарту.
Но если вы переключитесь на тему, не относящуюся к Aero viz Classic, пользовательский интерфейс будет загружен и обработан главным процессором вашего компьютера! Это может на самом деле увеличить нагрузку на ваш главный процессор и иметь противоположный эффект; хотя на современных современных компьютерах разница будет действительно незаметной.
Даже если у вас встроенная графика, вы можете не увидеть реальной разницы в производительности.
В ходе исследования, проведенного Microsoft в дни Vista, было установлено, что:
Windows Vista Aero мало влияла на скорость отклика Windows Vista. Более 95% различий во времени отклика между тестами, проведенными с Aero или без него, составляли менее одной десятой секунды, и что все различия составляли менее 1 секунды.
Поэтому не следует отключать Aero, ожидая повышения производительности Windows. Конечно, если вы хотите продлить время работы от батареи, отключите Aero. Но если вы действительно хотите повысить производительность, вы можете вместо этого отключить прозрачность и специальные эффекты!
Говорит Ли Уиттингтон:
Если вы хотите продлить срок службы батареи, вы можете отключить Aero.
Я сделал тест с:
- Аэро и прозрачность на
- Аэро и прозрачность выкл
- Aero Off
Разница между каждой выбранной темой была не более 10 минут.
У меня IE запускал одно и то же во время каждого теста вместе с несколькими другими программами в фоновом режиме. Я действительно не видел никаких изменений в том, как он разряжал батарею для каждого теста.
Единственное серьезное изменение, которое я увидел, – это переключение моей схемы электропитания на высокую производительность с несколькими подправленными настройками. Я потерял 2 с половиной часа автономной работы!
Однако у Шьяма Сасиндрана немного другая точка зрения:
Отключение Aero может повысить производительность, поскольку dwm.exe (Desktop Windows Manager) занимает 28–58000 КБ памяти. Когда мы отключим Aero, то есть вернемся в классический режим, вы увидите разницу в производительности. Не огромный, хотя! Потому что он высвобождает 58K вашего пространства памяти А анимация, которая отключается при отключении Aero, повлияет на загрузку меню быстрее.
Опять же, Aero – это функция для мощного компьютера, а не для компьютера, которая просто соответствует минимальным требованиям. Не все видеокарты поддерживают Aero. Программное обеспечение, которое я поддерживаю в моем Office, т. Е. Sage ACT !, когда Aero включен на медленном компьютере, для его открытия требуется от 15 до 20 секунд. Но когда мы отключаем Aero и другие анимации (т. Е. Ту, которую мы можем найти в «Свойства системы | Дополнительные параметры | Вкладка« Дополнительные возможности »| Визуальные эффекты | Отрегулировать для лучшей производительности»), загрузка программы занимает от 5 до 10 секунд. Это на медленном ПК, то есть 1 ГБ ОЗУ и т. Д.
Это мой взгляд на эту тему. Это чисто основано на моем опыте на ПК, теоретически нигде не написанном.
Как вы думаете!? Ваши комментарии? Наблюдения? Опыт?
Windows Aero— что это такое, как включить режим
Разработчики из компании Майкрософт регулярно обновляют свои операционные системы Виндовс не только в плане производительности и функционала, но и в плане внешнего вида и красивого графического интерфейса. Если старые версии систем не могли похвастаться красивыми окнами, заставками, анимированными обоями и элегантным оформлением оконным рамок, то начиная с Windows Vista, все это появилось. Прослужил интерфейс недолго и вскоре был снова заменен в восьмерке, но поговорить об этом стоит. Тем более, то многие до сих пор используют Виндовс 7 в качестве основной системы. Необходимо разобраться, что такое Windows Vista Aero и как его включить.
Что такое Aero
Windows Aero – это специальный комплекс технических и графических решений для создания и оформления более красивого пользовательского интерфейса Виндовс. Создан он был разработчиками из компании Майкрософт специально для своих систем. Впервые он увидел свет в 2006 году, когда вышла Виндовс Виста. Позже пользователи заметили его в 2009 году в тогда еще новой и мало кому знакомой Виндовс 7. Тогда он был слега переработан и видоизменен для улучшения производительности и внешнего вида интерфейса.
Переход в «Персонализацию» для активации режима
Важно! Просуществовал данный вид графического интерфейса отображения рабочего стола недолго. В восьмой версии системы (Виндовс 8) его заменили на Metro UI, которым пользуются и сейчас в десятке.
О Висте как-то все быстро забыли, а вот семеркой пользуются до сих пор, поэтому активно обсуждают пользовательские моды для этого интерфейса. Стоит сказать, что активировать его можно только в редакциях Windows 7 Home Premium, Windows 7 professional и Windows 7 Ultimate.
Сама система Аэро поддерживает крайне разнообразные возможности отображения графики интерфейса и позволяет создать по-настоящему красивый рабочий стол, но все опять же на любителя. Кому-то он сразу же понравился еще в Висте, а кто-то терпеть не мог эту операционную систему именно из-за Виндовс Аэро и более-менее привык к нему только в семерке, где он быть несколько переработан.
Навигация
Навигация после введения новой системы отображения практически не изменилась для обычных пользователей. Aero Peek позволил быстро просматривать содержимое рабочего стола через любое открытое окно, даже если они накладываются друг на друга. Также он помогает найти открытое окно, если оно заслонено другими программами или не полноэкранными играми. Все они превращаются в стеклянные панели.
Aero Snap реализовал способ разворачивать и сворачивать окна, а также располагать их бок о бок. При этом все нажатия и перемещения работают крайне плавно и не зависят от скорости мыши и места нажатия. Это исключает ситуации, когда пользователь промахнется по нужному месту и окно останется на той же позиции.
Новая панель задач сочетает в себе клавиши запуска программ, которые используются чаще всего, и ярлыки активных (запущенных приложений). Чтобы изменить размер иконок, оттуда были убраны их текстовые описания, но это даже пошло на пользу. Теперь ярлыки на панели можно группировать. Касается это уже закрепленных и запущенных приложений. Кроме этого, после запуска кнопки больше не теряют своего местоположения.
Навигация по окнам и панели задач стала двухуровневой. Это значит, что если навести курсор мыши на ярлык приложения, то можно увидеть его оконную миниатюру (небольшой изображение активного окна). Чтобы закрыть окно теперь достаточно нажать на крестик в этой миниатюре, а не вести мышь в сторону самой программы.
Важно! Полезный элемент навигации также состоит в том, что если нажать по иконке, закрепленной или активной программы панели задач, то можно увидеть так называемый «список прыжков» или, если говорить проще, – недавно открытие файлы или просмотренные страницы браузера.
Выбор цвета окон
В целом, можно сказать, что навигация стала действительно более удобной, но некоторые восприняли ее в штыки, так как привыкли к Виндовс ХП. Прошло уже более 10 лет с момента появления Аэро, и пользователи привыкли. Теперь на семерке сидят так же, как в свое время на ХП, хоть уже и вышла восьмерка с десяткой. Далее будет рассмотрено, как включить Аэро в Виндовс 7.
Требования среды Aero к оборудованию
Для начала следует разобрать, какие программные и аппаратные требования этого интерфейса выдвигаются к персональному компьютеру или ноутбуку. На самом деле, сейчас они кажутся смешными и мизерными, но когда-то для перехода на Виндовс Виста или Виндовс 7 люди покупали себе новые компьютеры.
Для полноценной поддержки всех трехмерных эффектов и прозрачности Виндовс Аэро требует от компьютера:
- 32 или 64-х разрядные процессоры с частотой от 1 ГГц.
- Объем оперативной памяти (ОЗУ) не менее 512 мегабайт для Висты и один гигабайт для семерки.
- Видеокарту, совместимую с библиотекой DirectX 9, а также технологиями Pixel Shader 2.0 или Vertex Shader 2.0 и 128 мегабайтами внутренней памяти.
Запустить интерфейс можно и на маломощных карточках с 64 мегабайтами внутренней памяти, но большая часть специальных и базовых эффектов работать не будет. Кстати, отсутствие нормального количества ОЗУ и памяти видеокарты – одна из причин, почему Aero Peek Windows 7 не работает.
Важно! Нет поддержки Aero в редакциях Виста и семерки под названиями Начальная и Домашняя Базовая, хотя в последней можно активировать упрощенные визуальные эффекты без плавной анимации, прозрачности окон и ряда прочих возможностей
Как включить Aero в Windows 7
Некоторые отключают данный режим отображения интерфейса, так как он им не нравится или «съедает» много системных ресурсов, которых и без того мало. Другие же, наоборот, хотят актировать графический интерфейс пользователя, чтобы наслаждаться плавными анимациями и прозрачностью оконным рамок. Для них ресурсы аппаратного обеспечения не важны. В этом случае включить Аэро в Windows 7 можно различными способами. Они будут рассмотрены ниже.
Активация через «Свойства системы»
Стандартное включение Aero
Самый стандартный и распространенный способ заключается в использовании утилиты «Персонализация». Она может не только настроить отображение пунктов рабочего стола, но и изменить его заставку или обои, а также заменить системные звуки. Если все службы визуализации включены, а компьютер подходит по минимальным системным и программным требованиям, то необходимо выполнить следующее:
- Перейти на рабочий стол, свернув все окна или закрыв программы.
- Выполнить нажатие правой клавишей мыши по любой свободной области рабочего стола.
- Выбрать из контекстного меню пункт «Персонализация».
- Дождаться запуска специального окна и найти раздел темами Виндовс Аэро.
- Выбрать тему, которая нравится больше всего, а затем просмотреть ее.
- Изменить фон рабочего стола, цвет окон и дополнительные параметры по желанию.
Настройка через «Свойства системы»
Активировать дополнительные эффекты для улучшения внешнего вида системы можно и с помощью ее «Свойств». Для этого:
- Переходят в «Проводник».
- Нажимают ПКМ по «Компьютер» и выбирают «Свойства».
- Наживают по ссылке «Дополнительные параметры…».
- Переходят в раздел «Быстродействие» и выбирают «Параметры».
- Указывают галочками все визуальные эффекты, которые доступны или просто устанавливают ОС в режим обеспечения наилучшего вида.
Активированный режим 3D Flip
Использование горячих клавиш
Использование горячих клавиш не позволит включить режим Aero, но даст возможность использовать его преимущества. К примеру, нажатие сочетания Alt + Tab даст возможность перемещаться по открытым окнам. Это активирует эффект Flip 3D и окна начнут скользить в трехмерном пространстве. Нажимая сочетание раз за разом можно будет выбирать другие активные программы и напрямую получить к ним доступ.
Решение проблем с включением режима
Если режим отображения Аэро не удается включать ни одной из настроек, то рекомендуется воспользоваться реестром, чтобы принудительно активировать его. Также можно проверить ПК антивирусом, скачанным с официального сайта разработчика или выполнить восстановление системы. Иногда включиться режиму помогает сканирование системных файлов через консоль при помощи команды sfc /scannow.
Проверка на вирусы в случае невозможности активировать режим
Режим Аэро и максимальная производительность – это несовместимые вещи. Чтобы ее повысить интерфейс обычно стараются отключить, но есть и те, кто хочет расширить визуальную составляющую дизайна и оформления системы.