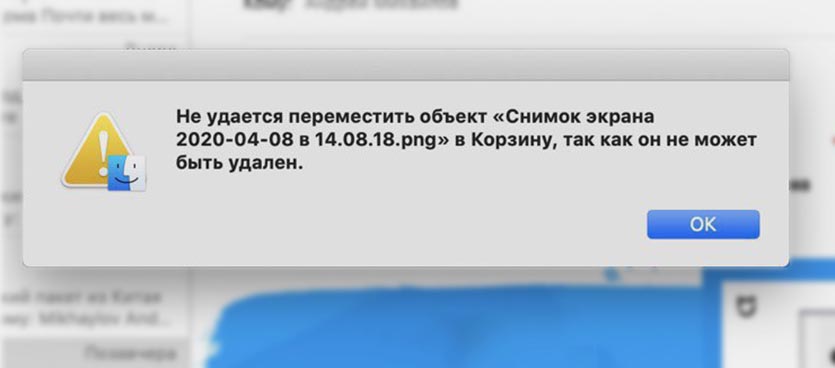- Не удается очистить корзину на Mac: «Объект не может быть изменён или удалён»
- Как удалить любой файл на macOS
- Комментариев: 3
- Как удалить неудаляемые файлы в macOS
- Что делать, если возникает ошибка при удалении файла
- Не удаляются файлы в macOS. Что делать?
- Если корзина не очищается: наиболее полное руководство по удалению заблокированных файлов
- Перезагрузка и принудительная очистка корзины
- Разлочка и переименование файлов
- Сторонние приложения
- Восстановление диска и восстановление прав доступа
- Очистка корзины через Терминал
- Заключение
- Удаление файлов и папок на Mac
- Удаление объекта с компьютера Mac или из iCloud Drive
- Очистка Корзины
- Как избавиться от предупреждения, появляющегося при очистке корзины
- Если Вы передумали перед очисткой Корзины
- Автоматическое удаление объектов из корзины через 30 дней
Не удается очистить корзину на Mac: «Объект не может быть изменён или удалён»
Пытался тут удалить установочный пакет macOS High Sierra после создания очередной флешки с дистрибутивом и видимо что-то пошло не так. файлы упорно не желали покидать корзину, всякий раз выдавая сообщение, что объект не может быть изменён или удалён, так как он необходим macOS. Аналогичная ситуация возникает когда что-то препятствует нормальной очистке корзины и система сообщает, что операция не может быть завершена, поскольку элемент используется или заблокирован.
В службе техподдержки Apple есть отдельная статья на тему если не удается очистить корзину на компьютере Mac. Там даются базовые советы, типа проверки наличий фоновых процессов или проверки файловой системы через дисковую утилиту, однако, в моём случае, они оказались бессильны.
Потому решил написать собственное руководство как же побороть неудаляемые файлы на macOS в самых тяжёлых случаях. Сразу хочу предупредить, что данный способ удаления файлов нужно применять весьма осторожно, когда больше ничего не помогает, чтобы по ошибке не затереть что-то важное. Итак, приступим.
Как удалить любой файл на macOS
- Включаем или перезагружаем компьютер в режиме восстановления, удерживая клавиши command + R (почитать про режим восстановления: https://support.apple.com/ru-ru/HT201314)
- По завершении загрузки отобразится окно «Утилиты», где предлагается восстановление из резервной копии, переустановка системы или запустить дисковую утилиту. Это всё мы игнорируем и запускаем из верхнего меню программу «Терминал».
- Нам требуется смонтировать основной диск вашего Mac. На большинстве компьютеров с macOS он называется Macintosh HD), а вот в системе видится примерно как /dev/disk2s1
Посмотреть список и точно узнать название диска можно командой diskutil в терминале:
В моём случае идентификатором тома Macintosh HD был «disk2s1». Его и нужно примонтировать для
работы с файлами. Для этого есть другая команда:
В результате выполнения этой команды, вы можете увидеть следующее сообщение:
То есть тут говорится что том заблокирован и для его разблокировки следует использовать указанную выше команду «diskutil apfs unlockVolume». Выполняем что требуется:
Этой же командой мы смонтировали раздел диска для дальнейшей работы с ним. Осталось только удалить строптивый файл из корзины (на самом деле Install macOS High Sierra.app является каталогом). Для этого воспользуемся командой `rm`:
Теперь никаких проблем с удалением не возникло, но будьте осторожны, так как в этом режиме работы, команда `rm` удаляет всё, что вы скажете. Надеюсь, что инструкция получилась максимально простой и понятной. Если остались вопросы, пишите их в комментариях и не забывайте подписываться и делиться с друзьями.
Если считаете статью полезной,
не ленитесь ставить лайки и делиться с друзьями.
Комментариев: 3
Добрый день. У меня проблема, не могу удалить несколько файлов из корзины. Как-то давно переименовал имя пользователя без изменения имени папки, потом что-то колдовал чтобы восстановить фотки в папку нового пользователя и остальные файлы тоже. После этого как все перенес в папки с новым именем, старую папку с пользователем удалил, когда чистил корзину 3 файла там осталось и не хотят удаляться.
Как можно решить этот вопрос?
Возникла такая же проблема в Big Sur.
Команда «diskutil mount /dev/disk2s1» сразу смонтировала диск.
Дополнительных команд не пришлось вводить.
rm -rf /Volumes/Macintosh\ HD/Users/username/.Trash/Install\ macOS\ High\ Sierra.app
rm -rf — сама команда
Volumes -ссылка на диски
Macintosh\ HD — это название диска «Macintosh HD» на котором стоит Mac OS. Перед удалением я переименовал диск, что бы он состоял из одного слова, потому что можно немного запутаться с этими косыми чертами и пробелами.
Users — папка на диске «Macintosh HD»
username — Ваше имя пользователя
.Trash — папка содержащая корзину
Install — имя файла или папки, которую хотите удалить
Что бы лучше уточнить путь Вашей корзины: в Mac OS можете запустить Программы/Утилиты/Терминал. И в открывшееся окно просто перетащить любой файл из корзины. В строке будет частично прописи путь.
Перед началом всей операции рекомендую сделать резервную копию, на всякий случай!
Помогите прошу!! Сделала все как и написано, но после этих манипуляций у меня слетело все 700 гб на диске (((
Источник
Как удалить неудаляемые файлы в macOS
Операционная система macOS очень гибко работает с данными и позволяет переносить даже те файлы, с которыми в данный момент работают приложения.
Иногда система не дает переместить в корзину тот или иной файл, сообщая, что он не может быть удален. Такое случается при работе с NTFS-накопителями, данными, которые в данный момент используются или с защищенными файлами.
? Спасибо re:Store за полезную информацию. ?
Сейчас разберемся, что делать в таком случае.
Что делать, если возникает ошибка при удалении файла
1. Убедитесь, что вы пытаетесь удалить файл не с внешнего накопителя, который отформатирован в NTFS.
При необходимости полноценной работы с данной файловой системой, воспользуйтесь специализированными приложениями.
2. Перезагрузите компьютер и попробуйте удалить файл после запуска системы перед открытием приложений. Возможно, данные использовались в какой-либо программе и не могли быть удалены.
3. Откройте свойства файла из контекстного меню и убедитесь, что у него не установлен флаг Защита.
Снимите флаг для возможности удаления файла.
4. При необходимости изменить атрибут сразу у нескольких файлов, запустите Терминал и введите следующую команду:
chflags -R nouchg
После этого перетяните фалы в окно приложения Terminal и нажмите кнопку Ввод для выполнения команды.
Когда атрибуты будут изменены, файлы получится удалить.
Источник
Не удаляются файлы в macOS. Что делать?

Удаление файлов на компьютере – рутинная процедура, которую ежедневно проходит каждый из нас. Выделяешь нужные файлы, а дальше либо просто перетаскиваешь или через контекстное меню отправляешь в корзину. Казалось бы, какие могут возникнуть тут трудности, но иногда система не разрешает удалять файлы или корзина просто не очищается. Что делать в таких случаях?
Во-первых, необходимо убедиться, что у вашей учетной записи есть права администратора. Некоторые системные файлы не разрешено удалять обычным пользователям, а также администратор компьютера мог запретить удалять те или иные файлы на компьютере. Проверить права пользователя можно в «Системные настройки» > «Пользователи и группы».

Во-вторых, если файл перемещается в корзину, но при попытке очистить корзину появляется сообщение «Операция не может быть выполнена, поскольку объект «имя файла» заблокирован», попробуйте очистить корзину следующим образом: открыть Finder > на верхней панели управления выбрать Finder > «Очистить корзину» > нажать клавишу Option и «Очистить корзину».
Если это не помогло, то необходимо убедиться, что файл, который вы пытаетесь удалить, не заблокирован. Для этого выберите проблемный файл, нажмите правой кнопкой, выберите пункт «Свойства» > «Защита». Если стоит галочка напротив пункта, то снимите её.
Если в корзине несколько файлов с защитой, то для того, чтобы не снимать с каждого них защиту вручную, можно воспользоваться командой терминала, которая снимет защиту сразу со всех файлов.
Откройте приложение «Терминал» и «Корзину», так, чтобы окна приложений были расположены рядом. Скопируйте в терминал команду chflags -R nouchg, но не вводите её. После nouchg необходимо поставить пробел. Далее просто выделите и перенесите из «Корзины» все файлы в окно терминала. Нажмите Enter.
Другая возможная причина – некорректное имя файла. Если в названии использованы специальные символы ASCII (кавычки, тире, звездочки), это может приводить к ошибкам в работе macOS. Переименуйте файл и попробуйте удалить его снова.
Также, убедитесь, что никакое из запущенных приложений не задействует файл, который вы пытаетесь удалить.
Если ни один из советов не помог, то проверьте файловую систему дисков компьютера на наличие ошибок. Для этого откройте «Дисковую утилиту» > «Первая помощь».
Источник
Если корзина не очищается: наиболее полное руководство по удалению заблокированных файлов
Mac OS X застопорилась на файле или папке и отказывается удалять их? Если Вы не в силах очистить корзину, воспользуйтесь нашим руководством по удалению таких файлов.
Как пользователь Мака, Вы вероятно сталкивались с такой ситуацией при очистке корзины, когда вместо очистки корзины насточиво выскакивает сообщение “У вас недостаточно прав” или “Ошибка -8003”. Во многих случаях (но не во всех) проблемные файлы находятся на внешнем томе или диске. Чаще всего это следствие ручного удаления бекапов Time Machine через Finder. Бывает и так, что файлы на загрузочном диске используются запущенными приложениями и не могут быть удалены. Дефицита в вариантах здесь нет.
К сожалению, для этой проблемы нет единого решения. Начав с простых техник, мы постепенно дойдем до самых отчаянных способов, которые применяются в очень тяжелых случаях. В конце концов, Вы найдете решение проблемы. Удачи!
Перезагрузка и принудительная очистка корзины
Удивительно, сколько компьютерных глюков можно исправить простой перезагрузкой компьютера. Поэтому, естественно, с этого мы и начнем. После перезагрузки щелкните на иконке корзины, чтобы открыть ее в Finder. Удерживайте Option при щелчке на кнопке “Очистить”. По-прежнему ничего? Выберите в меню Finder “Очистить корзину необратимо”.
Разлочка и переименование файлов
Операция не может быть выполнена из-за заблокированного файла или папки? Первая вещь, которую стоит сделать: посмотрите где находятся проблемные файл(ы) или папка(и). У них странные названия? Удалите необычные символы (особенно слэш) и попытайтесь очистить корзину снова. Если это не помогает, сделайте правый клик на упрямом файле/папке и выберите “Свойства”. Если отмечена галочка “Защита”, то снимите ее и закройте окно свойств. Снова попробуйте кнопку “Очистить”.
Сторонние приложения
Хотя установка сторонних приложений и не является идеальным решением таких проблем в Mac OS X, но этот способ гораздо проще (и безопаснее), чем два следующих. Поэтому перед тем, как идти дальше, воспользуйтесь им. Скачайте приложение Trash It! или Cocktail. Надесь Вы остановитесь на этом шаге.
Восстановление диска и восстановление прав доступа
Иногда файлы повреждены и нуждаются в дополнительной процедуре перед удалением. Вставьте установочный диск с Mac OS X и загрузите Mac, удерживая клавишу C. После загрузки диска запустите “Дисковую утилиту” в меню “Установка” или “Утилиты” (в зависимости от версии Mac OS X). Щелкните на жестком диске слева, затем закладку Первая помощь, и, наконец, кнопку “Восстановить диск”. Если после восстановления в списке нет ни одной ошибки, щелкните повторно “Восстановить диск”.
Теперь сделайте клик по кнопке “Восстановить права доступа”. Это нужно сделать всего один раз. Повторите процедуру восстановления диска и восстановление прав доступа для всех внешних томов и дисков в списке Дисковой утилиты. Когда закончите, перезагрузите Mac и попробуйте принудительную очистку корзины (описано выше).
Очистка корзины через Терминал
Теперь мы готовы к опасному (но, видимо уже необходимому) способу. Должен Вас предупредить, что выполнение этой команды в Терминале запросто лишит Вас всех данных, если Вы четко не проследуете инструкции. На этом шаге неплохо сделать резервную копию всех данных. Запустите Терминал, который находится в папке Приложения -> Служебные программы и впишите следующую команду.
Эта команда запускается от имени Root-пользователя (часть “sudo”) и удаляет все данные из папки корзины текущей учетной записи. Щелкните Enter/Return для выполнения. Введите пароль администратора в окне и снова нажмите Enter/Return. Вы не увидите никакой реакции в Терминале. После окончания напишите exit и щелкните Enter/Return для выхода из Терминала.
Заключение
Теперь Ваша корзина пуста? Очень надеюсь! Если Вы прошли по всем шагам руководства и не получили результата, то, возможно, Вы стали жертвой специфической проблемы, которая требует особого подхода. Опишите Вашу ситуацию в комментариях. Возможно кто-то из Мак сообщества Вам поможет.
Источник
Удаление файлов и папок на Mac
Файлы, папки и другие объекты, которые Вам больше не нужны, можно в любой момент удалить. Сначала Вы перетягиваете объекты в Корзину в Dock, но они не удаляются, пока Вы не очистите Корзину.
Примечание. Если Вы отключили Time Machine или не выполняли резервное копирование недавно, рекомендуется сохранить резервную копию на устройстве хранения данных на случай, если Вы передумаете и захотите восстановить объект.
Удаление объекта с компьютера Mac или из iCloud Drive
На Mac перетяните объект в Корзину в Dock или выберите его и нажмите сочетание клавиш Command-Delete. Если объект заблокирован, нажмите «Продолжить», чтобы подтвердить перемещение заблокированного объекта в Корзину.
О поиске файлов, которые нужно удалить, см. в разделе Сужение результатов поиска на Mac.
Если объект заблокирован, Вам нужно подтвердить, что Вы хотите переместить его в Корзину, или предварительно разблокировать. Чтобы разблокировать объект, выберите его, выберите пункт меню «Файл» > «Свойства» (или нажмите Command-I), а затем снимите флажок «Заблокировано». Если Вы вошли в систему не как администратор, Вам нужно нажать значок с изображением замка 
Очистка Корзины
На Mac нажмите значок Корзины в Dock.
В появившемся окне выполните одно из следующих действий.
Удаление одного объекта из Корзины. Удерживая клавишу Control, нажмите объект, который хотите удалить, а затем выберите «Удалить немедленно».
В появившемся окне с предупреждением нажмите «Удалить».
Удаление всех объектов из Корзины. Нажмите кнопку «Очистить» в правом верхнем углу окна Finder. Можно также нажать значок Finder 
В появившемся окне с предупреждением нажмите «Очистить Корзину».
Объекты, перемещенные в Корзину с компьютера Mac, не удаляются, пока Вы не очистите Корзину. В настройках Finder можно выбрать автоматическую очистку Корзины.
Объекты, перемещенные в Корзину из iCloud Drive, автоматически удаляются из Корзины через 30 дней независимо от настроек Finder. Можно очистить Корзину ранее, чем через 30 дней.
ПРЕДУПРЕЖДЕНИЕ. Любые объекты, удаленные при очистке Корзины, становятся недоступными.
Как избавиться от предупреждения, появляющегося при очистке корзины
Чтобы избавиться от предупреждения, появляющегося при очистке Корзины, выполните одно из следующих действий.
Один раз: Удерживайте клавишу Option, когда нажимаете «Очистить» или выбираете «Очистить Корзину».
Всегда: Можно отключить предупреждение в панели «Дополнения» в настройках Finder. В Finder 
Если Вы передумали перед очисткой Корзины
На Mac нажмите значок Корзины в Dock.
Перетяните объект из Корзины или выберите объект, а затем выберите «Файл» > «Возвратить».
Автоматическое удаление объектов из корзины через 30 дней
В Finder 
Выберите «Удалять объекты из Корзины по истечении 30 дней».
Источник