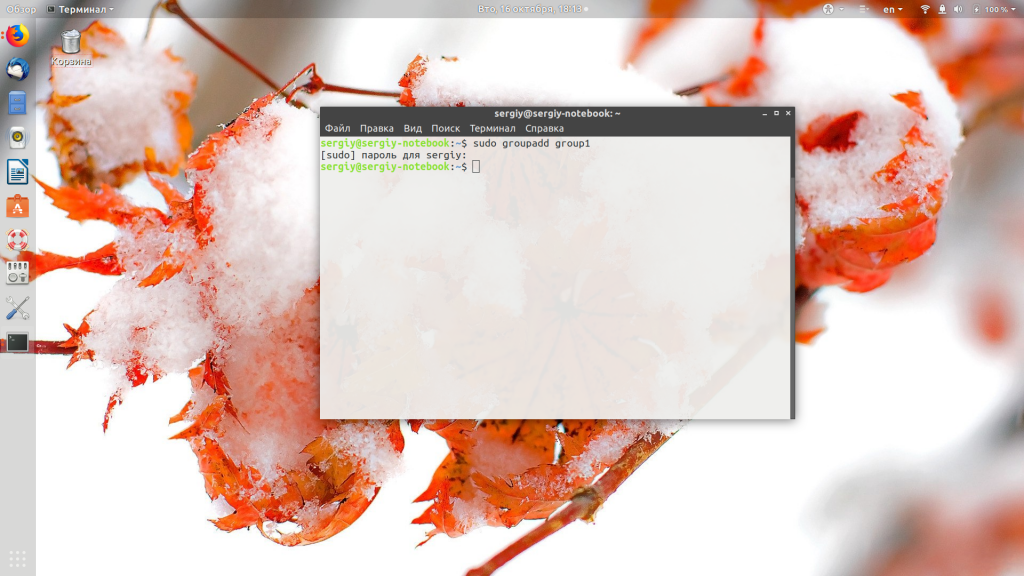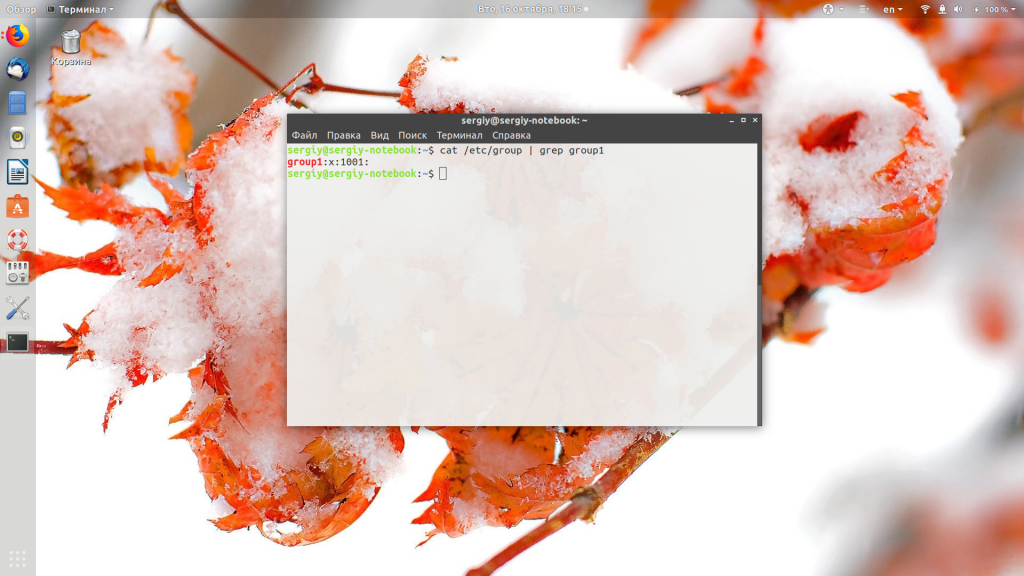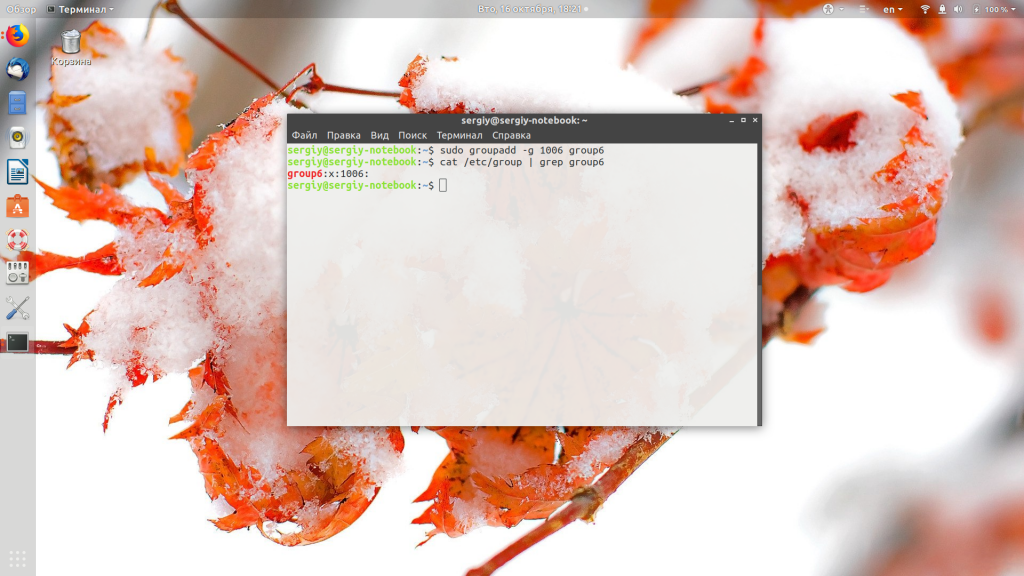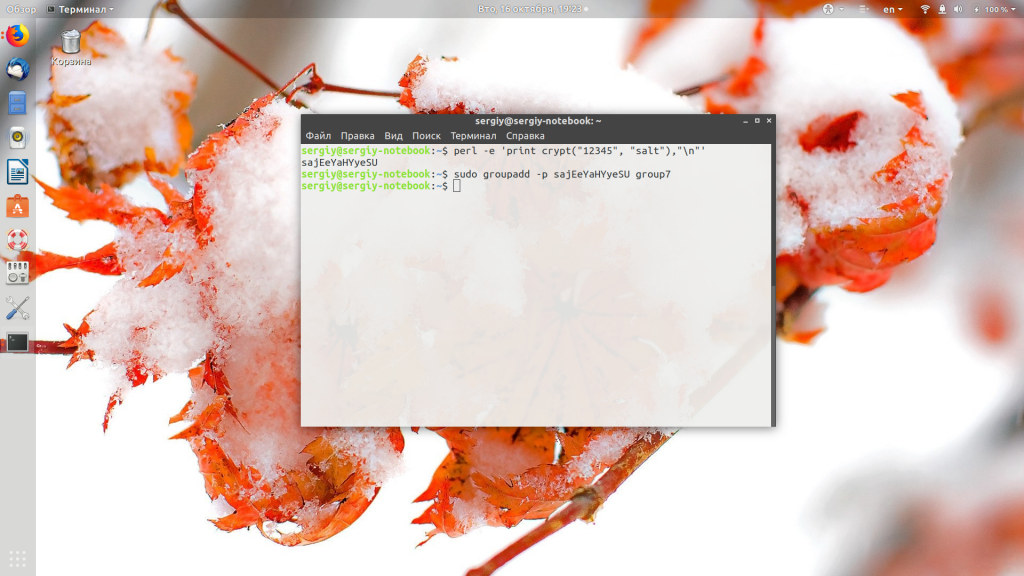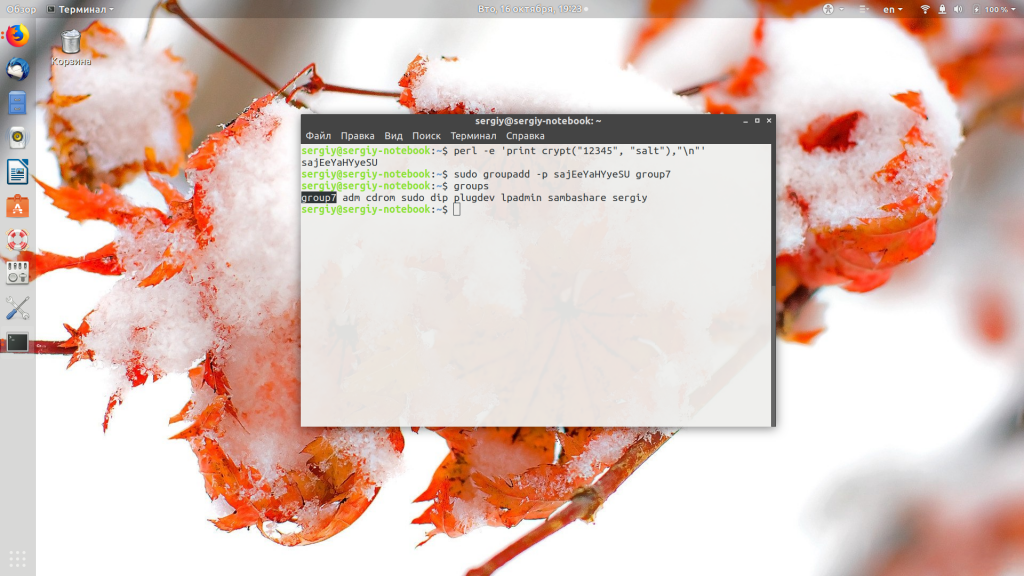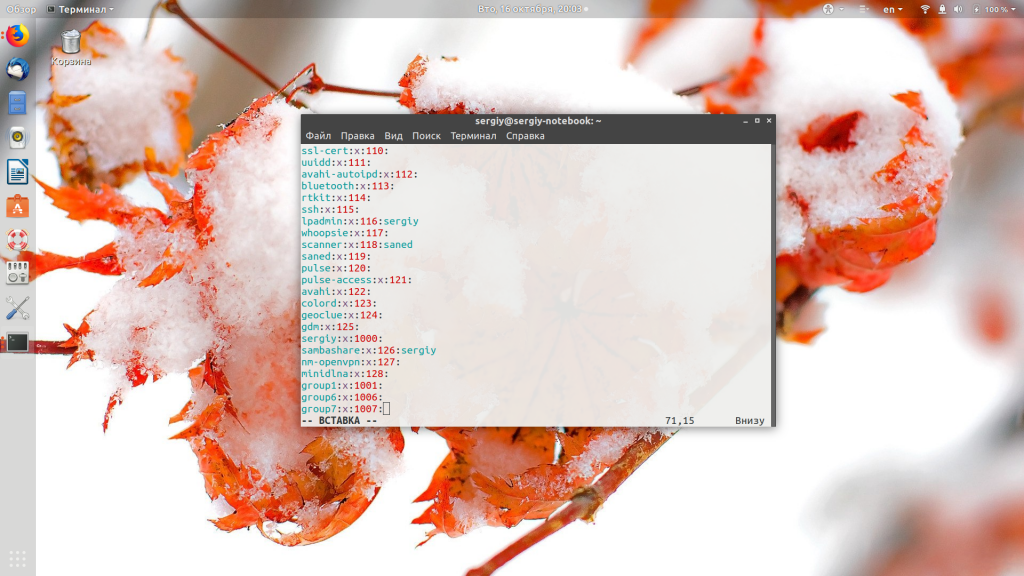- Как создать группу Linux
- Как создать группу Linux
- Создание группы Linux вручную
- Как удалить группу в Linux
- Выводы
- Как включить общий доступ к файлам и изменить рабочую группу в Ubuntu Linux — Умный дом — 2021
- Table of Contents:
- Установите сервис общего доступа в Ubuntu Linux
- Настроить и изменить рабочую группу в Ubuntu
- Заключение
- Как удалить рабочую группу Windows
- Как изменить рабочую группу на Mac, в 4 шага
- Как использовать общий доступ к Windows для обмена папками с конкретными пользователями
- #3. Пользователи, группы, права доступа / Linux (Октябрь 2021).
- Как добавить компьютер под управлением Ubuntu в рабочую группу Windows
Как создать группу Linux
Группы — очень удобный инструмент распределения прав в Linux. Благодаря группам можно разрешить нескольким пользователям доступ к одному файлу или папке, а другим запретить, не прибегая к более сложным технологиям, таким, как ACL-списки. Системные сервисы тоже запускаются от имени определённых пользователей, и поэтому группы позволяют очень тонко настроить права доступа к нужным файлам для сервисов, не давая им полного доступа к системе.
В этой небольшой статье мы рассмотрим, как создать группу Linux разными способами, а также поговорим о дополнительных настройках группы.
Как создать группу Linux
Для создания групп в Linux используется команда groupadd, давайте рассмотрим её синтаксис и опции:
$ groupadd опции имя_группы
А теперь разберём опции утилиты:
- -f — если группа уже существует, то утилита возвращает положительный результат операции;
- -g — установить значение идентификатора группы GID вручную;
- -K — изменить параметры по умолчанию автоматической генерации GID;
- -o — разрешить добавление группы с неуникальным GID;
- -p — задаёт пароль для группы;
- -r — указывает, что группа системная;
- -R — позволяет изменить корневой каталог.
Перейдём к практике. Всё очень просто. Создадим группу group1:
sudo groupadd group1
Теперь вы можете убедится, что группа была добавлена в файл /etc/group:
cat /etc/group | grep group1
Система создала группу с GID 1001. Вы можете вручную указать GID вашей группы с помощью опции -g;
sudo groupadd -g 1006 group6
Также есть возможность задать пароль для группы. Он служит для того, чтобы пользователи, не состоящие в группе, смогли получить к ней доступ с помощью команды newgrp. Эта команда делает пользователя участником указанной группы до конца сеанса. Из соображений безопасности этот метод использовать не рекомендуется, поскольку один пароль будут знать несколько пользователей. Чтобы создать группу с паролем, сначала создаём пароль командой:
perl -e ‘print crypt(«12345», «xyz»),»\n»‘
Здесь xyz — это случайная комбинация символов для увеличения надёжности пароля, а 12345 — ваш пароль. Мы должны передать утилите именно зашифрованный пароль, если передать его в открытом виде, то ничего работать не будет. Теперь создаём группу с только что полученным паролем:
sudo groupadd -p sajEeYaHYyeSU group7
Затем можно попытаться получить временный доступ к ресурсам группы с помощью newgrp:
newgrp group7
groups
Нам надо ввести пароль, который мы раньше шифровали, и теперь до конца сеанса наш пользователь находится в группе. Если вы хотите добавить пользователя в группу навсегда, то надо использовать команду usermod:
sudo usermod -aG group7 имя_пользователя
Создание группы Linux вручную
Если вы не хотите создавать группу с помощью команды, это можно сделать, просто редактируя конфигурационные файлы. Все группы, которые существуют в системе, находятся в файле /etc/group. Если мы хотим добавить новую, достаточно добавить строчку с таким синтаксисом:
имя_группы : х : gid : список_пользователей
Разберём более подробно, какой параметр за что отвечает:
- имя_группы — имя, которое будет использоваться для операций с группой;
- x — заглушка пароля группы, пароль указывается в файле /etc/gshadow, если в этом есть необходимость;
- gid — идентификатор группы;
- список_пользователей — пользователи, разделённые запятыми, которые входят в группу.
Таким образом, чтобы создать группу group7, достаточно добавить строку:
sudo vi /etc/group
Всё. Теперь нашу группу можно использовать, например, добавим в неё пользователя:
usermod -aG group7 имя_пользователя
Вы уже знаете, как создать группу пользователей linux двумя способами, теперь разберёмся, как её удалить.
Как удалить группу в Linux
Если вы создали группу неправильно или считаете, что она не нужна, то её можно удалить. Для этого используйте:
sudo groupdel имя_группы
Только ни в коем случае не удаляйте системные группы, они нужны и используются системой, а их удаление может сломать работу некоторых программ.
Выводы
В этой небольшой статье мы рассмотрели создание группы в Linux, а также то, как удалить созданную группу. Как видите, это довольно просто. Ели у вас остались вопросы, спрашивайте в комментариях!
Источник
Как включить общий доступ к файлам и изменить рабочую группу в Ubuntu Linux — Умный дом — 2021
Table of Contents:
Windows 7 использует функцию под названием «Домашняя группа», которая расширяет возможности рабочей группы, чтобы облегчить домашнюю сеть для всех компьютеров с Windows 7. Однако эта функция не работает в Linux или более старых версиях Windows. Чтобы подключить компьютеры Linux к компьютерам под управлением Windows 7 и обмениваться файлами и папками, необходимо выполнить ряд настроек. Первый параметр — включить общий доступ к файлам. Затем вам нужно изменить рабочую группу, чтобы все компьютеры принадлежали одной рабочей группе. В этом руководстве я покажу, как включить общий доступ к файлам, а затем как настроить и изменить рабочую группу на компьютере с Ubuntu.
ПРИМЕЧАНИЕ: статья обновлена для работы с Ubuntu 10.10 и 11.04.
Установите сервис общего доступа в Ubuntu Linux
Служба общего доступа или Samba, как ее называют в Ubuntu, по умолчанию не установлена. Процесс установки Samba различается по сложности в зависимости от метода, который вы будете использовать. Я покажу вам самый простой и простой способ установки Samba.
Сначала в Ubuntu откройте домашнюю папку , расположенную в меню Places.
Затем щелкните правой кнопкой мыши любую папку в этом окне, чтобы открыть контекстное меню. В контекстном меню выберите « Параметры общего доступа» .
Это открывает окно общего доступа к папкам. Установите флажок рядом с «Поделиться этой папкой» .
Появится окно с предупреждением о том, что служба общего доступа не установлена. Нажмите на кнопку Установить сервис .
Примечание. Если вы не получили это предупреждение, это означает, что служба общего доступа уже установлена, и вы сможете обмениваться файлами и папками. Чтобы изменить рабочую группу, следуйте инструкциям, приведенным в следующем разделе.
Затем введите пароль своей учетной записи и нажмите « ОК» . Процесс установки начнется.
Через несколько секунд вы получите уведомление о том, что все изменения были успешно применены. Нажмите Закрыть, и Ubuntu попросит перезапустить ваш сеанс.
Сохраните все открытые файлы, которые у вас могут быть, и нажмите « Перезапустить сеанс» . После перезапуска служба общего доступа установлена и полностью функционирует.
Настроить и изменить рабочую группу в Ubuntu
В большинстве случаев вам не придется менять имя рабочей группы, потому что по умолчанию Ubuntu, Windows и Mac OS X имеют одно и то же имя рабочей группы, которое фактически является «рабочей группой» . Однако, если вам нужно изменить его, следуйте инструкциям, описанным в этом разделе.
Откройте окно терминала и введите следующую команду: sudo gedit /etc/samba/smb.conf .
Затем нажмите Enter . Если вы ранее не использовали терминал в этом сеансе, Ubuntu попросит вас ввести пароль вашей учетной записи.
Затем файл конфигурации Samba откроется в окне Gedit . При необходимости прокрутите вниз, пока не найдете строку рабочей группы в разделе « Глобальные настройки ».
Измените имя рабочей группы так, чтобы оно совпадало с именем рабочей группы, в которую вы хотите добавить свой компьютер с Ubuntu.
Нажмите Сохранить и перезапустите Ubuntu, чтобы новые настройки вступили в силу.
ПРИМЕЧАНИЕ. Если у вас есть сеть, включающая компьютеры с Windows, вам необходимо убедиться, что рабочая группа настроена так же, как на компьютерах с Ubuntu. Чтобы узнать, как это сделать, ознакомьтесь с этим руководством: Как изменить рабочую группу в Windows 7.
Заключение
Вы можете включить общий доступ в Ubuntu (или на любом ПК с Linux) и настроить его на присоединение к рабочей группе Windows, чтобы его можно было видеть в той же сети и обмениваться файлами, папками и принтерами. Если вы хотите узнать больше о настройке других ПК в локальной сети или о том, как в дальнейшем использовать сетевые функции между Linux и Windows 7, ознакомьтесь со статьями, перечисленными ниже.
Как удалить рабочую группу Windows
Как изменить рабочую группу на Mac, в 4 шага
Вы хотите изменить рабочую группу на своем Mac? Вот как правильно установить его, чтобы ваш Mac хорошо работал в сети с другими компьютерами, включая те, которые используют Windows или Linux.
Как использовать общий доступ к Windows для обмена папками с конкретными пользователями
Как обмениваться файлами и папками с помощью расширенного общего доступа в Windows. Как поделиться папками с конкретными людьми или группами пользователей. Как настроить права доступа и т. Д.
#3. Пользователи, группы, права доступа / Linux (Октябрь 2021).
Источник
Как добавить компьютер под управлением Ubuntu в рабочую группу Windows
Для удобства я объясню процесс настройки на примере Ubuntu 10.04. Для других дистрибутивов порядок действий примерно такой же — различаются только способы установки Samba. Итак, приступим.
Это, разумеется, самый первый этап. Чтобы установить Samba, откройте терминал и выполните следующую команду:
При этом потребуется ввести пароль к учетной записи root. Возможно, придется также установить некоторые зависимости — в зависимости от того, какие пакеты у вас уже имеются. Поле установки Samba можно приступать к настройке.
Теперь нужно открыть файл «/etc/samba/smb.conf» и отредактировать в нем строку «workgroup = WORKGROUP». Можете использовать для этого gedit, но я предпочитаю nano (только давайте не будем спорить о вкусах).
В этом файле нужно заменить «WORKGROUP» на реальное имя рабочей группы, к которой вы хотите присоединиться. Затем сохраните файл и перезапустите Samba следующей командой:
Можно использовать и такую команду:
После этого компьютер под управлением Ubuntu станет виден всем остальным машинам в этой рабочей группе. На нем можно будет публиковать файлы и папки. Для этого просто запустите файловый менеджер Nautilus, нажмите на папке правой кнопкой мыши и выберите опцию «Общий доступ» (Sharing Options). В открывшемся окне вы сможете настроить параметры публикации и права доступа к папке.
Я еще помню времена, когда наладить совместное использование ресурсов для Windows и Linux было весьма непростой задачей. К счастью, разработчики Linux наконец поняли, что в многоплатформенных сетях публикация папок должна быть налажена максимально удобно для пользователей. Будем надеяться, когда-нибудь создатели Samba разработают еще более простой способ подключения к рабочим группам Windows даже без использования терминала.
Автор: Jack Wallen
Перевод SVET
Оцените статью: Голосов
Источник