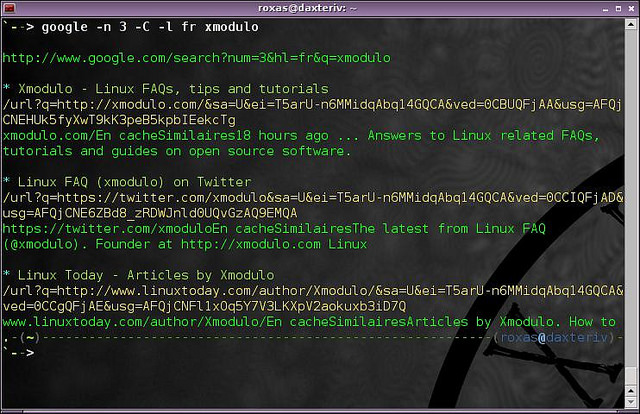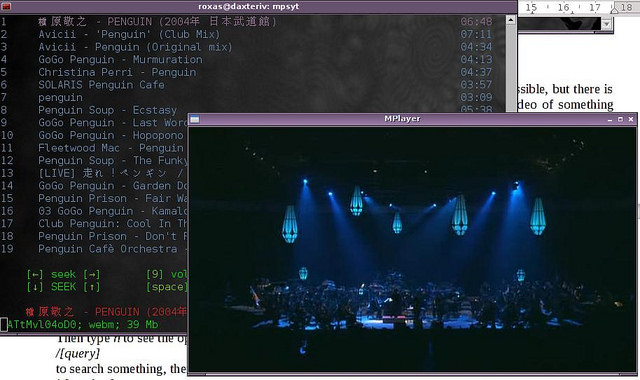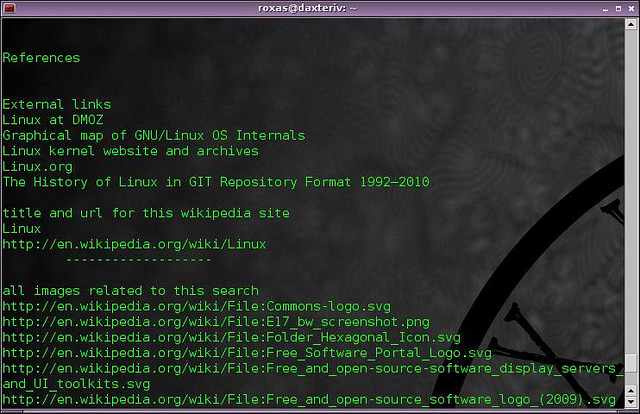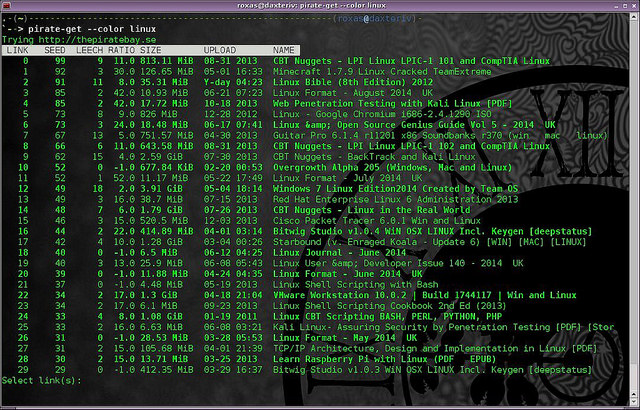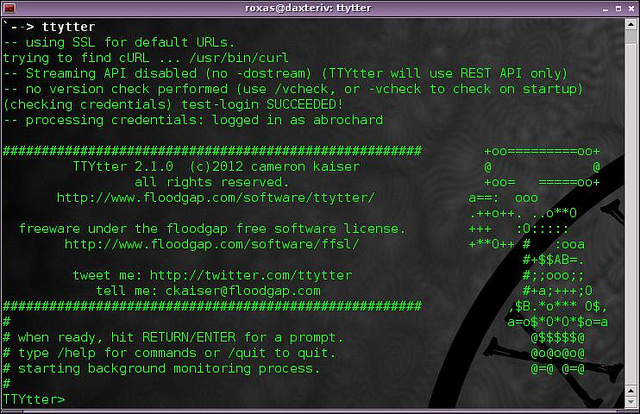- Как из командной строки в Linux получить доступ к популярным поисковым системам
- 1. Google
- 2. YouTube
- 3. Wikipedia
- 4. The Pirate Bay
- 5. Twitter
- Поиск файла в linux
- Видео: Основы терминала 3 — Поиск файлов
- Поиск с помощью консольных утилит
- Поиск с помощью лаунчеров
- Видео: How to Share File in Linux
- Поиск с помощью специальных приложений
- Выводы
Как из командной строки в Linux получить доступ к популярным поисковым системам
Зачем кому-нибудь нужно искать в сети Интернете что-нибудь через терминал? Я не знаю. На это, вероятно, может быть много причин. Но поскольку ответ на вопрос, которого никто не спрашивал, всегда разочаровывает меньше, чем вопрос, на который никто не может ответить, далее будет приведен список популярных поисковых систем, доступ к которым возможен из терминала Linux с помощью инструментальных средств командной строки.
1. Google
Давайте начнем прямо с гиганта: Bing! Нет, просто шучу, с Google. Откровенно говоря, вам действительно не нужна утилита для поиска в Google из командной строки. Просто следующая команда
должна открыть ваш веб-браузер на соответствующей странице поиска. Однако, если все, что вы хотите, это увидеть результаты поиска в окне терминала, не открывая при этом какой-нибудь веб-браузер, я бы рекомендовал использовать пакет cli-google. Это супер старый пакет (последнее обновление в 2009 году), но мне он нравится. Это простое и незамысловатое приложение, которое делает именно то, что оно должно делать.
После того, как вы установите пакет cli-google , вы можете выполнять поиск и в цвете получать выходные данные. Вы также можете указать количество выдаваемых результатов и язык, который вам нужен. Просто в терминале введите:
для того, чтобы увидеть список всех параметров.
В этом списке будет огромное количество параметров для использования Google. Я постараюсь, насколько это будет возможно, использовать их по минимуму, но от них никуда не деться.
2. YouTube
YouTube для многих является тем местом, куда нужно идти в случае, когда речь идет о быстром поиске какого-нибудь видео. Чтобы это делать из терминала, я попытаюсь воспользоваться пакетом mps-youtube. Это программное обеспечение позволяет из терминала выполнять поиск, создавать плейлисты, скачивать видео и читать комментарии. После того, как вы установите пакет mps-youtube , запустите его с помощью команды:
Затем введите h для того, чтобы увидеть параметры поиска. Чтобы быстро получить результат, вы можете просто сделать следующий запрос:
для того, чтобы что-нибудь найти, а затем введите номер ID видео для прослушивания звуковой дорожки видеозаписи, или наберите:
чтобы увидеть о нем информацию; и наберите:
чтобы сгрузить эту звуковую дорожку на свой компьютер. Если для вас не достаточно просто прослушать дорожку, то выполните следующее:
Теперь видео будет отображаться в другом окне в плейере mplayer .
3. Wikipedia
Точно также, как и для Google, для Википедии мне нравится пользоваться старым скриптом, который работает просто отлично: cliWiki. После того, как вы его установите, просто запустите:
А затем наберите ваш запрос. Если существует прямое соответствие, то в терминале будет отображена страница. Выдаваемый результат может быть довольно длинным, так что я советую вам использовать для его просмотра команду less . Это, конечно, не самый эффективный способ, но если вашей целью является получение фрагмента текста, содержащего ключевое слово, то это именно то, что вам нужно.
4. The Pirate Bay
Теперь давайте поговорим о запретном. Для того, чтобы из командной строки искать торренты на сайте The Pirate Bay, имеется на удивление (или нет) много утилит. Однако я предпочитаю пользоваться утилитой pirate-get. У нее масса параметров, о которых вы можете узнать следующим образом:
Но, воспользовавшись даже следующим простым вариантом
вы получите результат соответствующего запроса из определенной категории поиска, причем в выдаваемом результате будет использован цвет! Затем приложение предложит вам ввести номер результата поиска, который вам интересен, а затем по magnet-ссылке будет скачан торрент. Просто и удобно. Используйте его только для материала, не защищенного авторским правом!
5. Twitter
Twitter является хорошей поисковой системой для выявления тенденций. Мы уже рассказывали в статье How to access Twitter from the command line о том, как с помощью приложения t получить доступ к Twitter из командной строки, но я лично предпочитаю использовать приложение TTYtter . Эта утилита исключительно мощная, чему можно было бы посвятить отдельный пост, и к ней, возможно, не стоило обращаться при простом поиске. Но я просто хочу, чтобы она была использована здесь в качестве средства поиска. После установки и настройки, вы можете войти в утилиту и выполнить поиск с помощью следующей команды:
Интерфейс на внешний вид немного груб, но вы к нему быстро привыкните. Обратите внимание, что она будет работать как с простыми словами, так и с хэш-тегами.
Подведем итог: на мой взгляд это те пять больших поисковых систем, которыми, как правило, пользуются наиболее часто и которые доступны из командной строки. Среди отсутствовавших, вероятно, Google Images и Google Maps, но, как я думаю, их отчасти трудно адаптировать к консоли. Я также хотел найти поисковую систему для музыки, но не нашел для этого списка ничего достойного. Как вы, наверное, заметили, инструментальные средства, перечисленные в этом списке, неравнозначны с точки зрения имеющихся функций и наличия параметров: некоторые из них очень простые, тогда как другие обладают весьма развитыми функциональными возможностями. Но, в конце концов, все они выполняют необходимую работу.
Каких поисковых систем не хватает в этом списке? Знаете ли вы какие-либо утилиты, которые не были упомянуты? Дайте нам знать в комментариях.
Источник
Поиск файла в linux
Для начала скажу, что я зарабатываю через вот этого брокера , проверен он временем! А вот хороший пример заработка , человек зарабатывает через интернет МНОГО МНОГО МНОГО и показывает все на примерах, переходи и читай! Добавь страницу в закладки. А теперь читаете информацию ниже и пишите свой отзыв
Если вы перфекционист, у которого все файлы и папки помечены и организованы, скорее всего, вы все равно хотя бы один раз в жизни воспользуетесь поиском.
Если вы новичок в Linux, то вы удивитесь количеству способов поиска файла в Linux. Это хорошо, так как каждый пользователь может использовать тот способ, который ему удобен и нравится.
Видео: Основы терминала 3 — Поиск файлов
Существуют два типа поиска в Linux. Первый тип утилит производит живой поиск по файловой системе. Второй же тип индексирует файлы, а потом уже производит поиск файла в Linux по индексу. В этой статье мы рассмотрим оба типа, а вы уже сами выберете то, что вам подходит больше.
Поиск с помощью консольных утилит
Есть люди, которые ненавидят работу в терминале, а есть те, кому наоборот такой способ общения с системой нравится больше. Но мы рассмотрим как терминальные утилиты, так и графические.
Итак, самая важная команда поиска в Linux. Она ищет строку текста в соответствии с указанными параметрами в файлах и каталогах.
Утилиту locate можно отнести ко второму типу средств для поиска в Linux. Команда locate опирается на базу данных, которая создана утилитой updatedb. Эта база данных также обновляется системным планировщиком cron. Этот способ поможет найти файлы, которые реально существуют в файловой системе. Базу данных вы можете обновлять и сами.
Команда locate позволяет выполнить поиск файла по имени Linux. Вы можете использовать различные регулярные выражения в запросе: Правка». Вы можете фильтровать файлы по имени, содержанию и размещению. Если вы включили индексацию файлов Baloo, то Dolphin сможет отфильтровать элементы по типу и дате изменения.
Данная программа распространена среди пользователей KDE Plasma в качестве альтернативы Dolphin, так как Krusader имеет множество дополнительных опций. Данное приложение работает как GUI для вышеперечисленных утилит find и locate. Krusader позволяет настроить множество фильтров, такие как тип файла, включенные и исключенные каталоги, размер, владелец и права доступа.
Эта программа также может искать по ключевым словам, и вы даже можете использовать регулярные выражения для сужения поисковой выдачи. Если вы никогда не пробовали пользоваться программой Krusader, то обязательно стоит это попробовать.
В файловый менеджер Thunar интегрирована поисковая утилита под названием Catfish. Вы можете сортировать файлы по имени, типу и дате изменения, можете выполнить поиск по содержимому Linux. Catfish может искать и по неполным именам файлов, так что вам не обязательно нужно помнить полное и точное название искомого файла.
Поиск с помощью лаунчеров
Обычно лаунчеры используются для запуска каких-либо приложений. Но вы можете превратить лаунчеры в утилиты для поиска, благодаря различным плагинам. Это очень удобно, стоит только попробовать.
Видео: How to Share File in Linux
Kupfer — это простой лаунчер, доступный в репозиториях таких дистрибутивов, как Debian, Ubuntu, Fedora и Arch Linux. Данная утилита поставляется с множеством плагинов, так что из Kupfer можно сделать прекрасный поисковый инструмент, который можно назвать GUI для утилиты locate. Этот инструмент может также создать свой каталог индексируемых директорий. После ввода ключевого слова Kupfer предложит некоторое количество действий, которое можно выполнить. Количество этих действий напрямую зависит от плагинов, которые вы активируете или деактивируете в настройках лаунчера.
KRunner — это стандартный лаунчер графического окружения KDE Plasma. Чтобы открыть этот лаунчер, нажмите Alt + F2. Если вы хотите настроить KRunner, то зайдите в раздел Plasma Search в системных настройках. В KRunner также поддерживаются и плагины, которые помогут вам найти не только какие-либо файлы, но и вы сможете взаимодействовать с другими Linux приложениями и элементами окружения рабочего стола KDE Plasma. С помощью плагинов вы сможете искать статьи на Википедии, видео на YouTube, недавние документы и многое другое.
Разработчики данного лаунчера были вдохновлены лаунчером Alfred из macOS. Albert является достаточно простым приложением, но плагины превращают его в мощную утилиту. Плагин «Files» индексирует директории, а сам лаунчер Albert производит поиск по индексу. Также имеется возможность поиска файлов при неполном его названии в запросе, еще вы можете выбрать типы файлов, которые будут проиндексированы. Чтобы выполнить поиск папки в Linux или какого-нибудь файла, запустите Albert сочетанием клавиш и начните вводить свой поисковый запрос.
Это еще один лаунчер, разработчики которого были вдохновлены Alfred из macOS. Правда Mutate не имеет такого количества опций, как Albert, но он все равно имеет возможность поиска по типу и обычного файлового поиска. Также вы можете искать файлы по имени или же по расширению. Диалог настроек Mutate несколько необычен, так как он показывает, какие скрипты используются. Кроме ключевых слов и сочетаний клавиш вы настроить ничего не сможете.
Поиск с помощью специальных приложений
В основном мы рассмотрели простой поиск файлов, для повседневных задач этого должно хватить. Но что, если вам нужно будет ввести сложный поисковый запрос или вы захотите выполнить поиск по содержимому Linux? В этом случае есть специальные приложения, предназначенные для этого.
Если вы не пользуетесь окружением рабочего стола GNOME и хотите иметь это приложение, то поищите «gnome-search-tool» в репозиториях вашего дистрибутива. GNOME Search работает поверх таких консольных утилит, как find, locate и grep, а также поддерживает регулярные выражения и неточный поиск. Вы можете совмещать несколько вариаций поиска, выбрав их из выпадающего меню и нажав на кнопку «Добавить».
KFind можно назвать аналогом GNOME Search для окружения рабочего стола KDE Plasma с некоторыми дополнительными опциями. Данное приложение умеет выполнять поиск по имени или содержанию файла. А если вы включили индексирование, то поиск будет выполняться по индексу, что ускорит процесс. Опции разделены на вкладки, последняя из них под названием «Свойства» позволяет находить файлы по размеру, дате изменения и владельцу. Кроме регулярных выражений поддерживаются вопросительные знаки для пропущенных букв в имени файла. Например, ваш поисковый запрос такой: «no?es», будет выполнен поиск по запросам «notes», «nodes», «noses» и так далее.
Пользователи дистрибутива Ubuntu с окружением рабочего стола Unity знакомы с такой вещью, как Dash. Dash позволяет выполнить поиск файлов и директорий по таким параметрам, как имя файла, тип, дата модификации и размер. Также вы можете расширить функциональность с помощью различных расширений. Они интегрируют внешние сервисы в Dash. Это позволяет вам выполнять поиск по закладкам браузера, файлы из Google Docs, историю браузера и так далее.
SearchMonkey — достаточно старая, но удобная программа для поиска. В этом приложении вы можете использовать регулярные выражения, а программа даже поможет составить их. SearchMonkey поддерживает все необходимые параметры поиска: имя, время модификации, размер и содержимое файла. Также имеется возможность сузить поисковую выдачу в отдельных папках. Вы можете экспортировать результаты поиска в файл *.CSV, ограничив при этом поисковую выдачу для каждого запроса.
DocFetcher чаще всего используется для поиска не по имени файла, а по его содержимому. Это приложение подойдет студентам, исследователям и другим пользователям, чтобы выполнить поиск текста Linux в больших коллекциях документов. DocFetcher сначала создает базу файлов и каталогов, которые вы выберите. Эта база данных автоматически обновляется, когда DocFetcher узнает о модификации какого-либо файла.
При поиске вы можете сортировать выдачу по типу и размеру или же использовать регулярные выражения для детальных запросов. Данное приложение может выполнить поиск по содержимому файлов в форматах PDF, EPUB, HTML, RTF и офисных файлов. Также можно выполнить поиск по содержимому архивов в форматах ZIP, TAR, 7z и даже по содержимому писем Outlook. Одним из преимуществ DocFetcher является то, что он портативный. Вы можете скопировать программу и базу данных на флеш-накопитель, а потом работать на другом компьютере.
Recoll — это одна из самых мощных поисковых систем для Linux. Эта программа очень похожа на DocFetcher: он используется для поиска по содержимому. При первом запуске вам будет предложено проиндексировать файлы и каталоги. Вы сами можете выбрать, какие папки и типы файлов будут проиндексированы, также есть возможность поставить ограничение по размеру. Если вы активируете индексацию, то не забудьте настроить расписание обновления таким образом, чтобы база индексов всегда была синхронизирована с реальными файлами.
Также имеется возможность создать несколько баз индексов и искать файлы и каталоги как по одной базе индексов, так и по всем. Вы можете выполнять поиск по имени или же ключевым словам внутри файлов. Recoll позволяет фильтровать результаты по нескольким критериям. Также имеется возможность поиска похожих файлов, поиска по фразам в файлах и распознавания форм слова, благодаря стеммингу.
Это означает, что если вы введете поисковый запрос, например, «work», в поисковой выдаче будут файлы, содержащие слова «workers», «worked», «working» и так далее. В список поддерживаемых форматов входят обычные текстовые файлы, логи, man страницы, HTML, PDF, CHM, RTF, DJVU, EPUB, документы LibreOffice и Microsoft Office (включая Excel и PowerPoint), архивы TAR, RAR, 7z и ZIP. Примечание: Могут потребоваться различные внешние библиотеки или вспомогательные утилиты для поддержки некоторых вышеперечисленных форматов.
Выводы
Сегодня мы перечислили много инструментов, как консольных, так и графических. Наша работа — расписать все, что должно повлиять на ваш выбор, а вот что выбирать, решайте сами. Спасибо за прочтение этой статьи, если вам несложно, то оцените, пожалуйста, эту статью ниже.


Источник