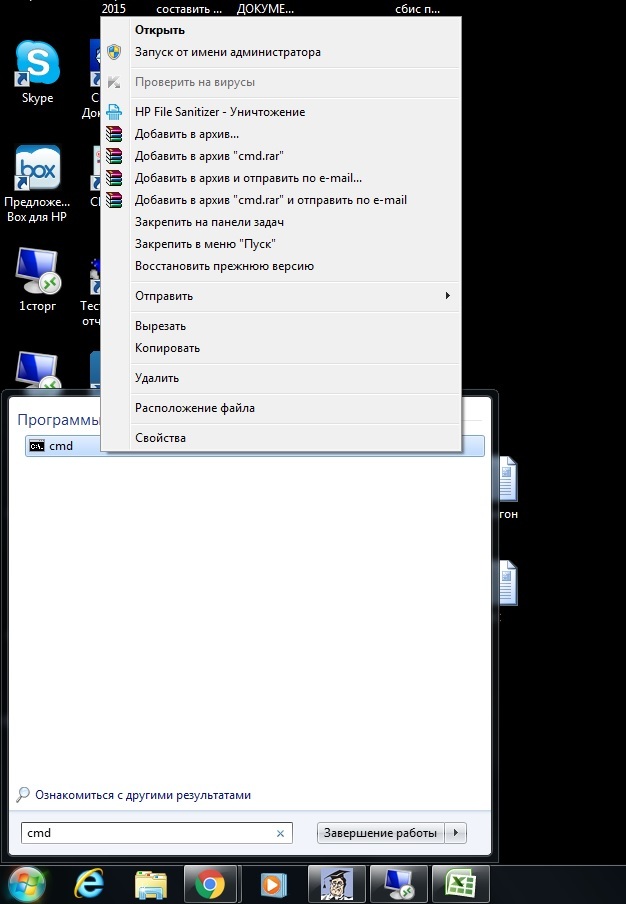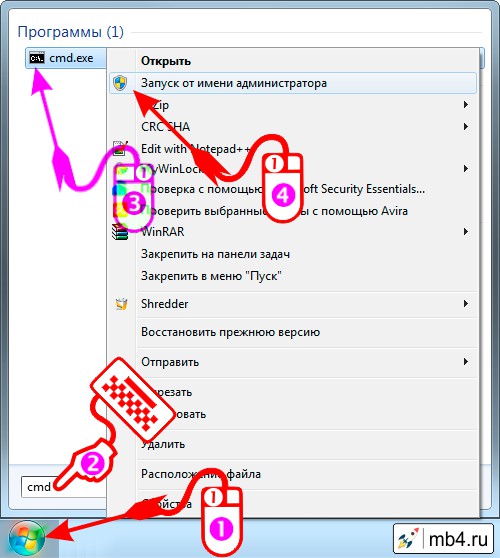- Как запустить командную строку Windows 7 с правами администратора?
- Вариант №1 — запуск командной строки через меню ПУСК
- Вариант №2 — с помощью создания ярлыка с указанием параметров
- Как открыть командную строку (консоль) с правами администратора в Windows
- Находим командную строку (консоль) в поиске Windows
- Запускаем командную строку (консоль) с правами администратора
- Инфографика (чтобы было проще ориентироваться, как открыть командную строку (консоль) с правами администратора в Windows)
- Важное примечание для администраторов
- 8 способов открыть cmd от имени администратора в Windows 10
- 1. Запуск cmd из контекстного меню Пуска
- 2. Через диспетчер задач
- 3. Через диспетчер задач (хитрый способ)
- 4. Запуск cmd из поиска Windows 10
- 5. Запускаем cmd из меню Все приложения
- 6. Запуск из системного каталога Windows\System32
- 7. Запуск cmd из любой папки Проводника
- 8. Создаем админский ярлык для cmd.exe
- Запуск командной строки windows 10 с правами администратора
- Запуск командной строки из меню опытного пользователя
- Первый способ
- Запуск консоли из окна Менеджера задач
- Выполнение команды CMD с помощью меню «Выполнить»
- Запуск консоли от имени администратора (быстрый способ)
- Эпилог по способам открытия Cmd
- Как открыть командную строку через «Пуск»
- Через поиск в меню «Пуск» (любая операционная система, легко)
- Запуск командной строки через Проводник
- Через меню проводника (Windows 8, 8.1, 10+, легко)
- Как открыть папку в командной строке
- Через утилиту «Выполнить» (любая операционная система, очень легко)
- Создание ярлыка для вызова командной строки
- Через контекстное меню кнопки «Пуск» (Windows 8, 8.1, 10+, очень легко)
- Что это такое
- Окно «Выполнить»
- Ещё один замысловатый способ
- Запуск из системного каталога Windows\System32
- Создаем админский ярлык для cmd.exe
- Запускаем cmd из меню Все приложения
- Прямой вызов
Как запустить командную строку Windows 7 с правами администратора?
Принцип командной строки состоит в том, что она позволяет выполнять задачи без помощи графического интерфейса Windows. Обычно командная строка используется только опытными пользователями.
Часто для обслуживания Windows 7 приходится заходить в командную строку, при этом требуется выполнение задач в контексте прав учетной записи администратора.
Итак, как же запустить командную строку с правами администратора операционной системы Windwos 7? Для выполнения этой задачи есть несколько простых и действенных вариантов. Рассмотрим их.
Вариант №1 — запуск командной строки через меню ПУСК
- Откройте меню «Пуск» и в строке поиска введите «cmd»;
- На результатах поиска нажмите правой клавишей мыши и выберите пункт «Запуск от имени администратора»;
- Запустится командная строка Windows 7 с правами администратора!
Вариант №2 — с помощью создания ярлыка с указанием параметров
- На рабочем столе вызываем контекстное меню правой клавишей мыши, выбираем пункт «Создать» — «Ярлык»;
- В строке расположения файла пишем «cmd.exe» и нажимаем «Далее», затем «Готово»;
- Щелкаем на созданном ярлыке правой клавишей мыши и выбираем пункт «Свойства»;
- В окне свойств щелкаем кнопку «Дополнительно»;
- В окне дополнительных свойств ставим галочку «Запуск от имени администратора«, затем нажимаем ОК;
- Теперь при запуске ярлыка будет запускаться командная строка Windows 7 с правами администратора.
Хочу отметить, что для запуска командной строки от имени администратора в Windows 10 появилась специальная вкладка в контекстном меню «Пуск». Читайте лайфхак на сайте пройдя по указанной ссылке!
Как открыть командную строку (консоль) с правами администратора в Windows
Случается в жизни, да и при работе с компьютером это не редкость, что не хватает прав на выполнение каких-либо деяний. В Windows при выполнении некоторых команд в консоли (командной строке) выдаётся именно такое оповещение. Что же делать? Именно об этом и пойдёт речь ниже в этой статье: Как открыть командную строку (консоль) с правами администратора в Windows. Только обретя права, советую не терять голову и всё-таки чётко осознавать, что творите! ; )
Находим командную строку (консоль) в поиске Windows
Чтобы запустить что-нибудь нужное, нужно это нужное сначала найти. И для того, чтобы найти командную строку (консоль) самым разумным будет воспользоваться поиском по Windows. Как это делать подробно описано в → этой статье, поэтому я вкратце:
1. Кликаем левой кнопкой мыши по кнопке «Пуск» Windows, расположенной в нижнем левом углу экрана.
2. Набираем в поисковом поле заветное слово cmd и любуемся результатами. =)
Запускаем командную строку (консоль) с правами администратора
Если нам просто нужна командная строка, то запускаем её так, как описано в → этой статье. Но раз уж нам нужны права администратора при выполнении команд в консоли, то действуем немного иначе:
3. Кликаем правой кнопкой мыши по иконке или названию cmd.exe или просто cmd (у кого, как настроено отображение расширений файлов, сейчас это совсем не важно).
4. В выпавшем контекстном меню левой кнопкой мыши выбираем пункт «Запуск от имени администратора»
5. Ликуем и радуемся =)
Инфографика (чтобы было проще ориентироваться, как открыть командную строку (консоль) с правами администратора в Windows)
Я потратил время и нарисовал пошаговую инструкцию того, что описано выше — радуемся и пользуемся. ; )
Важное примечание для администраторов
На самом деле, не такие оно и важное. И их два:
- Windows при попытке открыть консоль от имени администратора поинтересуется на сколько вы пьяны и потребует сдать мочу на анализ, или просто попросит подтвердить, что вы действительно хотите открыть командную строку с правами администратора.
- Внешний вид командной строки будет немного отличаться от обычной. На картинке ниже — тест на сообразительность: «Чем отличается командная строка с правами администратора?» ; )
8 способов открыть cmd от имени администратора в Windows 10

Сегодня у нас в статье пойдет речь о командной строке (cmd.exe) в Windows 10. Командная строка позволяет выполнять разнообразные задачи, которые не всегда возможно выполнить через графический интерфейс. И при работе в cmd часто могут требоваться повышенные права. Сейчас мы с вами узнаем 8 способов, как открыть cmd с правами администратора в Windows 10. Это не значит, что в остальных версиях Windows эти методы не сработают. Все нижеописанные способы открыть cmd с привилегиями администратора я проверял лично на Windows 10 и они полностью рабочие. Если у вас Windows 7 или 8, то проверяйте их на своей системе.
1. Запуск cmd из контекстного меню Пуска
Нажмите на Пуск правой кнопкой мыши или нажмите комбинацию Win+X, причем клавишами быстрее, я гарантирую это;) Появится контекстное меню, в котором выбираем пункт Командная строка (администратор). Готово!
2. Через диспетчер задач
Если у вас запущен Диспетчер задач, то можно открыть cmd прямо из него. Для этого зайдем в меню Файл -> Запустить новую задачу.
Вводим cmd и ставим галочку чуть ниже Создать задачу с правами администратора. И затем ОК.
3. Через диспетчер задач (хитрый способ)
Третий способ очень похож на второй, но чуть более быстрый и не такой известный.
Начало такое же, то есть, в Диспетчере задач выбираем Файл -> Запустить новую задачу, но когда кликаете мышкой по этому пункту — удерживайте клавишу Ctrl. В этом случае сразу запускается cmd в режиме администратора, без лишних разговоров.
4. Запуск cmd из поиска Windows 10
Нажмите комбинацию Win+S либо прицельтесь левой кнопкой мышки в значок лупы справа от кнопки Пуск. В поле поиска можно ввести либо на английском ‘cmd‘ либо на русском введите первые 5-6 букв от названия ‘Командная строка‘. Затем правой кнопкой мыши нажимаем на результате поиска, выбираем Запустить от имени администратора.
5. Запускаем cmd из меню Все приложения
Открываем Пуск, кликаем на Все приложения и отыскиваем пункт Служебные — Windows. Обычно он прячется в самом низу, так что промотайте колесиком мышки до самого конца.
Итак, нашли группу Служебные, раскрыли список программ внутри и обнаружили Командную строку. Правой кнопкой по ней кликаем, затем Дополнительно, потом Запуск от имени администратора.
6. Запуск из системного каталога Windows\System32
Можно запустить командную строку прямо из ее родной папки system32. Для этого заходим в Проводник / Мой компьютер, находим диск C, ищем папку Windows, идём туда, находим папку System32, углубляемся все дальше и дальше в кроличью нору заходим в неё. В папке System32 ищем файл cmd.exe. Выделяем его. И тут появляется два варианта.
Самый быстрый и простой: правой кнопкой мышки кликаем на cmd.exe и выбираем уже знакомый нам Запуск от имени администратора.
Другой вариант чуть больше времени занимает. При выделении файла сверху возникает надпись Средства работы с приложениями. Нажимаете туда левой кнопкой мыши, снизу вылезает еще одно меню, нажимаете на пункт Запустить от имени администратора.
7. Запуск cmd из любой папки Проводника
Этот вариант открытия командной строки доступен из любой папки Проводника Windows 10. Заходите в нужное вам место, заходите в меню Файл -> Открыть командную строку -> Открыть командную строку как администратор.
8. Создаем админский ярлык для cmd.exe
Для быстрого доступа к админской командной строке сделаем следующее.
На рабочем столе на свободном месте кликаем правой кнопкой, выбираем Создать -> Ярлык.
Вводим cmd или cmd.exe, оба вариант будут работать. Далее.
Назовите ярлык так, чтобы сразу было понятно, например, cmd.exe (admin). Готово.
Ярлык создан, но еще не настроен. Заходим в его свойства (правой кнопкой на ярлыке и выбрать Свойства). Нажимаем кнопку Дополнительно…
… и ставим галочку Запуск от имени администратора. Сохраняем все это дело и теперь мы всегда сможем запустить командную строку cmd с правами администратора простым запуском ярлыка.
Но можно еще больше ускорить запуск;)
Нажмите правой кнопкой на ярлыке и выберите пункт Закрепить на панели задач. Или Закрепить на начальном экране как вариант.
P.S.: В комментариях указали еще один метод запуска командной строки с админскими правами. Нажимаем WIN+R, вводим cmd и нажимаем комбинацию клавиш Ctrl+Shift+Enter. И вуаля.
Есть еще способы запуска, но они от имени обычного пользователя, что не вписывается в тему этой статьи. Например, через Win+R или удерживать Shift при клике правой кнопкой мыши на приложении.
Как видите, одно и то же действие в Windows можно выполнить различными способами. В зависимости от текущей конкретной ситуации я могу выбирать наиболее подходящий вариант запуска cmd.
А вам все эти методы были знакомы? Или какая-то часть из них оказалась в новинку?) Расскажите в комментариях.
Запуск командной строки windows 10 с правами администратора
Запуск командной строки из меню опытного пользователя
В Windows 10 есть быстрое меню с основным набором системных утилит и разделов. Соответственно, через него можно запустить консоль:
- Используйте комбинацию клавиш Windows+X для того, чтобы открыть меню опытного пользователя (Power user).
- Выберите “Командная строка” или “Командная строка (администратор)”.
- В некоторых версиях Windows пункт может называться Windows PowerShell или Windows PowerShell (администратор).

Вызов командной строки PowerShell




Первый способ
Это один из самых простых и продуктивных способов.
- Нажимаем на кнопку «Пуск».
- В строку «Найти программы и файлы» пишем три буквы cmd (без кавычек) и нажимаем на клавишу Enter.
- Видим следующее:
- Нажимаем на выделенную иконку с надписью cmd, после чего вы увидите перед собой окно командной строки.
Запуск консоли из окна Менеджера задач
- Откройте Диспетчер задач: правая кнопка мыши на панели задач > Диспетчер задач.

Окно командной строки Windows
Выполнение команды CMD с помощью меню «Выполнить»
Еще один вариант открытия командной строки с правами админа это выполнение команды «CMD» в меню «Выполнить». Для этого нужно нажать комбинацию клавиш Windows-R, ввести команду «CMD» и нажать CTRL+SHIFT+ENTER. Запускать выполнение команды нужно именно таким способом. Если просто нажать ENTER или на кнопку «ОК», то консоль запустится в обычном режиме.
Также окно «Выполнить» можно вызвать из окна «Диспетчер задач», которое открывается с помощью CTRL-SHIFT-ESC или CTRL-ALT-DEL. Для этого откройте меню «Файл» и выберите вариант «Запустить новую задачу».
После этого появится окно «Выполить» в котором можно будет включить опцию «Создать задачу с правами администратора». При использовании этой опции команда «CMD» будет запущена сразу с правами админа.
Этот вариант будет работать как в Windows 7, так и в Windows 10.
Запуск консоли от имени администратора (быстрый способ)
Командная строка в режиме администратора бывает необходима в случае, если используемой команде нужны расширенные полномочия, например, доступ к диску, файлы на который может записать только администратор.
Открыть командную строку можно так:
- Откройте Диспетчер задач.
- Откройте меню Файл.
- Зажав Ctrl, кликните по пункту “Запустить новую задачу”.
- Таким образом, работа с командной строкой будет осуществляться от имени администратора.
Эпилог по способам открытия Cmd
Как видите способов открытия командной строки в Windows 10 больше и трудно выделить или выбрать определенно какой-то удобный вариант. Каждый способ, чем-то интересен, поэтому выбирать Вам, уважаемые пользователи. Не забудьте написать комментарий к посту и поставить лайк, если материал оказался полезным для Вас!
Рекомендуем для просмотра:
- Восстановление системы Windows 10 с точки восстановления — 02/03/2017 05:37
- Безопасный режим Windows 10 — диагностирование компьютера — 21/02/2017 05:58
- Чистая установка Windows 10 на компьютер из загрузочного диска DVD — 15/02/2017 06:01
Похожие темы:
- Как открыть командную строку в Windows 10 — 03/02/2017 11:21
Как открыть командную строку через «Пуск»
Вы можете легко открыть командную строку классическим методом, как и любую программу под Windows:
- Нажмите на кнопку «Пуск».
- Введите «cmd» в поле поиска.
Если вы используете голосовой ввод, просто нажмите на значок микрофона в поле поиска Cortana и произнесите «Запустить командную строку».


Через поиск в меню «Пуск» (любая операционная система, легко)
Здесь удобство зависит от операционной системы, на Windows 10 (если вы его не отключили) поиск расположен прямо на панели задач, рядом с кнопкой пуск, жмем по лупе и вводим cmd, клик левой клавишей по найденному файлу приведет к запуску обычной командной строки, правой и «Запустить от имени администратора» — соответственно с повышенными правами.
На Windows 8.x необходимо открыть меню пуск и нажать на кнопку поиска в правом верхнем углу, алгоритм запуска будет тот же.
На Windows 7 и старших системах, поиск так же находится в меню пуск, только сразу над кнопкой его открытия.


Запуск командной строки через Проводник
- Откройте Этот компьютер (Мой компьютер) через ярлык на Рабочем столе или Проводник.
- Перейдите в папку C:\Windows\System32.
- Найдите файл cmd.exe, сделать это можно через строку поиска.
Через меню проводника (Windows 8, 8.1, 10+, легко)
это ещё одно нововведение от Microsoft, которое появилось в Windows 8. В общем, находясь в любой папке на компьютере, вы можете запустить командную строку с привязкой к текущей папке. Притом как и обычную, так и с правами администратора. Все что для этого нужно, это открыть вкладку «Файл» в верхней левой части окна проводника и выбрать соответствующий пункт как на картинке ниже. Но учтите, обязательно должна быть открыта папка или корень локального диска.
Вроде всё. Надеюсь эта статья оказалась вам полезной, нажмите одну из кнопок ниже, чтобы рассказать о ней друзьям. Также подпишитесь на обновления сайта, введя свой e-mail в поле справа или подписавшись на группу во Вконтакте и канал YouTube.
Спасибо за внимание
Как открыть папку в командной строке
Часто требуется перейти в папку и оттуда запустить cmd. Можно через консоль перейти в нужную локацию посредством команд, но как правило, это длительный процесс. Чтобы командная строка сразу же находилась в определенной папке, выполните следующее:
- Откройте Проводник.
- Перейдите в нужную папку.
- Команда Файл > Открыть командную строку (или Запустить PowerShell).
Через утилиту «Выполнить» (любая операционная система, очень легко)
На Windows 7 это был моим любимым способом, так как он очень прост. С приходом Windows 8 и его контекстным меню кнопки «Пуск», необходимость в нем пропала. Но всё равно он очень прост и легко запоминается.
Зажимаем одновременно клавиши Win+R (Win — это клавиша рядом с Ctrl, часто на ней изображен логотип Windows, переключать язык не нужно) и в открывшуюся утилиту «Выполнить» вводим cmd. Дальше или на клавиатуре Enter или мышкой по ОК. Откроется командная строка.
Создание ярлыка для вызова командной строки
Если вы часто запускаете командную строку, создайте ярлык на Рабочем столе. Так вы сможете запускать консоль по нажатию иконку. Добавить ее – проще простого:
- В контекстном меню (правая кнопка мыши) на Рабочем столе: Создать > Ярлык.
Введите cmd.exe > Далее.
Через контекстное меню кнопки «Пуск» (Windows 8, 8.1, 10+, очень легко)
Блин, отлично помню свои эмоции, когда я в первый раз обнаружил это контекстное меню на кнопке «Пуск», когда изучал свежеустановленную Windows 8… Сначала это было удивление, а потом непомерный восторг — так как в него они включили все самое необходимое, а в нашем случае — два вида запуска командной строки. Так что просто кликаем правой клавишей мыши по углу «Пуск» и выбираем нужный пункт, просто и со вкусом.
Что это такое
Это программная оболочка, которая передаёт операционной системе введённые в неё текстовые команды. Физически она является файлом cmd.exe, который расположен в директории «%windir%\system32», а в Windows 7 x64 и в каталоге «%windir%\SysWOW64».
Хотя со времён MS-DOS утекло немало времени и множество операций в Windows выполняется через графический интерфейс, от командной строки никто не собирается отказываться. Во-первых, далеко не все действия в Windows 7 можно выполнять через консоль, во-вторых, гораздо быстрее ввести текстовую команду и нажать Enter, чем выполнять многочисленные клики по элементам окон, различным меню и прочим графическим элементам.
Окно «Выполнить»
Кроме консоли, текстовые команды операционной системе отправляются и через командный интерпретатор. Его особенностями являются:
- окно с результатом команды после её выполнения не отображается;
- после запуска каждой из них интерпретатор приходится вызывать заново;
- для выполнения команд требуются администраторские привилегии.
- Запускаем этот инструмент при помощи одноимённой кнопки в «Пуске» или комбинации клавиш Win + R.
- Вводим в текстовую форму команду «cmd», «cmd.exe» или полный путь к файлу: «%windir%\system32\cmd.exe» и выполняем команду.
Ещё один замысловатый способ
- Открываем «Диспетчер задач» Ctrl + ShiftEsc.
- Кликаем «Файл» -> «Новая задача».
- Вводим название утилиты и открываем её.
Способ подойдёт для случаев, когда файл explorer.exe поврежден или заменён вирусами.
В массе авторских сборок операционной системы присутствует возможность открытия консоли с расширенными полномочиями через контекстное меню каталогов. Мы же пользуемся официальной версией ОС, потому продемонстрировать этого не сможем.
Мы рассмотрели все варианты открытия командной консоли в Windows 7 с привилегиями администратора, что необходимо для выполнения большинства команд в системе. Без этих прав ваши возможности по управлению «Семёркой» будут скудными, а многие проблемы без этого попросту не решить.
Запуск из системного каталога Windows\System32
Можно запустить командную строку прямо из ее родной папки system32. Для этого заходим в Проводник / Мой компьютер, находим диск C, ищем папку Windows, идём туда, находим папку System32, углубляемся все дальше и дальше в кроличью нору заходим в неё. В папке System32 ищем файл cmd.exe. Выделяем его. И тут появляется два варианта.
Самый быстрый и простой: правой кнопкой мышки кликаем на cmd.exe и выбираем уже знакомый нам Запуск от имени администратора.
Другой вариант чуть больше времени занимает. При выделении файла сверху возникает надпись Средства работы с приложениями. Нажимаете туда левой кнопкой мыши, снизу вылезает еще одно меню, нажимаете на пункт Запустить от имени администратора.
Создаем админский ярлык для cmd.exe
Для быстрого доступа к админской командной строке сделаем следующее.
На рабочем столе на свободном месте кликаем правой кнопкой, выбираем Создать -> Ярлык.
Вводим cmd или cmd.exe, оба вариант будут работать. Далее.
Назовите ярлык так, чтобы сразу было понятно, например, cmd.exe (admin). Готово.
Ярлык создан, но еще не настроен. Заходим в его свойства (правой кнопкой на ярлыке и выбрать Свойства). Нажимаем кнопку Дополнительно…
… и ставим галочку Запуск от имени администратора. Сохраняем все это дело и теперь мы всегда сможем запустить командную строку cmd с правами администратора простым запуском ярлыка.
Но можно еще больше ускорить запуск;)
Нажмите правой кнопкой на ярлыке и выберите пункт Закрепить на панели задач. Или Закрепить на начальном экране как вариант.
P.S.: В комментариях указали еще один метод запуска командной строки с админскими правами. Нажимаем WIN+R, вводим cmd и нажимаем комбинацию клавиш Ctrl+Shift+Enter. И вуаля.
Есть еще способы запуска, но они от имени обычного пользователя, что не вписывается в тему этой статьи. Например, через Win+R или удерживать Shift при клике правой кнопкой мыши на приложении.
Как видите, одно и то же действие в Windows можно выполнить различными способами. В зависимости от текущей конкретной ситуации я могу выбирать наиболее подходящий вариант запуска cmd.
А вам все эти методы были знакомы? Или какая-то часть из них оказалась в новинку?) Расскажите в комментариях.
Запускаем cmd из меню Все приложения
Открываем Пуск, кликаем на Все приложения и отыскиваем пункт Служебные — Windows. Обычно он прячется в самом низу, так что промотайте колесиком мышки до самого конца.
Итак, нашли группу Служебные, раскрыли список программ внутри и обнаружили Командную строку. Правой кнопкой по ней кликаем, затем Дополнительно, потом Запуск от имени администратора.
Прямой вызов
Командную строку можно запустить как обычное приложение – двойным кликом по исполняемому файлу. Проделаем это.
- Вызываем окно «Проводника»: мы воспользовались для этого сочетанием кнопок Win + E.
- В адресную строку вводим «%windir%\system32», а для 64 bit можно и «%windir%\SysWOW64», находим наш файл и выполняем его от имени администратора.