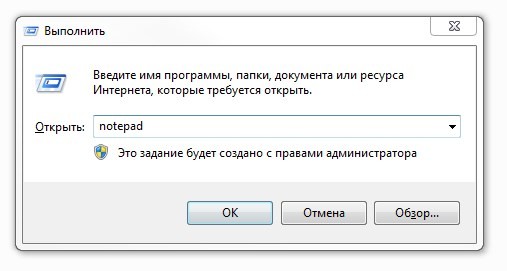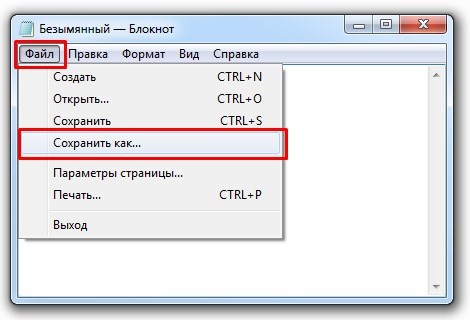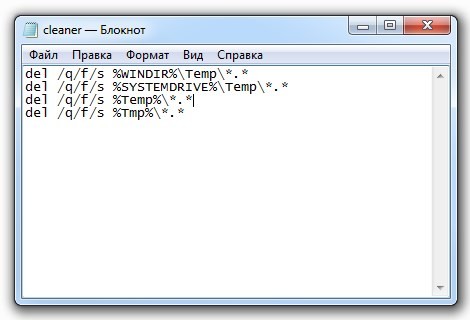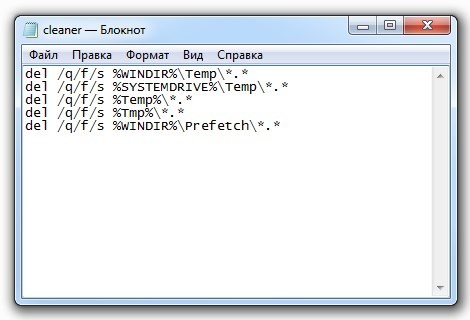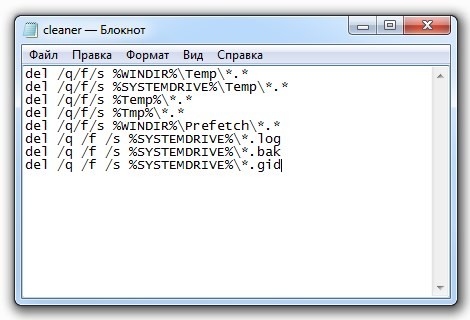Del (erase)
Удаление заданных файлов.
Синтаксис
Параметры
[диск:][путь] имя_файла Задание расположения и имени файла для удаления. Параметр имя_файла является обязательным. Допускается использование нескольких имен файлов. Имена файлов следует разделять пробелом, запятой или точкой с запятой. /p Задание удаления с подтверждением для каждого файла. /f Задание удаления файлов с атрибутом «Только чтение». /s Удаление заданных файлов в каталоге и всех его подкаталогах. Выводит имена удаляемых файлов. /q Задание автоматического режима. Не выводится подтверждение на удаление. /a Удаление файлов с заданными атрибутами. атрибуты Задание следующих атрибутов файла.
| Атрибут | Описание |
|---|---|
| r | Только чтение |
| a | Архивный |
| s | Системный |
| h | Скрытый |
| — | Префикс «нет» |
/? Отображение справки в командной строке.
Примечания
Если задан параметр /p, команда del выводит на экран имя каждого удаляемого файла и следующее сообщение:
имя_файла, Удалить [Y(да)/N(нет)]?
Для подтверждения удаления следует нажать клавишу Y, для отмены удаления и перехода к следующему файлу следует нажать N (если задана группа файлов) или CRTL+C для остановки работы команды del.
Отключение расширений командного процессора
Если расширения командного процессора отключены, параметр командной строки /s выводит все ненайденные, а не удаленные файлы (т. е. имеет противоположный смысл). Дополнительные сведения об отключении расширений командного процессора смотрите в разделе cmd.
Удаление нескольких файлов
Все файлы в каталоге могут быть удалены с помощью команды del с параметрами [диск:]путь. Например, следующая команда позволяет удалить все файлы в папке \Work:
Кроме того, для удаления нескольких файлов можно воспользоваться подстановочными знаками (* и ?). При использовании символов подстановки в команде del следует быть особенно внимательным во избежание нежелательных удалений. Например, можно ввести следующую команду:
Команда del выводит следующий запрос:
Все файлы в каталоге будут удалены. Продолжать [Y(да)/N(нет)]?
Для удаления всех файлов в текущей папке следует нажать Y и ENTER, для отмены удаления N и ENTER.
Перед использованием команды del для удаления группы файлов, заданной с помощью символов подстановки, полезно вначале вызвать команду dir с теми же самыми символами для вывода списка файлов, которые будут удалены.
- После удаления файлов с диска с помощью команды del, их, возможно, уже не удастся восстановить.
Примеры
Чтобы удалить все файлы из папки Test на диске C, введите одну из следующих команд:
Del (erase)
Удаление заданных файлов.
Синтаксис
Параметры
[диск:][путь] имя_файла Задание расположения и имени файла для удаления. Параметр имя_файла является обязательным. Допускается использование нескольких имен файлов. Имена файлов следует разделять пробелом, запятой или точкой с запятой. /p Задание удаления с подтверждением для каждого файла. /f Задание удаления файлов с атрибутом «Только чтение». /s Удаление заданных файлов в каталоге и всех его подкаталогах. Выводит имена удаляемых файлов. /q Задание автоматического режима. Не выводится подтверждение на удаление. /a Удаление файлов с заданными атрибутами. атрибуты Задание следующих атрибутов файла
| Атрибут | Описание |
|---|---|
| r | Только чтение |
| a | Архивный |
| s | Системный |
| h | Скрытый |
| — | Префикс «нет» |
/? Отображение справки в командной строке.
Примечания
Если задан параметр /p, команда del выводит на экран имя каждого удаляемого файла и следующее сообщение:
имя_файла, Удалить [Y(да)/N(нет)]?
Для подтверждения удаления следует нажать клавишу Y, для отмены удаления и перехода к следующему файлу следует нажать N (если задана группа файлов) или CRTL+C для остановки работы команды del.
Отключение расширений командного процессора
Если расширения командного процессора отключены, параметр командной строки /s выводит все ненайденные, а не удаленные файлы (т. е. имеет противоположный смысл). Дополнительные сведения об отключении расширений командного процессора смотрите в разделе cmd.
Удаление нескольких файлов
Все файлы в каталоге могут быть удалены с помощью команды del с параметрами [диск:]путь. Например, следующая команда позволяет удалить все файлы в папке \Work:
Кроме того, для удаления нескольких файлов можно воспользоваться подстановочными знаками (* и ?). При использовании символов подстановки в команде del следует быть особенно внимательным во избежание нежелательных удалений. Например, можно ввести следующую команду:
Команда del выводит следующий запрос:
Все файлы в каталоге будут удалены. Продолжать [Y(да)/N(нет)]?
Для удаления всех файлов в текущей папке следует нажать Y и ENTER, для отмены удаления N и ENTER.
Перед использованием команды del для удаления группы файлов, заданной с помощью символов подстановки, полезно вначале вызвать команду dir с теми же самыми символами для вывода списка файлов, которые будут удалены.
- После удаления файлов с диска с помощью команды del, их, возможно, уже не удастся восстановить.
Примеры
Чтобы удалить все файлы из папки Test на диске C, введите одну из следующих команд:
Для вопросов, обсуждений, замечаний, предложений и т. п. можете использовать раздел форума этого сайта (требуется регистрация).
С windows del bat
Deletes one or more files. This command performs the same actions as the erase command.
The del command can also run from the Windows Recovery Console, using different parameters. For more information, see Windows Recovery Environment (WinRE).
If you use del to delete a file from your disk, you can’t retrieve it.
Syntax
Parameters
| Parameter | Description |
|---|---|
| Specifies a list of one or more files or directories. Wildcards may be used to delete multiple files. If a directory is specified, all files within the directory will be deleted. | |
| /p | Prompts for confirmation before deleting the specified file. |
| /f | Forces deletion of read-only files. |
| /s | Deletes specified files from the current directory and all subdirectories. Displays the names of the files as they are being deleted. |
| /q | Specifies quiet mode. You are not prompted for delete confirmation. |
| /a[:] | Deletes files based on the following file attributes:
. |
| /? | Displays help at the command prompt. |
Remarks
If you use the del /p command, you’ll see the following message:
FileName, Delete (Y/N)?
To confirm the deletion, press Y. To cancel the deletion and to display the next file name (if you specified a group of files), press N. To stop the del command, press CTRL+C.
If you disable command extension, the /s parameter will display the names of any files that weren’t found ,instead of displaying the names of files that are being deleted.
If you specify specific folders in the parameter, all of the included files will also be deleted. For example, if you want to delete all of the files in the \work folder, type:
You can use wildcards (* and ?) to delete more than one file at a time. However, to avoid deleting files unintentionally, you should use wildcards cautiously. For example, if you type the following command:
The del command displays the following prompt:
Are you sure (Y/N)?
To delete all of the files in the current directory, press Y and then press ENTER. To cancel the deletion, press N and then press ENTER.
Before you use wildcard characters with the del command, use the same wildcard characters with the dir command to list all the files that will be deleted.
Examples
To delete all the files in a folder named Test on drive C, type either of the following:
To delete all files with the .bat file name extension from the current directory, type:
To delete all read-only files in the current directory, type:
Создание собственного оптимизатора
Первым делом откроем Блокнот через «Пуск» — «Все программы» — «Стандартные» — «Блокнот«, либо через программу «Выполнить«, нажав на клавиатуре сочетание клавиш «Win» + «R» и набрав команду «notepad«.
Теперь создадим BAT-файл. В открывшемся Блокноте щелкаем по кнопке «Файл» — «Сохранить как. «, далее выбираем местоположение на вашем ПК, например, я выбрал рабочий стол, далее пишем имя будущей программы и указываем расширение «cleaner.bat» (имя можно придумать любое, но расширение .bat менять не нужно!).
В ново созданном файле будем писать команды для очистки системы.
Очистка временных файлов
Первым делом очистим все временные папки на вашем ПК, для этого будем использовать команду «DEL» с параметрами «/q /f /s» — файлы, подпапки, папки.
Набираем в Блокноте (bat-файле) следующее:
где, «%WINDIR%\Temp» — равносильно, что и «C:\Windows\Temp«, а «%SYSTEMDRIVE%» — системный раздел, в большинстве случаев это — «C:\«, «%Temp%» и «%Tmp%» — папки с временными файлами пользователей.
Очистка папки Prefetch
В папке Prefetch (файлы с расширением .pf) находится информация о часто открываемых программах и сервисах, для более быстрой их последующей загрузки. Из этой папки можно удалить все файлы, что позволит системе быстрее грузится, но при этом в первый раз программы будут загружаться медленнее. После удаления всех файлов и папки система снова создаст кэш этих часто запускаемых программ. Зачем нужно чистить эту папку? Часто в этой папке Prefetch содержится кэш давно удаленных программ, поэтому размер папки может достигнуть по умолчанию до 400 Мб.
Команда на очистку папки Prefetch:
Очистка бортового журнала — логи, баки, гиды и прочее
Винда и другие программы любят вести журнал логов об ошибках и различных действий, в зависимости от количества программ, этих файлов может накопиться несколько десятков мегабайт.
Команда для очистки этих файлов:
Команда удалит все файлы по маске (*.log, *.bak, *.gid) на системном диске, включая подкаталоги системного диска.
Что у нас получилось?
Полученный результат сохраняем: «Файл» — «Сохранить«. Теперь можем запускать bat-файл для очистки системы от мусора.
Огромное спасибо, я решил сделать чистилщик, а потом решил сделать меню! Получилось круто
Спасибо, пригодилось!
Аноним, Автор говно совсем, тупо списывает статьи Чувак, не знаю как у тебя, у меня поисковик этот сайт выдал первым в поиске, может другие ресурсы списывают статьи отсюда?
Автор говно совсем, тупо списывает статьи
Добрый день. Помогите добавить В c:\Windows\SoftwareDistribution\ и в c:\Windows\Installer\ в этот батник
Коментарии
красава
Странно вы как измеряет. Помечаете на колесе метку, прокатываете вдоль рулетки вот вам и будет длина окружности.
огромное спаибо и 1000 000 очков в карму
Спасибо большое, благодаря этому способу вернул к жизни свой любимый телефон
В интернете много инструкций, где пишут просто переименовать разделы command, но они не сработали в моем случае, то что написали здесь сработало на ура!
Спасибо
Алкда
Аноним, Из меню в вацепе исчезла иконка копировать что делать В вацепе исчезла иконка «копировать»
В меню исчезла иконка «копировать» что делать
Аноним, 2020. Из меню в вацепе исчезла иконка копировать что делать
Спасибо, ваш совет мне помог.