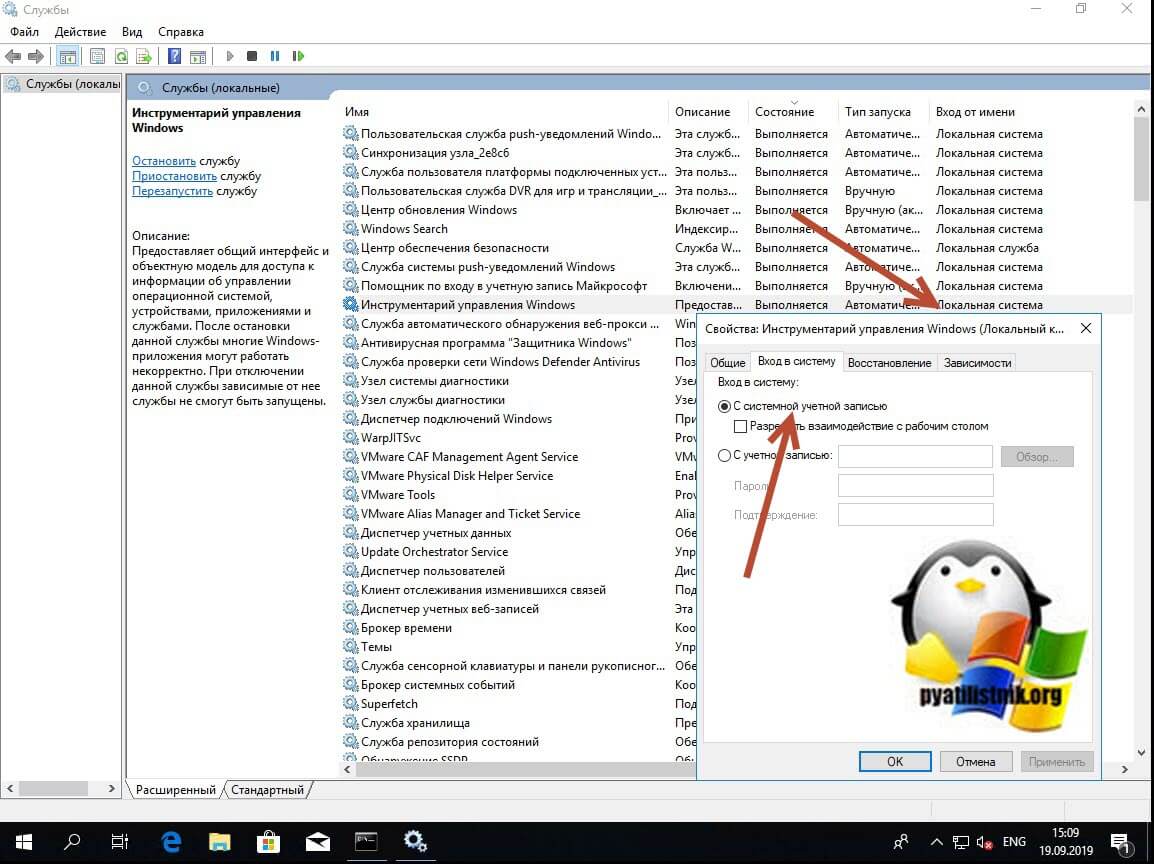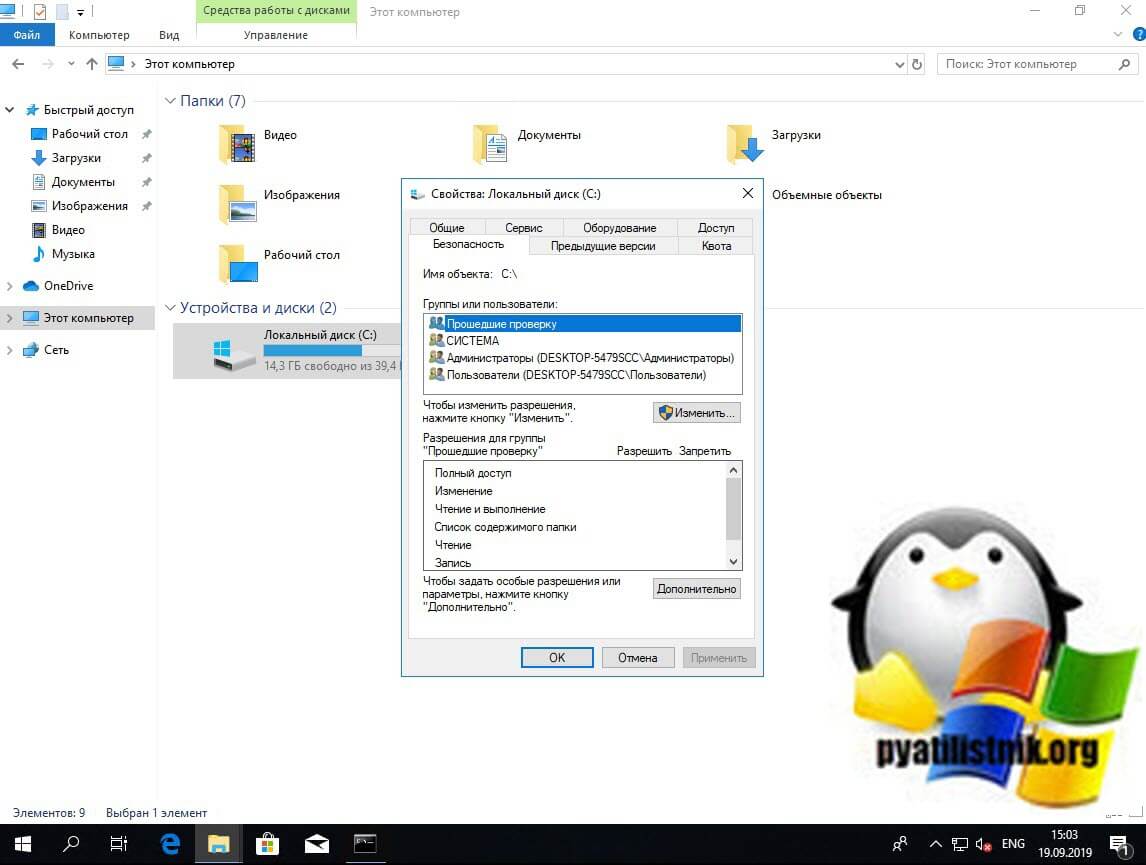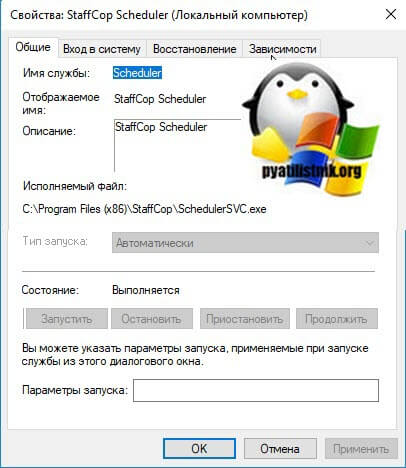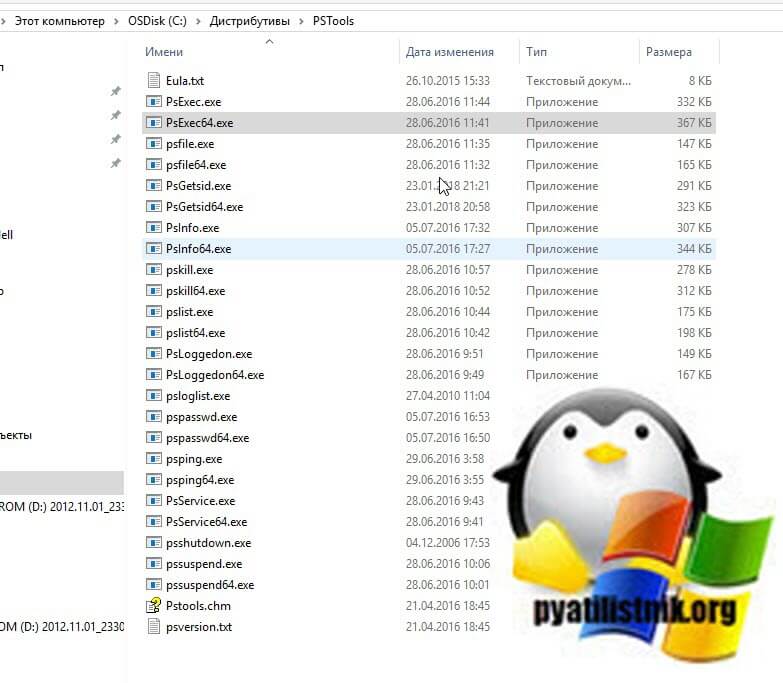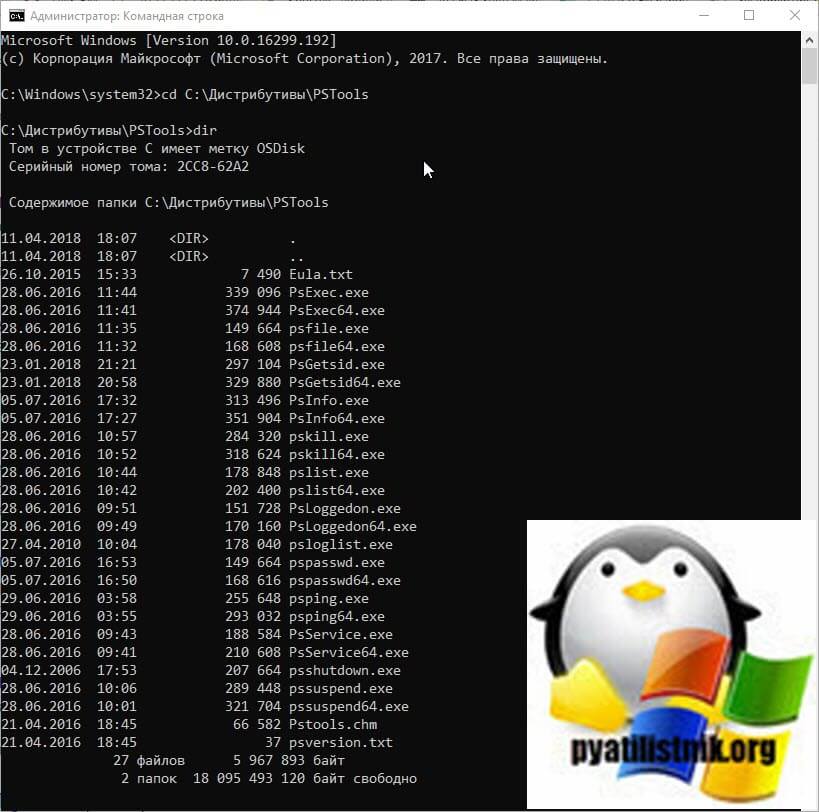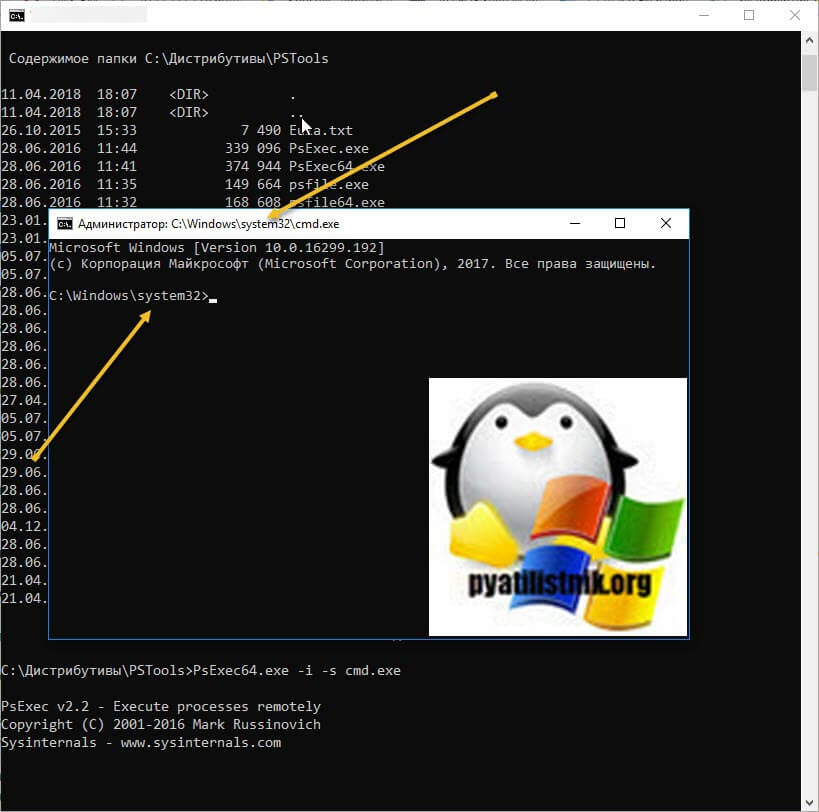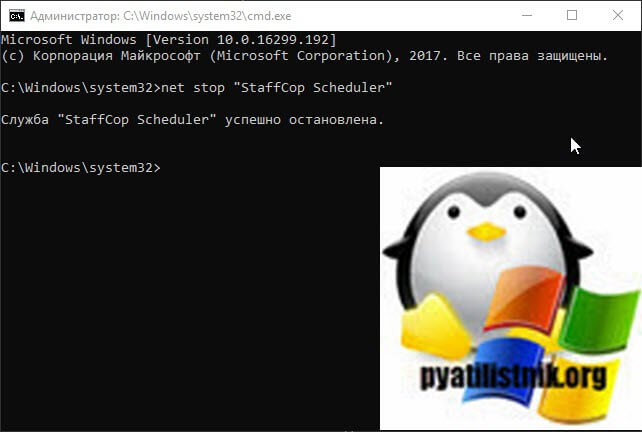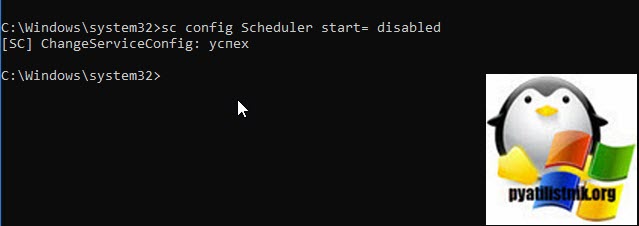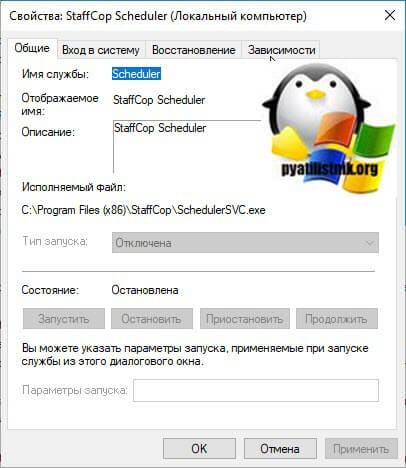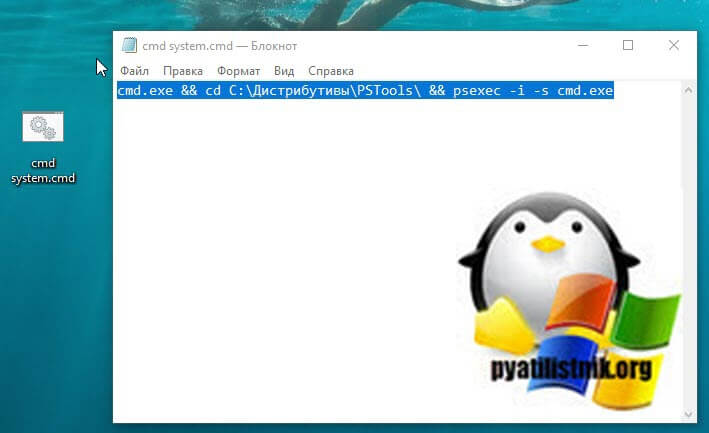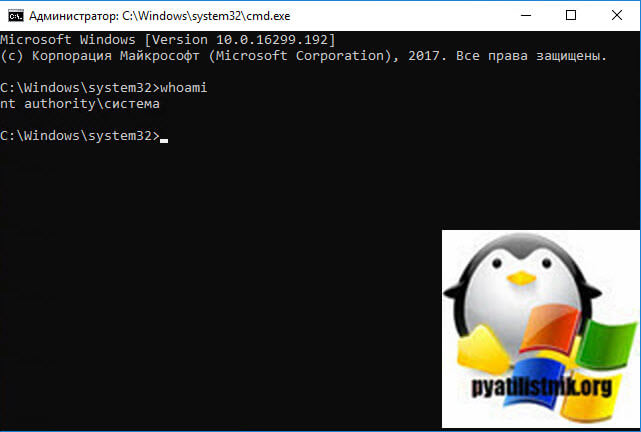- С windows system32 cmd exe как получить доступ
- Какого назначение системной учетной записи Local System
- Привилегии LocalSystem
- Сценарии вызова командной строки из под System
- Способы вызвать командную строку от имени системы
- Запуск командной строки/ программы от имени SYSTEM в Windows
- Запуск командной строки от Local System в старых версиях Windows (до Vista)
- Запуск программ от имени системы с помощью PSExec в Windows 10
- 8 способов открыть cmd от имени администратора в Windows 10
- 1. Запуск cmd из контекстного меню Пуска
- 2. Через диспетчер задач
- 3. Через диспетчер задач (хитрый способ)
- 4. Запуск cmd из поиска Windows 10
- 5. Запускаем cmd из меню Все приложения
- 6. Запуск из системного каталога Windows\System32
- 7. Запуск cmd из любой папки Проводника
- 8. Создаем админский ярлык для cmd.exe
С windows system32 cmd exe как получить доступ
Добрый день! Уважаемые читатели и гости одного из крупнейших IT блогов России Pyatilistnik.org. В прошлый раз мы с вами разобрали способы выключения компьютера средствами командной строки, в сегодняшней публикации мы рассмотрим задачу, как вызвать cmd от имени системной учетной записи Local System, рассмотрим варианты применения данной задачи. Думаю, что многим коллегам данная статья будет весьма познавательна и каждый найдет применение данному лайвхаку.
Какого назначение системной учетной записи Local System
Системная учетная запись (Local System) – это специальная встроенная, локальная учетная запись, созданная Windows в момент установки, для использования в системе и запуска из под нее различных служб Windows. В Windows огромное количество служб и процессов для своего запуска и работы используют именно системную запись. Посмотреть это можно в оснастке «Службы», которую можно открыть из окна «Выполнить» введя в нем services.msc.
Учетная запись Ststem не отображается среди других учетных записей в диспетчере пользователей, но зато вы ее легко можете увидеть на вкладке «Безопасность» у любого системного диска, файла. куста реестра или папки. По умолчанию для учетной записи «Система (System)» предоставлены права полного доступа.
Служба, которая запускается в контексте учетной записи LocalSystem, наследует контекст обеспечения безопасности Диспетчера управления службами (SCM). Пользовательский идентификатор безопасности (SID) создается из значения SECURITY_LOCAL_SYSTEM_RID. Учетная запись не связывается с учетной записью любого пользователя, который начал работу. Она имеет несколько значений:
- Ключ реестра HKEY_CURRENT_USER связан с пользователем по умолчанию, а не текущим пользователем. Чтобы обратиться к профилю другого пользователя, имитируйте этого пользователя, а затем обратитесь к HKEY_CURRENT_USER.
- Служба может открыть ключ реестра HKEY_LOCAL_MACHINE\SECURITY.
- Служба представляет мандат компьютера для удаленного сервера. Если служба открывает командное окно (на экране дисплея) и запускает командный файл, пользователь должен нажать CTRL+C, чтобы закончить работу командного файла и получить доступ к окну команды с привилегиями LocalSystem.
Привилегии LocalSystem
- SE_ASSIGNPRIMARYTOKEN_NAME
- SE_AUDIT_NAME
- SE_BACKUP_NAME
- SE_CHANGE_NOTIFY_NAME
- SE_CREATE_PAGEFILE_NAME
- SE_CREATE_PERMANENT_NAME
- SE_CREATE_TOKEN_NAME
- SE_DEBUG_NAME
- SE_INC_BASE_PRIORITY_NAME
- SE_INCREASE_QUOTA_NAME
- SE_LOAD_DRIVER_NAME
- SE_LOCK_MEMORY_NAME
- SE_PROF_SINGLE_PROCESS_NAME
- SE_RESTORE_NAME
- SE_SECURITY_NAME
- SE_SHUTDOWN_NAME
- SE_SYSTEM_ENVIRONMENT_NAME
- SE_SYSTEM_PROFILE_NAME
- SE_SYSTEMTIME_NAME
- SE_TAKE_OWNERSHIP_NAME
- SE_TCB_NAME
- SE_UNDOCK_NAME
Сценарии вызова командной строки из под System
Давайте приведу интересную задачку по нашей теме. Предположим у вас есть доменная среда Active Directory. Вы с помощью инструмента групповой политики или SCCM развернули специализированное ПО, под названием StaffCop, или что-то другое. В момент развертывания или последующей настройки вы задали так, что пользователь даже при наличии прав локального администратора в своей системе не может останавливать службу и менять ее тип запуска, вопрос может ли локальный администратор это поправить и выключить службу?
Способы вызвать командную строку от имени системы
Я очень давно занимаюсь системным администрированием и уяснил давно принцип, если у вас есть права локального администратора, то вы можете все. Обойти любые ограничения и политики. Напоминаю. что я для тестирования развернул агента StaffCop, это такая программа для слежки, которую используют всякие шарашкины конторы. Агент по умолчанию запрещает выключение службы и изменение ее типа. Выглядит, это вот таким образом. Служба работает, имеет имя StaffCop Scheduler, но вот сделать с ней ничего не получается, все не активно.
Для того, чтобы вызвать cmd от имени системы, вам необходимо скачать замечательный набор утилит PSTools, а конкретно нам будет нужна утилита PsExec.exe или PsExec64.exe. Если вы мой постоянный читатель, то вы помните, что я их использовал, чтобы удаленно включить RDP доступ на сервере. Скачать сборник PSTools можно с официального сайта по ссылке ниже, или же у меня с сайта.
Далее вам необходимо распаковать zip архив, в результате чего будет вот такой список утилит.
Теперь когда подготовительный этап готов, то можно продолжать. Откройте обязательно командную строку от имени администратора и введите команду:
Мой пример: cd C:\Дистрибутивы\PSTools
Командой dir я проверил, что это та папка и я вижу нужные мне утилиты PsExec.exe или PsExec64.exe.
Последним шагом мы текущее окно командной строки из под текущего пользователя перезапустим от имени Local System. Пишем:
В итоге я вижу, что у меня открылось новое окно командной строки и оно уже работает в контексте «C:\Windows\system32>«, это и означает учетную запись Local System (Системная учетная запись)
Теперь давайте из под нее попробуем остановить нашу службу StaffCop Scheduler. Для этого есть ряд команд:
Далее вам необходимо изменить тип запуска и поменять с автоматического на отключена. Для этого пишем команду:
Как видим все успешно отработало. Если посмотреть оснастку «Службы», то видим вот такую картину.
Так, что имея права локального администратора и утилиту PsExec.exe, можно делать что угодно. Надеюсь, что вы теперь будите чаще вызывать окно командной строки от имени учетной записи системы. Давайте с вами напишем небольшой батник, который будет из ярлыка вызывать cmd от имени Local System. Создадим тестовый файл, поменяем ему сразу расширение с txt на cmd и откроем его текстовым редактором. Пропишем код:
Щелкаем по файлу правым кликом и выбираем пункт «Запуск от имени администратора». В результате чего у вас сразу будет запущено окно cmd с правами учетной записи SYSTEM. Проверить, это можно введя команду whoami. Ответ NT AUTORITY\СИСТЕМА.
Если нужно запустить удаленно командную строку от имени NT AUTORITY\СИСТЕМА, то выполните такую конструкцию
Запуск командной строки/ программы от имени SYSTEM в Windows
В Windows для выполнения некоторых действий недостаточно иметь права администратора. Например, вы не сможете заменить или удалить системные файлы, некоторые ветки реестра, остановить системные службы или выполнить другие потенциально небезопасные действия, которые могут нарушить стабильность системы. Системному администратору в таких случая приходится назначать себе владельцем таких объектов или выполнять действия от имени системы. В этой статье мы рассмотрим, как запустить программу или командную строку в Windows от имени привилегированного аккаунта SYSTEM (Local System).
Запуск командной строки от Local System в старых версиях Windows (до Vista)
В снятых с поддержки Windows XP и Windows Server 2003 была интересная возможность, позволяющая запустить программу или же интерактивную командную строку (cmd) с правами системы через планировщик. Достаточно войти с правами администратора, открыть командную строку и набрать в ней:
at 12:23 /interactive cmd.exe
, где 12:23 – текущее время + одна минута (в 24 часовом формате).
После наступления указанного времени перед вами открывается окно командной строки, запущенное с правами Local System. Если вы выполнили эту команду в терминальном (rdp) сессии Windows Server 2003/XP, имейте в виду, что командная строка с правами System отображается только в консольной сессии (как подключиться к rdp консоли).
В Windows 10 запуск интерактивной строки с помощью команды at не поддерживается. Вместо него рекомендуется использовать schtasks.exe .
Запуск программ от имени системы с помощью PSExec в Windows 10
Начиная с Windows 7 трюк с запуском интерактивной командной строки от имени системы через планировщик не работает. Для запуска команд от имени NT Authority\ System можно использовать утилиту PSExec.exe от Sysinternals.
Утилита PSExec не требует установки. Откройте командную строку с правами администратора (“Run as administrator”) перейдите в каталог, в котором находится исполняемый файл PSexec.exe и наберите:
psexec -i -s cmd.exe
параметр -i запускает приложение в интерактивном режиме (пользователь может взаимодействовать с программой на рабочем столе, если это параметр не указывать, процесс запускается в консольной сесии), —s означает что командную строку нужно запустить из-под системы
После выполнения команды появится новое окно с командной строкой, запущенной из-под учетной записи NT Authority\System. Проверьте это, выполнив команду:
В открывшемся окне командной строки вы можете выполнять любые команды в контексте SYSTEM. Теперь вы сможете изменить, переименовать или удалить системные файлы/ветки реестра, владельцем которых является TrustedInstaller или SYSTEM. Все программы или процессы, которые вы запустите их этого окна также будут запущены с повышенными привилегиями LocalSystem. Например, можно остановить системную службу, или закрыть дескриптор занятого системой файла.
psexec -s \\msk-PCBuh2 cmd.exe
При появлении ошибки couldn’t install PSEXESVC service , убедитесь, что:
- командная строка запущена от имени администратора;
- проверьте, возможно служба PSEXESVC уже запущена.
Есть еще ряд сторонних утилит для запуска программ от имени System (AdvancedRun , RunAsSystem, PowerRun), но я не вижу смысла использовать их смысла. Т.к. во-первых это сторонние утилиты, и вы не можете гарантировать что в их коде нет вредоносных закладок, и во-вторых официальная утилита PsExec от Microsoft отлично справляется с задачей.
8 способов открыть cmd от имени администратора в Windows 10

Сегодня у нас в статье пойдет речь о командной строке (cmd.exe) в Windows 10. Командная строка позволяет выполнять разнообразные задачи, которые не всегда возможно выполнить через графический интерфейс. И при работе в cmd часто могут требоваться повышенные права. Сейчас мы с вами узнаем 8 способов, как открыть cmd с правами администратора в Windows 10. Это не значит, что в остальных версиях Windows эти методы не сработают. Все нижеописанные способы открыть cmd с привилегиями администратора я проверял лично на Windows 10 и они полностью рабочие. Если у вас Windows 7 или 8, то проверяйте их на своей системе.
1. Запуск cmd из контекстного меню Пуска
Нажмите на Пуск правой кнопкой мыши или нажмите комбинацию Win+X, причем клавишами быстрее, я гарантирую это;) Появится контекстное меню, в котором выбираем пункт Командная строка (администратор). Готово!
2. Через диспетчер задач
Если у вас запущен Диспетчер задач, то можно открыть cmd прямо из него. Для этого зайдем в меню Файл -> Запустить новую задачу.
Вводим cmd и ставим галочку чуть ниже Создать задачу с правами администратора. И затем ОК.
3. Через диспетчер задач (хитрый способ)
Третий способ очень похож на второй, но чуть более быстрый и не такой известный.
Начало такое же, то есть, в Диспетчере задач выбираем Файл -> Запустить новую задачу, но когда кликаете мышкой по этому пункту — удерживайте клавишу Ctrl. В этом случае сразу запускается cmd в режиме администратора, без лишних разговоров.
4. Запуск cmd из поиска Windows 10
Нажмите комбинацию Win+S либо прицельтесь левой кнопкой мышки в значок лупы справа от кнопки Пуск. В поле поиска можно ввести либо на английском ‘cmd‘ либо на русском введите первые 5-6 букв от названия ‘Командная строка‘. Затем правой кнопкой мыши нажимаем на результате поиска, выбираем Запустить от имени администратора.
5. Запускаем cmd из меню Все приложения
Открываем Пуск, кликаем на Все приложения и отыскиваем пункт Служебные — Windows. Обычно он прячется в самом низу, так что промотайте колесиком мышки до самого конца.
Итак, нашли группу Служебные, раскрыли список программ внутри и обнаружили Командную строку. Правой кнопкой по ней кликаем, затем Дополнительно, потом Запуск от имени администратора.
6. Запуск из системного каталога Windows\System32
Можно запустить командную строку прямо из ее родной папки system32. Для этого заходим в Проводник / Мой компьютер, находим диск C, ищем папку Windows, идём туда, находим папку System32, углубляемся все дальше и дальше в кроличью нору заходим в неё. В папке System32 ищем файл cmd.exe. Выделяем его. И тут появляется два варианта.
Самый быстрый и простой: правой кнопкой мышки кликаем на cmd.exe и выбираем уже знакомый нам Запуск от имени администратора.
Другой вариант чуть больше времени занимает. При выделении файла сверху возникает надпись Средства работы с приложениями. Нажимаете туда левой кнопкой мыши, снизу вылезает еще одно меню, нажимаете на пункт Запустить от имени администратора.
7. Запуск cmd из любой папки Проводника
Этот вариант открытия командной строки доступен из любой папки Проводника Windows 10. Заходите в нужное вам место, заходите в меню Файл -> Открыть командную строку -> Открыть командную строку как администратор.
8. Создаем админский ярлык для cmd.exe
Для быстрого доступа к админской командной строке сделаем следующее.
На рабочем столе на свободном месте кликаем правой кнопкой, выбираем Создать -> Ярлык.
Вводим cmd или cmd.exe, оба вариант будут работать. Далее.
Назовите ярлык так, чтобы сразу было понятно, например, cmd.exe (admin). Готово.
Ярлык создан, но еще не настроен. Заходим в его свойства (правой кнопкой на ярлыке и выбрать Свойства). Нажимаем кнопку Дополнительно…
… и ставим галочку Запуск от имени администратора. Сохраняем все это дело и теперь мы всегда сможем запустить командную строку cmd с правами администратора простым запуском ярлыка.
Но можно еще больше ускорить запуск;)
Нажмите правой кнопкой на ярлыке и выберите пункт Закрепить на панели задач. Или Закрепить на начальном экране как вариант.
P.S.: В комментариях указали еще один метод запуска командной строки с админскими правами. Нажимаем WIN+R, вводим cmd и нажимаем комбинацию клавиш Ctrl+Shift+Enter. И вуаля.
Есть еще способы запуска, но они от имени обычного пользователя, что не вписывается в тему этой статьи. Например, через Win+R или удерживать Shift при клике правой кнопкой мыши на приложении.
Как видите, одно и то же действие в Windows можно выполнить различными способами. В зависимости от текущей конкретной ситуации я могу выбирать наиболее подходящий вариант запуска cmd.
А вам все эти методы были знакомы? Или какая-то часть из них оказалась в новинку?) Расскажите в комментариях.