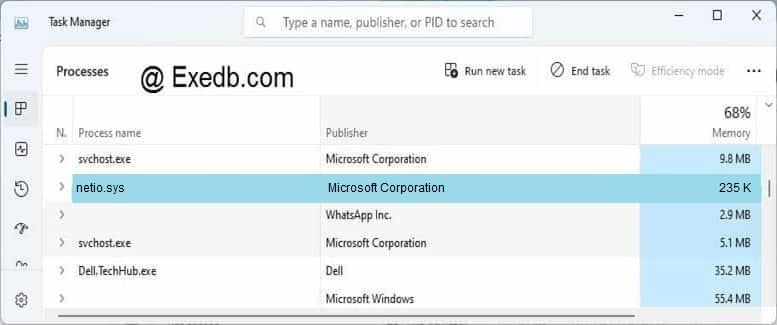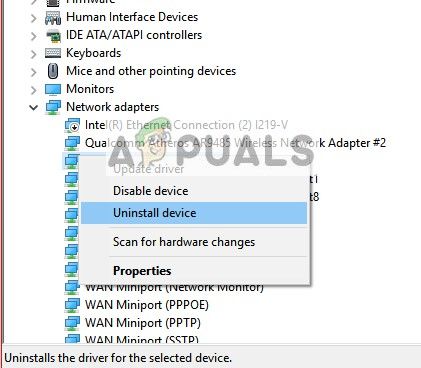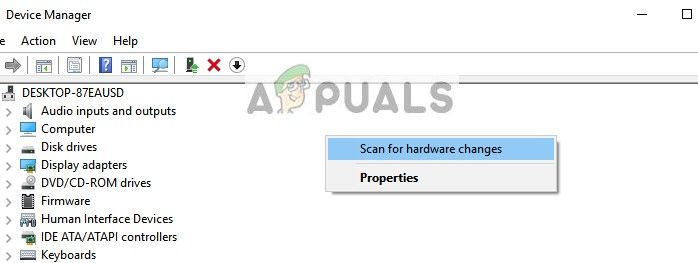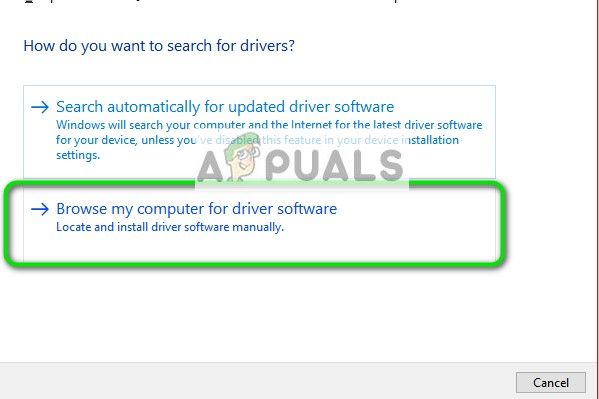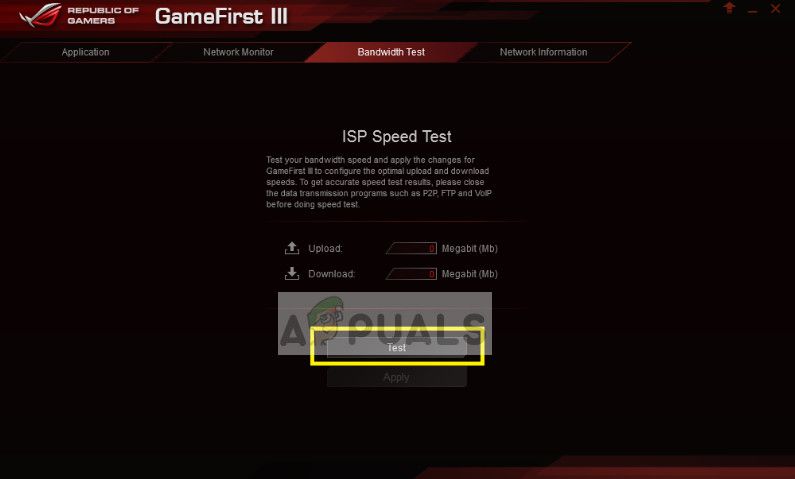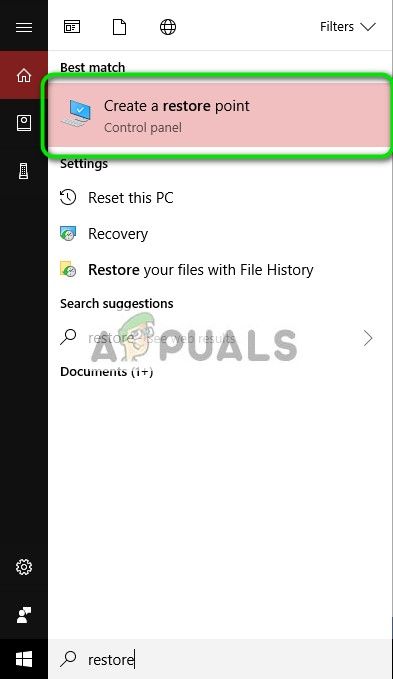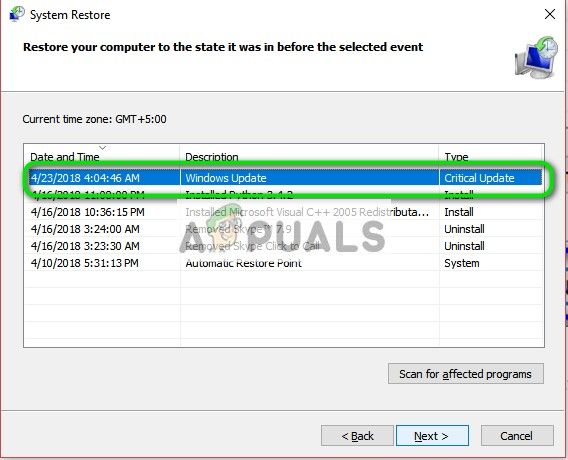- 3 простых шага по исправлению ошибок NETIO.SYS
- 1- Очистите мусорные файлы, чтобы исправить netio.sys, которое перестало работать из-за ошибки.
- 2- Очистите реестр, чтобы исправить netio.sys, которое перестало работать из-за ошибки.
- 3- Настройка Windows для исправления критических ошибок netio.sys:
- Как вы поступите с файлом netio.sys?
- Некоторые сообщения об ошибках, которые вы можете получить в связи с netio.sys файлом
- NETIO.SYS
- процессов:
- netio.sys: Ошибки синего экрана BSOD в Windows 10
- Исправить ошибки netio.sys BSOD
- 1. Использование проверки системных файлов
- 2. Проверьте память на наличие ошибок
- Как исправить ошибки синий экран netio.sys на Windows 10/8/7
- Исправить ошибки «синий экран» netio.sys
- Исправлено: Netio.sys синий экран Ошибка —
- Решение 1. Отключение антивирусного программного обеспечения
- Решение 2. Обновление сетевых драйверов
- Решение 3. Удаление проблемного программного обеспечения
- Решение 4. Восстановление системы
3 простых шага по исправлению ошибок NETIO.SYS
Файл netio.sys из Microsoft Corporation является частью Microsoft Windows Operating System. netio.sys, расположенный в c: \Windows \System32 \drivers \ с размером файла 240208.00 байт, версия файла 6.1.7600.16385, подпись E87FE6DAF5A1B0845A0E376F4269F75B.
В вашей системе запущено много процессов, которые потребляют ресурсы процессора и памяти. Некоторые из этих процессов, кажется, являются вредоносными файлами, атакующими ваш компьютер.
Чтобы исправить критические ошибки netio.sys,скачайте программу Asmwsoft PC Optimizer и установите ее на своем компьютере
1- Очистите мусорные файлы, чтобы исправить netio.sys, которое перестало работать из-за ошибки.
- Запустите приложение Asmwsoft Pc Optimizer.
- Потом из главного окна выберите пункт «Clean Junk Files».
- Когда появится новое окно, нажмите на кнопку «start» и дождитесь окончания поиска.
- потом нажмите на кнопку «Select All».
- нажмите на кнопку «start cleaning».
2- Очистите реестр, чтобы исправить netio.sys, которое перестало работать из-за ошибки.
3- Настройка Windows для исправления критических ошибок netio.sys:
- Нажмите правой кнопкой мыши на «Мой компьютер» на рабочем столе и выберите пункт «Свойства».
- В меню слева выберите » Advanced system settings».
- В разделе «Быстродействие» нажмите на кнопку «Параметры».
- Нажмите на вкладку «data Execution prevention».
- Выберите опцию » Turn on DEP for all programs and services . » .
- Нажмите на кнопку «add» и выберите файл netio.sys, а затем нажмите на кнопку «open».
- Нажмите на кнопку «ok» и перезагрузите свой компьютер.
Всего голосов ( 60 ), 19 говорят, что не будут удалять, а 41 говорят, что удалят его с компьютера.
Как вы поступите с файлом netio.sys?
Некоторые сообщения об ошибках, которые вы можете получить в связи с netio.sys файлом
(netio.sys) столкнулся с проблемой и должен быть закрыт. Просим прощения за неудобство.
(netio.sys) перестал работать.
netio.sys. Эта программа не отвечает.
(netio.sys) — Ошибка приложения: the instruction at 0xXXXXXX referenced memory error, the memory could not be read. Нажмитие OK, чтобы завершить программу.
(netio.sys) не является ошибкой действительного windows-приложения.
(netio.sys) отсутствует или не обнаружен.
NETIO.SYS
Проверьте процессы, запущенные на вашем ПК, используя базу данных онлайн-безопасности. Можно использовать любой тип сканирования для проверки вашего ПК на вирусы, трояны, шпионские и другие вредоносные программы.
процессов:
Cookies help us deliver our services. By using our services, you agree to our use of cookies.
netio.sys: Ошибки синего экрана BSOD в Windows 10
Сеть является одним из наиболее важных компонентов компьютера. Обмен информацией между устройствами всех видов, теперь возможен и с помощью сетевых устройств. Netio.sys файл, является важным в системе, который связан с сетевыми драйверами компьютера. Он также используется сторонними программами для взаимодействия с устройствами в сети. Если у вас появляется синий экран с ошибками, вызванными файлом netio.sys, то разберем способы, как исправить проблему.
Ошибки BSOD, которые могут быть связаны с файлом netio.sys:
Исправить ошибки netio.sys BSOD
Если вы обычно создаете точку восстановления системы, вы можете попытаться отменить любые изменения на вашем компьютере, выполнив Восстановление системы . Рекомендую выполнять ниже решения в безопасном режиме с поддержкой сети.
1. Использование проверки системных файлов
Поврежденные системные файлы могут давать сбои и выдавать ошибку netio.sys. Нужно запустить встроенный инструмент windows SFC, который будет сканировать системные файлы и, если найдет поврежденные, попытается восстановить их. Для этого:
- Откройте командную строку от имени администратора и введите команду sfc /scannow . Перезагрузите систему после завершения сканирования.
2. Проверьте память на наличие ошибок
Чтобы проверить ОЗУ на ошибки, мы обезопасимся от критических ошибок при выполнение операции, и первым делом сначала сделаем проверку диска на наличие ошибок файловой системы.
Шаг 1. Откройте «Этот компьютер», нажмите правой кнопкой мыши на локальном диске, где установлена система Windows, обычно это диск C, и выберите «Свойства«. Далее перейдите во вкладку «Сервис» и нажмите «Проверить» в графе «Проверка на наличие ошибок«. Перезагрузите компьютер, чтобы изменения вступили в силу.
Как исправить ошибки синий экран netio.sys на Windows 10/8/7
Сеть является одним из наиболее важных компонентов компьютера. Обмен информацией между устройствами всех видов теперь возможен и с помощью сетевых устройств. Файл netio.sys – это важный системный файл, связанный с сетевыми драйверами компьютера. Он также используется сторонними программами для взаимодействия с устройствами в сети. Сегодня мы рассмотрим способы исправления ошибок экрана Blues, вызванных netio.sys.
Могут быть следующие ошибки BSOD, связанные с этим файлом netio.sys:
- KMODE ИСКЛЮЧЕНИЕ НЕ ОБРАБОТАНО.
- НЕИСПРАВНОСТЬ СТРАНИЦЫ В НЕПРЕРЫВНОЙ ОБЛАСТИ.
- IRQL НЕ МЕНЬШЕ РАВЕН.
- SYSTEM_SERVICE_EXCEPTION.
- Драйвер IRQL НЕ МЕНЬШЕ ИЛИ РАВЕН.
- СИСТЕМНАЯ РЕЗЬБА ИСКЛЮЧЕНИЯ НЕ ОБРАБОТАНА.
Исправить ошибки «синий экран» netio.sys
Следующие возможные исправления будут выполнены, чтобы исправить ошибки BSOD, связанные с netio.sys в Windows 10-
- Использование средства проверки системных файлов.
- Проверьте память на наличие ошибок.
- Обновление, откат или отключение драйверов.
Если вы обычно создаете точку восстановления системы, вы можете попытаться отменить любые изменения на вашем компьютере, выполнив восстановление системы. Также рекомендуется выполнять эти задачи, указанные ниже, только в безопасном режиме с поддержкой сети.
1] Использование средства проверки системных файлов
Нажмите правой кнопкой мыши на кнопку «Пуск» и выберите Командная строка (Admin) , введите следующую команду для запуска средства проверки системных файлов и нажмите Enter.
Перезагрузите систему после завершения сканирования.
Вы также можете использовать наше бесплатное FixWin для запуска утилиты проверки системных файлов одним щелчком мыши.
2] Проверьте память на наличие ошибок
Чтобы запустить ChkDsk, откройте Этот компьютер. Щелкните правой кнопкой мыши на разделе операционной системы для Windows.
Нажмите на свойства. Теперь перейдите на вкладку с надписью Инструменты.
В разделе Проверка ошибок нажмите Проверить.
Появится новое мини-окно. Нажмите Сканировать диск.
Пусть он просканирует раздел вашего диска и после этого перезагрузит компьютер, чтобы изменения вступили в силу.
Теперь, чтобы исправить любые проблемы с вашей оперативной памятью, выполните следующие действия.
Запустите проверку памяти на вашем компьютере. Начните с нажатия комбинации клавиш WINKEY + R , чтобы запустить утилиту Выполнить . Затем введите mdsched.exe и нажмите Enter . . Он запустит средство диагностики памяти Windows и выдаст две опции:
- Перезагрузите сейчас и проверьте наличие проблем (рекомендуется)
- Проверьте наличие проблем при следующем запуске компьютера
Теперь, согласно выбранной вами опции, компьютер перезагрузится и проверит наличие проблем с памятью. Если у вас возникнут какие-либо проблемы, он исправит их автоматически, в противном случае, если проблемы не обнаружены, это, вероятно, не является причиной проблемы.
3] Обновление, откат или отключение сетевых драйверов
Основные драйверы, которые могут быть причиной для этого конкретного файла, будут перечислены в разделе сетевых адаптеров в диспетчере устройств. Поэтому вам необходимо переустановить сетевые драйверы для вашей материнской платы. Если вы недавно обновили эти драйверы, откатитесь и посмотрите. Если вы этого не сделали, то мы предлагаем вам обновить эти драйверы.
Устранило ли это проблемы, с которыми вы столкнулись?
Исправлено: Netio.sys синий экран Ошибка —
Синий экран смерти «NETIO.SYS» — один из самых распространенных синих экранов, который в основном связан с сетевыми драйверами на вашем компьютере. Эта ошибка ограничена не только драйверами, но и другими сторонними программами, которые используют системные утилиты.
Обходные пути для этого широко известного синего экрана довольно просты; мы постараемся обновить ваши сетевые драйверы, удалить проблемное программное обеспечение и отключить все антивирусные программы на вашем компьютере. Кроме того, если это не поможет, мы продолжим и выполним восстановление системы до предыдущей сборки и отключим обновление MS от обновления любых ваших драйверов.
Вот некоторые из синего экрана, где возникает эта ошибка:
- IRQL_NOT_LESS_EQUAL (NETIO.SYS)
- PAGE_FAULT_IN_NONPAGED_AREA (NETIO.SYS)
- KMODE_EXCEPTION_NOT_HANDLED (NETIO.SYS)
- SYSTEM_SERVICE_EXCEPTION (NETIO.SYS)
- DRIVER_IRQL_NOT_LESS_OR_EQUAL (netio.sys)
Замечания: Если вы не можете загрузиться после синего экрана, вы можете попробовать загрузиться в безопасном режиме и затем выполнить шаги, перечисленные ниже.
Решение 1. Отключение антивирусного программного обеспечения
Причина, по которой может появиться этот синий экран смерти, — это помехи от антивирусного программного обеспечения, установленного на вашем компьютере. Есть несколько опций, которые защищают ваш компьютер, также отслеживая различные приложения и виды используемых ими ресурсов. Во многих случаях антивирусное программное обеспечение отслеживает входящие и исходящие данные системы.
В этом решении вы должны сначала исследовать себя и посмотреть, есть ли какие-либо антивирусные клиенты, которые могут быть причиной проблемы. Некоторые из клиентов, которые, как было известно, вызывали проблемы, включают Malwarebytes, McAfee, Adguard и AVG и т.п.
Если вы по-прежнему не можете решить проблему, сняв некоторые опции, вы можете запрещать антивирус полностью. Вы можете проверить нашу статью о том, как отключить антивирус. Перезагрузите компьютер после отключения и проверьте, сохраняется ли сообщение об ошибке.
Решение 2. Обновление сетевых драйверов
Сообщение об ошибке ядра обсуждаемого синего экрана «netio.sys”Говорит, что есть проблема с вашими сетевыми драйверами. Возможно, что драйверы, установленные на вашем компьютере, несовместимы с вашей системой, или есть некоторые неправильные конфигурации, которые вызывают сбой компьютера.
Скорее всего, вы не сможете получить доступ к сети, используя вашу систему, поэтому мы будем использовать другой компьютер для загрузки драйверов для вас. Сначала мы попытаемся установить драйверы по умолчанию, удалив текущие и перезагрузив компьютер. Если это не работает, вы можете установить драйверы, которые вы скачаете из другой системы.
- Использование другой системы, перейдите на веб-сайт производителя и загрузите подходящие сетевые драйверы в соответствии с вашим оборудованием. Вы можете найти все доступные драйверы сети, введя модель вашего компьютера или ноутбука.
- Как только вы закончите загрузку драйверов, скопируйте их в внешнее USB-устройство и подключите его к компьютеру, на котором появляется сообщение об ошибке.
- Теперь вы можете обновить драйверы двумя способами. Вы можете запустить установочный файл непосредственно или используйте Диспетчер устройств как показано ниже.
- Нажмите Windows + R, введите «devmgmt.msc”И нажмите Enter.
- В диспетчере устройств разверните сетевые адаптеры и найдите свой Ethernet оборудование. Щелкните правой кнопкой мыши и выберите «Удалить».
- Windows может вызвать UAC, подтверждающий ваши действия. Нажмите Да и продолжайте. После удаления драйвера щелкните правой кнопкой мыши на любом пустом месте и выберите «Сканирование на предмет изменений оборудования». Теперь Windows автоматически обнаружит ваше оборудование и установит драйверы по умолчанию. Перезагрузите компьютер и проверьте, решена ли проблема.
Если откат драйверов не сработает, мы можем попробовать установить последние версии драйверов. Здесь мы будем использовать драйверы, которые вы только что скачали.
- Откройте диспетчер устройств, щелкните правой кнопкой мыши ваше оборудование Ethernet и выберите «Обновление программного обеспечения драйвера».
- Выберите второй вариант «Просмотрите мой компьютер для программного обеспечения драйвера». Найдите драйвер, который вы скачали, и установите его соответствующим образом. Перезагрузите компьютер и проверьте, работают ли адаптеры должным образом.
Решение 3. Удаление проблемного программного обеспечения
Как упоминалось в начале статьи, сообщение об ошибке, которое мы получаем, также вызвано тем, что стороннее программное обеспечение манипулирует вашим сетевым оборудованием для оптимизации работы. Это может иногда вызывать расхождения в системе и приводить компьютер в состояние STOP.
Ищите программы как ASUS Gamer First III или же NVIDIA Network Access Manager и т.д. и убедитесь, что они полностью отключены. Если нет, не стесняйтесь удалить их с вашего компьютера. Нажмите Windows + R, введите «appwiz.cpl» в диалоговом окне и нажмите Enter, чтобы загрузить все установленные программы перед вами. Кроме того, следите за любой сторонней утилитой защиты, установленной на вашем компьютере, которая имеет отношение к сетевым драйверам на вашем компьютере.
Решение 4. Восстановление системы
Если вы все еще не можете устранить синий экран смерти даже после выполнения всех перечисленных выше решений, вам следует продолжить и восстановить систему. Если у вас нет точек восстановления, попробуйте выполнить чистую установку Windows на вашем компьютере.
Замечания: Выполнение восстановления системы допустимо только в том случае, если эта ошибка начала появляться после обновления Windows. Если это не так, вы можете выполнить новую установку Windows после резервного копирования ваших данных.
Вот метод, как восстановить Windows из последней точки восстановления.
- Нажмите Windows + S запустить панель поиска в меню «Пуск». Тип «восстановить»И выберите первую программу, которая появится в результате.
- Один в настройках восстановления нажмите Восстановление системы присутствует в начале окна под вкладкой Защита системы.
- Теперь откроется мастер, который проведет вас по всем этапам восстановления вашей системы. Вы можете выбрать рекомендуемую точку восстановления или выбрать другую точку восстановления. Нажмите следующий и продолжайте со всеми дальнейшими инструкциями.
- Сейчас выберите точку восстановления из списка доступных вариантов. Если у вас есть несколько точек восстановления системы, они будут перечислены здесь.
- Теперь Windows подтвердит ваши действия в последний раз, прежде чем начнет процесс восстановления системы. Сохраните всю свою работу и сделайте резервную копию важных файлов на всякий случай и продолжайте процесс.
- После того, как вы успешно восстановились, войдите в систему и посмотрите, по-прежнему ли вы видите синий экран смерти.
Если у вас нет точек восстановления или восстановление системы не работает, вы можете выполнить чистую установку Windows, используя загрузочный носитель. Вы проверяете нашу статью о том, как создать загрузочный носитель. Есть два способа: с помощью инструмента создания медиа от Microsoft и с помощью Rufus.
В дополнение к вышеупомянутым решениям вы также можете найти на нашем веб-сайте статью с полным кодом ошибки (например, KMODE_EXCEPTION_NOT_HANDLED), и вы получите подробное решение проблемы. Вы также можете выполнить советы, указанные ниже:
- Тебе стоит попробовать отмена любых недавних изменений сделано на вашем компьютере до того, как это BSOD начал происходить.
- Вы также можете запустить Проверка системных файлов который проверит все повреждения в вашей файловой структуре.
- Еще один метод для проверки расхождений работает проверить диск а также верификатор водителя в вашем компьютере.