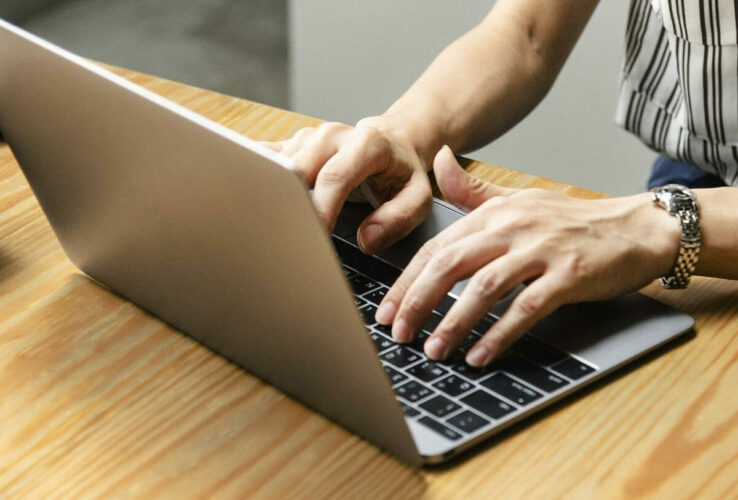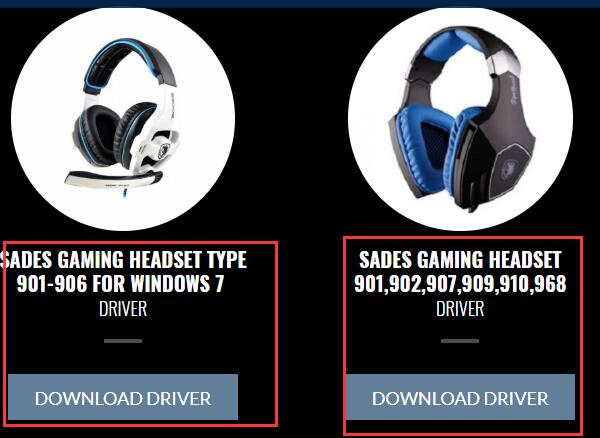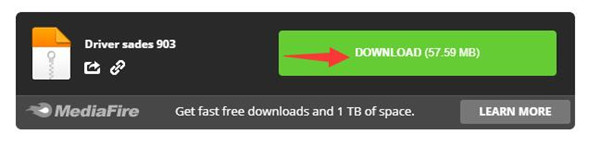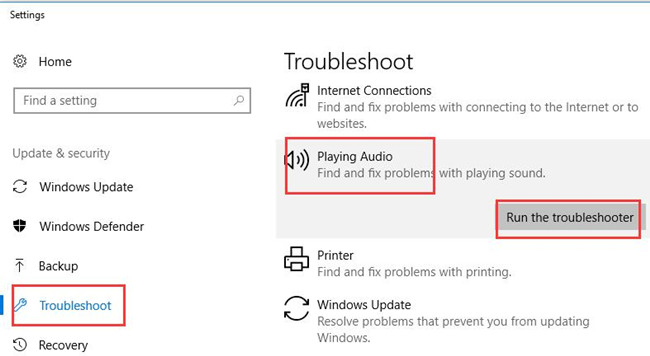- FIX: Can’t install SADES headset drivers on Windows 10
- How can I Install SADES headphone drivers on Windows 10?
- 1. Download the latest drivers and install them in compatibility mode
- 1.1. Install drivers manually
- 1.2. Install drivers automatically
- DriverFix
- 2. Install the latest Windows 10 drivers
- 3. Reinstall the device
- Newsletter
- Leave a comment below!
- Leave a Reply Cancel reply
- Download Sades Headset Drivers Windows 10, 8, 7
- How to Download and Install Sades Headset Drivers on Windows 10?
- Method 1: Download Sades Headset Drivers Automatically
- Method 2: Download Sades Headset Driver in Device Manager
- Method 3: Update Sades Headset Windows 10 Drivers Manually
FIX: Can’t install SADES headset drivers on Windows 10
- The SADES headset are very well known and appreciated among game players for offering a great gaming experience.
- Some users report they cannot install these headsets drivers on Windows 10, and you can fix the problem using one of the solutions below.
- Don’t forget to go to our dedicated Speakers section if you are interested in learning more.
- You can find similar guides and articles in our Peripherals Fix section, so make sure to check it out.
- Download Restoro PC Repair Tool that comes with Patented Technologies (patent available here).
- Click Start Scan to find Windows issues that could be causing PC problems.
- Click Repair All to fix issues affecting your computer’s security and performance
- Restoro has been downloaded by 0 readers this month.
If you’re serious about gaming, then you’re probably using gaming headphones with surround sound.
These types of headphones are perfect for enjoyment, but it seems that some people are having trouble installing SADES headphone drivers on Windows 10.
According to users, it appears that headphones are working in stereo and not 7.1 surround mode.
This is probably related to a driver issue, so the best way to fix this problem is to go to the manufacturer’s website for the latest drivers.
Here are some examples of error messages caused by failed driver installation:
- Please connect the SADES 7.1 sound effect gaming headset
- SADES Headset does not exist
- SADES can’t find any device
How can I Install SADES headphone drivers on Windows 10?
1. Download the latest drivers and install them in compatibility mode
1.1. Install drivers manually
- Go to the SADES website and download the latest Windows 10 drivers.
- After you’ve downloaded the drivers, right-click the setup file, and choose Properties.
- Go to the Compatibility tab and check the option Run this program in compatibility mode for and select Windows 10 from the list of operating systems.
- Now click Apply then OK.
- Run the setup.
1.2. Install drivers automatically
Downloading and updating drivers manually can damage your system by choosing and installing the wrong versions.
In order to prevent that from the start, we strongly suggest to do it automatically by using the DriverFix tool.
This tool is approved by Microsoft and Norton Antivirus and will help you not damaging your PC by downloading and installing the wrong driver versions. After several tests, our team concluded that this is the best-automatized solution.
Once installed, the program will start scanning your PC for outdated drivers automatically and will compare them with the ones found in its built-in database.
Upon scan completion, you get a detailed report on all of your up-to-date and out-of-date device drivers.
You can review the list and see if you want to update each driver individually or all at once or if you want to download and install all the out-of-date drivers.
DriverFix
2. Install the latest Windows 10 drivers
As far as we know, there are SADES Windows 10 drivers available on their website, so before trying out any other solutions make sure that you download those drivers and give them a try.
If Windows 10 drivers aren’t working for you, you might want to try something else.
3. Reinstall the device
- Go to Search, type devmngr, and go to Device Manager.
- Find your SADES headphones, right-click it, and go to Uninstall Device.
- Restart your computer
Now, Windows should automatically recognize and install your headphones once again. However, if that doesn’t happen, here’s what you need to do:
- Go to Control Panel.
- Under Hardware & Sound, go to Add a device.
- Wait for the wizard to scan for hardware changes.
- Once it finds your Bluetooth device, the installation will be finished.
Once you’ve done all of this, you can try and update the drivers normally. Hopefully, you won’t have any problems.
If this issue is not fixed by trying all these solutions, we recommend you to contact the manufacturer.
Try to solve the problem with the aid of the developers themselves. Many users claimed that the only solution to fix their problems with this headphones model was this one.
That’s about it. We certainly hope at least one of these solutions helped you install the SADES drivers on your computer.
If you have any comments, suggestions or questions, just let us know in the comments below.
- Download this PC Repair Tool rated Great on TrustPilot.com (download starts on this page).
- Click Start Scan to find Windows issues that could be causing PC problems.
- Click Repair All to fix issues with Patented Technologies (Exclusive Discount for our readers).
Restoro has been downloaded by 0 readers this month.
Contact an Expert
Newsletter
Leave a comment below!
Let’s keep in touch!
Leave a Reply Cancel reply
I don’t know about other people’s specific problems, but I’ll share my issue and fix that I found. I bought the Sades Gaming Headset and downloaded the Windows 10 drivers and installed. It worked for about 5 minutes and then my Norton Antivirus identified the drivers as spyware for some reason. This made no sense since it did not identify it when I downloaded and scanned it prior to install.
So I downloaded again and installed to see if this was a one time deal, but sadly it wasn’t. The same thing happened.
I looked for answers all over the internet, from Microsoft to all sorts of tech sites but so far none of the backward compatibility works for me.
So my IT days kicked in and I did some diagnostics of my own. I have Realtek HD drivers for my onboard sound and it looks like when I installed the drivers for the Sades Gaming Headset it was installed as a secondary Realtek 2 HD Driver with the headset symbol. I disabled my Norton temporarily while I did this third time install. (I don’t recommend doing this normally)
Hopefully you can see my screenshot. I disabled the other Realtek driver for my speaker while my headset was plugged in and it started to work. I’ve had no problem with it and Norton has not tried to remove the drivers. I think because there was some sort of conflict with the drivers that Norton thought it was spamware. You should only have the Realtek showing with the headphone icon next to it. I have the digital Realtek showing but I don’t use those. The one you want to disable is the one that has the speaker Icon next to it. You can always enable it later if you want to use your speakers. You just need to go into Device Manager to do that.
That was my fix for this problem and I’m getting great sound and use of my microphone on the headset. I do a lot gaming and online videos, so hopefully this will help someone.
okay guys i figured it out.. Its actually pretty easy.
NOTE: this will only work if you have the disc, or atleast as far as I know.
I figured this out and i copy no one, please understand i should receive full credit.
Okay here goes:
1.insert disc
2.Open your file system
3.In the list on the left below “this pc” locate the sades logo, click on it
4.Now click the file called “WIN10(enter here to setup)”
5.In that file you will find an application called “setup”
6. Open the application and complete the steps.
7.YOUR DONE.
Your awesome and thanks Squefegee Gaming. worked like a charm!
You are genius my friend. I looked all over many many tech sites. And talked to many many geeks. But you my friend, are truly a genius. Thank you
Thanks dude! That’s really an usability issue, working perfectly now!
Download Sades Headset Drivers Windows 10, 8, 7
When it comes to headsets on Windows 10, many of you, especially for gamers, you tend to use Sades headset, like Sades new updated spirit wolf 7.1 gaming headset.
However, it is a common problem for you that Sades headset driver does not install or Windows 10 failed to detect the Sades headset.
Either you wish to fix Sades headset not working or Sades headset driver won’t install on Windows 10, you need to know how you can download and install the Sades gaming headset drivers for Windows 10 to render it perform in games.
How to Download and Install Sades Headset Drivers on Windows 10?
There are various ways available for you to get the Sades drivers for Windows 10, including updating it in Device Manager, from Sades official site or even by third-party driver tool.
Now to fix unable to install Sades headset driver on Windows 10, get down to downloading Sades drivers for your sades devices like Sades headset sa-903 gaming headset and Sades r9 pc gaming headset.
Method 1: Download Sades Headset Drivers Automatically
According to your reports, many users failed to install the Sades headset drivers for Windows 10. So if you are not an expert at managing the computer, it is feasible and time-saving to turn to the professional driver tool, like Driver Booster.
Driver Booster is a professional driver update software, it provides an easy way to manage device drivers on your computer. The application scans you computer’s devices and update its driver automatically from a database of over 3,000,000 drivers and game components. It will quickly update the Sades headphone drivers so as to further fix Sades driver not recognized error.
1. Download, install and run Driver Booster on your computer.
2. With Driver Booster set up, hit Scan. Then Driver Booster will scan and detect whether your Sades headphone driver is outdated or corrupted.
3. Then scroll down to find out Sound, video and game controllers and hit Update beside it to update Sades headset driver.
4. If possible, you can also decide to all the drivers that can be updated within a click.
All the outmoded drivers including Sades headset sa-903 driver can be updated by Driver Booster.
You don’t need to download the latest Sades headphone drivers by yourself as the tool will automatically do that for you. Of course, there will no more Sades driver not installing on Windows 10 as well.
Method 2: Download Sades Headset Driver in Device Manager
At the very beginning, you would better get ready to download Sades drivers in Windows 10 embedded-in tool- Device Manager.
In Device Manager, it is said that most device drivers can be updated and installed, such as Sades mouse driver and Sades 7.1ch gaming headset driver.
1. Open Device Manager.
2. In Device Manager, expand Sound, video and game controllers and then right click the Sades headset to Update driver.
3. Then choose to Search automatically for updated driver software.
4. Then Device Manager will download and install Windows 10 Sades drivers for you.
So long as the Sades 7.1 drivers are updated, you are now able to see if Windows 10 can detect the device and make you enjoy the smooth game.
Method 3: Update Sades Headset Windows 10 Drivers Manually
Occasionally, it is likely that Windows 10 Sades gaming drivers cannot be found by Device Manager, if it is the case, you might as well try your hard to download the Sades headset or mouse driver on Sades official site and install them by yourself.
As Sade users, if you are using Sades headset or mouse or any other Sades devices, you can obtain the drivers you want on Windows 10 from Sades site.
1. Navigate to Sades official site.
2. On this site, you can see various different Sades devices, pick out Sades Headset.
3. Then in the following webpage of Sades site, click Download.
4. Now choose to install the downloaded Sades headset driver on Windows 10.
Upon getting the Sades drivers, you can take notice of the functioning Sades headset and use it in games if you hope.
Last but not least, in terms of users who are unable to install Sades mouse drivers, Sades headset drivers on Windows 10, perhaps there is much need for you to download and update Sades driver by third-party driver updating tool, such as Driver Booster.
It is capable of helping you download and install the latest Sades headset drivers for Windows 10 automatically without your own operation.
Tips: What should you if the newly installed Sades drivers can’t get your Sades headset back detected by Windows 10?
Here if the driver fixing failed to resolve the Sades issue, maybe it is high time that you try run Windows 10 audio troubleshooter in Windows > Settings > Update & Security > Playing Audio > Run the Troubleshooter.
May this built-in tool is able to deal with the Sades headset unable to work on Windows 10.
To sum up, different ways are open to you to download or update the Sades headset drivers for Windows 10. You just need to choose one that suits your case.