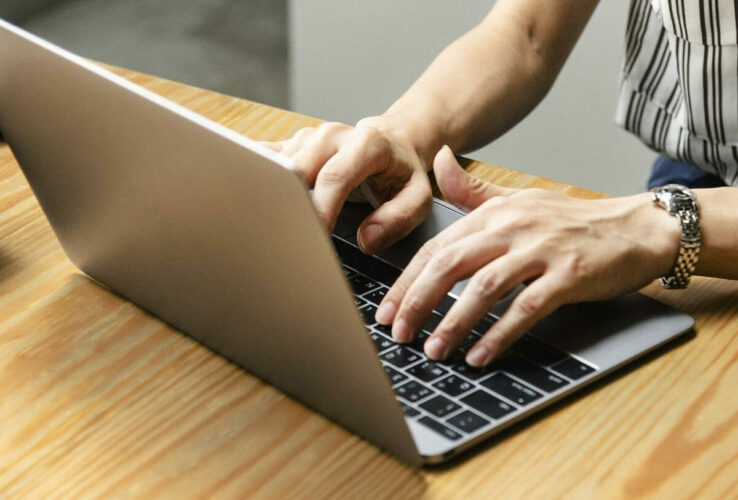- Невозможно установить драйверы наушников SADES в Windows 10
- Что делать, если вы не можете установить драйверы наушников SADES в Windows 10
- Решение 1. Установите последние версии драйверов для Windows 10
- Решение 2. Загрузите последние версии драйверов и установите их в режиме совместимости.
- Решение 3 – Переустановите устройство
- FIX: Can’t install SADES headset drivers on Windows 10
- How can I Install SADES headphone drivers on Windows 10?
- 1. Download the latest drivers and install them in compatibility mode
- 1.1. Install drivers manually
- 1.2. Install drivers automatically
- DriverFix
- 2. Install the latest Windows 10 drivers
- 3. Reinstall the device
- Newsletter
- Leave a comment below!
- Leave a Reply Cancel reply
Невозможно установить драйверы наушников SADES в Windows 10
Если вы серьезно относитесь к играм, то вы, вероятно, используете игровые наушники с объемным звуком. Эти типы наушников идеально подходят для удовольствия, но, похоже, у некоторых людей возникают проблемы с установкой драйверов наушников SADES на Windows 10.
Вот несколько примеров сообщений об ошибках, вызванных неудачной установкой драйвера:
- Подключите игровую гарнитуру со звуковым эффектом SADES 7.1 .
- Гарнитура SADES не существует
- SADES не может найти ни одного устройства
Что делать, если вы не можете установить драйверы наушников SADES в Windows 10
- Установите последние версии драйверов для Windows 10
- Загрузите последние версии драйверов и установите их в режиме совместимости
- Переустановите устройство
По словам пользователей, похоже, что наушники работают в стереорежиме, а не в режиме объемного звука 7.1. Вероятно, это связано с проблемой драйверов, поэтому лучший способ решить эту проблему – перейти на веб-сайт производителя для получения последних версий драйверов.
Решение 1. Установите последние версии драйверов для Windows 10
Насколько нам известно, на их веб-сайте доступны драйверы SADES для Windows 10, поэтому, прежде чем пробовать какие-либо другие решения, обязательно скачайте эти драйверы и попробуйте их. Если у вас не работают драйверы Windows 10, вы можете попробовать что-то другое.
Решение 2. Загрузите последние версии драйверов и установите их в режиме совместимости.
а. Установить драйверы вручную
Некоторые пользователи сообщают, что они пытались использовать драйверы Windows 8.1 на Windows 10, но безуспешно. Однако это может быть не так, поэтому вам следует скачать драйверы Windows 8.1 и попробовать установить их в режиме совместимости. Для этого сделайте следующее:
- Перейдите на веб-сайт SADES и загрузите последние версии драйверов Windows 8.1.
- После загрузки драйверов щелкните правой кнопкой мыши файл установки и выберите «Свойства».
- Перейдите на вкладку «Совместимость» и установите флажок «Запустить эту программу в режиме совместимости для» и выберите Windows 8 из списка операционных систем.
- Теперь нажмите Применить, затем ОК.
- Запустите настройку.
Если у вас не работают драйверы Windows 8.1, вы можете попробовать загрузить драйверы Windows 7 и установить их в режиме совместимости. Процесс идентичен, и вам просто нужно выбрать Windows 7 из списка операционных систем на вкладке «Совместимость».
б. Автоматическая установка драйверов
Если у вас нет необходимых навыков работы с компьютером для обновления/исправления драйверов вручную, мы настоятельно рекомендуем сделать это автоматически с помощью инструмента обновления драйверов Tweakbit. Этот инструмент одобрен Microsoft и Norton Antivirus. После нескольких испытаний наша команда пришла к выводу, что это наиболее автоматизированное решение. Ниже вы можете найти краткое руководство о том, как это сделать.
- Загрузите и установите средство обновления драйверов TweakBit .
- После установки программа начнет сканирование вашего компьютера на наличие устаревших драйверов автоматически. Driver Updater проверит установленные вами версии драйверов по своей облачной базе данных последних версий и порекомендует правильные обновления. Все, что вам нужно сделать, это дождаться завершения сканирования.
По завершении сканирования вы получите отчет обо всех проблемных драйверах, найденных на вашем ПК. Просмотрите список и посмотрите, хотите ли вы обновить каждый драйвер по отдельности или все сразу. Чтобы обновить один драйвер за раз, нажмите ссылку «Обновить драйвер» рядом с именем драйвера. Или просто нажмите кнопку «Обновить все» внизу, чтобы автоматически установить все рекомендуемые обновления.
Примечание. Некоторые драйверы необходимо устанавливать в несколько этапов, поэтому вам придется нажимать кнопку «Обновить» несколько раз, пока не будут установлены все его компоненты.
Отказ от ответственности: некоторые функции этого инструмента не являются бесплатными.
Решение 3 – Переустановите устройство
Если ни одно из приведенных выше решений не помогло решить проблему, попробуйте переустановить устройство. Вот что вам нужно сделать:
- Перейдите в Поиск , введите devmngr и перейдите в Диспетчер устройств .
- Найдите наушники SADES, нажмите на них правой кнопкой мыши и перейдите на страницу Удалить устройство .
- Перезагрузите компьютер
Теперь Windows должна автоматически распознать и снова установить наушники.Однако, если этого не произойдет, вот что вам нужно сделать:
- Перейдите на Панель управления .
- В разделе Оборудование и звук перейдите на страницу Добавить устройство .
- Подождите, пока мастер сканирует аппаратные изменения
- Как только он найдет ваше устройство Bluetooth, установка будет завершена
Сделав все это, вы можете попробовать и обновить драйверы в обычном режиме. Надеюсь, у вас не будет никаких проблем.
Обновление . Если эта проблема не решается с помощью всех этих решений, рекомендуем обратиться к производителю. Попробуйте решить проблему с помощью самих разработчиков. Многие пользователи утверждали, что единственное решение для устранения проблем с этой моделью наушников – это одно.
Если у вас есть проблемы с другими наушниками, мы рекомендуем вам проверить «связанные истории» ниже.
Это об этом. Мы, безусловно, надеемся, что хотя бы одно из этих решений помогло вам установить драйверы SADES на ваш компьютер. Если у вас есть какие-либо комментарии, предложения или вопросы, просто дайте нам знать в комментариях ниже.
Примечание редактора . Этот пост был первоначально опубликован в октябре 2015 года и был с тех пор, как полностью обновлен и обновлен для обеспечения свежести, точности и полноты.
FIX: Can’t install SADES headset drivers on Windows 10
- The SADES headset are very well known and appreciated among game players for offering a great gaming experience.
- Some users report they cannot install these headsets drivers on Windows 10, and you can fix the problem using one of the solutions below.
- Don’t forget to go to our dedicated Speakers section if you are interested in learning more.
- You can find similar guides and articles in our Peripherals Fix section, so make sure to check it out.
- Download Restoro PC Repair Tool that comes with Patented Technologies (patent available here).
- Click Start Scan to find Windows issues that could be causing PC problems.
- Click Repair All to fix issues affecting your computer’s security and performance
- Restoro has been downloaded by 0 readers this month.
If you’re serious about gaming, then you’re probably using gaming headphones with surround sound.
These types of headphones are perfect for enjoyment, but it seems that some people are having trouble installing SADES headphone drivers on Windows 10.
According to users, it appears that headphones are working in stereo and not 7.1 surround mode.
This is probably related to a driver issue, so the best way to fix this problem is to go to the manufacturer’s website for the latest drivers.
Here are some examples of error messages caused by failed driver installation:
- Please connect the SADES 7.1 sound effect gaming headset
- SADES Headset does not exist
- SADES can’t find any device
How can I Install SADES headphone drivers on Windows 10?
1. Download the latest drivers and install them in compatibility mode
1.1. Install drivers manually
- Go to the SADES website and download the latest Windows 10 drivers.
- After you’ve downloaded the drivers, right-click the setup file, and choose Properties.
- Go to the Compatibility tab and check the option Run this program in compatibility mode for and select Windows 10 from the list of operating systems.
- Now click Apply then OK.
- Run the setup.
1.2. Install drivers automatically
Downloading and updating drivers manually can damage your system by choosing and installing the wrong versions.
In order to prevent that from the start, we strongly suggest to do it automatically by using the DriverFix tool.
This tool is approved by Microsoft and Norton Antivirus and will help you not damaging your PC by downloading and installing the wrong driver versions. After several tests, our team concluded that this is the best-automatized solution.
Once installed, the program will start scanning your PC for outdated drivers automatically and will compare them with the ones found in its built-in database.
Upon scan completion, you get a detailed report on all of your up-to-date and out-of-date device drivers.
You can review the list and see if you want to update each driver individually or all at once or if you want to download and install all the out-of-date drivers.
DriverFix
2. Install the latest Windows 10 drivers
As far as we know, there are SADES Windows 10 drivers available on their website, so before trying out any other solutions make sure that you download those drivers and give them a try.
If Windows 10 drivers aren’t working for you, you might want to try something else.
3. Reinstall the device
- Go to Search, type devmngr, and go to Device Manager.
- Find your SADES headphones, right-click it, and go to Uninstall Device.
- Restart your computer
Now, Windows should automatically recognize and install your headphones once again. However, if that doesn’t happen, here’s what you need to do:
- Go to Control Panel.
- Under Hardware & Sound, go to Add a device.
- Wait for the wizard to scan for hardware changes.
- Once it finds your Bluetooth device, the installation will be finished.
Once you’ve done all of this, you can try and update the drivers normally. Hopefully, you won’t have any problems.
If this issue is not fixed by trying all these solutions, we recommend you to contact the manufacturer.
Try to solve the problem with the aid of the developers themselves. Many users claimed that the only solution to fix their problems with this headphones model was this one.
That’s about it. We certainly hope at least one of these solutions helped you install the SADES drivers on your computer.
If you have any comments, suggestions or questions, just let us know in the comments below.
- Download this PC Repair Tool rated Great on TrustPilot.com (download starts on this page).
- Click Start Scan to find Windows issues that could be causing PC problems.
- Click Repair All to fix issues with Patented Technologies (Exclusive Discount for our readers).
Restoro has been downloaded by 0 readers this month.
Contact an Expert
Newsletter
Leave a comment below!
Let’s keep in touch!
Leave a Reply Cancel reply
I don’t know about other people’s specific problems, but I’ll share my issue and fix that I found. I bought the Sades Gaming Headset and downloaded the Windows 10 drivers and installed. It worked for about 5 minutes and then my Norton Antivirus identified the drivers as spyware for some reason. This made no sense since it did not identify it when I downloaded and scanned it prior to install.
So I downloaded again and installed to see if this was a one time deal, but sadly it wasn’t. The same thing happened.
I looked for answers all over the internet, from Microsoft to all sorts of tech sites but so far none of the backward compatibility works for me.
So my IT days kicked in and I did some diagnostics of my own. I have Realtek HD drivers for my onboard sound and it looks like when I installed the drivers for the Sades Gaming Headset it was installed as a secondary Realtek 2 HD Driver with the headset symbol. I disabled my Norton temporarily while I did this third time install. (I don’t recommend doing this normally)
Hopefully you can see my screenshot. I disabled the other Realtek driver for my speaker while my headset was plugged in and it started to work. I’ve had no problem with it and Norton has not tried to remove the drivers. I think because there was some sort of conflict with the drivers that Norton thought it was spamware. You should only have the Realtek showing with the headphone icon next to it. I have the digital Realtek showing but I don’t use those. The one you want to disable is the one that has the speaker Icon next to it. You can always enable it later if you want to use your speakers. You just need to go into Device Manager to do that.
That was my fix for this problem and I’m getting great sound and use of my microphone on the headset. I do a lot gaming and online videos, so hopefully this will help someone.
okay guys i figured it out.. Its actually pretty easy.
NOTE: this will only work if you have the disc, or atleast as far as I know.
I figured this out and i copy no one, please understand i should receive full credit.
Okay here goes:
1.insert disc
2.Open your file system
3.In the list on the left below “this pc” locate the sades logo, click on it
4.Now click the file called “WIN10(enter here to setup)”
5.In that file you will find an application called “setup”
6. Open the application and complete the steps.
7.YOUR DONE.
Your awesome and thanks Squefegee Gaming. worked like a charm!
You are genius my friend. I looked all over many many tech sites. And talked to many many geeks. But you my friend, are truly a genius. Thank you
Thanks dude! That’s really an usability issue, working perfectly now!