- About pop-up ads and windows in Safari
- Check and update your software
- Check Safari settings and security preferences
- Pop-ups and ads in Safari
- If you might have installed adware or other unwanted software on your Mac
- Learn more
- How to Block Pop-Up Windows in Chrome, Firefox, Safari, Opera and IE
- Google Chrome
- Mozilla Firefox
- Opera
- Safari
- Internet Explorer
- Conclusion
- Safari: Enable/Disable Pop-up Blocker
- Safari 12 for MacOS
- Block or Allow All Websites by Default
- Block or Allow Single Website
- Safari 11 and 10 for MacOS
- Option 1
- Option 2
- iPhone and iPad Version
- You Might Also Like
- Reader Interactions
- Comments
- Did this help? Let us know! Cancel reply
- Primary Sidebar
- Recent Posts
- Who’s Behind Technipages?
About pop-up ads and windows in Safari
Learn how to block pop-up windows and handle persistent ads on your iPhone, iPad, iPod touch, or Mac.
Pop-ups can be ads, notices, offers, or alerts that open in your current browser window, in a new window, or in another tab. Some pop-ups are third-party ads that use phishing tactics—like warnings or prizes—to trick you into believing they’re from Apple or another trusted company, so you’ll share personal or financial information. Or they might claim to offer free downloads, software updates, or plugins, to try to trick you into installing unwanted software.
Unless you’re confident of an ad’s legitimacy, you should avoid interacting with pop-ups or webpages that seem to take over your screen. Here are additional tips that can help you manage pop-ups and other unwanted interruptions.
Check and update your software
Always make sure you install the latest software updates for all your Apple products. Many software releases have important security updates and may include improvements that help control pop-ups.
The safest place to download apps for your Mac is the App Store. If you need third-party software for your Mac, and it isn’t available in the App Store, get it directly from the developer or another reliable source, rather than through an ad or link.
Check Safari settings and security preferences
Make sure Safari security settings are turned on, particularly Block Pop-ups—for pop-up windows—and the Fraudulent Website Warning.
On your iPhone, iPad, or iPod touch, go to Settings > Safari and turn on Block Pop-ups and Fraudulent Website Warning.
On your Mac, you can find these options in Safari > Preferences. The Websites tab includes options to block some or all pop-up windows, and you can turn on fraudulent site warnings in the Security tab.
Pop-ups and ads in Safari
If you see an annoying pop-up ad in Safari, you can go to the Search field and enter a new URL or search term to browse to a new site. If you don’t see the Search field on your iPhone, iPad, or iPod touch, tap the top of the screen to make it appear.
Some pop-ups and ads have fake buttons that resemble the close button, so use caution if you try to close a pop-up or ad. If you’re unsure, avoid interacting with the pop-up or ad and close the Safari window or tab.
On your Mac, you can also update your settings to prevent windows from opening again after you close Safari, or just press and hold the Shift key when you open Safari.
If you might have installed adware or other unwanted software on your Mac
If you see pop-ups on your Mac that just won’t go away, you might have inadvertently downloaded and installed adware (advertising-supported software) or other unwanted software. Certain third-party download sites might include programs that you don’t want with the software that you install.
If you think that you might have malware or adware on your Mac, update to the latest version of macOS. If your Mac is already running the latest version, restart it. macOS includes a built-in tool that removes known malware when you restart your Mac.
Check your Applications folder to see if you have any apps that you didn’t expect and uninstall them. You can also check the Extensions tab in Safari preferences to check if you installed any unnecessary extensions that you’d prefer to turn off. If you continue to see advertising or other unwanted programs on your Mac, contact Apple.
Learn more
Information about products not manufactured by Apple, or independent websites not controlled or tested by Apple, is provided without recommendation or endorsement. Apple assumes no responsibility with regard to the selection, performance, or use of third-party websites or products. Apple makes no representations regarding third-party website accuracy or reliability. Contact the vendor for additional information.
How to Block Pop-Up Windows in Chrome, Firefox, Safari, Opera and IE
Pop-up ads are annoying. No matter how well it is designed, it never fails to annoy the users. If you are one of those who hate pop-up ads, here is the method to block pop-up windows in the various browsers.
Note: By blocking pop-up windows, you could be potentially lowering/stopping a developer’s income, which could lead to said developers stopping his/her services. We’d recommend keeping wary of what you click rather than simply blocking pop-up windows, but in the end, it’s up to you.
By default, most web browsers will have the “Block Pop-Up Windows” feature activated, but if that’s not true in your case, here’s how to block them:
Google Chrome
Windows/Mac/Linux
1. Click the Settings icon in the top-right corner of your browser, and select “Settings.”
2. Scroll down and click on “Show Advanced Settings.”
3. In the Privacy section, click “Content Settings.”
4. Here, select the option “Do not allow any site to show pop-ups.”
Tip: Use the “Manage Exceptions” option to add websites, on which you want pop-ups to be shown.
iOS/Android
1. Open the Settings window in your device’s Google Chrome browser, and click on Settings.
2. Click on “Content Settings.”
3. Click “Block Pop Ups” and enable the option to “Block Pop-Ups.”
Mozilla Firefox
Windows/Linux
1. Open Firefox and click on the Settings icon in the top-right corner, then click on “Options” (or “Preferences”).
2. In the Content tab, enable the option to “Block Pop Up Windows.”
Mac
1. Open up Firefox and select “Preferences” from the Firefox menu in the top-left hand side of your screen.
2. In the Content tab, select the option to “Block Pop-Up Windows.”
Opera
Mac
1. Click on Preferences in the Opera menu from the top-left corner.
2. In the Websites tab, select the option “Do Not Allow Any Site To Show Pop-Ups.”
Windows/Linux
1. Open the Opera menu by clicking on the “Opera” logo in the top-left corner, and click on “Settings”.
2. In the “Websites” tab, select the option to “Do Not Allow Any Site To Show Pop-Ups.”
iOS
1. Click on the Opera logo in the bottom middle of the screen, and select Settings.
2. Enable the option to “Block Pop-Ups.”
Safari
Windows
1. Click on the Settings logo in the top-left corner, and enable the option to “Block Pop-Up Windows.” Alternatively, you can press “Ctrl+Shift+K” to enable the option.
Mac
1. Click on Preferences in the Safari menu in the top-left corner.
2. In the Security tab, enable the option to “Block Pop-Up Windows.”
iOS
1. Open the Settings app on your iPhone/iPad.
2. Click on “Safari.”
3. Enable the option to “Block Pop-Ups.”
Internet Explorer
1. Click on “Internet Options” from the Settings icon in the top-right corner.
2. In the Privacy tab, enable the option to “Turn On Pop-Up Blocker.”
Conclusion
Pop-up windows can be a real issue for many people. While these may be beneficial to the people behind them, many pop-ups contain malware, and can infect your computer with viruses leading to data loss. If you too are annoyed with pop ups, then you can easily use the methods detailed above to block pop-ups windows in your respective browser, according to your operating system.
Shujaa Imran is MakeTechEasier’s resident Mac tutorial writer. He’s currently training to follow his other passion become a commercial pilot. You can check his content out on Youtube
Safari: Enable/Disable Pop-up Blocker
By Mitch Bartlett 23 Comments
How to enable or disable the pop-up blocker in the Apple Safari web browser for MacOS Sierra.
Safari 12 for MacOS
Block or Allow All Websites by Default
- Select “Safari” > “Preferences“, then select on “Websites” at the top of the window.
- Select “Pop-up Windows” on the left side.
- Use the “When visiting other websites” drop-down menu to one of the following:
- Block and Notify
- Block
- Allow
Block or Allow Single Website
- Visit the website you would like to block or allow.
- Select “Safari” > “Preferences“.
- Select on “Websites” at the top of the window.
- Select “Pop-up Windows” on the left side.
- The website should be listed where you can select a setting in the drop-down menu.
- Block and Notify
- Block
- Allow
When Safari is set to “Block and Notify”, you can allow pop-up windows right after they have been blocked by selecting the two boxes in the address bar.
Safari 11 and 10 for MacOS
Option 1
- Select “Safari” > “Preferences“.
- Click on “Security” at the top of the window.
- Check the box “Block pop-up windows” to enable this feature. Uncheck it to disable it.
Option 2
-
- From “Utilities“, launch the “Terminal” app.
- To disable popup blocker, type:
To enable popup blocker, type:
iPhone and iPad Version
-
- From the Home screen, select “Settings“.
- Choose “Safari”
- Slide the “Block Pop-ups” to “On” (green) to block pop-ups, or slide it to “Off” (white) to never block pop-ups.
You Might Also Like
Reader Interactions
Comments
Trina Johnson says
I have Safari through my IPhone XR. I just downloaded the CDA Schools app. Now I disabled the pop up in the menu options and I still cannot login to Skyward
I enabled pop up for safari (MacBook Pro) but the sites are still not allowing the pop ups. What am I doing wrong? this is aggravating. LOL
I still need help. Safari version is 12.1.2 and I cannot seem to update it unless I update my Mac OS from Mojave 10.14.6, which I cannot do at this time.
In my Safari Preferences, there is no option for Pop Up Windows under Preferences>Websites. “Notifications’ is the last option before Plug-ins. In the Security Pane (Preferences>Security) there is no checkbox to block popup windows.
I copied and pasted the terminal script above but it made no change in my Preferences. The popup windows is highly annoying but I can find no way to block them!
What does one do when there is no setting/option at all in Preferences?
Patrick Vatel says
Yes it was really helpful
Thank you! I was searching everywhere as most notes said to go to the Security Window, not Websites. Thank you!!
Carrie King says
Boy do I need help. When I log on all I get are My Documents. When I click on my documents all the pages that are there I looked at. It all says completed and everything is done but there is nothing letting me go farther. I’ve had a lot of trouble with my password but I think I have taken care of that. Thank you
p. henderson says
Thank you so much for the help! I couldn’t figure it out.
Kelley Brumfield says
VERY HELPFUL
Under currently opened websites, SKYWARD-SCHOOLNAME will be listed there (IF OPEN IN BROWSER) Then you click on the ASK /\ \/ option to the right and go to allow on everything listed as skywardPassa Caglia says
No explanation for what Block and Notify does for Pop-up Windows…Like what if you select “Allow”? Clicking on the question mark (more information) lower right corner doesn’t really give much information
very helpful sir! much appreciated.
This did not work on my phone. I turned off pop up blocker and closed out the app completely and re-opened it. It gave me the same error message that my pop up blocker is blocking the website. I double checked, it’s not on.
Mary Lou ELLARS says
i need help what if i don’t have the selection block pop-up showing ?
how come i don’t have those options?? All i have there is fraudulent accounts and web content
FARRELL THOMPSON says
YES IT HELPED VERY MUCH. THANK YOU
Yes its very helpful. So easily described step by step
Solved my problem thanks for the instructions for Safari 12 for MacOS
I find it very helpful.
Very helpful, up to date and direct to the point.
Thanks very much.HI – this wasn’t helpful because I don’t have that pop-up block box under security in safari preferences?
Very helpful! After an update it disappeared and couldn’t locate. Thank you.
Helped! Thanks. Several other web searches did not help. Bless you!
Mike Matthews says
Thank you very much, an FAA web site I use to qualify my students uses popups extensively and the freshness of this build made it difficult to locate a clue as to where it went. Kinda like moving into a new house with all the boxes unlabeled. Makes it really tuff to find things.
Did this help? Let us know! Cancel reply
This site uses Akismet to reduce spam. Learn how your comment data is processed.
Primary Sidebar
Recent Posts
Who’s Behind Technipages?
My name is Mitch Bartlett. I’ve been working in technology for over 20 years in a wide range of tech jobs from Tech Support to Software Testing. I started this site as a technical guide for myself and it has grown into what I hope is a useful reference for all.
Follow me on Twitter, or visit my personal blog.

























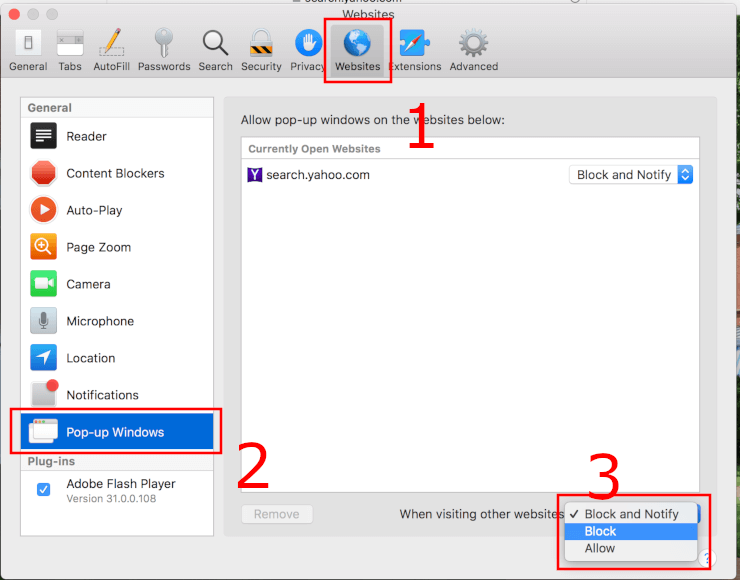

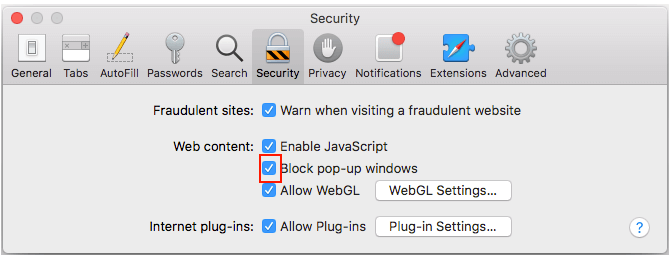
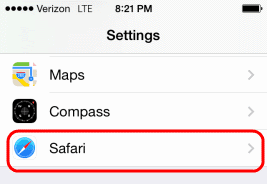
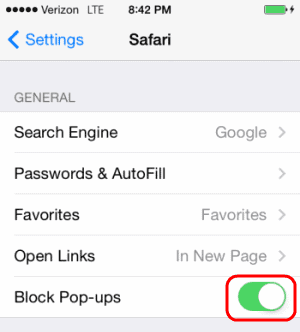
 My name is Mitch Bartlett. I’ve been working in technology for over 20 years in a wide range of tech jobs from Tech Support to Software Testing. I started this site as a technical guide for myself and it has grown into what I hope is a useful reference for all.
My name is Mitch Bartlett. I’ve been working in technology for over 20 years in a wide range of tech jobs from Tech Support to Software Testing. I started this site as a technical guide for myself and it has grown into what I hope is a useful reference for all.


