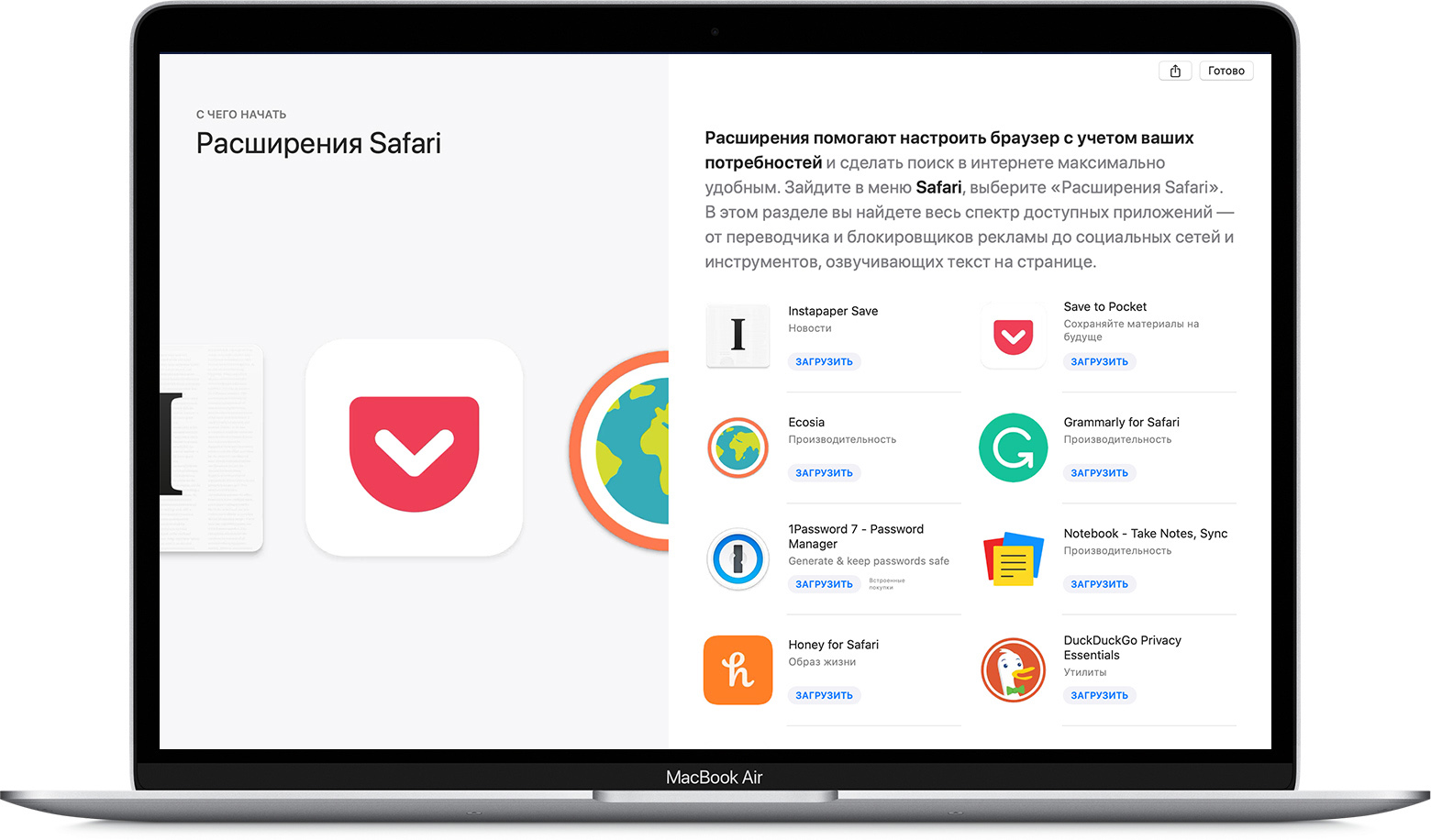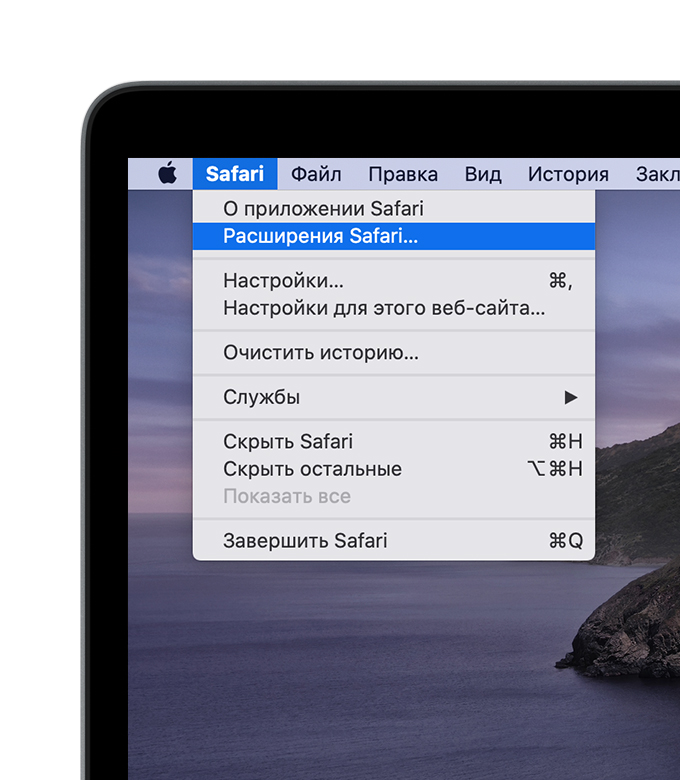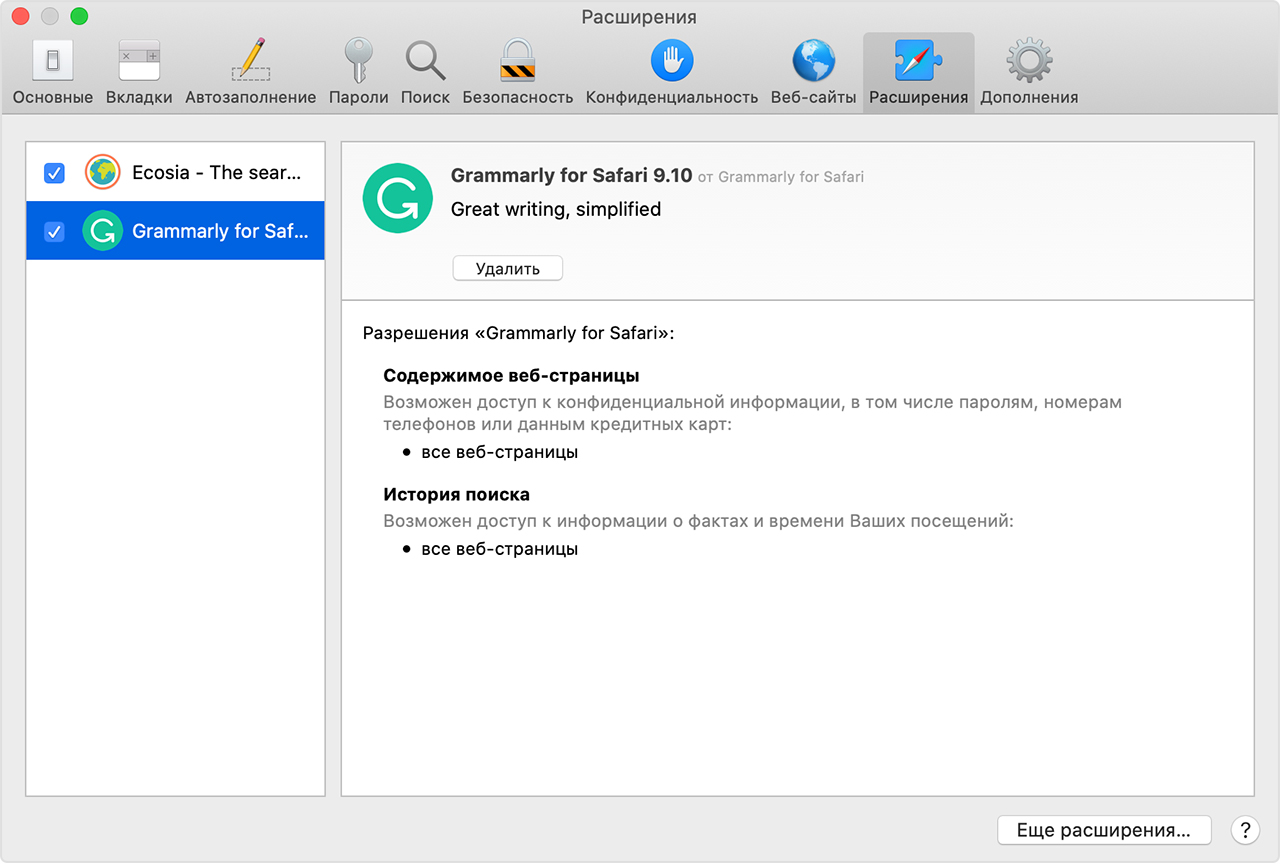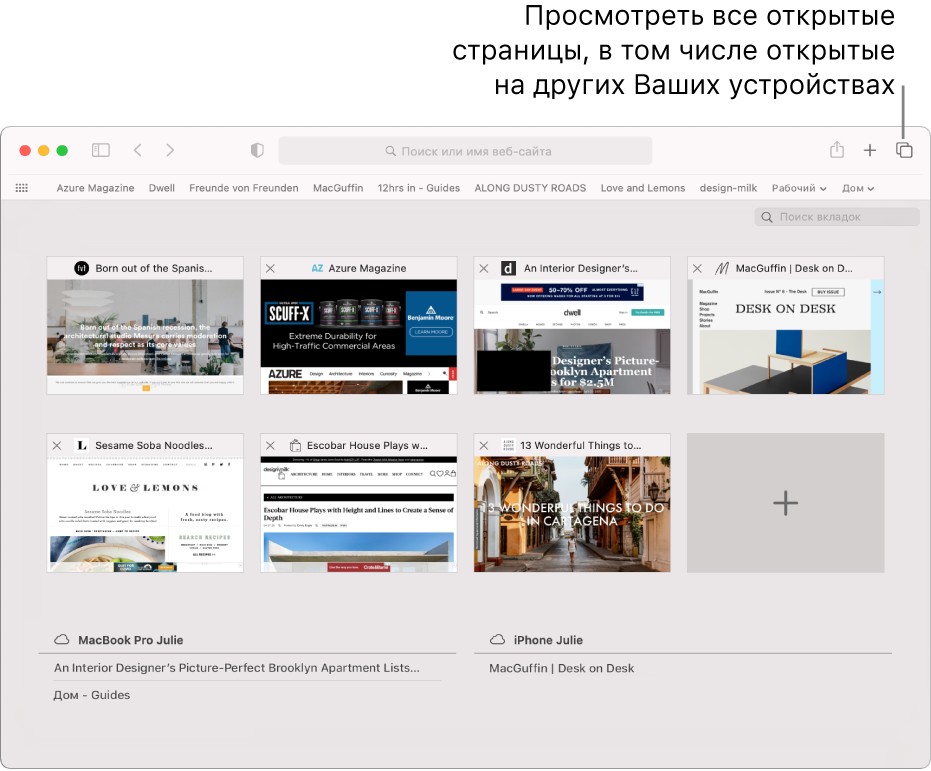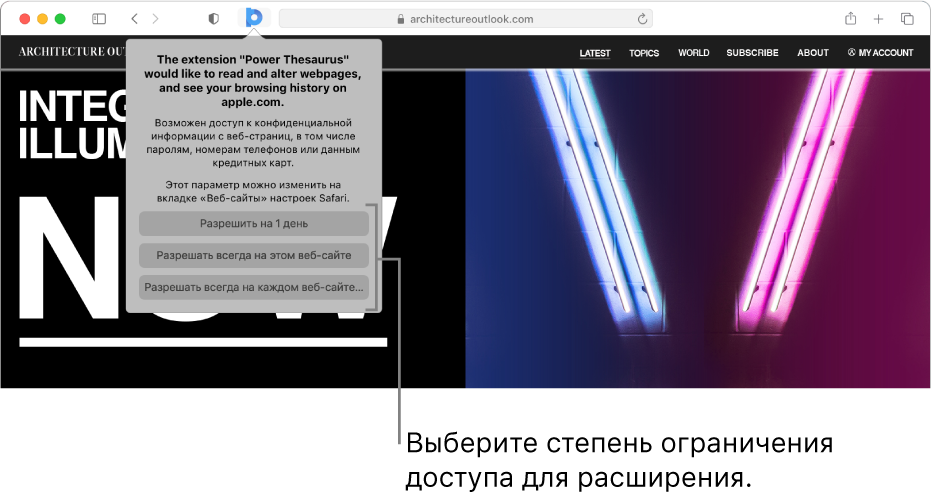- Установка расширений Safari на компьютере Mac
- Установка расширений
- Отключение и удаление расширений
- Дополнительная информация
- Change Websites preferences in Safari on Mac
- Просмотр веб-страниц, открытых на других Ваших устройствах, в Safari на компьютере Mac
- Просмотр веб-страницы, открытой на другом устройстве
- Закрытие веб-страницы, открытой на другом устройстве
- Передача веб-страниц между устройствами
- Установка расширений для индивидуальной настройки Safari на компьютере Mac
- Загрузка и установка расширений Safari
- Управление расширениями
- Установка ограничений для расширения
- Загрузка объектов из интернета с помощью Safari на Mac
- Загрузка объекта
- Просмотр загруженных объектов
Установка расширений Safari на компьютере Mac
Расширения Safari позволяют оптимизировать и адаптировать под потребности пользователя работу с веб-сайтами на компьютере Mac.
Расширения Safari — это новые функции для браузера, которые позволяют сделать работу в Интернете максимально удобной для пользователей. Среди возможностей расширений можно назвать отображение полезной информации о веб-страницах и заголовков новостей, помощь в использовании любимых служб, изменение внешнего вида сайтов и многое другое. Расширения — это отличный способ персонализировать веб-браузер.
App Store позволяет удобно загружать и устанавливать расширения Safari. Все расширения в App Store проверяются, подписываются и предоставляются компанией Apple, что гарантирует их безопасность.
Установка расширений
Начните с установки последних обновлений macOS, чтобы работать с обновленной версией Safari. Для загрузки и установки расширений Safari из App Store требуется Safari 12 или более поздних версий.
Поиск и установка расширения:
- Откройте браузер Safari и выберите Safari > «Расширения Safari» из меню.
- На странице «Расширения Safari» откроется App Store, как изображено выше. Чтобы загрузить и установить расширение, нажмите «Получить» или нажмите на цену. Возможно, потребуется выполнить вход с помощью идентификатора Apple ID.
- Нажмите кнопку «Установить».
- После установки расширения нажмите кнопку «Открыть» и следуйте инструкциям расширения на экране.
Затем вернитесь в браузер Safari, чтобы включить установленные расширения:
- Выберите Safari > «Настройки».
- Нажмите «Расширения».
- Поставьте галочку напротив названия расширения.
Все расширения, установленные из App Store, обновляются автоматически.
Отключение и удаление расширений
Выберите Safari > «Настройки», а затем перейдите на вкладку «Расширения».
- Чтобы отключить расширения, снимите соответствующую галочку.
- Чтобы удалить расширение, выберите нужно расширение и нажмите кнопку «Удалить». Если вы не знаете, для чего необходимо расширение, или не планируете использовать его в дальнейшем, данное расширение рекомендуется удалить.
Дополнительная информация
Safari больше не поддерживает большинство веб-плагинов. В целях ускорения загрузки веб-страниц, экономии заряда аккумулятора и повышения уровня безопасности браузер Safari оптимизирован для обработки содержимого с использованием веб-стандарта HTML5, не требующего плагинов. Используйте расширения Safari вместо веб-плагинов, чтобы оптимизировать и адаптировать под потребности пользователя работу с веб-сайтами.
Информация о продуктах, произведенных не компанией Apple, или о независимых веб-сайтах, неподконтрольных и не тестируемых компанией Apple, не носит рекомендательного или одобрительного характера. Компания Apple не несет никакой ответственности за выбор, функциональность и использование веб-сайтов или продукции сторонних производителей. Компания Apple также не несет ответственности за точность или достоверность данных, размещенных на веб-сайтах сторонних производителей. Обратитесь к поставщику за дополнительной информацией.
Источник
Change Websites preferences in Safari on Mac
In the Safari app 
The settings you can customise (such as Reader and Content Blockers) are listed on the left.
To apply a setting to a website on the right, first select the setting, then choose the option you want from the pop-menu next to the website.
On: Automatically use Safari Reader to display articles on the site without ads or other distractions.
Off: Don’t use Reader by default on the site. (you can still choose to use Reader for individual articles on the site).
On: Stop ads and other unwanted content from appearing on the site.
Off: Don’t block ads and other unwanted content on the site.
Allow All Auto-Play: All videos on the site can autoplay.
Stop Media with Sound: Only videos that don’t have audio will autoplay.
Never Auto-Play: No videos can autoplay.
Choose a percentage of zoom to make text and images on the site easier to see.
Ask: The site must ask if it can use the camera on your Mac.
Deny: The site can’t use your camera.
Allow: The site can always use your camera.
Ask: The site must ask if it can use the microphone on your Mac.
Deny: The site can’t use your microphone.
Allow: The site can always use your microphone.
Ask: The site must ask if it can use the camera and microphone on your Mac.
Deny: The site can’t use your camera and microphone.
Ask: The site must ask if it can use your location.
Deny: The site can’t use your location.
Allow: The site can always use your location.
Ask: The site must ask before it starts a download.
Deny: The site can’t download.
Allow: The site can always download.
Allow: The site can always send you notifications.
Deny: The site can’t send you notifications.
Allow websites to ask for permission to send notifications: When you visit a website that can send you notifications, you see a dialogue asking if you want to receive them. To stop seeing the dialogue, deselect this option.
Block pop-up windows that appear when you open or close a web page.
Block and Notify: When you visit the site, Safari displays an icon in the Smart Search field. You can click the icon to display the pop-up windows.
Block: The site can’t display pop-up windows.
Allow: The site can display pop-up windows.
Note: Some websites use pop-up windows for essential content.
Ask: You see a dialogue asking whether you want to trust the site’s use of WebGL.
Block: The site can’t show WebGL content.
Allow: The site can use WebGL, unless WebGL presents a security risk on your computer.
Allow Always: The site can use WebGL, even if WebGL presents a critical security risk on your computer. Choosing Allow Always may present a security risk, so only select this option for websites you trust.
The WebGL setting appears only for computers on which WebGL may present a security risk. If the setting doesn’t appear, the site can show WebGL content.
Currently Open Websites
Websites that are open in a window or tab in Safari. You might have previously chosen an option from the pop-up menu for some of these websites.
The list of websites you’ve customised. If you don’t see Configured Websites, either you haven’t customised a website yet or you’ve cleared the list.
Remove the selected website from the list of configured websites.
When visiting other websites
To apply a setting to any website that you haven’t already chosen a setting for, click this pop-up menu, then choose the option you want.
To apply a setting to all websites, make sure no websites are listed under Configured Websites (to clear the list quickly, select the websites, then click Remove). Then click this pop-up menu and choose the option you want.
Источник
Просмотр веб-страниц, открытых на других Ваших устройствах, в Safari на компьютере Mac
Кнопка «Показать обзор вкладок» 
Просмотр веб-страницы, открытой на другом устройстве
В приложении Safari 

Можно увидеть веб-страницы, открытые на компьютере Mac, и списки веб-страниц, открытых на других устройствах.
Нажмите веб-страницу, чтобы открыть ее.
Совет. Также можно ввести часть названия страницы в поле смарт-поиска, а затем нажать эту страницу в разделе «Вкладки iCloud» в списке результатов поиска.
Закрытие веб-страницы, открытой на другом устройстве
В приложении Safari 

Наведите указатель на веб-страницу под Вашим устройством, затем нажмите кнопку «Закрыть» 
Передача веб-страниц между устройствами
Когда iPhone, iPad или iPod touch находится рядом с Вашим Mac, нажмите значок Handoff в конце панели Dock (на Mac) либо смахните по значку Handoff на заблокированном экране (на iPhone, iPad или iPod touch с кнопкой «Домой») или в режиме многозадачности (на iPhone X или новее либо на iPad Pro). Веб-страница, которую Вы просматриваете на одном устройстве, будет показана и на втором. См. раздел Продолжение работы с того места, на котором Вы остановились, благодаря Handoff.
Handoff нельзя использовать, если страница открыта в окне частного доступа.
Источник
Установка расширений для индивидуальной настройки Safari на компьютере Mac
Вы можете установить расширения Safari, чтобы расширить или модифицировать функции браузера. Например, при помощи расширений можно добавить кнопки социальных сетей и новостных лент, заблокировать контент, получить доступ к функциям других приложений и так далее.
Совет. Mac App Store — самый простой и безопасный способ установки расширений. Расширения, представленные в магазине, проверяются в Apple и обновляются автоматически, если в настройках App Store установлен флажок «Автоматические обновления».
Загрузка и установка расширений Safari
В приложении Safari 
Найдя нужное расширение, нажмите кнопку «Загрузить» или кнопку с указанием цены, затем снова нажмите эту кнопку, чтобы установить или купить расширение.
Управление расширениями
В приложении Safari 
Выполните одно из следующих действий.
Включение или отключение расширения. Установите или снимите флажки рядом с расширениями.
Примечание. Включив расширение, замедляющее работу браузера, Вы увидите предупреждение.
Изменение настроек расширения. Выберите расширение, а затем включите или отключите различные параметры.
Удаление расширения. Выберите расширение и нажмите «Удалить». Либо удалите приложение, которое содержит расширение.
Установка ограничений для расширения
В приложении Safari 
Выберите степень ограничения доступа для расширения.
Некоторые расширения имеют доступ к содержимому веб-страниц, которые Вы посещаете. Желательно проверять, какие расширения у Вас установлены, и понимать, что именно они делают. См. раздел Изменение настроек расширений в Safari.
При установке, удалении, включении и выключении расширения результат Ваших действий может проявляться либо сразу же, либо после перехода на новую страницу или обновления текущей страницы.
Важно! При первом открытии Safari Вы увидите предупреждения о расширениях, которые замедляют работу браузера или больше не поддерживаются.
Расширения, замедляющие работу браузера. Эти расширения будут отключены. Вы можете включить эти расширения в настройках Safari.
Устаревшие расширения в формате .safariextz, подписанные разработчиками. Эти расширения не будут загружены и перестанут отображаться в настройках Safari. Вы не можете включить их.
Источник
Загрузка объектов из интернета с помощью Safari на Mac
Для загрузки музыки, файлов PDF, программ и других объектов нажмите ссылку на веб-странице.
Важно! Если Вы загрузили объект, содержащий программу, то при попытке его открытия появится предупреждение. В целях безопасности не следует открывать его, если Вы не намеревались загружать программное обеспечение или не уверены в надежности источника.
Загрузка объекта
В приложении Safari 
Выберите «Загрузить файл по ссылке». (Некоторые элементы веб-страниц загрузить невозможно.)
Safari распаковывает файлы наподобие ZIP после загрузки.
Примечание. Если Вы загрузите объект, который уже загружали, Safari удалит более старый дубликат, чтобы не занимать лишнее место на Mac. См. Оптимизация пространства для хранения данных на компьютере Mac.
Просмотр загруженных объектов
В приложении Safari 

Эта кнопка не отображается, если список загрузок пуст.
Выполните одно из следующих действий.
Приостановка загрузки. Нажмите кнопку «Остановить» 

Поиск загруженного объекта на Mac. Нажмите увеличительное стекло 
Совет. Чтобы изменить место хранения загружаемых объектов на Вашем Mac, зайдите в меню «Safari» > «Настройки», нажмите «Основные», затем нажмите всплывающее меню «Папка для загрузки файлов» и выберите папку.
Очистка списка загрузок. В списке загрузок нажмите кнопку «Очистить». Чтобы удалить один объект, нажмите его, удерживая клавишу Control, и выберите «Удалить из списка».
По умолчанию Safari автоматически удаляет объект через день после загрузки. Чтобы изменить срок удаления загружаемых объектов, зайдите в меню «Safari» > «Настройки», нажмите «Основные», затем нажмите всплывающее меню «Очищать список загрузок» и выберите один из вариантов.
Источник