- Удаление истории посещений и файлов cookie из браузера Safari на iPhone, iPad или iPod touch
- Удаление истории посещений, кэша и файлов cookie
- Блокировка файлов cookie
- Использование правил блокирования контента
- Как очистить кэш и файлы cookie в Safari на macOS
- Как очистить кэш и файлы cookie Safari на macOS
- Как удалить кэш и куки в Safari на MacBook?
- Как удалить cookies и кэш для отдельных сайтов?
- Как очистить кэш в Safari?
- Удаление данных автозаполнения
- Как убрать только логины сайтов?
- Полное удаление логинов и паролей с системы
- Управление файлами cookie и данными веб-сайтов с помощью Safari на Mac
- Как очистить кэш Safari, историю и файлы cookie на Mac
- Последствия очистки истории Safari и данных веб-сайта
- Как очистить историю Safari на Mac
- Как удалить определенную веб-страницу из истории Safari на Mac
- Как очистить кэш Safari на Mac
- Как очистить куки Safari на Mac
Удаление истории посещений и файлов cookie из браузера Safari на iPhone, iPad или iPod touch
Узнайте, как удалять историю, файлы cookie и кэш в программе «Настройки».
Удаление истории посещений, кэша и файлов cookie
Процедуры очистки для разных типов данных описаны ниже.
- Чтобы очистить историю и удалить файлы cookie, выберите «Настройки» > Safari и нажмите «Очистить историю и данные сайтов». При удалении истории посещений, файлов cookie и данных о просмотренных веб-сайтах из браузера Safari информация для автозаполнения не изменяется.
- Чтобы удалить файлы cookie, не очищая историю, выберите «Настройки» > Safari > «Дополнительно» > «Данные сайтов», затем нажмите «Удалить все данные».
- Для просмотра веб-сайтов без сохранения истории посещений включите режим «Частный доступ».
При отсутствии истории посещений или данных веб-сайтов этот параметр недоступен. Этот параметр также может быть неактивным (серым), если в разделе «Ограничения конфиденциальности и контента» настроек функции «Экранное время» установлены ограничения веб-контента.
Блокировка файлов cookie
Файл cookie — это элемент данных, отправляемый веб-сайтом на устройство для того, чтобы узнать его при следующем посещении этого веб-сайта. Чтобы выбрать режим блокировки файлов cookie, выберите «Настройки» > Safari, затем включите параметр «Блокировка всех cookie».
При блокировке файлов cookie некоторые веб-страницы могут не работать. Вот несколько примеров.
- Может не выполняться вход на веб-сайт, хотя имя пользователя и пароль указаны верно.
- Возможен вывод сообщения о том, что использование файлов cookie обязательно или что в браузере отключены файлы cookie.
- Могут не работать некоторые функции веб-сайта.
Использование правил блокирования контента
Правила блокирования контента выполняются с помощью программ и расширений сторонних разработчиков, позволяющих браузеру Safari блокировать файлы cookie, изображения, ресурсы, всплывающие окна и другой контент.
Для использования правил блокирования контента выполните следующие действия.
- Загрузите программу блокирования контента из App Store.
- Перейдите в «Настройки» > Safari > «Правила блокирования контента» и настройте нужные расширения. Можно использовать сразу несколько правил блокирования контента.
Информация о продуктах, произведенных не компанией Apple, или о независимых веб-сайтах, неподконтрольных и не тестируемых компанией Apple, не носит рекомендательного или одобрительного характера. Компания Apple не несет никакой ответственности за выбор, функциональность и использование веб-сайтов или продукции сторонних производителей. Компания Apple также не несет ответственности за точность или достоверность данных, размещенных на веб-сайтах сторонних производителей. Обратитесь к поставщику за дополнительной информацией.
Источник
Как очистить кэш и файлы cookie в Safari на macOS
Когда в Safari возникают трудности с загрузкой страниц или авторизацией на веб-ресурсах, наша инструкция по очистке кэша и файлов cookie должна помочь вам избавится от проблемы.
Safari, как и все веб-браузеры, кэширует веб-файлы, изображения и сохраняет cookie (крошечные текстовые файлы, хранящие настройки и другие данные) со всех ресурсов которые вы посещаете, для ускорения загрузки страниц при повторном обращении.
Проблемы с кэшем и cookie-файлами могут быть причиной не корректного отображения веб-сайтов. В данном руководстве вы узнаете, как очистить кэш и файлы cookie в браузере Safari на операционной системе macOS High Sierra.
Как очистить кэш и файлы cookie Safari на macOS
Откройте браузер, нажмите на «Safari» в левом углу верхней панели macOS и в выпадающем меню выберите «Настройки».
Перейдите на вкладку «Конфиденциальность» и нажмите «Управлять данными веб-сайтов».
В появившемся окне нажмите кнопку «Удалить все», а в следующем «Удалить сейчас».
Перезагрузите Safari что бы изменения вступили в силу.
В результате очистки кэша, открытие веб-сайтов будет занимать чуть больше времени, и это нормально, потому что Safari повторно производит кэширование, а после очистки файлов cookie вам потребуется снова авторизоваться на некоторых онлайн-сервисах.
Источник
Как удалить кэш и куки в Safari на MacBook?
Есть ряд ситуаций, когда данные куки и кэша приносят пользу. Cookies позволяют хранить информацию об аккаунте на сайте, настройках и т. п. Кеширование помогает браузеру избегать повторной загрузки данных с серверов при каждом открытии одного и того же сайта. Обе технологии улучшают опыт использования браузера, но порой начинают вредить.
Их разумно чистить, когда сайты перестают открываться или работают неправильно. К примеру, удаление часто помогает при лагах Facebook, когда не отображаются новые сообщения, или картинки показываются неправильным образом. Ещё подвергать очистке порой приходится данные для автозаполнения, когда их содержимое более неактуально. Даже при отсутствии перечисленных проблем проводить периодическую уборку временной информации полезно. Это позволяет защититься от шпионов и прочих вирусов. Подробнее об очистке кэша, куки, данных автозаполнения, логинов и паролей в Safari на Mac можно прочитать дальше.
Как удалить cookies и кэш для отдельных сайтов?
Особенность метода заключается в возможности точечно воздействовать на содержимое одного или нескольких веб ресурсов. Для работы с ними нужно:
- Нажать на диалоговое окно в верхнем левом углу – это меню браузера.
- Выбрать опцию «Конфиденциальность» и перейти в «Управление данными веб-сайта».
- Вручную выделить сайт, данные которого нужно «Удалить». Чтобы было легче найти нужный домен, можно воспользоваться строкой поиска. Здесь же стоит нажать на кнопку «Удалить все» для полной очистки браузера.
Важно понимать, что после удаления файлов cookies скорее всего произойдёт выход из аккаунтов на сайтах. Ещё могут исчезнуть пароли и логины от профилей.
Как очистить кэш в Safari?
При помощи инструментов разработчика в Safari можно выполнить точечную очистку кэша, оставив файлы куки нетронутыми, как и историю браузера. Манипуляция часто используется для диагностирования причины сбоев на веб-ресурсах.
- Включить отображение меню разработчика нажав на значок Safari, перейдя в «Настройки» и кликнув на кнопку «Дополнительно». Осталось установить выделение в строке «Показывать меню «Разработка» в строке меню». Пункт размещён в конце страницы. В верхнем меню появляется вкладка «Разработка», которая размещена справа от пункта «Закладки».
- Выйти из прочих окон браузера.
- Нажать на активный элемент «Разработка» и кликнуть по «Очистить кэши».
За пару секунд завершится процедура удаления кэша. Однако, никаких уведомлений или просьб подтвердить намерение не появится.
Удаление данных автозаполнения
Инструмент управления автозаполнением в Safari расположен в «Настройках». Он носит одноимённое название. Здесь хранятся отдельные сведения об имени пользователя, месте проживания, паролях и других часто используемых данных. Функция производит автоматическое заполнение полей на сайтах.
Если данные неверны, их придётся удалить:
- Нажать рядом с некорректной информацией на кнопку «Изменить».
- Выделить тип данных и выбрать «Удалить».
Обычно приходится удалять «имена пользователей и пароли», а также «другие формы».
Как убрать только логины сайтов?
Нередко бывает, что пользователь ввёл неправильные данные для авторизации в первый раз и именно их запомнил браузер Safari. Каждый следующий раз веб-обозреватель вставляет «левый» логин или пароль. Постоянно менять информацию для авторизации бессмысленно, лучше один раз удалить её и создать новую запись.
- Открыть «Настройки» Safari.
- Перейти во вкладку «Пароли».
- Найти некорректные данные и «Удалить» их.
Разумно сразу и создать правильную запись, щёлкнув по кнопке «Добавить». В первую строку нужно внести URL-адрес сайта, во вторую – логин, а в последнюю – пароль. Для переключения между полями удобно использовать Tab.
Полное удаление логинов и паролей с системы
Чтобы вырезать связки логинов с паролями с системы можно использовать приложение Keychain Access. Оно расположено в каталоге Utilities в списке приложений на Finder. Правда, нужно подумать несколько раз до того, как запустить это действие. Программа в значительной мере берёт под контроль систему безопасности Mac. Второе важное последствие – данные пользователя и пароли удаляются из всех приложений, поэтому прекратит работать не только Safari, но и другое ПО.
Есть возможность удалять данные поштучно. Достаточно ввести название сайта в поисковую «Форму веб-паролей», кликнуть ПКМ по найденному веб-ресурсу и выбрать «Удалить».
Дополнительный способ повышения конфиденциальности – удаление истории с браузера. Таким образом Safari получит состояние, как с завода, за исключением сохранения настроек работы. Все личные данные можно удалить, делается это за пару кликов по инструкциям выше.
Источник
Управление файлами cookie и данными веб-сайтов с помощью Safari на Mac
Вы можете изменить параметры в настройках Safari, чтобы браузер Safari всегда принимал или всегда блокировал файлы cookie и другие данные веб-сайтов.
В приложении Safari 
Установка запрета на использование файлов cookie и отслеживание данных. Включите параметр «Мешать перекрестному отслеживанию».
Файлы cookie и данные веб‑сайтов удаляются за исключением тех случаев, когда Вы посещаете отслеживающие веб‑сайты и выполняете на них какие‑либо действия.
Блокирование файлов cookie всегда. Выберите «Блокировать все файлы cookie».
Веб-сайты, третьи стороны и рекламодатели не смогут хранить файлы cookie и другие данные на Вашем Mac. Некоторые сайты при таких настройках могут работать неправильно.
Как разрешать файлы cookie всегда. Снимите флажок «Блокировать все файлы cookie».
Веб-сайты, третьи стороны и рекламодатели смогут хранить файлы cookie и другие данные на Вашем Mac.
Удаление сохраненных файлов cookie и других данных. Нажмите «Управлять данными веб-сайта», выберите один или несколько веб-сайтов, затем нажмите «Удалить» или «Удалить все».
При удалении данных Ваших действия на веб-сайтах будут отслеживаться в меньшей степени, однако это может привести также к выходу из веб-сайтов или изменению их поведения.
Просмотр списка сайтов, сохраняющих файлы cookie и другие данные. Нажмите «Управлять данными веб-сайта».
Примечание. Изменение настроек файлов cookie или удаление файлов cookie или других данных в Safari может привести к аналогичным изменениям в других приложениях.
Источник
Как очистить кэш Safari, историю и файлы cookie на Mac
Возможно, вы захотите очистить историю Safari, кэш и данные веб-сайта на Mac, чтобы другие пользователи не видели, что вы просматривали. Удаление этого помогает сделать браузер отзывчивым. Это также удобно, когда Safari отстает или загружает веб-страницы. Шаги по удалению данных сайта Safari в macOS очень просты. Давайте посмотрим, как.
Последствия очистки истории Safari и данных веб-сайта
-
- Записи посещенных веб-страниц удаляются.
- Список часто посещаемых сайтов также очищается.
- Это может уменьшить отслеживание веб-сайтов. (хорошая вещь)
- Вы можете выйти из веб-сайтов.
- Записи о заблокированном или разрешенном доступе к местоположению, уведомлениях и т. Д. Также сбрасываются. Так что, если вы посетите веб-сайт, он снова попросит вашего разрешения на это.
- Список загрузок удален. (Фактически загруженных файлов нет.)
- Если у вас есть несколько устройств Apple, которые синхронизируются через iCloud, изменения отразятся на всех.
Как очистить историю Safari на Mac
Вы можете очистить всю историю за несколько кликов. Или решите удалить их по дате или по конкретным страницам. Позвольте мне показать вам, как.
- Откройте Safari.
- Нажмите на историю в верхней строке меню.
- Нажмите на Очистить историю.
- Выпадающее меню покажет всю историю. Нажмите на нее, если вы хотите выбрать другую опцию, например, последний час, сегодня, сегодня и вчера.
- Наконец, нажмите на Очистить историю.
Как удалить определенную веб-страницу из истории Safari на Mac
- Откройте Safari.
- В верхней строке меню нажмите «История».
- Нажмите на Показать всю историю.
- Вы увидите Последнее посещение сегодня и другие даты. Щелкните правой кнопкой мыши один из них и выберите «Удалить».
- Или нажмите на маленькую треугольную стрелку ▶, чтобы развернуть.
Затем щелкните правой кнопкой мыши на отдельной странице и выберите «Удалить».
Как очистить кэш Safari на Mac
Кэш похож на снимок веб-страницы. При повторном посещении той же страницы ваш браузер сначала загружает этот сохраненный снимок (или его части), а не извлекает его снова из Интернета. Это гарантирует, что у вас есть быстрый опыт.
Однако слишком большое количество файлов кэша может замедлить работу вашего браузера. Иногда это может служить вам не обновленной версией веб-страницы. Чтобы исправить такие проблемы, вам может потребоваться регулярно очищать кеш. Вот как это сделать для Safari в macOS.
- Откройте Safari.
- Нажмите на Safari рядом с логотипом Apple.
- Нажмите на настройки.
- Нажмите на Дополнительно.
- Установите флажок для Показать Показать меню в строке меню.
- Теперь нажмите «Разработать» сверху.
- Наконец, нажмите на Пустые кеши.
Хотя вы не увидите ни подтверждения, ни всплывающего окна, процесс очистки кэша был успешно запущен и завершен в фоновом режиме.
Как очистить куки Safari на Mac
Cookies — это крошечные пакеты данных, которые веб-сайт сохраняет на вашем устройстве. Это помогает сайту узнать, что вы посещаете его. (Если это ваш первый визит в iGeeksBlog, вы могли увидеть черный баннер внизу с просьбой дать согласие на использование файлов cookie.)
Когда вы очищаете историю и данные веб-сайта, куки также удаляются. Однако, вот как можно удалить куки (кеш и т. Д.) По отдельности. И даже заблокировать их.
- Откройте Safari.
- Нажмите на Safari в верхней строке меню.
- Нажмите на настройки.
- Нажмите на Конфиденциальность.
- Установите флажок Блокировать все файлы cookie. Далее нажмите на «Блокировать все». Это отключит их для всех будущих сайтов. Существующие файлы cookie и данные веб-сайта также будут удалены. Однако блокировка файлов cookie может привести к ухудшению просмотра, а некоторые сайты могут не загружаться или работать неправильно.
- Чтобы удалить отдельные файлы cookie, нажмите «Управление данными сайта».
- Затем нажмите на веб-сайт и затем нажмите «Удалить».
- Наконец, нажмите Готово.
Вот как вы можете очистить Safari на Mac. После этого, когда вы снова используете этот браузер, он заново создаст все эти файлы для посещаемых вами веб-сайтов. Далее вы можете узнать, как очистить кэш, историю, данные веб-сайта на iPhone или iPad.
Источник
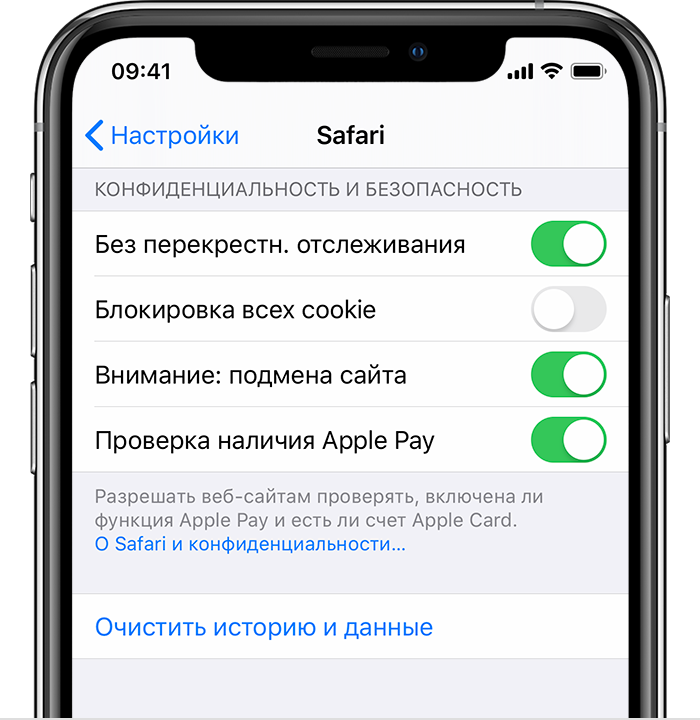
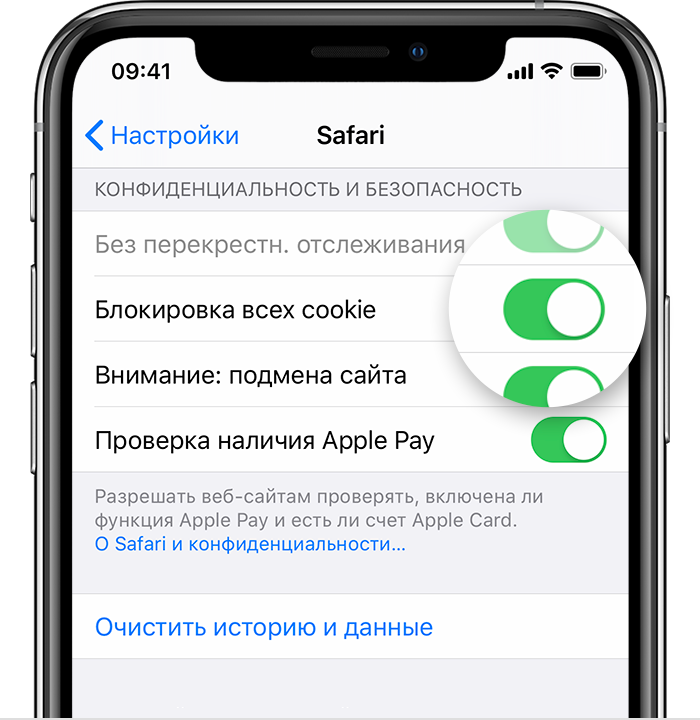









 Затем щелкните правой кнопкой мыши на отдельной странице и выберите «Удалить».
Затем щелкните правой кнопкой мыши на отдельной странице и выберите «Удалить».












