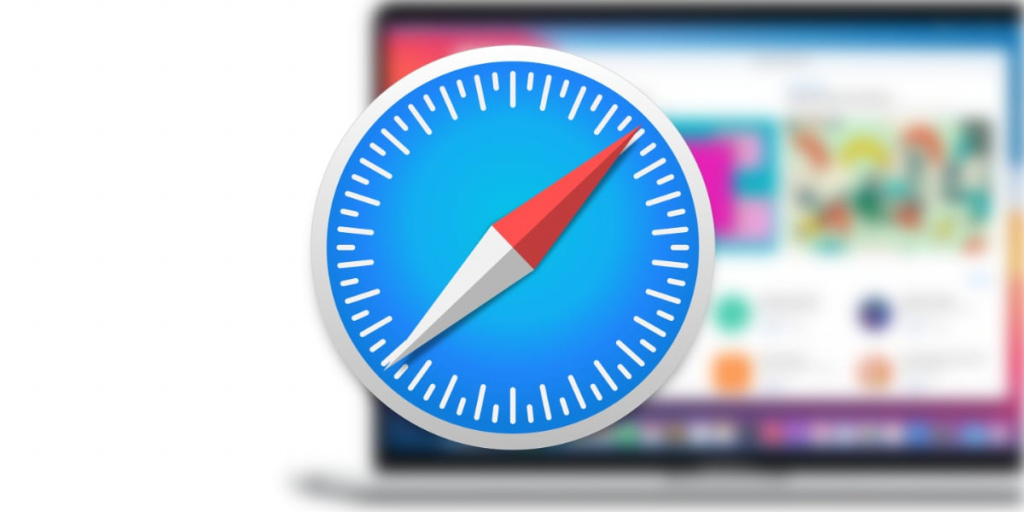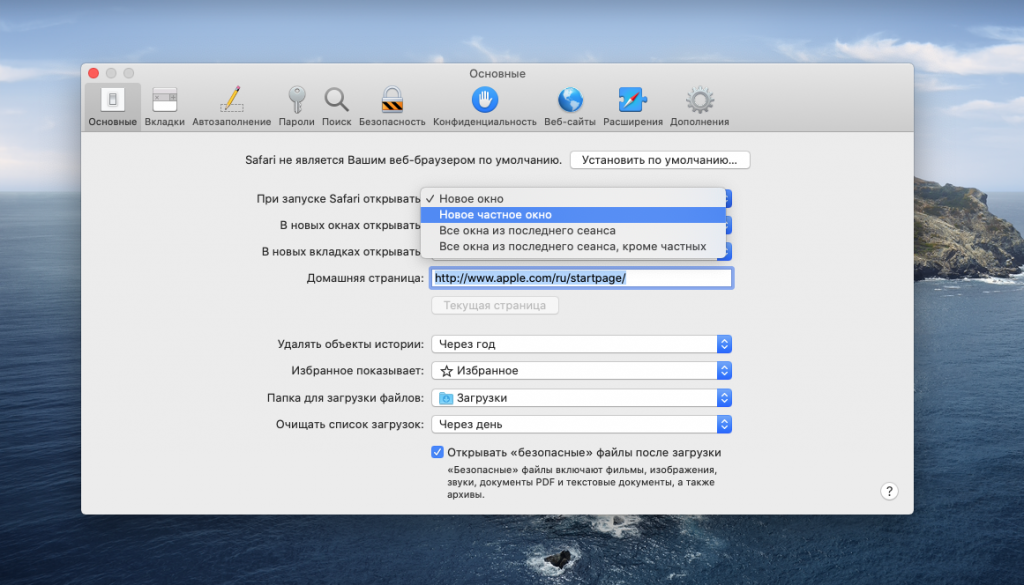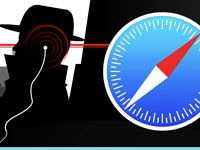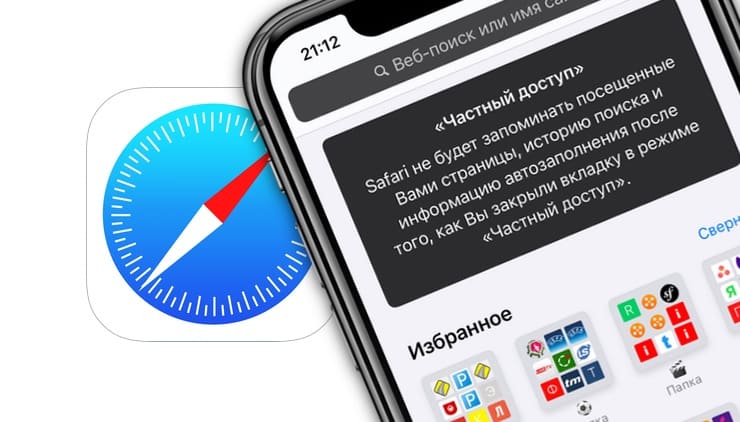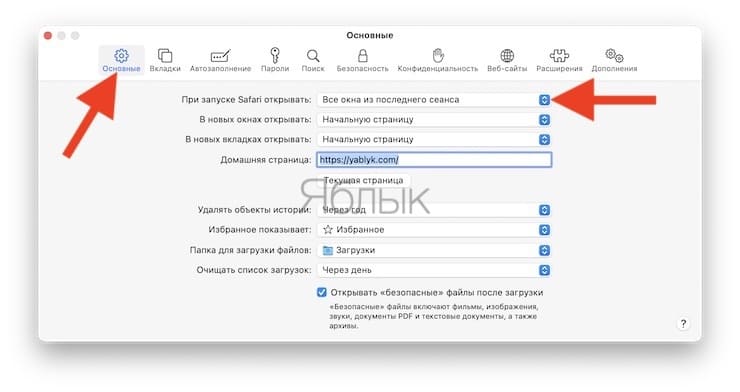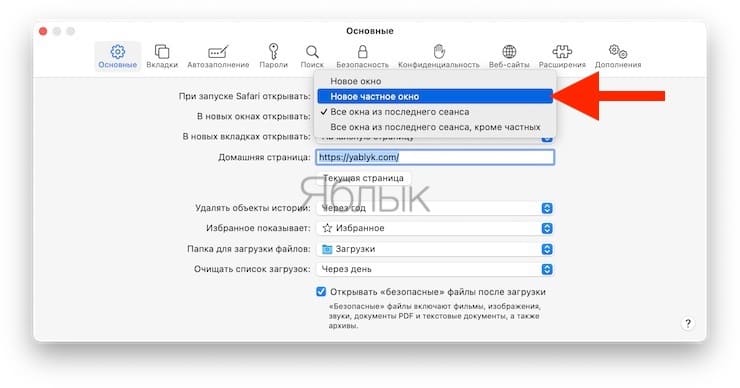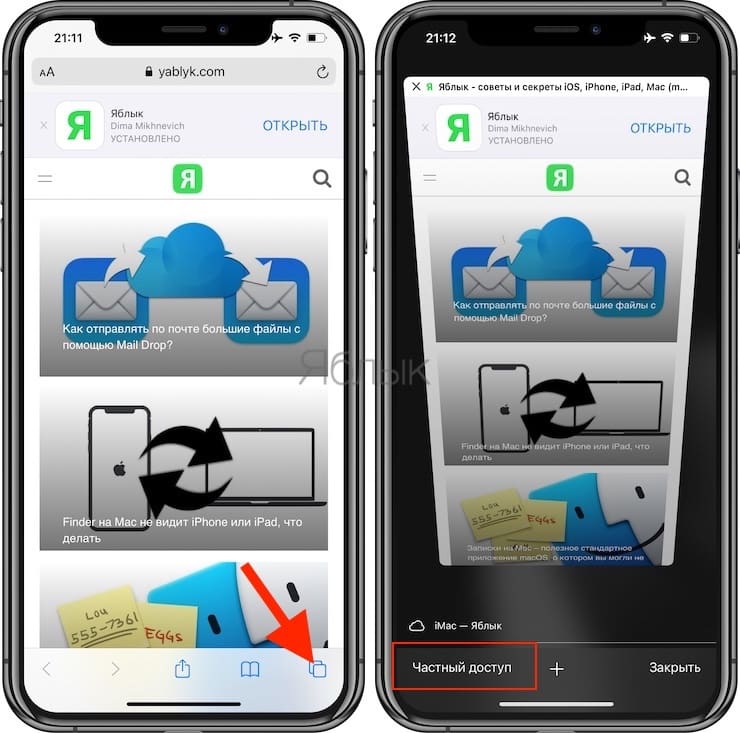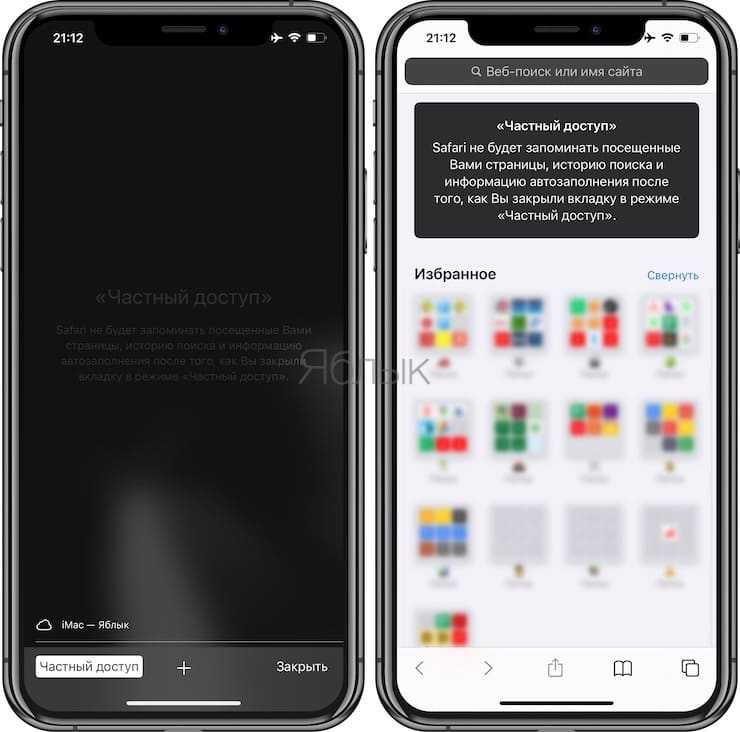- Блог did5.ru
- Как быстро включить Частный доступ (Private Browsing) в Safari
- Использование режима частного доступа в Safari на Mac
- Открытие окна в режиме частного доступа
- Открытие всех окон в режиме частного доступа
- Завершение использования режима частного доступа
- Как запустить Safari на Mac в режиме инкогнито по умолчанию
- Режим веб-сёрфинга «частный доступ» в Safari
- Назначение
- Настройка на Mac
- Способ № 1. Открытие отдельной вкладки через «Файл»
- Способ № 2. Горячие клавиши
- Способ № 3. Через настройки
- Настройка на iPhone и iPad
- Как включить режим инкогнито (Частный доступ) по умолчанию в Safari на macOS и iOS
- Что такое режим инкогнито (Частный доступ) в Safari на iPhone и iPad?
- Как настроить запуск Safari в приватном режиме (частном доступе) на Mac по умолчанию
- Как настроить запуск Safari в режиме «Частный доступ» на iPhone и iPad по умолчанию
Блог did5.ru
Про АйТи и около айтишные темы
Как быстро включить Частный доступ (Private Browsing) в Safari
Практически во всех современных браузерах есть режим приватного просмотра, когда браузер не сохраняет историю посещения сайтов, не сохраняет пароли, файлы cookie, не запоминает поисковые запросы и т.д. В Safari этот режим называется Частный доступ (Private Browsing), его можно активировать через меню Файл (File) браузера. К сожалению, по умолчанию нет горячей клавиши для этого режима! Но это не беда, встроенный функционал OS X поможет решить проблему… Горячие клавиши (HotKey) в OS X добавляются в System Preferences, меню Keyboard. Там нужно выбрать Application Shortcuts и нажать +. Далее, как на скриншоте. Я использую комбинацию клавиш Command-Shift-P, можно задать любую. 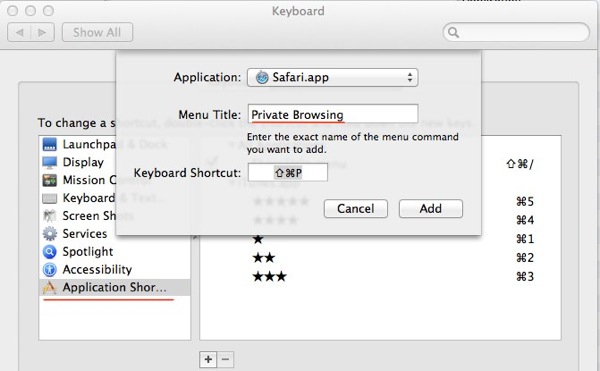
В результате в меню File в Safari будет два пункта Частный доступ (Private Browsing), один, которым мы добавили, а второй по умолчанию Private Browsing… 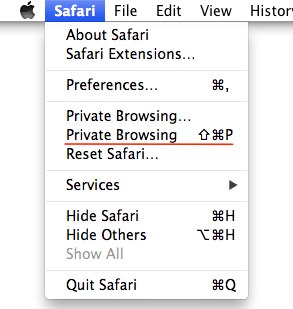
Примечание: Для горячей клавиши нельзя было использовать Private Browsing… , т.к. в этом случае работает только активировация режима приватности, а выйти из него можно только через меню File. Вот такая особенность Mac OS X.
Нашли опечатку в тексте? Пожалуйста, выделите ее и нажмите Ctrl+Enter! Спасибо!
Хотите поблагодарить автора за эту заметку? Вы можете это сделать!
Источник
Использование режима частного доступа в Safari на Mac
В режиме частного доступа Safari не сохраняет историю Вашей интернет-активности, и данные о веб‑сайтах, которые Вы посещаете, не передаются на Ваши другие устройства.
Открытие окна в режиме частного доступа
В приложении Safari 
При использовании частного доступа происходит следующее.
Каждая вкладка изолируется от других вкладок, поэтому веб‑сайты, которые Вы просматриваете в одной вкладке, не могут отслеживать Ваши действия в других сеансах.
Веб-страницы, которые Вы посещаете, и данные автозаполнения не сохраняются.
Открытые страницы не синхронизируются с iCloud и не открываются на других устройствах.
Ваши последние поисковые запросы не включаются в список результатов при использовании поля смарт-поиска.
Загружаемые Вами объекты не включаются в список загрузок. (Объекты тем не менее остаются на компьютере.)
Если Вы пользуетесь Handoff, окна частного доступа не передаются на Ваши iPhone, iPad, iPod touch и другие компьютеры Mac.
Веб-сайты не могут изменять информацию на Вашем устройстве, поэтому в режиме частного доступа службы, доступные на таких сайтах, могут работать не так, как обычно.
Примечание. Ничто из перечисленного выше не относится к другим открытым окнам Safari, в которых не используется частный доступ.
Открытие всех окон в режиме частного доступа
В приложении Safari 
Нажмите всплывающее меню «При запуске Safari открывать» и выберите «Новое частное окно».
Если этого параметра нет, выберите пункт меню «Apple»
> «Системные настройки» > «Основные», затем убедитесь, что установлен флажок «Закрывать окна при завершении приложения».
Завершение использования режима частного доступа
В приложении Safari 
Удалите все объекты, которые Вы загрузили во время использования окон частного доступа.
Закройте все остальные окна частного доступа, если они еще открыты, чтобы другие пользователи не могли с помощью кнопок «Назад» и «Вперед» увидеть страницы, которые Вы посещали в этих окнах.
Помимо использования окон частного доступа, Вы можете управлять файлами cookie и данными, которые сохраняются веб‑сайтами, а также запретить перекрестное отслеживание.
Если Вы забыли перейти в окно частного доступа, Вы можете очистить свою историю работы в интернете.
Источник
Как запустить Safari на Mac в режиме инкогнито по умолчанию
В режиме «Частного доступа» (инкогнито) браузер Safari не сохраняет историю вашей интернет-активности, такой как посещенные страницы, данные поиска и автозаполнения. Таким образом вы можете сохранить свой сеанс конфиденциальным. В этой заметке мы расскажем как запускать «Частный доступ» в Safari по умолчанию.
Для чего это нужно
В обычном режиме браузер Safari сохраняет историю просмотров, данные автозаполнения различных форм, изменения в файлах cookie, результаты поиска, а также список загрузок. Применение «Частного доступа» по умолчанию может полезно на компьютерах, используемых несколькими людьми, например, это может быть рабочий Mac, который не закреплен за конкретным сотрудником.
Как включить запуск «Частного доступа» Safari по умолчанию
- Запустите браузер.
- В строке меню нажмите Safari и перейдите к настройкам.
- Откройте раздел «Основные» — крайняя вкладка справа.
- В параметре «При запуске открывать» из выпадающего меню выберите опцию «Новое частное окно».
После этих действий закройте настройки и перезапустите Safari. Во время следующего запуска браузера он будет работать в режиме «Частного доступа», сообщение об этом появится в верхней части окна.
Источник
Режим веб-сёрфинга «частный доступ» в Safari
Многие пользователи обеспокоены по поводу защиты своей жизни в интернете и предпринимают для этого различные действия. Владельцы электроники от компании Apple знают, что история посещенных сайтов сохраняется на всех синхронизированных между собой планшетах, компьютерах и смартфонах. Для того, чтобы скрыть эту информацию от посторонних лиц, компания разработала для своего браузера функцию «Частный доступ». О том, как включить и отключить частный доступ в safari, стоит рассказать более подробно.
Назначение
Использование частного доступа приводит к изменениям в работе программы.
- Перестают сохраняться открытые сайты в iCloud, следовательно, они не отображаются на других устройствах.
- Отключается функция автозаполнения и запоминания запросов пользователя.
- При использовании смарт-поиска не учитываются последние запросы.
- В списке загрузок не будет указываться загруженные файлы, при этом они будут сохранены на устройстве.
- Браузер рассылает сайтам обращение прекратить отслеживать действия пользователя.
- Не сохраняются файлы cookie и другие данные.
- Каждая открытая вкладка программы изолирована от других и не передает какую-либо информацию.
Стоит отметить, что в приватном режиме некоторые сайты могут работать некорректно.
Настройка на Mac
Включение этого режима в браузере Safari на компьютерах и ноутбуках mac может выполняться разово в отдельном окне или постоянно при запуске программы. Включить эту функцию в отдельном окне можно несколькими способами.
Способ № 1. Открытие отдельной вкладки через «Файл»
Для того чтобы включить функцию, необходимо:
- Нажать в верхней части программы кнопку «Файл».
- Выбрать пункт «Новое частное окно».
Способ № 2. Горячие клавиши
Быстрый запуск вкладки также можно осуществить одновременным нажатием кнопок Shift + Command + N.
Способ № 3. Через настройки
1.Выбрать в правом верхнем углу «Настройки» (значок шестеренки).
2.Нажать кнопку «Частный доступ…».
3.Появится запрос для включения просмотра веб-страниц приватным способом.
После выполнения действий любым способом откроется новое окно, в котором будет вестись анонимная работа в сети. Чтобы убедиться в том, что режим действительно включен, нужно обратить внимание на адресную строку. Справа будет гореть надпись: «ЧАСТНЫЙ».
Выключать частный доступ следует простым закрытием вкладки.
Для того, чтобы не выполнять эту процедуру каждый раз, можно настроить запуск браузера сафари с окнами в режиме инкогнито. Выполняется это следующим образом:
1.Зайти в настройки.
2.Нажать на вкладку «Основные».
3.В графе «При запуске Safari открывать:» выбрать пункт «Новое частное окно».
Теперь новые окна будут запускаться в инкогнито, даже после закрытия браузера и отключения устройства.
Для того, чтобы убрать автоматический запуск, следует во вкладке «Основные настройки» выбрать пункт при запуске Safari «Открывать новое окно».
Настройка на iPhone и iPad
Конфиденциальность при работе в сети через браузер Safari также возможна для владельцев смартфонов и планшетов от компании Apple. Выполняется это следующим образом:
- Запустить приложение Safari на устройстве.
- Нажать на вкладки в правом нижнем углу экрана.
- Выбрать пункт «Приватный» в открывшемся списке.
Подтверждением тому, что частный доступ включен, будет гореть соответствующая надпись в левом нижнем углу экрана. Для выхода из режима достаточно нажать на надпись.
Частный доступ в браузере Safari – это функция по предотвращению отслеживания деятельности пользователя в интернете. Она доступна на устройствах iPhone, iPad и Mac. Вся информация при включенном режиме остается засекреченной, как от сайтов, так и от людей, имеющих возможность воспользоваться синхронизированными устройствами. При этом повышается уровень защиты аккаунта и блокируется реклама.
Источник
Как включить режим инкогнито (Частный доступ) по умолчанию в Safari на macOS и iOS
Вопрос конфиденциальности в Сети все чаще становится предметом беспокойства для интернет-пользователей. Существует немало способов защиты частной жизни онлайн, и простейший из них — запуск браузера в режиме приватного просмотра. В данной статье речь пойдет о том, как по умолчанию запускать Safari на Mac, iPhone или iPad в режиме инкогнито во время работы в интернете.
Что такое режим инкогнито (Частный доступ) в Safari на iPhone и iPad?
Каждый раз при запуске Safari в приватном режиме на Mac, iPhone или iPad браузер автоматически предотвращает отслеживание веб-сайтами действий пользователя, при этом данные о посещенных страницах не сохраняются. Кроме того, Safari задействует ряд ориентированных на конфиденциальность функций для повышения защиты.
Как настроить запуск Safari в приватном режиме (частном доступе) на Mac по умолчанию
Наверняка вам уже известно, как открывать частное окно в Safari на Mac, но в настройках браузера существует возможность установить запуск Safari в режиме инкогнито по умолчанию.
1. Откройте Safari на Mac;
2. На панели меню откройте Safari → «Настройки» → «Основные» или воспользуйтесь сочетанием клавиш, которое открывает Настройки в любом приложении на Mac;
3. В пункте «При запуске Safari открывать» выберите параметр «Новое частное окно».
Теперь каждый раз новое окно будет запускаться в режиме приватного просмотра. Настройки сохраняться даже после перезагрузки Mac.
Как настроить запуск Safari в режиме «Частный доступ» на iPhone и iPad по умолчанию
1. Откройте новую приватную вкладку в Safari на iPhone или iPad (запустите браузер, затем нажмите кнопку «Вкладки» → «Частный доступ» → «Готово»);
2. Оставьте эту вкладку на переднем плане в Safari, то есть не отключайте приватный режим.
В следующий раз при запуске Safari отобразится данная вкладка и каждое окно будет запускаться в частном режиме.
Источник