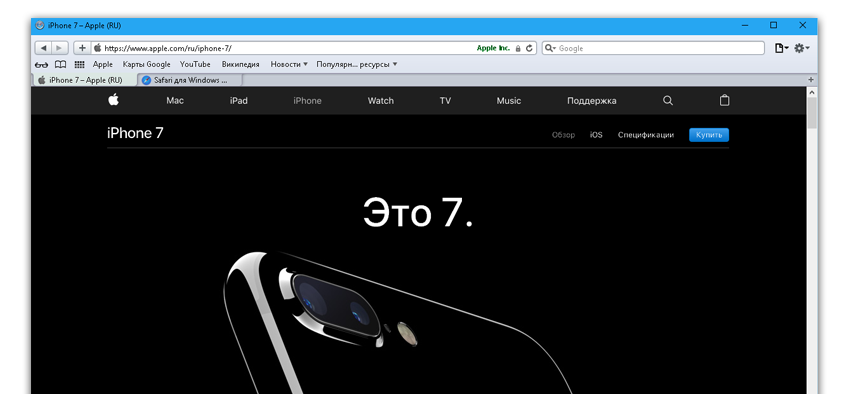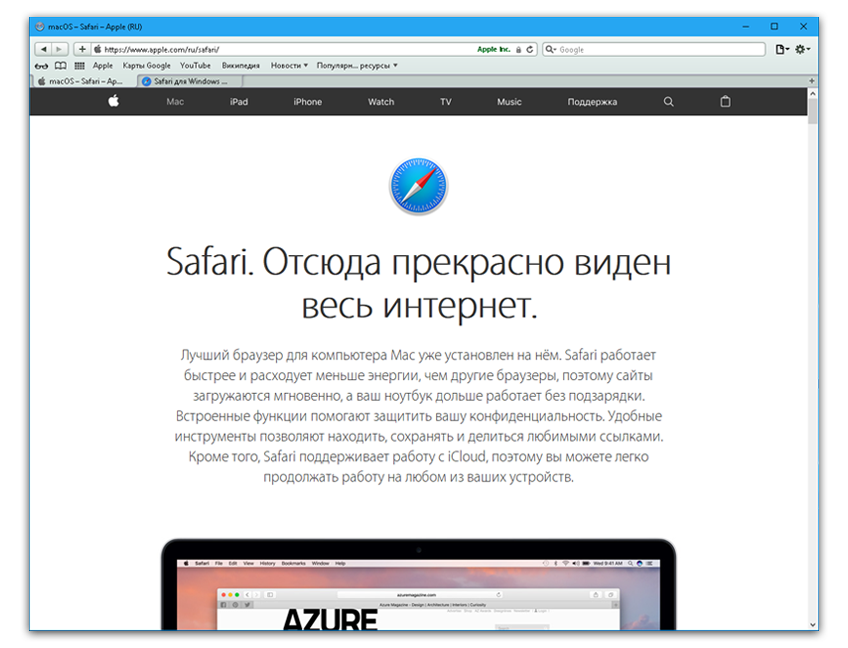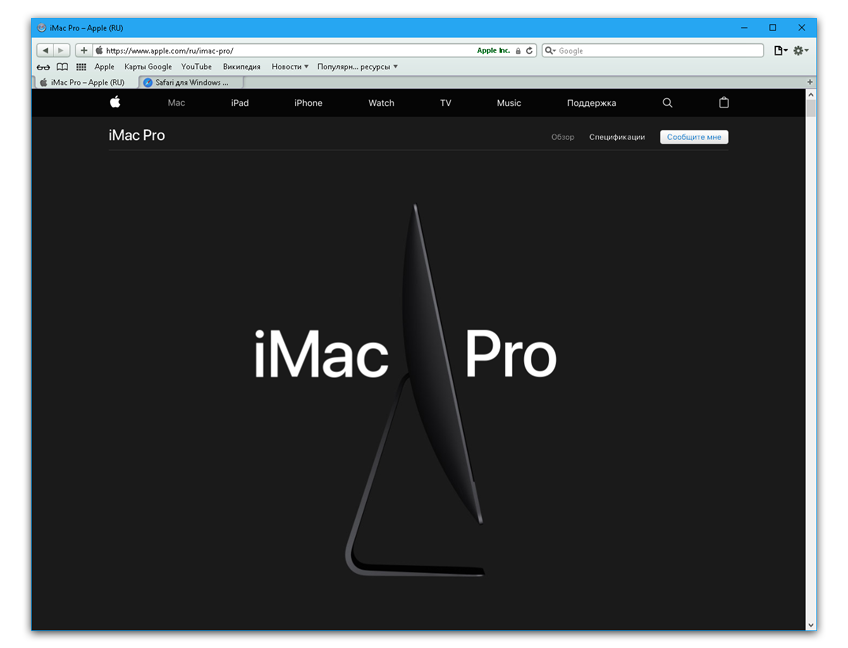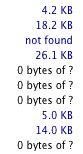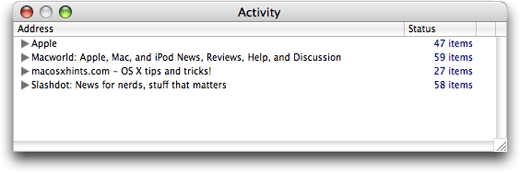- Safari Windows
- Официальный браузер от Apple бесплатно
- Скачать Safari 5.1.7
- Системные требования
- Как скачать и установить
- Другие браузеры
- Браузер из macOS больше не для Windows?
- Safari windows activity window
- Mac OS X Tips
- Окно активности в Safari 6: где найти и как вернуть?
- Secrets of Safari’s Activity window
Safari Windows
Официальный браузер от Apple бесплатно
Компания Эпл удалила Сафари с сайта apple.com, скачайте его у нас.
Скачать Safari 5.1.7
Актуальная версия: 5.1.7 (5.34.57.2), от 29.09.2016. Загрузка бесплатна и не требует регистрации. Вирусов нет, доказательство: virustotal.com.
Вы можете скачать как exe-файл и загрузить установщик напрямую, так и torrent, и загрузить установщик через торрент-клиент.
Не забудьте оставить комментарий о программе внизу сайта.
Если ссылки недоступны — вы всегда можете воспользоваться зеркалом на странице Safari.
Системные требования
Поддерживаются операционные системы: Windows 10, Windows 8, Windows 7, Windows Vista и Windows XP. Браузер работает в ОС версиях 64 bit и 32 bit (x64 и x86).
Компьютер должен быть минимум:
- С процессором 2200MHz;
- С 512Mb оперативной памяти;
- С видеокартой 64Mb;
- Иметь 145Mb свободного места на жёстком диске.
Так как софт старый и не требовательный — характеристики компьютера соответствующие.
Как скачать и установить
Другие браузеры
Не каждый захочет пользоваться программой, разработка которой приостановлена. Список альтернатив на выбор:
- Mozilla Firefox — На любителя, много претензий к скорости работы;
- Google Chrome — Если вы пользуетесь сервисами корпорации зла, то этот браузер для вас, тут с ними удобная интеграция;
- Яндекс.Браузер — Chrome в другой обёртке, с кучей приятных фич от поисковика из России;
- Opera — Почти как Chrome, но в менее качественной обёртке;
- Internet Explorer — Что?
Тоже считаете, что разработка Safari должна продолжаться? Тогда помогите распространению данного сайта в интернете, поделитесь ссылкой на него со своими друзьями, если они у вас есть.
Браузер из macOS больше не для Windows?
Немного истории и догадки о том, почему Apple его не поддерживает.
Браузер компания удалила 25 июля 2012 года, как раз после появления на сайте релиза Mountain Lion. В тот же день пропали все ссылки на загрузку, как и все упоминания о нём на сайте.
Сложно даже выдумать объективные и однозначные причины для такого поступка. Может конкуренция с Google Chrome?
Не логично? Но именно с выходом Mountain Lion в Safari появились функции, позаимствованные из Chrome, например omnibox.
Хотя более вероятная версия — невозможно обещать быстродействие и стабильную работу браузера сразу на двух платформах. Если на macOS это возможно, то на операционной системе от Microsoft — нет.
Safari windows activity window
Safari — браузер, разработанный корпорацией Apple и входящий в состав OS X и iOS.
Основные возможности:
- Встроенные средства поиска: Google, Yahoo!, Bing (начиная с версии 5.0) и Яндекс (только в России, Украине и Турции, начиная с версии 6.0)
- Блокирование всплывающих окон
- Поиск текста на странице
- Автозаполнение форм (синхронизация с адресными книгами OS X и Windows)
- Встроенный RSS-агрегатор (исключен из версии 6.0)
- Масштабирование области ввода текста
- Частный просмотр — режим, при котором не ведётся история посещений, cookie не принимаются, пароли и вводимые данные не запоминаются
- Поддержка различных протоколов шифрования
- Snapback — позволяет мгновенно вернуться к исходным результатам поиска или к верхнему уровню любого веб-сайта, даже если вы ушли на несколько уровней вниз. Значок Snapback появляется в поле поиска при нажатии на ссылку на странице результатов поиска (до версии 5.x включительно). Начиная с версии 6.0 работает только комбинация клавиш Command + Option + S.
- Распознавание на веб-странице нестандартных шрифтов и их загрузка по мере необходимости
- Интеграция мультимедийных технологий QuickTime
- Web Inspector — позволяет пользователям и разработчикам просматривать DOM
- Поддержка протоколов SSL версий 2 и 3, а также TLS
- Проверка орфографии в текстовых полях
- Cover Flow (с версии 4.0)
- Top Sites — позволяет просматривать список самых посещаемых веб-сайтов в виде миниатюрных страниц (с версии 4.0)
- Режим чтения (с версии 5.0)
- Полноэкранный режим (с версии 5.1)
- Список для чтения (с версии 5.1)
- Омнибокс (с версии 6.0)
Сообщение отредактировал Богданы4 — 05.12.18, 10:27
Mac OS X Tips
Both the Downloads and Activity windows are accessible from the Window menu in Safari. Most people are familiar with the Downloads window as it pops up whenever you click a link to download a file. On the other hand, the Activity window is not as well known even though it is just as useful. Both can be easily accessed using keyboard shortcuts: Command-Option-L for downloads and Command-Option-A for activity.
When you first open the Activity window, it will show a list containing the titles of every Safari window you have open. Clicking the disclosure triangle next to one of the names will expand it to list every item on the page. As well as the HTML files and scripts, this includes media such as images and movies that are on the page.
1. Investigate problems
One of the best uses of the Activity window is to check the cause of a problem. If you are browsing a page and it fails to load, or it is taking ages to open, try taking a look in the Activity window. Down the right hand side you will see the size of each item. If an item is still loading this will show you how much has loaded, and if there is a problem you will see «not found» or «timed out».
2. View movies in their own window
Some services (such as YouTube) provide a full screen button, but often you may find yourself having to watch a tiny video embedded in a web page. To get the movie in its own window, use the Activity window. Click the disclosure triangle on the left of the page with your embedded movie in to expand the list of every element in the page.
If you are watching a Quicktime movie, the item you want is probably the biggest one in the list. It may also continue loading after the rest of the page has finished. Look for a file extension of .mov or .mpg. Once you find it, simply double-click on it to open it up in its own window.
If you are watching a flash video that doesn’t have a full screen button, you will need to find the .swf file. This is not necessarily the largest file.
3. Download embedded media
When a movie or music file is embedded in a page, it is not always easy to download it. If there was a link to the file, you could just hold the Option key and click it, but what do you do if there isn’t?
For Quicktime movies and MP3 files, this is easy. Open up the Activity Window and locate the file. it should be a relatively large file with something like a .mov, .mpg or .mp3 file extension. Once you have found it, simply hold Option and double-click on it. Alternatively, pressing Option-Return will download whatever item is selected in the list.
For flash videos, you will want the .flv file. It’s not always obvious which file this is. It should be the largest file on the page, and may still be loading. For YouTube videos, it is called get_video and doesn’t have the .flv extension. Double-clicking this file will start it downloading. If the file doesn’t have the .flv extension, you will have to add it on after the download has finished. To watch these movies you will need either the Perian Quicktime plugin or a player such as VLC.
4. Paste and drag into Downloads Window
A little known feature of the downloads window is that you can copy and paste an address into it. Say you want to download a movie that you have listed in the Activity window. Simply select it, choose copy (Command-C) and then click on the Downloads window. Now just choose paste (Command-V) and the movie will start downloading. This works with any kind of link or address. One of the best uses for this is if you have a long list of addresses. Simply select them all together and then copy and paste them into the Downloads window. All of the downloads will begin at the same time.
If copying and pasting isn’t for you, you can either use the Option-click method, or you can simply drag things into the Downloads window. Drag links, selections, and even pictures onto the Downloads window to download them.
5. Bookmark all tabs
This is a nice trick to bookmark every page you have open at the same time. This is useful if you want to preserve all your open windows when you quit Safari so you can easily open them all up again next time you open Safari.
Start by opening up the Activity window. Collapse all the disclosure triangles so all you see is the titles of each page. Select all (Command-A) and copy the selection to the clipboard (Command-C). Now open up the Bookmarks window (Command-Option-B). Find where you want to keep these bookmarks and then paste (Command-V).
A good place to put them is in a folder on the Bookmarks Bar. Now, next time you open up Safari you can click on the folder in the bar and select «Open in Tabs» from the bottom of the menu. Alternatively, you can use the Auto-Tab method.
This trick is also great for reordering your tabs. Paste them into your bookmarks and them open them up again in the order that you want them.
Окно активности в Safari 6: где найти и как вернуть?
Топ-вопрос последних дней относительно Safari 6 — куда пропало всеми любимое окно активности, где отображалось, какие файлы и скрипты грузит текущая веб-страничка. Никаких видимых признаков этого окна в Safari больше нет — нет ни команды в контекстном меню страницы, ни даже пункта в меню Safari.
Но окошко активности никуда не исчезло. Оно лишь видоизменилось и переехало.
В Apple решили, что просмотр активности — функция сугубо для разработчиков, поэтому добавили её в переработанный инспектор страницы. А сам инспектор спрятан в меню «Разработка». А меню «Разработка» по умолчанию скрыто, и включается в настройках Safari на вкладке «Дополнения»:
От вас требуется два действия:
- включить опцию «Показывать меню «Разработка» в строке меню» в настройках Safari (см. выше)
- нажать на клавиатуре комбинацию Alt+Command+A
Вы увидите панель веб-инспектора, на которой будет выбрана вкладка текущей активности:
Как и в предыдущих версиях Safari, здесь тоже поддерживается загрузка файлов по двойному клику.
Учтите: комбинация Alt+Cmd+A будет работать только в том случае, если активировано меню «Разработка».
Secrets of Safari’s Activity window
One of the often overlooked features of Safari is its Activity window, hiding in plain sight in the Window menu (or just press Command-Option-A for fast access). The Activity window shows, as you might have guessed by now, activity related to the Web pages you are viewing. If you try to load a page and it stalls out with “loading,” for instance, the Activity window will show you exactly which item is causing the problem—just click the disclosure triangle next to the page in question, and you’ll see entries for every item on the page, and (if those items are loaded) their size or (if they’re not loaded) a message showing their status.
But there are more interesting things you can do with the Activity window. Are you an aspiring Web site designer, trying to learn more about CSS or JavaScript programming? One of the best ways to learn about such things is by looking at examples from other sites. Typically, that involves opening the site, viewing the source code, scanning for the CSS and JavaScript URLs, copying them, opening a new window, and then pasting the copied URL. Using Safari’s Activity window, it’s much simpler: click the disclosure triangle for the site you’re viewing, scan the list of objects for the .css or .js files, then double-click—the selected file will open in Safari.
You can use this same technique to view embedded Flash or QuickTime movies in their own windows—just find the .flv, .wmv, or .mov files in the list in the Activity window, and double-click.
Want to download something that’s on the page? Or a bunch of somethings? Just Option-double-click on any element in the window, and it will then show up in Safari’s Downloads window, and start downloading. Want to download a bunch of stuff? Make your selection (using Command-A for all, or a combination of Shift and Command clicking for subsets), press Command-C to copy the entries, switch to the Downloads window, and then press Command-V to paste the list. Bingo, everything you copied will start downloading.
But perhaps one of the neatest tricks with the Downloads window is to quickly create a set of bookmarks for your currently-open tabs. Safari in OS X 10.4 lacks a “create bookmarks folder from these tabs” feature, but the Activity window provides a workable solution. Yes, you could also install SafariStand, a Safari plug-in that provides this, and many other features. But if you’d rather not install any Safari plug-ins, try this instead.
Open the sites you wish to bookmark, each in its own tab, then open the Activity window. Leave all the disclosure triangles closed, so that all you see is the name of each site, like this:
Now press Command-A to select all and Command-C to copy the selection. Press Command-Option-B to open the Bookmarks window, and then navigate to the spot where you’d like to store your new bookmark collection. Create a new folder (if you wish) at that location by clicking the plus sign at the bottom of the window (the one on the right, under the Bookmark section). With the new folder still selected, press Command-V to paste the clipboard contents. That’s it—you’ve created a folder of bookmarks based on the currently loaded tab set. While not quite as simple as selecting a menu item in Firefox (Bookmark All Tabs), it’s not bad as workarounds go.