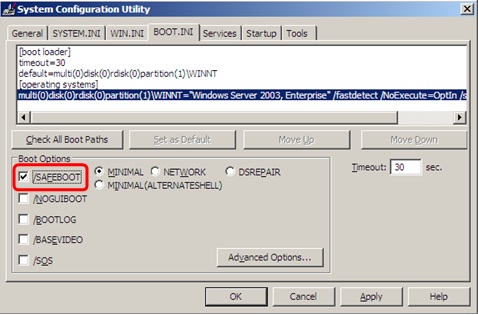- Advanced startup options (including safe mode)
- Repair Your Computer
- Safe Mode
- Unable to boot into normal mode, machine keeps booting into safe mode
- Symptoms
- Cause
- Resolution
- Start your PC in safe mode in Windows 10
- Steps to Boot Windows 10 in Safe Mode [with Pictures]
- Three other ways to access Safe Mode in Windows 10
- Why can’t you access the Safe Mode using F8?
- How can you get F8 work again?
- How to boot into Safe Mode in Windows 10?
- Way 1: Enter Safe Mode when you can’t boot normally
- Way 2: Enter Safe Mode from Normal Mode
- Way 3: Start Safe Mode from the login screen
- Tired of having to start in Safe Mode?
Advanced startup options (including safe mode)
The Advanced Boot Options screen lets you start Windows in advanced troubleshooting modes. You can access the menu by turning on your computer and pressing the F8 key before Windows starts.
Some options, such as safe mode, start Windows in a limited state, where only the bare essentials are started. If a problem doesn’t reappear when you start in safe mode, you can eliminate the default settings and basic device drivers and services as possible causes. Other options start Windows with advanced features intended for use by system administrators and IT professionals. For more information, go to the Microsoft website for IT professionals.
Repair Your Computer
Shows a list of system recovery tools you can use to repair startup problems, run diagnostics, or restore your system. This option is available only if the tools are installed on your computer’s hard disk. If you have a Windows installation disc, the system recovery tools are located on that disc.
Safe Mode
Starts Windows with a minimal set of drivers and services.
To start in safe mode:
Remove all floppy disks, CDs, and DVDs from your computer, and then restart your computer. Click the Start button , click the arrow next to the Shut Down button (or the arrow next to the Lock button), and then click Restart.
Do one of the following:
If your computer has a single operating system installed, press and hold the F8 key as your computer restarts. You need to press F8 before the Windows logo appears. If the Windows logo appears, you’ll need to try again by waiting until the Windows logon prompt appears, and then shutting down and restarting your computer.
If your computer has more than one operating system, use the arrow keys to highlight the operating system you want to start in safe mode, and then press F8.
On the Advanced Boot Options screen, use the arrow keys to highlight the safe mode option you want, and then press Enter.
Log on to your computer with a user account that has administrator rights.
Safe Mode with Networking. Starts Windows in safe mode and includes the network drivers and services needed to access the Internet or other computers on your network.
Safe Mode with Command Prompt. Starts Windows in safe mode with a command prompt window instead of the usual Windows interface. This option is intended for IT professionals and administrators.
Enable Boot Logging. Creates a file, ntbtlog.txt, that lists all the drivers that are installed during startup and that might be useful for advanced troubleshooting.
Enable low-resolution video (640×480). Starts Windows using your current video driver and using low resolution and refresh rate settings. You can use this mode to reset your display settings. For more information, see Change your screen resolution.
Last Known Good Configuration (advanced). Starts Windows with the last registry and driver configuration that worked successfully.
Directory Services Restore Mode. Starts Windows domain controller running Active Directory so that the directory service can be restored. This option is intended for IT professionals and administrators.
Debugging Mode. Starts Windows in an advanced troubleshooting mode intended for IT professionals and system administrators.
Disable automatic restart on system failure. Prevents Windows from automatically restarting if an error causes Windows to fail. Choose this option only if Windows is stuck in a loop where Windows fails, attempts to restart, and fails again repeatedly.
Disable Driver Signature Enforcement. Allows drivers containing improper signatures to be installed.
Start Windows Normally. Starts Windows in its normal mode.
Unable to boot into normal mode, machine keeps booting into safe mode
This article provides steps to fix an issue in which machines can’t boot into the normal mode and keep on restarting into the safe mode.
Original product version: В Windows 10 — all editions, Windows Server 2012 R2
Original KB number: В 2543632
Symptoms
Machine is unable to boot into the normal mode and it keeps on restarting into the safe mode.
Cause
This issue happens when SAFEBOOT option is checked in the System Configuration Utility, under the Boot tab.
Resolution
To fix the issue, follow the steps:
Using the System Configuration Tool on Windows 2003/Windows XP:
Step 1: Close all programs so that you have nothing open and are at the desktop.
Step 2: Click the Start button, and then click Run.
Step 3: In the Run field type msconfig as shown in the image below.
Step 4: Press the OK button and the System Configuration Utility will start up. You’ll then see a screen similar to image below.
Step 5: Click the BOOT.INI tab selected by the red box in the figure above and you’ll see a screen similar to image below.
Step 6: Uncheck the mark in the checkbox labeled /SAFEBOOT designated by the red box above. Then press the OK button and then the OK button again. Windows will now prompt if you would like to reboot. Press the Yes button and machine can boot into normal mode now.
With the /SAFEBOOT option checked, you’ll notice an additional entry in Boot.ini file as seen below. If you see the box check for /SAFEBOOT, remove the check.
Even though this document focuses primarily on Windows 2003 Server and Windows XP, this information applies to Windows Vista, Windows Server 2008, Windows 7, and Windows Server 2008 R2.
On the Operating System running Vista or above Boot Configuration Data Editor (Bcdedit.exe) command-line tool can be handy:
Following command will delete the /SAFEBOOT option and help machine boot into normal mode:
bcdedit /deletevalue
Start your PC in safe mode in Windows 10
Safe mode starts Windows in a basic state, using a limited set of files and drivers. If a problem doesn’t happen in safe mode, this means that default settings and basic device drivers aren’t causing the issue. Observing Windows in safe mode enables you to narrow down the source of a problem, and can help you troubleshoot problems on your PC.
There are two versions of safe mode: Safe Mode and Safe Mode with Networking. Safe Mode with Networking adds the network drivers and services you’ll need to access the Internet and other computers on your network.
Select from the following sections to find out how to start your PC in safe mode from Settings, from the sign-in screen, or from a black or blank screen.
Press Windows logo key + I on your keyboard to open Settings. If that doesn’t work, select the Start button, then select Settings .
Under Advanced startup, select Restart now.
After your PC restarts to the Choose an option screen, select Troubleshoot > Advanced options > Startup Settings > Restart. You may be asked to enter your BitLocker recovery key.
After your PC restarts, you’ll see a list of options. Select 4 or press F4 to start your PC in Safe Mode. Or if you’ll need to use the Internet, select 5 or press F5 for Safe Mode with Networking.
When you can’t open Settings to get into safe mode, restart your device from the Windows sign-in screen.
On the Windows sign-in screen, press and hold the Shift key while you select the Power > Restart .
After your PC restarts to the Choose an option screen, select Troubleshoot > Advanced options > Startup Settings > Restart. You may be asked to enter your BitLocker recovery key.
After your PC restarts, you’ll see a list of options. Select 4 or F4 to start your PC in safe mode. Or if you’ll need to use the Internet, select 5 or F5 for Safe Mode with Networking.
Note: If you’ve encrypted your device, you’ll need your BitLocker key to start in safe mode.
Before you enter safe mode, you need to enter the Windows Recovery Environment (winRE). To do this, you will repeatedly turn your device off, then on:
Hold down the power button for 10 seconds to turn off your device.
Press the power button again to turn on your device.
On the first sign that Windows has started (for example, some devices show the manufacturer’s logo when restarting) hold down the power button for 10 seconds to turn off your device.
Press the power button again to turn on your device.
When Windows restarts, hold down the power button for 10 seconds to turn off your device.
Press the power button again to turn on your device.
Allow your device to fully restart. You will enter winRE.
Now that you are in winRE, you will follow these steps to take you to safe mode:
On the Choose an option screen, select Troubleshoot > Advanced options > Startup Settings > Restart.
After your device restarts, you’ll see a list of options. Select option 5 from the list or press F5 for Safe Mode with Networking.
If you need more info on a black or blank screen error, see Troubleshoot black or blank screen errors.
Notes: If you need to exit safe mode, simply restart your device, or:
Press the Windows logo key + R.
Type msconfig in the Open box and then select OK.
Select the Boot tab.
Under Boot options, clear the Safe boot checkbox.
Steps to Boot Windows 10 in Safe Mode [with Pictures]
Last Updated: 1 year ago
In Windows 10, if you want to start Safe Mode with the F8 key, you have to set it up first. Read on to find out why and how, and to learn other ways to access Safe Mode in Windows 10.
Three other ways to access Safe Mode in Windows 10
- Enter Safe Mode when Windows can’t boot normally
- Enter Safe Mode from Normal Mode
- Start Safe Mode from the login screen
TIP: If you’re tired of Windows problems that force you to start in Safe Mode, scroll down to this suggestion.
Why can’t you access the Safe Mode using F8?
On previous versions of Windows such as Windows 7, at the beginning of the boot, you’re able to press the F8 key to access the Advanced Boot Options menu, where you can enable Safe Mode. But on Windows 10, the F8 key doesn’t work any more. No matter how many times you’ve tried. You must be wondering why this happens. Is it removed from Windows 10?
Actually, F8 key is still available to access the Advanced Boot Options menu on Windows 10. But starting from Windows 8 (F8 doesn’t work on Windows 8, either.), in order to have faster boot time, Microsoft has disabled this feature by default. That is to say Windows 10 boots too fast to have any time to let anything interrupt. If you want to use the F8 key to access the Safe Mode, you need to enable the feature manually.
How can you get F8 work again?
F8 boot menu feature is disabled on Windows 10 by default. The good news is you can get it work again with the Boot Configuration Data (BCD) Edit command. BCD Edit is a tool written to control how the operating system is started. You can use it to enable F8 boot menu easily. Just follow these steps:
1) On your keyboard, press Windows logo key and R key at the same time to invoke the run command.
2) Type cmd then press Ctrl+Shift+Enter to open an administrator command prompt. (Don’t just press Enter or click OK as that won’t open the command prompt in an administrator mode.)
3) Copy the following command and paste it in the Command Prompt. Then on your keyboard, press the Enter key.
bcdedit /set
4) Reboot your PC. Before the Windows logo appears, press F8 to access the Boot Options menu (see below screenshot). Then select Safe Mode.
Note: You can get F8 work again only when you’re able to access Windows. If you can’t start Windows normally, you need to use other effective way.
How to boot into Safe Mode in Windows 10?
Except F8, there are other numerous ways to boot into Safe Mode in Windows 10. In this post, you’ll learn the easiest ways. If you run into a serious problem (for example, blue screen) and can’t start Windows normally, please use Way 1 to enter Safe Mode. If you’re in Windows Normal Mode, please use Way 2. If you boots to the login screen (you may call it sign-in screen), please use Way 3.
Way 1: Enter Safe Mode when you can’t boot normally
Safe Mode loads with a minimum set of drivers, software and service. Usually, when Windows doesn’t start normally, Safe Mode starts with no problem. It’s useful for you to troubleshoot the problem there.
This way works effectively when you can’t boot Windows 10 normally.
- Ensure your PC is off
Ensure your PC is off. If your PC is on, turn it off.
Enter Preparing Automatic Repair screen
Press the power button to turn on your PC, then hold the power button down until PC shuts down automatically (about 5 seconds) . Repeat this more than 2 times until you see the Preparing Automatic Repair (see below screenshot).
Note: This step is aim to bring up Preparing Automatic Repair screen. When Windows doesn’t boot properly, this screen pops up and Windows attempts to fix the problem by itself. If you’ve seen this screen at the first time when you power up the computer, skip this step.
Diagnose your PC
Wait for Windows to diagnose your PC.
Advanced Options button
Click Advanced options, then the system will bring up the Windows RE (Recovery environment.) screen.
On the Windows RE (Recovery environment) screen, click Troubleshoot.
On the Troubleshoot screen, click Advanced options.
Advanced options screen
Click Startup Settings to continue.
Click Restart. The computer restarts and another screen opens showing a list of different startup options.
Enable Safe Mode
On your keyboard, press the 4 number key to enter Safe Mode without network. (If you need to do some online research after boot into the safe mode, press the 5 number key to enter Safe Mode with network access.)
Way 2: Enter Safe Mode from Normal Mode
If you’ve started Windows normally, you can boot into the safe mode using the System Configuration tool. The System Configuration tool allows you to configure how your PC starts, the boot procedure, the startup items, etc.
Follow below instructions to open the System Configuration tool and set Windows starts in Safe Mode. Just 4 steps:
1) On your keyboard, press the Win+R (Windows logo key and R key) at the same time to invoke the Run box.
2) Type msconfig and click OK. Then the System Configurations will open.
3) When System Configuration opens, click the Boot tab. Under Boot options, check Safe boot then click OK.
4) When you’re prompted to restart your computer to apply these changes, click Restart then you will boot into the Safe Mode.
IMPORTANT: If you want to start Windows 10 in Normal Mode, ensure Safe boot is unchecked.
Way 3: Start Safe Mode from the login screen
If you can boot to the login screen, you can enter Safe Mode from the login screen. The steps are similar with the steps of Way 1.
1) On your keyboard, hold down the Shift key.
2) While holding down the Shift key, on the login screen (you may call it sign in screen), at the bottom right of the corner, click the power button then select Restart. Then Windows will bring up the Windows RE (Recovery environment) screen.
3) On the Windows RE (Recovery environment) screen, click Troubleshoot.
4) On the Troubleshoot screen, click Advanced options.
5) Click Startup Settings.
6) Click Restart. The computer restarts and another screen opens showing a lot of different startup options.
7) On your keyboard, press the 4 number key to enter Safe Mode without network. (If you need to do some online research after booting into the safe mode, press the 5 number key to enter Safe Mode with network access.)
Hope the instructions in this post help you boot into Safe Mode. If you have any ideas or questions, please leave a comment below. Thanks for your reading.
Tired of having to start in Safe Mode?
Windows is a very old technology. Sure, Windows 10 is relatively new, but it’s still just the latest iteration of a decades-old operating system, designed for a bygone era (pre-internet).
Now that we have the internet, fast connection speeds, free cloud storage, and endless web apps (like Gmail, Google Docs, Slack, Facebook, Dropbox and Spotify), the entire Windows way of doing things – with locally installed programs and local file storage – is totally outdated.
Why is that a problem? Because when you’re constantly installing uncontrolled third-party programs, you’re constantly opening the door to viruses and other malware. (And Windows’ insecure permission system compounds this problem.)
Plus the way Windows manages installed software and hardware has always been a problem. If your computer shuts down unexpectedly, or a program installs, uninstalls or updates incorrectly, you can get ‘registry’ corruptions. That’s why Windows PCs always slow down and become unstable over time.
Also because everything’s installed and saved locally, it doesn’t take long before you run out of disk space, and your disk gets fragmented, which makes everything even slower and more unstable.
For most people, the simplest way to solve Windows problems is to ditch Windows altogether, and switch to a faster, more reliable, more secure, easier to use and cheaper operating system…
ChromeOS feels much like Windows, but instead of installing heaps of programs to email, chat, browse the internet, write documents, do school presentations, create spreadsheets, and whatever else you normally do on a computer, you use web apps. You don’t need to install anything at all.
That means you don’t have virus and malware problems, and your computer doesn’t slow down over time, or become unstable.