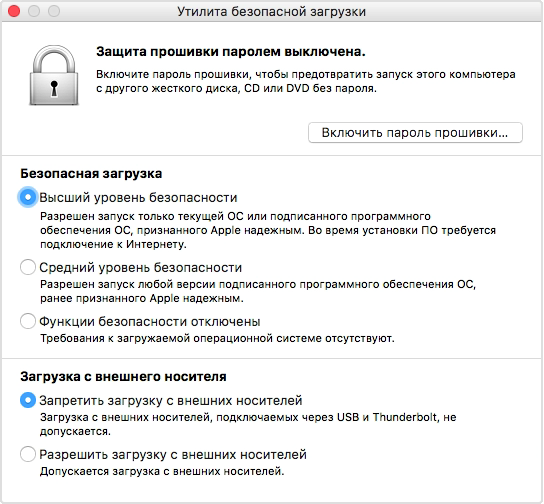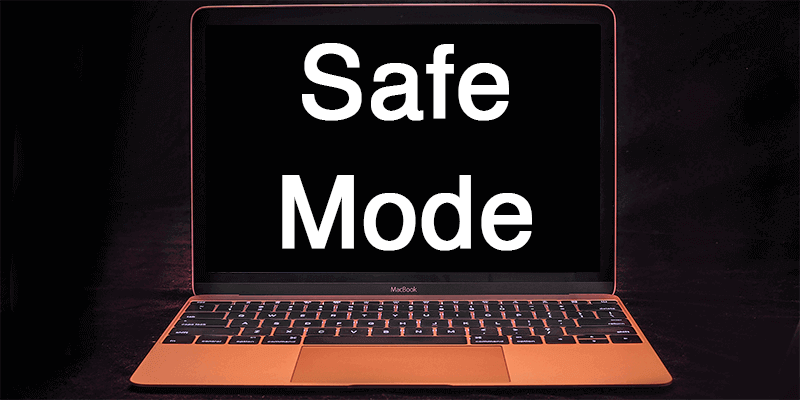- Утилита безопасной загрузки
- Откройте утилиту безопасной загрузки
- Настройка пароля прошивки
- Изменение параметров безопасной загрузки
- Высший уровень безопасности
- Средний уровень безопасности
- Функции безопасности отключены
- Сочетания клавиш при запуске компьютера Mac
- На компьютере Mac с процессором Apple
- На компьютере Mac с процессором Intel
- Как загрузиться в безопасном режиме?
- Часть 1. Что такое безопасный режим?
- Часть 2. Выявление возможных первопричин.
- Часть 3. Как загрузиться в безопасном режиме на Mac?
- Часть 4. Устранение неполадок в безопасной загрузке.
- Часть 5. Вывод
Утилита безопасной загрузки
При использовании утилиты безопасной загрузки компьютер Mac всегда запускается с назначенного загрузочного диска и всегда загружает разрешенную и надежную операционную систему.
Для компьютеров Mac с чипом Apple T2 Security Chip утилита безопасной загрузки предоставляет три функции для защиты от несанкционированного доступа: «Защита прошивки паролем», «Безопасная загрузка» и «Загрузка с внешнего носителя».
Откройте утилиту безопасной загрузки
- Включите компьютер Mac, затем нажмите и удерживайте клавиши Command (⌘)-R после появления логотипа Apple. Компьютер Mac будет запущен в режиме восстановления macOS.
- Когда вам будет предложено выбрать пользователя, пароль которого вы знаете, выберите такого пользователя, нажмите «Далее» и введите пароль администратора.
- Когда появится окно «Утилиты macOS», выберите в меню «Утилиты» > «Утилита безопасной загрузки».
- При запросе пройти аутентификацию нажмите «Ввести пароль для macOS», выберите учетную запись администратора и введите пароль к ней.
Настройка пароля прошивки
Использование пароля прошивки не позволяет пользователям, не знающим этот пароль, запускать компьютер с носителей, отличных от назначенного вами загрузочного диска. Чтобы установить пароль прошивки, в меню «Утилита безопасной загрузки» нажмите кнопку «Включить пароль прошивки» и следуйте инструкциям на экране. Узнайте больше о паролях прошивки.
Вы можете также изменить параметры загрузки с внешнего диска, чтобы запретить запускать компьютер с внешних носителей даже пользователям, знающим пароль прошивки.
Изменение параметров безопасной загрузки
Эти настройки обеспечивают запуск компьютера Mac только с использованием разрешенных и надежных операционных систем.
Высший уровень безопасности
«Высший уровень безопасности» — это параметр по умолчанию, обеспечивающий максимальную защиту. Такой уровень защиты ранее поддерживался только для устройств iOS.
Во время загрузки компьютер Mac проверяет целостность операционной системы на загрузочном диске и определяет, разрешена ли она. Если операционная система неизвестна или невозможно убедиться, что она разрешена, компьютер Mac подключается к серверам Apple для загрузки обновленных сведений о целостности, необходимых для проверки операционной системы. Эти сведения уникальны для каждого компьютера Mac и гарантируют загрузку операционной системы, которую Apple считает надежной.
Если на компьютере Mac включена функция FileVault, перед загрузкой обновленных сведений о целостности запрашивается ввод пароля для разблокировки диска. Чтобы завершить загрузку, введите пароль администратора и нажмите кнопку «Снять защиту».
Если операционная система не проходит проверку:
- macOS выводит сообщение о необходимости обновить программное обеспечение для использования выбранного загрузочного диска. Щелкните «Обновить», чтобы открыть программу установки macOS, с помощью которой можно переустановить macOS на загрузочном диске. Также можно щелкнуть значок «Загрузочный диск» и выбрать другой загрузочный диск, который компьютер Mac также попытается проверить.
- Windows выводит сообщение о необходимости установить Windows с помощью приложения «Ассистент Boot Camp».
Если компьютеру Mac не удается подключиться к Интернету, выводится уведомление о том, что требуется подключение к Интернету.
- Проверьте интернет-соединение, например выбрав активную сеть в меню состояния Wi-Fi в строке меню. Затем нажмите кнопку «Повторить».
- Также можно щелкнуть значок «Загрузочный диск» и выбрать другой загрузочный диск.
- Или понизьте уровень безопасности в утилите безопасной загрузки
Средний уровень безопасности
При запуске с включенным параметром «Средний уровень безопасности» компьютер Mac проверяет, подписана ли операционная система на загрузочном диске компанией Apple (для macOS) или Microsoft (для Windows). Для этого не требуется подключение к Интернету или обновление сведений о целостности с серверов Apple, что позволяет использовать на компьютере Mac операционную систему, которую Apple больше не считает надежной.
Если операционная система не проходит проверку:
- macOS выводит сообщение о необходимости обновить программное обеспечение для использования выбранного загрузочного диска. Щелкните «Обновить», чтобы открыть программу установки macOS, с помощью которой можно переустановить macOS на загрузочном диске. Для этого требуется подключение к Интернету. Также можно щелкнуть значок «Загрузочный диск» и выбрать другой загрузочный диск, который компьютер Mac также попытается проверить.
- Windows выводит сообщение о необходимости установить Windows с помощью приложения «Ассистент Boot Camp».
Функции безопасности отключены
Если выбран параметр «Функции безопасности отключены», загрузочный диск не проверяется на соответствие указанным выше требованиям безопасности.
Источник
Сочетания клавиш при запуске компьютера Mac
Узнайте о функциях и инструментах компьютера Mac, которые можно вызвать, удерживания нажатой одну или несколько клавиш во время запуска.
На компьютере Mac с процессором Apple
Включите компьютер Mac с процессором Apple и продолжайте удерживать кнопку питания, пока не увидите окно параметров запуска. Здесь вы можете выбрать запуск с другого диска либо запуск в безопасном режиме, воспользоваться разделом восстановления macOS и выполнить другие действия. Узнайте больше об этих параметрах, включая использование раздела восстановления macOS.
На компьютере Mac с процессором Intel
Чтобы использовать любое из указанных сочетаний клавиш, нажмите и удерживайте клавиши сразу после нажатия кнопки питания для включения компьютера Mac или сразу после начала перезапуска компьютера Mac. Удерживайте клавиши нажатыми, пока не произойдет нужное событие.
- Command (⌘)-R: запуск с использованием раздела восстановления macOS. Для запуска из раздела восстановления macOS через интернет используется сочетание клавиш Option-Command-R или Shift-Option-Command-R. Из раздела восстановления macOS можно устанавливать различные версии macOS в зависимости от используемого вами сочетания клавиш. Если на компьютере Mac установлен пароль прошивки, сначала запрашивается ввод пароля.
- Option (⌥) или Alt: запуск менеджера загрузки, который позволяет выбрать другие доступные загрузочные диски или тома. Если на компьютере Mac установлен пароль прошивки, сначала запрашивается ввод пароля.
- Option-Command-P-R:сброс параметров памяти NVRAM или PRAM. Если на компьютере Mac установлен пароль прошивки, это сочетание клавиш игнорируется или вызывает запуск из раздела восстановления macOS.
- Shift (⇧): запуск в безопасном режиме. Отключено, если установлен пароль прошивки.
- D: запуск утилиты «Диагностика Apple». Для запуска этой утилиты через интернет воспользуйтесь сочетанием клавиш Option-D. Отключено, если установлен пароль прошивки.
- N: запуск с сервера NetBoot, если компьютер Mac поддерживает сетевые загрузочные тома. Чтобы использовать загрузочный образ по умолчанию на сервере, нажмите и удерживайте клавиши Option-N. Отключено, если установлен пароль прошивки.
- Command-S: запуск в однопользовательском режиме. Отключено в macOS Mojave и более поздних версий, а также если установлен пароль прошивки.
- T: запуск в режиме внешнего диска. Отключено, если установлен пароль прошивки.
- Command-V: запуск в режиме подробного протоколирования. Отключено, если установлен пароль прошивки.
- Eject (⏏) или F12 или кнопка мыши либо кнопка трекпада: извлечение любых съемных носителей (например, оптического диска). Отключено, если установлен пароль прошивки.
Если сочетание клавиш не работает при запуске, может помочь одно из следующих решений:
- Нажимайте и удерживайте все клавиши в сочетании вместе, а не по одной.
- Выключите компьютер Mac. Нажмите кнопку питания, чтобы включить компьютер Mac. Затем нажмите и удерживайте клавиши во время запуска компьютера Mac. Возможно, вам придется подождать несколько секунд перед нажатием клавиш, чтобы компьютер Mac успел распознать клавиатуру при запуске. Некоторые клавиатуры оснащены световым индикатором, который коротко загорается при запуске, указывая, что клавиатура распознана и готова к работе.
- Если используется беспроводная клавиатура, подключите ее напрямую к компьютеру Mac, если это возможно. Либо используйте встроенную или проводную клавиатуру. Если используется клавиатура для компьютера с ОС Windows, например клавиатура с логотипом Windows, попробуйте воспользоваться клавиатурой для компьютера Mac.
- Если используется Boot Camp для запуска через ОС Microsoft Windows, установите настройки загрузочного диска так, чтобы запуск выполнялся через macOS. Затем выключите или перезапустите компьютер и повторите попытку.
Источник
Как загрузиться в безопасном режиме?
Написано Памела Гарсия Последнее обновление: декабрь 3, 2020
Технический эксперт по написанию текстов, который умеет писать сообщения об устранении неполадок в любой проблеме Mac и помог многим читателям спасти свои компьютеры Mac.
Ты хочешь знать как загрузиться в безопасном режиме на Mac? Узнайте лучшие практики в этом новом посте!
Часть 1. Что такое безопасный режим?
Безопасный режим также известен как режим диагностики в любой операционной системе компьютера. Основным назначением и функцией безопасного режима является исправление или устранение определенных проблем с ОС или прикладным программным обеспечением. Безопасная загрузка — это термин, используемый в MacOS, и он работает так же.
Как узнать, что вы в безопасной загрузке?
Вы будете знать, что находитесь в безопасном режиме, когда в окне входа отображается «Безопасная загрузка» в правом верхнем углу экрана. Если вы не уверены, действительно ли вы находитесь в безопасном режиме, используйте Системную информацию, чтобы проверить список режимов загрузки.
При безопасной загрузке производительность будет меняться по сравнению с обычным режимом. ОС будет работать медленнее из-за сокращения процессов.
Что делает Safe Boot?
Безопасная загрузка — это запуск на Mac, который проверяет и предотвращает открытие некоторых приложений. Это делает следующее:
- Проверяет загрузочный диск и пытается исправить проблемы с каталогом
- Используются только необходимые расширения ядра
- Предотвращает автоматическое открытие элементов автозагрузки и входа
- Все пользовательские шрифты отключены
Удаляет все кэши шрифтов, кэши ядра и другие файлы системного кэша.
Поэтому, если у вас возникли какие-либо проблемы с запуском ваших приложений или вы просто заметили, что на Mac что-то не так, вы можете войти в безопасную загрузку, чтобы изолировать и устранить проблему.
Часть 2. Выявление возможных первопричин.
Вот типичные проблемы, с которыми вы можете столкнуться, которые вы можете решить, войдя в безопасный режим.
- Аппаратные повреждения
- Проблемы приложений и программного обеспечения
- Поврежденный вход в приложения и файлы запуска
- Запуск нескольких приложений
- Слишком много ненужных файлов, забивающих диск
Это лишь некоторые из проблем, с которыми вы можете столкнуться и решить при входе в безопасную загрузку. Но вопрос в том, как загрузиться в безопасном режиме на Mac? Прочитайте следующую часть ниже, чтобы увидеть варианты.
Часть 3. Как загрузиться в безопасном режиме на Mac?
Теперь, когда вы все понимаете в безопасном режиме, вы можете теперь попытаться выполнить навигацию и устранить некоторые проблемы на своем устройстве. Для запуска в безопасном режиме выполните следующие действия:
- Запустите или перезагрузите Mac, немедленно нажмите и удерживайте клавишу Shift. Логотип Apple появляется на вашем дисплее
- Отпустите клавишу Shift, увидев окно входа
Это все, что вам нужно сделать на как загрузиться в безопасном режиме на Mac. Чтобы выйти из среды безопасного режима, просто перезагрузите устройство, не нажимая никаких клавиш при запуске.
Вы можете заметить, что перезагрузка устройства может занять некоторое время из-за проверки и подтверждения, происходящих внутри системы.
Как загрузиться в безопасном режиме через терминал
Если у вас возникли проблемы с перезапуском Mac или вы не можете перезапустить и использовать жесткие клавиши, у нас есть другое решение для вас, как загрузить в безопасном режиме, то есть через Терминал. Следуй этим шагам:
- Запуск терминала
- Введите следующие коды: sudo nvram boot –arg = ”- x”,нажмите Ввод
- Введите пароль вашего устройства, чтобы продолжить
- Теперь вы войдете в безопасный режим
После использования терминала вам больше не нужно нажимать и удерживать клавишу Shift. Вам просто нужно ввести авторизованный пароль и все!
Для выхода из безопасного режима в терминале
Выйти из безопасного режима в Терминале так же просто, как и ввести его, вам нужно только ввести коды: sudo nvram boot-args = «
Чаевые: Это займет некоторое время для полного перезапуска. НЕ используйте кнопку питания и не выполняйте полный сброс.
Часть 4. Устранение неполадок в безопасной загрузке.
Теперь, когда вы в безопасной загрузке, вы можете начать устранять неполадки при запуске и входе в систему. Вы можете удалять и организовывать приложения запуска по одному:
- Настройки открытой системы
- Щелкните значок Пользователи и группы
- Нажмите ваше устройство / имя пользователя
- Нажмите на элементы входа
- Удалите элементы, используя знак минус (-)
Однако удаление этих приложений вручную в безопасном режиме может занять некоторое время и не гарантирует, что оно будет полностью очищено и удалено. Почему бы не выполнить полное сканирование вместо этого, чтобы убедиться в отсутствии следов?
Для этого используйте iMyMac PowerMyMac. Это комплексная и полная программа, предназначенная для диагностики, сканирования, удаления и исправления определенных проблем Mac. Этот набор инструментов может предоставить вам полный отчет о состоянии вашего устройства, позволив ему выполнить глубокое сканирование. Вы можете увидеть результаты, которые могут быть неожиданными, поскольку у вас есть множество приложений, которые больше не используются и достаточно стары. Эти ненужные файлы могут быть причиной серьезных проблем с производительностью на Mac.
PowerMyMac позволит вам полностью или выборочно удалить ненужные файлы. Насколько это здорово? После использования этой программы у вас обязательно будет чистое устройство, готовое к следующей серии испытаний. Но, конечно, это больше никогда не будет проблемой, поскольку теперь вы знаете PowerMyMac.
Автоматическая загрузка в безопасном режиме
Иногда, как ни странно, Mac включается в безопасную загрузку, когда обнаруживает необычную проблему, которая, по его мнению, может быть исправлена в безопасном режиме.
Недостаток безопасной загрузки
Хотя безопасный режим является отличным способом изолировать технические проблемы на Mac, РЕАЛЬНОЕ устранение неполадок все еще зависит от вас, когда вы находитесь в безопасной среде загрузки. Он не может автоматически определить, с каким конкретным приложением или программным обеспечением возникли проблемы.
Чтобы лучше понять, что на самом деле происходит с вашим Mac, используйте iMyMac PowerMyMac. Вы уверены, что узнаете, с какими частями устройства у вас могут возникнуть проблемы.
Часть 5. Вывод
Теперь вы понимаете, как загрузиться в безопасном режиме на Mac? Прочитав эту статью, мы надеемся, что вы узнали о том, как войти в безопасный режим, а также о том, зачем вам это нужно.
Я настоятельно рекомендую для более глубокого анализа и сканирования использовать iMyMac PowerMyMac. Нет ничего лучше профессиональной и эффективной программы.
Прекрасно Спасибо за ваш рейтинг.
Источник