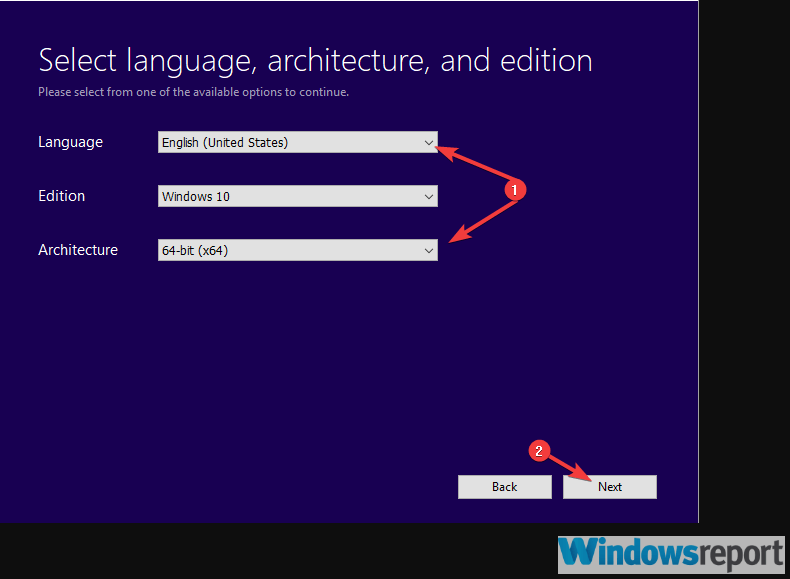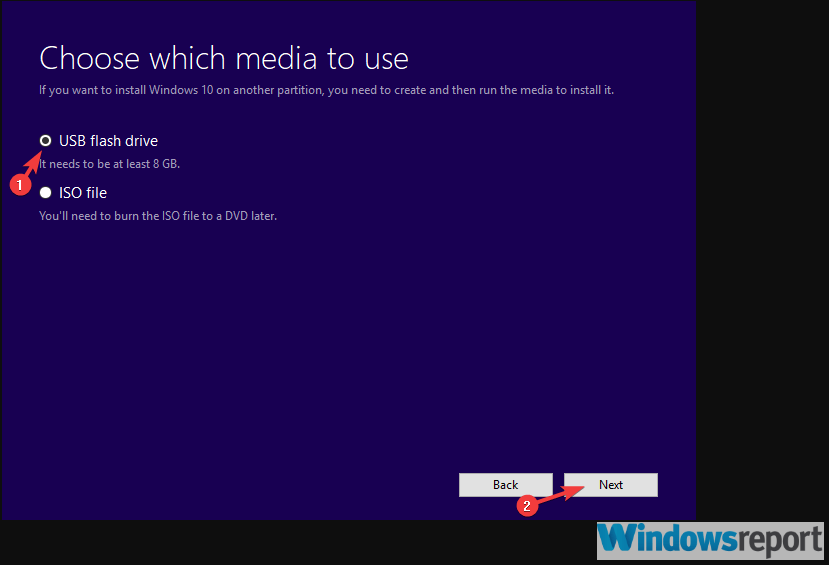- Загрузка компьютера в безопасном режиме в Windows 10
- Start your PC in safe mode in Windows 10
- FIX: Windows 10 Safe Mode password is incorrect
- How can I fix the Windows 10 incorrect Safe Mode password?
- 1. Make sure you’re using a proper password
- Dashlane
- 2. Use Safe mode with Networking if you use a Microsoft Account
- Run a System Scan to discover potential errors
- 3. Use a Windows 10 bootable drive to remove the password
- 4. Clean install Windows 10
Загрузка компьютера в безопасном режиме в Windows 10
В безопасном режиме запуск Windows выполняется с использованием ограниченного набора файлов и драйверов. Если проблема не возникает в безопасном режиме, это означает, что эти параметры по умолчанию и основные драйверы устройств не приводят к возникновению проблемы. Наблюдение за Windows в безопасном режиме позволяет сузить источник проблемы и устранить неполадки на компьютере.
Существует две версии безопасного режима: Безопасный режим и Безопасный режим с загрузкой сетевых драйверов. В безопасном режиме с поддержкой сети добавляются сетевые драйверы и службы, необходимые для доступа к Интернету и другим компьютерам в сети.
Изучите следующие разделы, чтобы узнать, как запустить компьютер в безопасном режиме в разделе «Параметры», на экране входа в систему, на черном или пустом экране.
Нажмите клавишу с логотипом Windows + I на клавиатуре, чтобы открыть раздел «Параметры». Если это не поможет, нажмите Start кнопку «Пуск» и выберите » Параметры «.
В разделе Особые варианты загрузки выберите элемент Перезагрузить сейчас.
После перезагрузки компьютера на экране Выберите параметр выберите элементы Диагностика > Дополнительные параметры > Параметры загрузки > Перезапуск. Возможно, вам будет предложено ввести ключ восстановления BitLocker.
После перезагрузки компьютера вы увидите список параметров. Нажмите клавиши 4 или F4, чтобы запустить компьютер в безопасном режиме. Если вам будет нужен Интернет, выберите клавиши 5 или F5, чтобы войти в безопасный режим с загрузкой сетевых драйверов.
Если вам не удается открыть «Параметры» для перехода в безопасный режим, перезагрузите устройство на экране входа в Windows.
На экране входа в Windows удерживайте клавишу SHIFT и выберите в это время Выключение > Перезапуск .
После перезагрузки компьютера на экране Выберите параметр выберите элементы Диагностика > Дополнительные параметры > Параметры загрузки > Перезапуск. Возможно, вам будет предложено ввести ключ восстановления BitLocker.
После перезагрузки компьютера вы увидите список параметров. Нажмите клавиши 4 или F4, чтобы запустить компьютер в безопасном режиме. Или, если вам нужно использовать Интернет, выберите 5 или F5 для безопасного режима с помощью сети.
Примечание: Если вы зашифровали свое устройство, для запуска в безопасном режиме вам потребуется ключ BitLocker.
Перед входом в безопасный режим необходимо войти в среду восстановления Windows (winRE). Для этого вы будете периодически включать свое устройство, а затем:
Нажмите кнопку питания на устройстве и удерживайте ее нажатой в течение 10 секунд, чтобы выключить устройство.
Снова нажмите кнопку питания, чтобы включить устройство.
После появления первого признака запуска Windows (например, на некоторых устройствах отображается логотип производителя при перезапуске) удерживайте нажатой кнопку питания в течение 10 секунд, чтобы отключить устройство.
Снова нажмите кнопку питания, чтобы включить устройство.
После перезагрузки Windows удерживайте кнопку питания на устройстве нажатой в течение 10 секунд, чтобы выключить устройство.
Снова нажмите кнопку питания, чтобы включить устройство.
Разрешите полностью перезапустить устройство. Будет активирована среда восстановления Windows.
В среде winRE выполните следующие действия, чтобы перейти в безопасный режим.
На экране Выбор действия выберите Диагностика > Дополнительные параметры > Параметры загрузки > Перезагрузить.
После перезагрузки устройства вы увидите список параметров. Выберите параметр 5 в списке или нажмите клавишу F5, чтобы запустить безопасный режим с подключением к сети.
Если вам нужны дополнительные сведения о черном или пустом экране, изучите раздел Устранение ошибок типа «черный» или «пустой» экран.
Примечания: Если вам необходимо выйти из безопасного режима, просто перезагрузите устройство или выполните следующие действия.
Нажмите клавишу с логотипом Windows+ R.
Введите msconfig в поле Открыть, а затем нажмите кнопку ОК.
Откройте вкладку Загрузка.
В разделе Параметры загрузки снимите флажок Безопасный режим.
Start your PC in safe mode in Windows 10
Safe mode starts Windows in a basic state, using a limited set of files and drivers. If a problem doesn’t happen in safe mode, this means that default settings and basic device drivers aren’t causing the issue. Observing Windows in safe mode enables you to narrow down the source of a problem, and can help you troubleshoot problems on your PC.
There are two versions of safe mode: Safe Mode and Safe Mode with Networking. Safe Mode with Networking adds the network drivers and services you’ll need to access the Internet and other computers on your network.
Select from the following sections to find out how to start your PC in safe mode from Settings, from the sign-in screen, or from a black or blank screen.
Press Windows logo key + I on your keyboard to open Settings. If that doesn’t work, select the Start button, then select Settings .
Under Advanced startup, select Restart now.
After your PC restarts to the Choose an option screen, select Troubleshoot > Advanced options > Startup Settings > Restart. You may be asked to enter your BitLocker recovery key.
After your PC restarts, you’ll see a list of options. Select 4 or press F4 to start your PC in Safe Mode. Or if you’ll need to use the Internet, select 5 or press F5 for Safe Mode with Networking.
When you can’t open Settings to get into safe mode, restart your device from the Windows sign-in screen.
On the Windows sign-in screen, press and hold the Shift key while you select the Power > Restart .
After your PC restarts to the Choose an option screen, select Troubleshoot > Advanced options > Startup Settings > Restart. You may be asked to enter your BitLocker recovery key.
After your PC restarts, you’ll see a list of options. Select 4 or F4 to start your PC in safe mode. Or if you’ll need to use the Internet, select 5 or F5 for Safe Mode with Networking.
Note: If you’ve encrypted your device, you’ll need your BitLocker key to start in safe mode.
Before you enter safe mode, you need to enter the Windows Recovery Environment (winRE). To do this, you will repeatedly turn your device off, then on:
Hold down the power button for 10 seconds to turn off your device.
Press the power button again to turn on your device.
On the first sign that Windows has started (for example, some devices show the manufacturer’s logo when restarting) hold down the power button for 10 seconds to turn off your device.
Press the power button again to turn on your device.
When Windows restarts, hold down the power button for 10 seconds to turn off your device.
Press the power button again to turn on your device.
Allow your device to fully restart. You will enter winRE.
Now that you are in winRE, you will follow these steps to take you to safe mode:
On the Choose an option screen, select Troubleshoot > Advanced options > Startup Settings > Restart.
After your device restarts, you’ll see a list of options. Select option 5 from the list or press F5 for Safe Mode with Networking.
If you need more info on a black or blank screen error, see Troubleshoot black or blank screen errors.
Notes: If you need to exit safe mode, simply restart your device, or:
Press the Windows logo key + R.
Type msconfig in the Open box and then select OK.
Select the Boot tab.
Under Boot options, clear the Safe boot checkbox.
FIX: Windows 10 Safe Mode password is incorrect
- If the Windows 10 Safe Mode password is incorrect, that’s a problem caused by a password bug.
- Make sure that you are using the right password first.
- The S afe Mode password is not working but you can also use the Safe Mode with Networking option.
- The password can also be easily removed by using a bootable drive.
- Download Restoro PC Repair Tool that comes with Patented Technologies (patent available here).
- Click Start Scan to find Windows issues that could be causing PC problems.
- Click Repair All to fix issues affecting your computer’s security and performance
- Restoro has been downloaded by 0 readers this month.
In addition, as Windows 10 is known for driver issues, there’s no better way to check on them than in the Safe mode. Except, some users weren’t able to access the Safe mode due to a password bug.
Even though they typed in the password (the correct one, we hope), they were unable to log into the system.
We offer some solutions for this problem below, so feel free to try them out and tell us whether they addressed the problem.
How can I fix the Windows 10 incorrect Safe Mode password?
- Make sure you’re using a proper password
- Use Safe mode with Networking if you use Microsoft Account
- Use a Windows 10 bootable drive to remove the password
- Clean install Windows 10
1. Make sure you’re using a proper password
Firstly, the standard offline Safe Mode will work only for a local account. Repeat the procedure multiple times and consider using all viable old passwords.
Some users managed to resolve the problem after various attempts. In addition, you can navigate to your Microsoft account profile, reset the password, and then try again.
Most of us forget our passwords and it’s extremely unfortunate. But you can’t just use the same password for all the accounts or write them in a text file because that would leave us very vulnerable in case of data breaches.
The proper solution that can help us sleep well at night knowing that our passwords are safe is to use a password manager software.
The solution we recommend below is like a vault for your passwords but it also has autocomplete features for complete convenience.
Dashlane
2. Use Safe mode with Networking if you use a Microsoft Account
- Press and hold the Shift key and click Restart on the login screen.
- Choose Troubleshoot.
- Select Advanced Options and then Startup settings.
- Click Restart.
- Choose Safe mode with Networking from the list.
Booting into the Safe mode with Networking is a must if you’re using Microsoft domain account on your administrative Windows 10 account.
The standard boot might work without an internet connection, but due to a bug, this doesn’t apply to the Safe mode.
Run a System Scan to discover potential errors
With that in mind, we suggest rebooting your PC again and trying Safe mode with Networking this time.
If you can’t log it to your Windows 10 PC, we also have an excellent guide to help you fix that problem.
3. Use a Windows 10 bootable drive to remove the password
- Download the Media Creation Tool.
- Plug in the USB stick in the fastest port. It needs to have at least 6 GB of free storage space (Have in mind that the procedure will delete everything from the USB flash drive, so backup your data timely).
- Select the Create installation media (USB flash drive, DVD, or ISO file) for another PC option and click Next.
- Choose Language and Architecture. Click Next .
- Choose the USB flash drive option.
- Wait until the tool downloads the file and mounts them onto the USB.
- Boot with the bootable installation drive and choose Repair from the left corner.
- Choose Troubleshoot.
- Click on Advanced options and then on Command Prompt .
- In the command line, type the following command and press Enter:
- C: (letter of the drive where your system is installed)
- bcdedit /deletevalue
safeboot or bcdedit /deletevalue safeboot
- Exit Command Prompt and restart your PC.
This workaround proved to be the definite solution for the problem at hand. But, in order to do it, you’ll need to acquire the bootable installation media created with the Media Creation Tool.
Once you’ve got yourself a Windows 10 installation on a USB flash drive, the procedure is simple.
We’ll need you to access the Command Prompt and, with a string of a few commands, you’ll be able to boot into the Safe mode without any password-related issues.
If you find this step too difficult to follow, we also have a full guide on how to create a Windows 10 bootable drive.
4. Clean install Windows 10
Finally, if you can’t boot Windows 10 in a standard manner and the Safe mode password is still a no-go, we suggest reinstalling your system.
This, of course, will lead to data loss so we hope you’ve backed up everything before the undesirable occurrence happened.
Installing Windows 10 is a rather simple task, especially with the bootable drive you’ve created for the previous step.
You can find out all the details in this useful article with an in-depth explanation of how to reinstall Windows 10.
That’s it! We hope that you managed to fix the problem with the incorrect password in Windows 10 Safe Mode. Don’t forget to tell us whether this helped you in the comments section below.