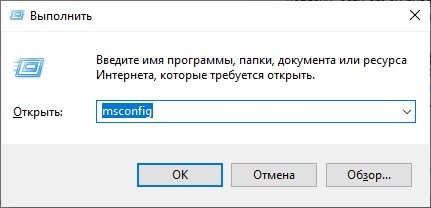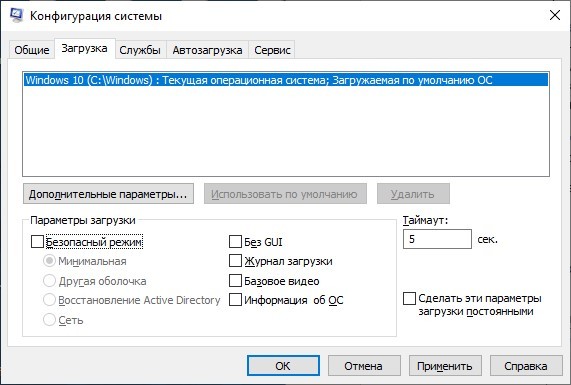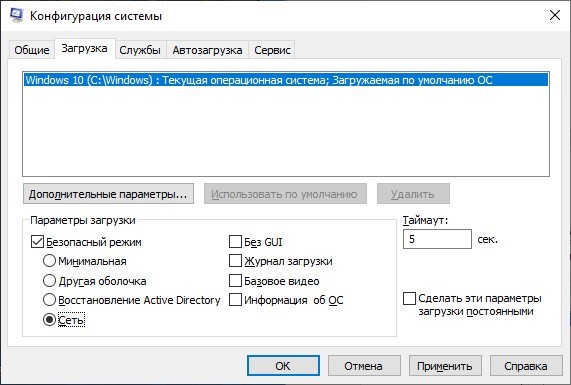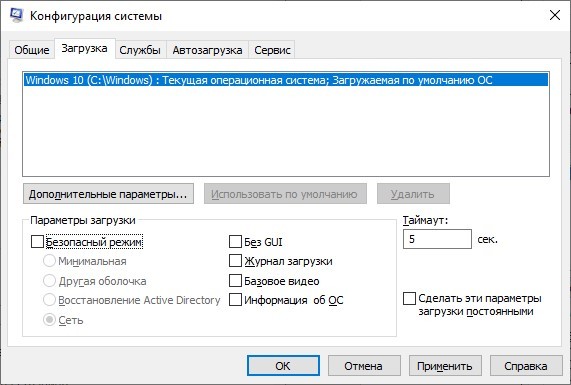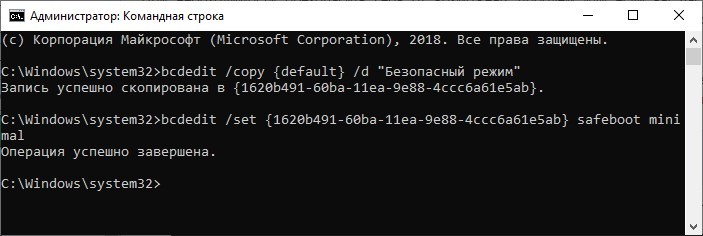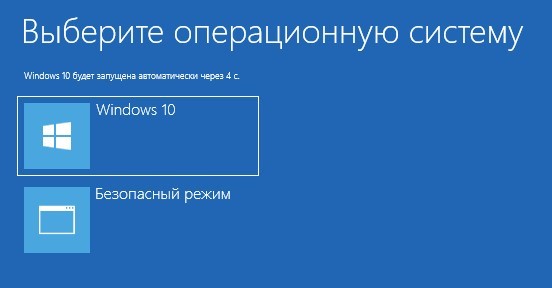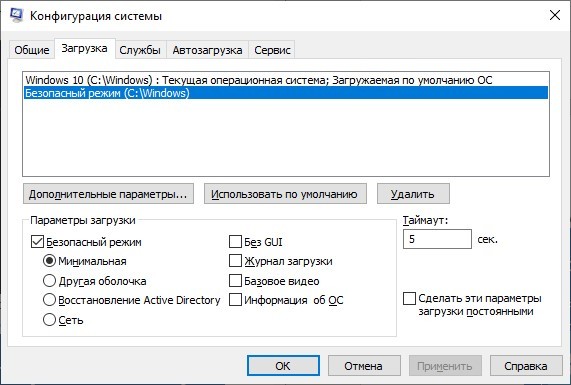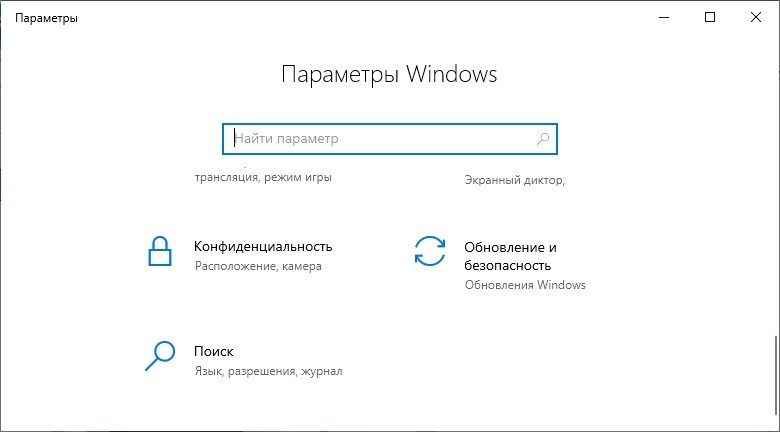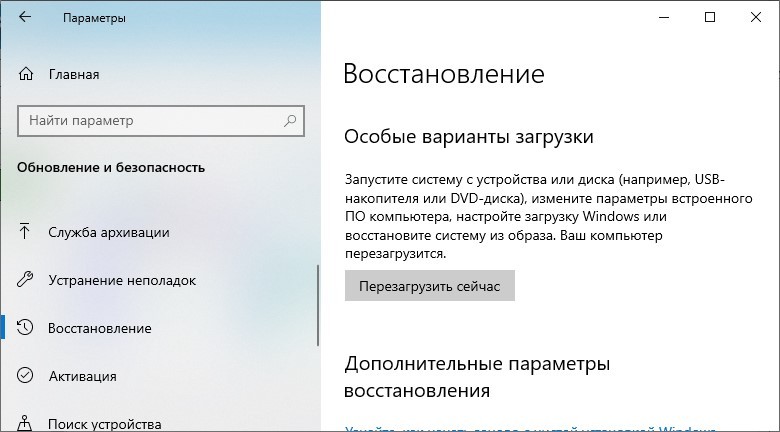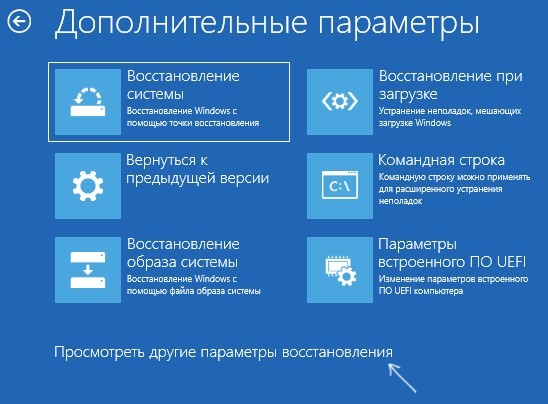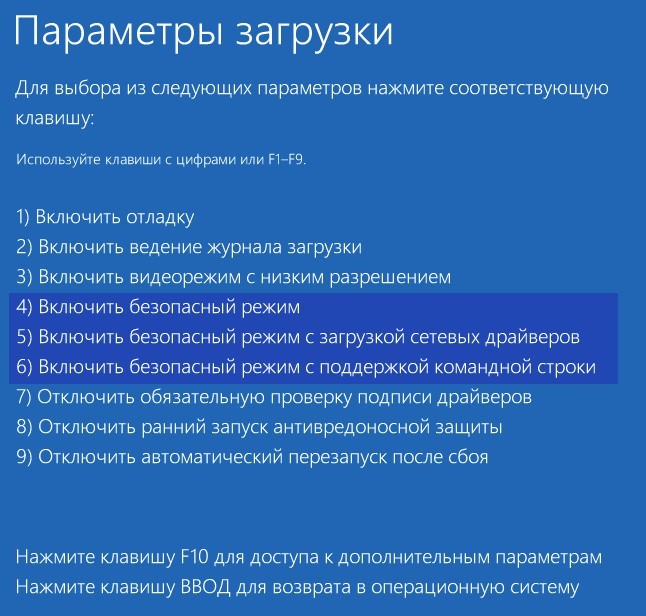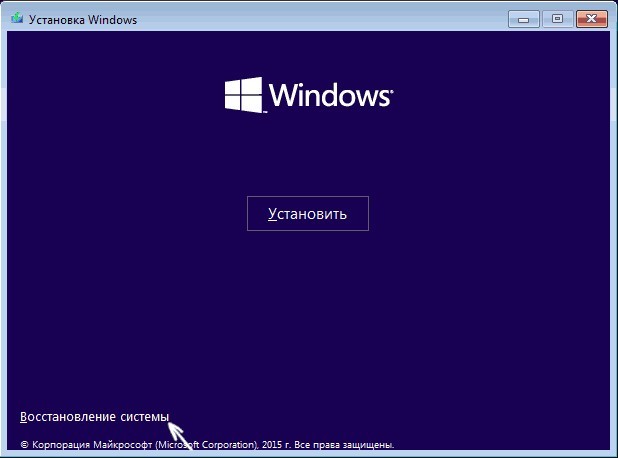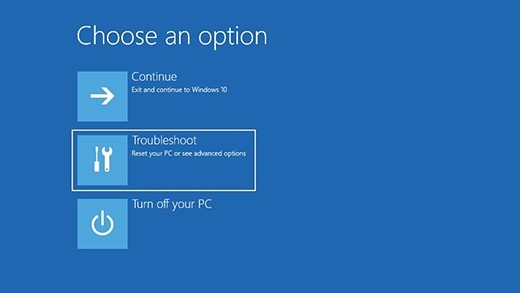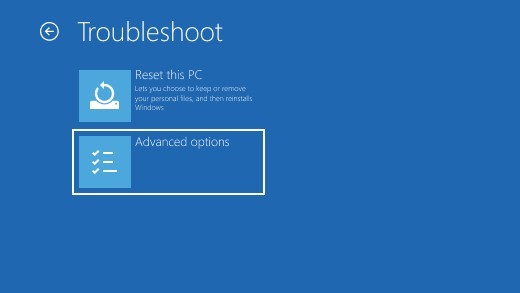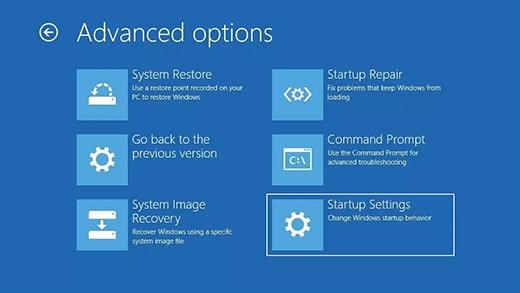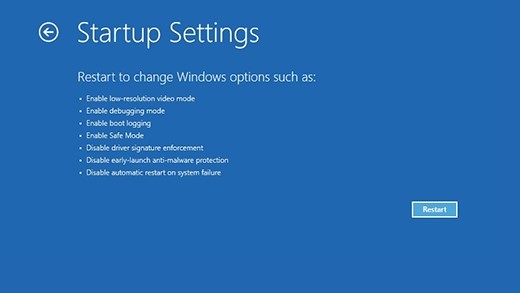- Как запустить безопасный режим в Windows 10: 5 рабочих способов от Хомяка
- Основная информация
- СПОСОБ 1: Через конфигурацию системы
- СПОСОБ 2: Командная строка
- СПОСОБ 3: Через параметры системы
- СПОСОБ 4: С использование загрузочной флешки
- СПОСОБ 5: Аварийный вход
- Как загрузить Windows 10 в безопасный режим
- Запуск безопасного режима используя приложение «Параметры Windows»
- Запуск безопасного режима с помощью клавиши Shift + Перезагрузка
- Загрузка в безопасный режим с помощью утилиты «Конфигурация системы»
- Запуск безопасного режима из командой строки
- Как войти в безопасный режим использую загрузочную флешку или диск восстановления
- Включаем старый диспетчер загрузки дополнительных вариантов загрузки
- Вход в безопасный режим из режима автоматического восстановления
Как запустить безопасный режим в Windows 10: 5 рабочих способов от Хомяка
Экспериментальные функции, «сырое» ПО или хитрый вирусный код – дестабилизируют на «раз-два» Windows 10 и могут помешать нормальной работе юзеру. Во избежание этого в ось внедрена специальная защитная среда, под названием: безопасный режим Windows 10.
Основная информация
Безопасный режим (он же Safe Mode) Windows 10 – внедренный в ОС инструмент, для подтягивания только необходимых компонентов и драйверов системы при ее активации. Кастомизация, вносимая юзером в собственной учетной записи, применена не будет. Кроме того, разрешение экрана будет снижено до минимального – 600×800 пикселей.
Давайте рассмотрим – как войти «Safe Mode». Войти в безопасный режим дозволено с различными режимами. Актуальными являются:
- Минимальный – с оптимальным перечнем компонентов и без доступа к LAN.
- Сеть – к оговоренному набору присоединяются сетевые настройки.
Как запустить в безопасном режиме Windows 10? Существует пять основных и доступных решений, о которых я напишу чуть ниже.
СПОСОБ 1: Через конфигурацию системы
Незаурядный вариант входа – прямо из своей учетной записи Виндовс 10 этого компьютера:
- Сочетанием кнопок на клавиатуре «Win+R» вызовите строку, пропишите «msconfig» и жмите ОК.
- В новом окне кликните по вкладке «Загрузка». Если систем у вас несколько, меняйте значение только той, что помечена – как «текущая операционная система».
- Жмите галочку «Безопасный режим» и выбирайте, с каким именно параметром загрузки – например, «Минимальная» или «Сеть».
- Кликайте «ОК». Затем выключайте и включайте компьютер или пускайте его на перезагрузку.
- Последующее включение ОС будет с применением вышеуказанных параметров.
Чтобы отключить «Safe Mode» – сделайте ту же самую операцию, только в этом моменте уже деактивируйте метку «Безопасный режим».
СПОСОБ 2: Командная строка
Если вы упомянутый режим используете в своих задачах на постоянной основе, можете вывести иконку выбора, при пуске ПК. Для этого:
- Через поиск Windows 10 начинайте вводить слово «Командная», нажмите на «cmd» правой кнопкой мыши и запустите командную строку с правами админа.
- Введите команду:
bcdedit /copy
/d “Безопасный режим”
- Идентификатор, находящийся в скобках, должен быть ваш – впишите свой идентификатор. Он отобразится по выполнению первой команды.
- Теперь Windows 10 будет не сразу запускаться, а сперва у вас появится 5 секунд выбора между ОС и безопасным режимом.
- Если данная опция больше не нужна, ее можно выключить в «Конфигурации системы», выделив данный пункт и нажав «Удалить».
Если нужно увеличить или уменьшить время автоматического выбора ОС – через командную строку пропишите:
Где 5 – количество секунд до авто-выбора без вмешательства пользователя.
СПОСОБ 3: Через параметры системы
В «Параметры» Windows есть специальный раздел, позволяющий запустить «Safe Mode» из параметров восстановления:
- Находясь на рабочем столе нажмите «Win+I».
- Щелкайте до победного: «Обновление и безопасность» – «Восстановление» – «Особые варианты загрузки» – «Перезагрузить сейчас».
- На открывшемся синем экране выберите: «Поиск и устранение неисправностей» – «Доп. параметры» – «Просмотреть другие параметры восстановления».
- Для выбора одного из режимов жмите: F4, F5 или F6 – в соответствии с требуемыми загрузочными компонентами.
Запустить «Safe mode» можно и не заходя в учетную запись. Достаточно на экране блокировки нажать на кнопку «Питание» и не отпуская палец с клавиши Shift кликнуть «Перезагрузка». Эта комбинация запустит синий экран с дополнительными параметрами, а метод открытия нужного режима будет таким же.
СПОСОБ 4: С использование загрузочной флешки
Если с операционной системой дела плохи, вернуть ее к жизни поможет загрузочная флешка Windows 10. Кроме установочных файлов, в ней есть набор функций для восстановления, в том числе и опция безопасного режима. Если у вас её нет – то смотрим инструкцию тут.
- Подключите флешку к компьютеру и загрузитесь с нее, поменяв приоритет загрузки в BIOS.
- Кликните «Восстановление системы».
- Зажмите «Shift+F10» для запуска командной строки, или пройдитесь по опциям диагностики и найдите нужный пункт там.
- Пропишите команду:
bcdedit /set <default> safeboot network
- Чтобы запустить ОС в сейф мод с возможностью выхода в интернет.
Команду можно применять с различными параметрами, выполняющими обязанность подтягивания компонентов нужной конфигурации:
- Minimal – стандартная загрузка Safe Mode.
- Network – с возможностью использования LAN и интернета.
- safebootalternateshell yes – поддержка командной строки. Заработает, если сперва будет выполнена команда с вариантом «Minimal», а затем эта.
СПОСОБ 5: Аварийный вход
Если Виндовс показывает черный экран или он вообще пуст, можно запустить «Safe Mode» из среды восстановления «WinRE». Чтобы активировать:
- Нажмите «Power» на компьютере и удерживайте 10 секунд для аварийного выключения.
- Затем нажмите «Power» для запуска устройства.
- Как только появится лого Виндовс, снова нажмите «Power» и удерживайте до выключения.
- Потом запустите.
- Повторите цикл выключения – включения еще раз.
- Не выключайте, а дождитесь активации среды восстановления.
Для запуска «Safe Mode» возможностью выхода в сеть:
- Зайдите в «Advanced options».
- После перезапуска на дисплее вы увидите перечень опций. Жмите F5 для активации нужного Вам режима.
Как загрузить Windows 10 в безопасный режим
В данной статье рассмотрены действия, с помощью которых можно загрузить Windows 10 в безопасный режим.
Безопасный режим ( Safe Mode ) — особый режим работы операционной системы, при котором запуск Windows выполняется с использованием ограниченного набора служб, файлов и драйверов.
Безопасный режим в основном используется для устранения различных неполадок на компьютере, например проблемы с программами или драйверами, которые не работают корректно или не позволяют системе корректно загрузиться.
Существует несколько типов безопасного режима:
- Безопасный режим — запуск Windows c ограниченным набором файлов и драйверов.
- Безопасный режим с загрузкой сетевых драйверов — запуск Windows в безопасном режиме и загрузка сетевых драйверов и служб, необходимых для доступа к Интернету или к другим компьютерам в локальной сети.
- Безопасный режим с поддержкой командной строки — запуск Windows в безопасном режиме с окном командной строки вместо обычного интерфейса Windows. Этот вариант предназначен для ИТ-специалистов и администраторов.
Далее в статье рассмотрены различные способы загрузки Windows 10 в безопасный режим.
Запуск безопасного режима используя приложение «Параметры Windows»
Чтобы запустить безопасный режим, откройте приложение «Параметры Windows», для этого нажмите на панели задач кнопку Пуск и далее выберите Параметры 

В открывшемся окне приложения «Параметры Windows» выберите Обновление и безопасность.
Далее перейдите на вкладку Восстановление и в правой части окна в разделе Особые варианты загрузки нажмите кнопку Перезагрузить сейчас .
После перезагрузки компьютера, на экране «Выбор действия» выберите опцию Поиск и устранение неисправностей
Далее на экране «Диагностика» выберите опцию Дополнительные параметры .
В окне «Дополнительные параметры» выберите опцию Параметры загрузки .
В следующем окне нажмите кнопку Перезагрузить.
После очередной перезагрузки, появится экран «Параметры загрузки», в котором вы увидите список различных параметров загрузки.
Нажмите клавиши 4 или F4, чтобы запустить компьютер в безопасном режиме.
Если вам будет нужен Интернет, выберите клавиши 5 или F5, чтобы войти в безопасный режим с загрузкой сетевых драйверов.
Или нажмите клавиши 6 или F6, чтобы войти в безопасный режим с поддержкой командной строки.
После выбора, компьютер загрузится в безопасный режим.
Запуск безопасного режима с помощью клавиши Shift + Перезагрузка
Данный способ также позволяет запустить компьютер в безопасном режиме. Откройте меню «Пуск», нажмите кнопку Выключение 
После перезагрузки компьютера, выполните показанные выше действия на скриншотах с номерами 1-5
Также эти действия можно выполнить и на экране входа в систему, смотрите скриншот ниже.
После перезагрузки компьютера, выполните показанные выше действия на скриншотах с номерами 1-5.
Загрузка в безопасный режим с помощью утилиты «Конфигурация системы»
Запустите утилиту «Конфигурация системы», для этого нажмите сочетание клавиш 
В открывшемся окне «Конфигурация системы» перейдите на вкладку Загрузка и установите флажок в чекбоксе Безопасный режим .
По умолчанию конфигурация системы предусматривает минимальный тип безопасного режима, когда отключена сеть, нет звука, не запускаются программы автозагрузки, а работают только базовые драйверы видеоустройства, жесткого диска, мыши, клавиатуры и прочих устройств, которые необходимы для поддержания работоспособности операционной системы.
Для безопасного режима можно установить и другие его типы. Вы можете выбрать пункт Другая оболочка , при этом безопасный режим будет без привычного графического интерфейса, а только с командной строкой.
Пункт Восстановление Active Directory предусматривает загрузку безопасного режима с графическим интерфейсом и минимальным числом активных служб, включая службу каталогов Active Directory.
Если Вам нужен доступ к сетевым ресурсам, то в этом случае нужно выбрать пункт Сеть, этот тип безопасного режима предусматривает работу драйвера сетевой карты.
Определившись с выбором типа безопасного режима нажмите кнопку OK.
Далее появится окно с сообщением о том, что необходимо перезагрузить компьютер. Нажмите Перезагрузка или Выход без перезагрузки — в зависимости от того, хотите ли вы, чтобы компьютер был перезагружен прямо сейчас или позже.
После перезагрузки, Windows 10 запустится в безопасном режиме.
Чтобы загрузить Windows 10 в обычном режиме, в конфигурации системы снимите флажок в чекбоксе Безопасный режим .
Запуск безопасного режима из командой строки
Запустить Windows 10 в безопасном режиме можно из командной строки. Данный способ можно использовать как из работающей системы, так и при использовании установочного диска или флешки с дистрибутивом Windows или диска восстановления, когда систему невозможно загрузить (но об этом чуть позже).
Для запуска безопасного режима из командой строки в работающей системе, откройте консоль командной строки от имени администратора и выполните команды представленные ниже.
Для загрузки в безопасном режиме с минимальной конфигурацией выполните команду:
Далее, Вы можете перезагрузить систему обычным способом или из командной строки, выполнив команду:
Теперь Windows 10 всегда будет загружаться в безопасном режиме.
Для загрузки в безопасном режиме с поддержкой сети, выполните команду:
Если требуется запуск безопасного режима с поддержкой командной строки, то выполните по очереди следующие команды:
- bcdedit /set
safeboot minimal - bcdedit /set
safebootalternateshell yes
В дальнейшем, чтобы вернуть обычный режим загрузки, выполните в командной строке команду:
Как войти в безопасный режим использую загрузочную флешку или диск восстановления
Если операционная система не загружается, то с помощью данного способа можно войти в безопасный режим, для этого потребуется загрузочная флешка (диск) с Windows 10 или диск восстановления
Загрузитесь с загрузочной флешки или с диска восстановления.
Если вы загрузились с загрузочной флешки вы увидите окно с выбором языка, если вы загрузились с диска восстановления, то вы увидите окно с кнопкой «Установить».
Запустите командную строку, для этого в окне с кнопкой «Установить» нажмите Восстановление системы , затем Поиск и устранение неисправностей — Командная строка .
Также открыть окно командной строки можно нажав сочетание клавиш Shift + F10.
Дальнейшие действия аналогичны описанным выше, но всё же мы их рассмотрим.
Для загрузки в безопасном режиме с минимальной конфигурацией выполните команду:
Для загрузки в безопасном режиме с поддержкой сети, выполните команду:
Если требуется запуск безопасного режима с поддержкой командной строки, то выполните по очереди следующие команды:
После выполнения команд, закройте командную строку и перезагрузите компьютер, он автоматически загрузится в безопасном режиме.
В дальнейшем, чтобы вернуть обычный режим загрузки, выполните в командной строке команду:
Следующий способ также позволяет войти в безопасный режим и также требует использование командной строки.
Запустите командную строку с диска восстановления или загрузочной флешки Windows 10, как это уже было описано выше, затем введите команду:
После успешного выполнения команды, закройте командную строку и перезагрузите компьютер. После этого система загрузится на экране «Параметры загрузки», где Вы и сможете войти в безопасный режим.
В дальнейшем компьютер все время будет загружаться на экран «Параметры загрузки» с вариантами загрузки.
Чтобы отключить особые варианты загрузки, используйте команду (можно из самой системы, используя командную строку от имени администратора):
Включаем старый диспетчер загрузки дополнительных вариантов загрузки
В операционных системах Windows 8, Windows 8.1 и Windows 10 можно вернуться к старому диспетчеру загрузки Windows, поддерживающего клавишу F8 (Shift+F8) и возможностью выбора дополнительных вариантов загрузки системы.
Скорость загрузки системы с таким диспетчером загрузки будет ниже.
В данном примере рассматривается способ входа в безопасный режим на системе которая не загружается. В работающей системе можно добавить старый диспетчер загрузки (также применимо к Windows 10).
Итак, загрузившись с загрузочной флешки или диска восстановления, откройте командную строку и выполните команду:
Теперь при загрузке компьютера после стадии самотестирования (POST), нужно несколько раз нажать клавишу F8, в результате чего появится старый диспетчер загрузки с возможностью выбора дополнительных вариантов загрузки системы, в котором Вы можете выбрать безопасный режим.
Чтобы отключить старый диспетчер загрузки, и вернуться к быстрой загрузке, выполните команду:
Вход в безопасный режим из режима автоматического восстановления
Данный способ применяется к системе которая не загружается и когда отсутствуют установочная флешка (диск) и диск восстановления.
Чтобы запустить автоматическое восстановление и тем самым включить безопасный режим и прочие параметры восстановления в Windows 10, достаточно 3 раза подряд прервать загрузку системы кнопкой отключения питания.
На 4 раз запустится среда автоматического восстановления системы, из которой можно выбрать загрузку в безопасном режиме или другие варианты загрузки системы.
После запуска среды автоматического восстановления, на экране «Автоматическое восстановление» нажмите кнопку Дополнительные параметры .
Далее выполните показанные выше (в начале статьи) действия на скриншотах с номерами 1-5.
Считаю что рассмотрено достаточно способов и какой-то из них вам непременно подойдет и поможет в решении проблем с компьютером.