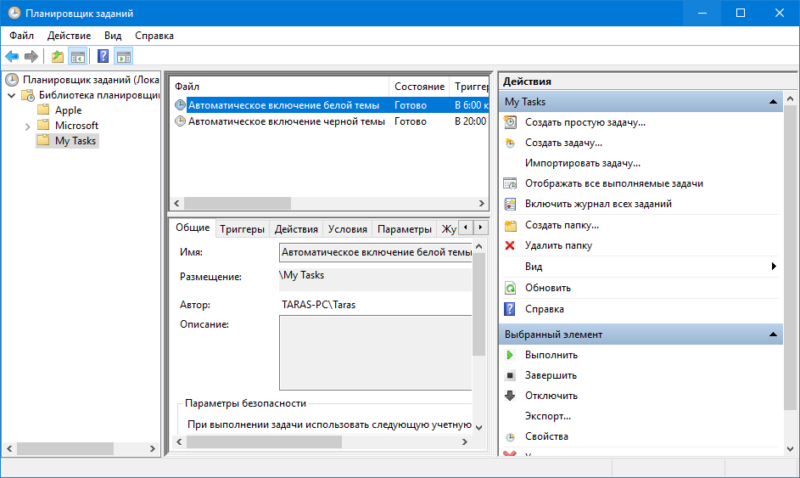- Произвольно меняется цветовая схема Windows 7
- Автоматическое переключение черной и белой темы в Windows 10
- Как настроить автоматическое включение черной темы в Windows 10
- Как настроить автоматическое включение светлой темы в Windows 10
- Как отключить автоматическое переключение темы в Windows 10
- Смена темы оформления в Windows 7
- Процедура смены темы
- Способ 1: использование встроенных тем Windows
- Способ 2: выбор темы в интернете
- Способ 3: создание собственной темы
- Способ 4: смена обоев через контекстное меню
Произвольно меняется цветовая схема Windows 7

Всем привет. Почему при запуске игрушки, цветовая схема меняется на упрощенную? Процессор: core.
Цветовая схема Windows 7
Народ, нужна помощь! У меня стоит Windows 7 32-bit. Иногда после того, как я выходил из.
некорректно работает цветовая схема
вот скрин показывает проблему. Вообщем, когда наводишь курсор мыши на один из этих элементов панели.
Упрощенная цветовая схема. чтоб ее.
Всем привет! Столкнулся с проблемой, при работе моя нормальная цветовая схема(та которая с.
Aleksey3345, попробуй изменить тему по пути, Панель управления\Все элементы панели управления\Персонализация .
Или правой кнопкой мыши по пустому экрану и выбрать Персонализация
Заказываю контрольные, курсовые, дипломные и любые другие студенческие работы здесь или здесь.
Цветовая схема перешла на упрощенный стиль
Цветовая схема W7 перешла на упрощенный стиль. Вид окон как в классической схеме. Пытался.
Курсор мыши произвольно меняется на граблю какую то
Курсор мыши произвольно меняется на граблю какую то виснет только рабочий стол, а пуск и в папках.
Тема произвольно меняется на классическую и перестает работать интернет!
Всем привет! Проблема вот в чем, винда загружается , все работает прекрасно минут 5-10, потом.
Цветовая схема
Всем привет! Я в дизайне сайтов новичок, поэтому сильно не пинайте)) Хочу создать сайт объявлений.
Цветовая схема
Всем привет,подскажите пожалуйста,как изменить цветовую схему в IDE Eclipse рабочей среды? За.
WPF цветовая схема
Доброго дня! Хочу сделать разделение ресурсов между сборками, так как показано здесь: .
Автоматическое переключение черной и белой темы в Windows 10
Когда-то в Windows 10 использовалась только одна тема оформления – белая. Но пользователи быстро нашли в дебрях реестра Windows возможность включить черную тему. Для многих пользователей такое оформление предпочтительнее. Смотрится местами красивее, да и глаза не слепит. Поэтому в одном из обновлений Microsoft сделала возможным сменить белую на черную тему (и наоборот) с помощью одного переключателя в Параметрах Windows 10. К сожалению, автоматический смены тем в Windows 10 пока еще нет. Тем не менее, Windows можно заставить автоматически менять оформление в зависимости от различных условий. Эта инструкция рассказывает, как включить автоматическое включение черной темы в Windows 10 и наоборот. Немного подробнее о том, Как скачать и установить темы на Windows 10, вы можете узнать в отдельной статье.
Примечание: для выполнения этой инструкции вам нужна учетная запись с правами Администратора. Если у вас такой нет, придется узнать пароль Администратора.
Предупреждение: инструкция включает в себя изменение параметров реестра операционной системы. Будьте внимательны, поскольку неправильные значения в реестре могут повредить системе на вашем компьютере. Если вы не уверены в своих силах, лучше откажитесь от задуманного. Как вариант, можете создать точку восстановления Windows 10, чтобы вернуть все назад в случае неполадки или ошибки.
Как настроить автоматическое включение черной темы в Windows 10
- Нажмите Win+ R и введите команду taskschd.msc. Эта команда запускает встроенный в Windows 10 Планировщик заданий. Как вариант, вы можете открыть его с помощью поиска в меню Пуск. Для некоторых пользователей этот способ будет даже быстрее.
Теперь ваш компьютер настроен на автоматическую активацию черной темы в указанное вами время.
Как настроить автоматическое включение светлой темы в Windows 10
Инструкция фактически такая же, только вам надо будет указывать другие значения в командах.
- Вернитесь обратно к Планировщику заданий. Для этого нажмите Win+ R и введите taskschd.msc.

Теперь в системе у вас есть две задачи, отвечающие за автоматическое переключение темы оформления в Windows 10. Будет здорово, если разработчики добавят эту опцию в параметры персонализации Windows 10 или ночного режима. Пока это не случилось, используйте инструкцию выше.
Как отключить автоматическое переключение темы в Windows 10
Если необходимость в автоматическом переключении темы в Windows 10 уже исчезла, и вы хотите отключить эту функцию, сделайте следующее:
- Откройте Планировщик заданий. Для этого надо нажать Win+ R и ввести taskschd.msc.

Смена темы оформления в Windows 7
Некоторые пользователи спустя рукава относятся к выбору темы оформления интерфейса операционной системы. И нужно сказать, что зря, так как её правильный подбор снижает нагрузку на глаза, помогает сосредотачиваться, что в общем-то ведет к увеличению работоспособности. Поэтому, если вы проводите за компьютером достаточно большое количество времени, используя его для работы, то специалисты советуют выбирать фоновые рисунки со спокойными тонами, в которых отсутствуют агрессивные цвета. Давайте разберемся, как установить подходящий фон оформления на компьютере с ОС Windows 7.
Процедура смены темы
Оформление интерфейса можно разделить на две главные составляющие: фон рабочего стола (обои) и цвет окон. Обои – это непосредственно та картинка, которую видит пользователь, когда на экране отображается рабочий стол. Окна – это интерфейсная область Проводника Windows или приложений. Путем изменения темы можно менять цвет их рамок. Теперь давайте непосредственно посмотрим, как именно можно сменить оформление.
Способ 1: использование встроенных тем Windows
Прежде всего, рассмотрим, как установить встроенные темы Windows.
- Переходим на рабочий стол и кликаем по нему правой кнопкой мыши. В запустившемся списке выбираем позицию «Персонализация».
Также перейти в нужный раздел можно через меню «Пуск». Жмем на кнопку «Пуск» в левом нижнем углу экрана. В открывшемся меню переходим по пункту «Панель управления».
В запустившейся Панели управления переходим в подраздел «Изменение темы» в блоке «Оформление и персонализация».
- Темы Aero;
- Базовые и темы с высоким уровнем контрастности.
Выбор фона из группы Aero позволяет сделать оформление интерфейса максимально презентабельным, благодаря сложной комбинации оттенков и использования режима полупрозрачных окон. Но, в то же время, использование фоновых рисунков из данной группы создает относительно высокую степень нагрузки на ресурсы компьютера. Поэтому на слабых ПК использовать подобный тип оформления не рекомендуется. В данной группе располагаются следующие темы:
В каждой из них имеется дополнительная возможность выбора фона рабочего стола из встроенных картинок. Как это сделать, мы поговорим ниже.
Базовые варианты представлены значительно более простым типом оформления с высокой степенью контрастности. Они не такие визуально привлекательные, как темы Aero, но их использование позволяет экономить вычислительные ресурсы системы. В указанной группе располагаются такие встроенные темы:
- Windows 7 – упрощенный стиль;
- Высокий контраст №1;
- Высокий контраст №2;
- Контрастная черная;
- Контрастная белая;
- Классическая.
Итак, выбираем любой из понравившихся вариантов из групп Aero или базовых тем. После этого совершаем двойной щелчок левой кнопкой мыши по выбранному элементу. Если мы выберем элемент из группы Aero, то фоном рабочего стола будет установлен тот рисунок, который находится первым в иконке конкретной темы. Он по умолчанию каждые 30 минут будет меняться на следующий и так по кругу. А вот к каждой базовой теме прикреплен только один вариант фона рабочего стола.
Способ 2: выбор темы в интернете
Если вас не удовлетворяет тот набор из 12 вариантов, который представлен по умолчанию в операционной системе, то скачать дополнительные элементы оформления можно с официального сайта Microsoft. Там представлена разбитая на категории подборка, многократно превышающая то количество тем, которое встроено в Windows.
- После перехода в окно изменения изображения и звука на компьютере щелкаем по наименованию «Другие темы в интернете».
После этого в браузере, который на вашем компьютере установлен по умолчанию, открывается официальный сайт Microsoft на странице с выбором фоновых рисунков рабочего стола. В левой части интерфейса сайта можно выбрать конкретную тематику («Кино», «Чудеса природы», «Растения и цветы» и т.д.). В центральной части сайта размещены собственно наименования тем. Около каждого из них расположена информация о количестве содержащихся рисунков и картинка для предварительного просмотра. Около выбранного объекта кликаем по пункту «Скачивание» двойным нажатием левой кнопки мыши.
После этого запускается стандартное окошко сохранения файла. Указываем место на жестком диске, куда будет сохранен скачанный с сайта архив с расширением THEMEPACK. По умолчанию это папка «Изображения» в пользовательском профиле, но при желании вы можете выбрать и любое другое место на винчестере компьютера. Жмем на кнопку «Сохранить».
Открываем в Проводнике Windows ту директорию на жестком диске, куда была сохранена тема. Щелкаем по скачанному файлу с расширением THEMEPACK двойным щелчком левой кнопки мыши.
Кроме того, на сторонних сайтах можно найти множество других тем. Например, особенной популярностью пользуется оформление в стиле операционной системы Mac OS.
Способ 3: создание собственной темы
Но зачастую встроенные и скаченные из интернета варианты не удовлетворяют пользователей, а поэтому они применяют дополнительные настройки, связанные со сменой рисунка рабочего стола и цвета окон, которые отвечают их личным предпочтениям.
- Если же мы желаем изменить фоновый рисунок на рабочем столе или порядок отображения, то следует кликнуть по наименованию внизу окошка изменения изображений «Фон рабочего стола». Над указанным наименованием расположена картинка предварительного просмотра на данный момент установленного фона.
- Фоны рабочего стола Windows (тут расположены встроенные картинки, разбитые по группам тем, рассматриваемых нами выше);
- Библиотека изображений (сюда попадают все картинки расположенные в папке «Изображения» в пользовательском профиле на диске C);
- Самые популярные фотографии (любые картинки на жестком диске, к которым чаще всего обращался пользователь);
- Сплошные цвета (набор фонов одним сплошным цветом).
Пользователь может выставить галочки около тех рисунков, которые хочет чередовать при смене фона рабочего стола, в трех первых категориях.
Только в категории «Сплошные цвета» подобная возможность отсутствует. Тут можно выбрать только конкретный фон без возможности периодической его смены.
Если в представленном наборе рисунков нет того изображения, которое пользователь желает установить фоном рабочего стола, но желаемая картинка имеется на жестком диске компьютера, то кликаем по кнопке «Обзор…».
Открывается небольшое окошко, в котором с помощью средств навигации по жесткому диску, нужно выбрать ту папку, где хранится нужная картинка или картинки.
После этого выбранная папка будет добавлена отдельной категорией в окно выбора фонового рисунка. Все файлы в формате изображений, расположенные в ней, теперь будут доступны для выбора.
В поле «Положение изображения» существует возможность установить, как именно фоновая картинка будет расположена на экране монитора:
- Заполнение (по умолчанию);
- Растянуть (картинка растягивается по всему экрану монитора);
- По центру (рисунок используется в свою натуральную величину, расположившись по центру экрана);
- Замостить (выбранная картинка представлена в виде небольших повторяющихся квадратиков по всему экрану);
- По размеру.
В поле «Сменять изображения каждые» можно установить время периодичности смены выбранных рисунков от 10 секунд до 1 дня. Всего 16 различных вариантов установки периода. По умолчанию установлено значение в 30 минут.
Если вы вдруг в процессе работы, уже после установки фона, не захотите дожидаться, когда сменится следующий фоновый рисунок, согласно установленному периоду смены, то щелкните правой кнопкой мыши по пустующей области рабочего стола. В запустившемся меню выберите позицию «Следующее фоновое изображение рабочего стола». Затем тут же произойдет смена рисунка на рабочем столе на следующий объект, установленный в порядке очереди активной темы.
Если установить галочку около параметра «В случайном порядке», то рисунки будут изменяться не в том порядке, в котором они представлены в центральной области окна, а в случайном.
Если вы хотите, чтобы происходила смена между всеми изображениями, расположенными в окне выбора фонового рисунка, то следует нажать на кнопку «Выделить все», которая размещена над областью предварительного просмотра картинок.
Если же, наоборот, вы не желаете, чтобы фоновый рисунок с заданной периодичностью изменялся, то нажмите по кнопке «Очистить все». Галочки со всех объектов будут сняты.
А потом установите галочку около одного того рисунка, который постоянно хотите видеть на рабочем столе. В этом случае поле установки частоты смены картинок перестанет быть активным.
После того, как все настройки в окне выбора фонового рисунка завершены, жмем по кнопке «Сохранить изменения».
Автоматически происходит возврат в окно изменения изображения и звука на компьютере. Теперь нужно перейти к изменению цвета окна. Для этого жмем по пункту «Цвет окна», который размещен в нижней части окна изменения изображения и звука на компьютере.
Запускается окно изменения цвета окон. Настройки расположенные тут отражаются на изменении оттенков границ окон, меню «Пуск» и панели задач. В верхней части окна можно выбрать один из 16 базовых цветов оформления. Если их недостаточно, и вы хотите произвести более тонкую настройку, то следует нажать по пункту «Показать настройку цветов».
После этого открывается набор дополнительной регулировки цветов. С помощью четырех ползунков можно регулировать уровни интенсивности, оттенка, насыщенности и яркости.
Если установить галочку около пункта «Включить прозрачность», то окна станут прозрачными. С помощью ползунка «Интенсивность цвета» можно регулировать уровень прозрачности.
После того, как все настройки выполнены, жмем на кнопку «Сохранить изменения».
После этого опять возвращаемся в окно изменения изображения и звука на компьютере. Как видим, в блоке «Мои темы», в котором располагаются темы, созданные самим пользователем, появилось новое наименование «Несохраненная тема». Если её так и оставить в данном статусе, то при следующих изменениях настроек фона рабочего стола несохраненная тема будет изменена. Если же мы желаем оставить возможность в любое время включить её именно с тем набором настроек, который установили выше, то данный объект нужно сохранить. Для этого жмем по надписи «Сохранить тему».
После этого запускается небольшое окошко сохранения с пустым полем «Имя темы». Сюда нужно вписать желаемое наименование. Затем жмем на кнопку «Сохранить».
Способ 4: смена обоев через контекстное меню
Но наиболее простым вариантом смены фонового рисунка является использование контекстного меню. Конечно, данный вариант не столь функционален, как создание фоновых объектов через окно изменения изображения, но, в то же время, его простота и интуитивная понятность привлекает большинство пользователей. Кроме того, многим из них вполне достаточно простой смены картинки на рабочем столе без сложных настроек.
Переходим с помощью Проводника Windows в директорию, где расположен рисунок, который хотим сделать фоновым для рабочего стола. Кликаем по наименованию данной картинки правой кнопкой мыши. В контекстном списке выбираем позицию «Сделать фоновым изображением рабочего стола», после чего фоновая картинка изменится на выбранный рисунок.
В окне изменения изображения и звука данная картинка отобразится, как текущее изображение для фона рабочего стола и как несохраненный объект. При желании его можно сохранить точно так же, как мы рассматривали в примере выше.
Как видим, операционная система Windows 7 имеет в своем арсенал огромный набор для изменения оформления интерфейса. При этом пользователь в зависимости от своих потребностей может выбрать одну из 12 стандартных тем, скачать готовый вариант с официального сайта Microsoft или создать её самому. Последний вариант предполагает настройки оформления, которые наиболее точно будут отвечать предпочтениям пользователя. В этом случае можно будь самому выбрать картинки для фона рабочего стола, определить их положение на нем, частоту периода смены, а также установить цвет рамок окон. Те же пользователи, которые не хотят заморачиваться со сложными настройками могут просто установить обои через контекстное меню Проводника Windows.