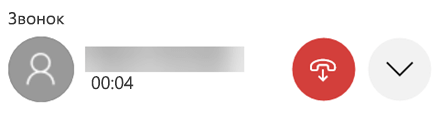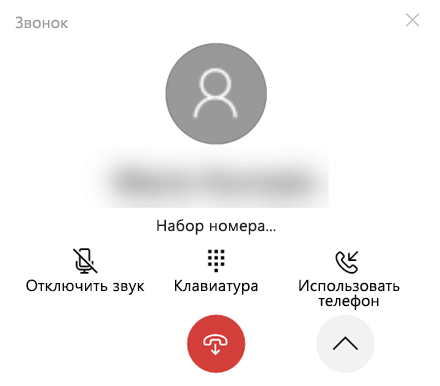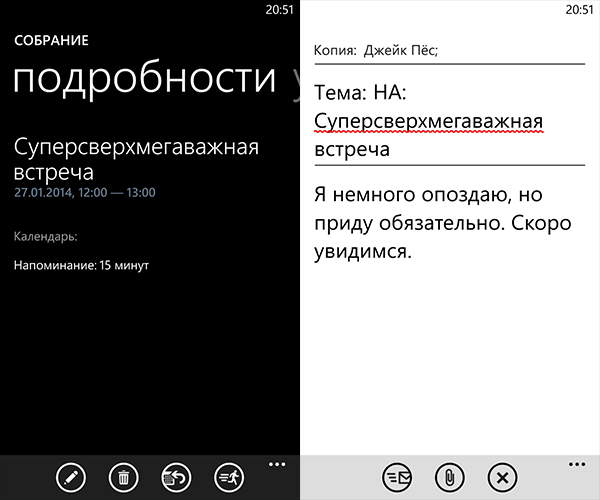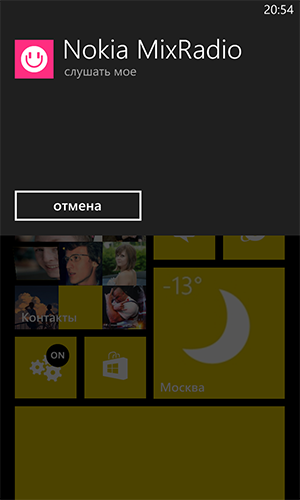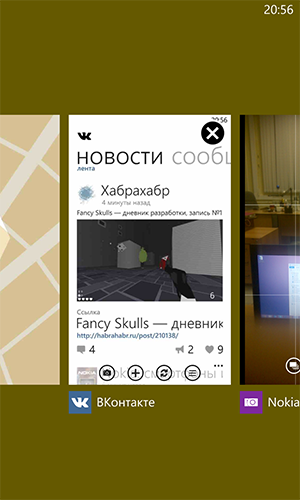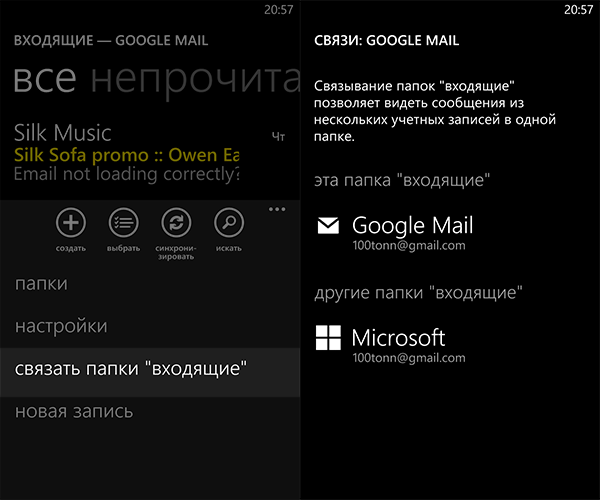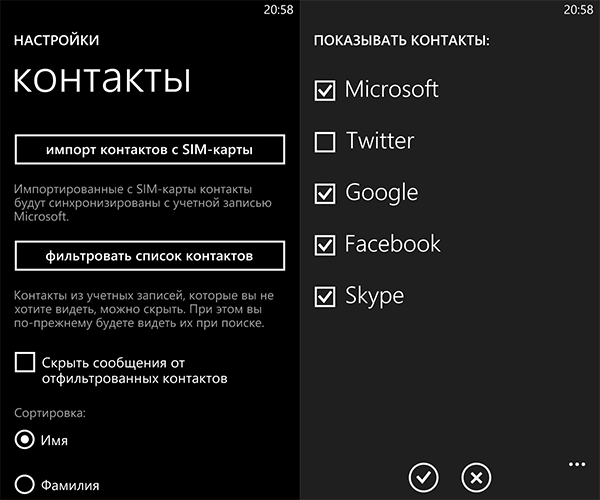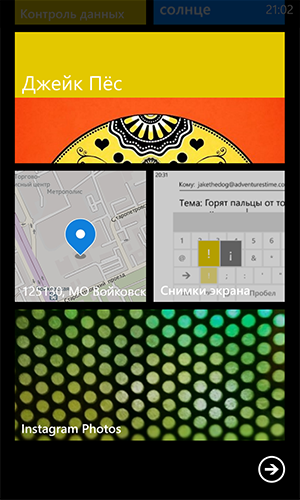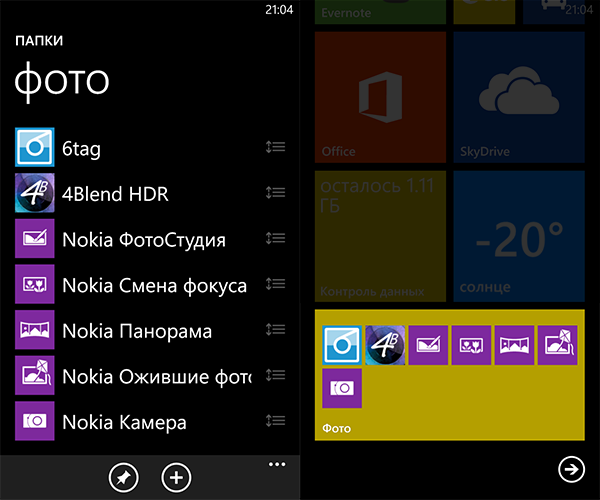- Звонить и принимать телефонные звонки с компьютера
- Как просмотреть последние вызовы на компьютере?
- Сколько последних вызовов я могу увидеть?
- Можно ли управлять последними вызовами или удалять их?
- Как отключить звук вызова?
- Совершение экстренных вызовов с помощью приложения «Ваш телефон»
- Как блокировать нежелательные звонки и сообщения в Windows Phone
- Телефон самостоятельно совершает звонки без вашего ведома
- Настройка звонков в приложении «Телефон»
- Для использования функции вызовов в приложении «Ваш телефон» вам понадобится следующее.
- На компьютере:
- На устройстве с Android:
- 13 «хаков» для вашей Nokia Lumia
- 1. Пишите с ловкостью ниндзя.
- 3. Будьте вежливыми, отклоняя звонок.
- 4. Предупредите людей, если опаздываете.
- 5. Сделайте экран Lumia максимально читабельным.
- 6. Управляйте голосом вашей Lumia.
- 7. Не давайте вашим снимкам потеряться.
- 8. Станьте Цезарем многозадачности (не салатом).
- 9. Объедините ваши почтовые ящики.
- 10. Организуйте вашу телефонную книгу.
- 11. Прицепляйте к начальному экрану практически все, что вы захотите.
- 12. Покорите хаос.
- 13. Отключайте звук звонка со скоростью кобры.
Звонить и принимать телефонные звонки с компьютера
В следующий раз, когда устройство Android зайдет, оставьте его карманным — возьмите его с компьютера. Для звонков Bluetooth возможность как на компьютере, так и на устройстве Android, поэтому убедитесь, что она включена для обеих функций.
Чтобы позвонить на компьютере:
Откройте приложение «Ваш телефон» и выберите Вызовы.
В поле «Поиск в контактах» найте имя или номер контакта. Кроме того, вы можете ввести номер телефона прямо на панели набора номера.
Чтобы начать звонок, 
Если у вас нет Bluetooth на вашем устройстве (или он отключен), вы не сможете звонить и принимать звонки на компьютере.
Если при использовании функции звонков возникли проблемы, вам могут помочь эти советы по устранению неполадок.
Для этой функции требуются разрешения Android
При первом использовании звонков вам будет предложено разрешить разрешения на вашем устройстве Android. Если выбрать «Разрешить» для этих разрешений, приложение «Ваш телефон» сможет получать и отображать сведения с устройства Android.
Как просмотреть последние вызовы на компьютере?
На компьютере откройте приложение Ваш телефон и выберите Вызовы. Последние вызовы будут отображаться здесь.
Сколько последних вызовов я могу увидеть?
В приложении «Ваш телефон» отображаются звонки, которые вы сделали или получили за последние 90 дней.
Можно ли управлять последними вызовами или удалять их?
У вас нет возможности управлять последними вызовами и удалять их на компьютере.
Как отключить звук вызова?
Вы можете отключить звук звонка с помощью кнопки «Отключить звук» на устройстве с Android или компьютере.
Когда вы звоните на компьютере с помощью телефона, открывается небольшое отдельное окно, в которое вы можете позвонить:
Щелкните стрелку вниз, чтобы развернуть окно. После этого станет доступна кнопка «Отключить звук»:
Когда вы начинаете звонок на компьютере и переносите его на устройство Android, вы можете отключить звук только с телефона (а не с компьютера).
Если звонок происходит на устройстве Android, вы не сможете отключить его с компьютера.
Совершение экстренных вызовов с помощью приложения «Ваш телефон»
Экстренные службы. Вы можете звонить в экстренные службы и отвечать на их звонки с помощью приложения «Ваш телефон», однако обратите внимание, что оно не является заменой основной телефонной службы. Вызовы в приложении «Ваш телефон» могут не работать или прерываться из-за проблем с питанием, из-за расстояния от компьютера до телефона или из-за других технических проблем. Кроме того, существуют важные отличия между приложением «Ваш телефон» и традиционными беспроводными (мобильными) или стационарными телефонными службами. Приложению «Ваш телефон» не требуется предоставлять доступ к экстренным службам согласно действующим местным или национальным правилам, нормам и законам. Приложение «Ваш телефон» не предназначено для поддержки или выполнения экстренных звонков в любые типы больниц, правоохранительных органов, медицинских или иных служб, которые соединяют пользователей с сотрудниками экстренных служб или пунктами реагирования общественной безопасности («Экстренные службы»).
Как блокировать нежелательные звонки и сообщения в Windows Phone
Уровень сложности: для начинающих. Иногда большое количество нежелательных звонков и рекламных SMS-сообщений представляет настоящую проблему. Однако на смартфонах под управлением Windows Phone решить её не составляет большого труда, потому что все необходимые инструменты есть прямо в операционной системе. Хотим заметить, что все изложенные ниже рекомендации касаются смартфонов серии Nokia Lumia с обновлением Amber и выше. На устройствах других производителей работа блокировщика нежелательных контактов может несколько отличаться.
Самый простой способ внести номер телефона в “черный список” заключается в использовании контекстного меню контакта в журнале звонков. Откройте стандартный диалер Windows Phone и сделайте в журнале вызовов длинный тап по записи о нежелательном звонке. Появится меню дополнительных действий, в котором вы увидите пункт “Блокировать номер”. После подтверждения вами своего выбора номер будет заблокирован и все звонки от этого абонента будут сбрасываться.

Таким же образом происходит фильтрация нежелательных SMS-сообщений, только в этом случае используется стандартное приложение “Сообщения”. Обратите внимание, что при блокировке звонков будут блокироваться также все SMS с данного номера и наоборот. То есть невозможно отсеять только SMS или только входящие звонки от нежелательного абонента.
Для управления списком заблокированных контактов существует специальное приложение под названием “Спам-фильтр”, которое вы сможете найти в настройках устройства. Здесь вы можете включить или выключить блокировку, просмотреть созданный вами черный список и удалить из него в случае необходимости отдельные номера. Кроме этого, в этом приложении есть возможность просмотреть заблокированные звонки и сообщения.

Обратите внимание на дополнительные опции фильтрации, которые скрываются под кнопкой “Дополнительно”. Они позволят вам получать информацию о новых звонках и сообщениях, которые поступают от заблокированных абонентов. Так, вы можете включить отображение уведомлений в “Центре уведомлений” Windows Phone 8.1, а также вывести на главный экран специальную плитку, отображающую количество срабатываний спам-фильтра.

К сожалению, на данный момент в Windows Phone нет никакого способа добавить контакт в черный список заблаговременно, то есть просто указав известный вам номер телефона. Таким образом, приходится сначала дождаться звонка или сообщения и только потом заблокировать его отправителя. Во всем остальном приложение “Спам-фильтр” работает безупречно и полностью защищает пользователей от нежелательных разговоров и рекламных текстовых сообщений.
Телефон самостоятельно совершает звонки без вашего ведома
Последнее время стал замечать, что телефон периодически самостоятельно стал совершать звонки без моего ведома. Один раз удалось наблюдать эту картину в реальном времени, когда находящемуся рядом человеку, поступил звонок с телефона, лежащего у меня в кармане.
Согласитесь, что выглядит это так, будто с телефоном происходит что-то не то, однако у меня были некоторые сомнения по этому поводу. Дело в том, что схожую ситуацию мне уже доводилось лично наблюдать у своего знакомого, правда с другим телефоном и оператором.
Покопавшись в сети, мои подозрения относительно того, почему телефон без ведома владельца вдруг начинает самостоятельно совершать звонки, подтвердились. Особенно много жалоб было на Билайн.
Люди стали замечать, что не дозвонившись абоненту (когда никто не брал трубку), спустя некоторое время, вышеозначенный абонент начинал получать от них звонки. Но самое удивительное в том, что на телефоне не было исходящих вызовов.
Мистика? Ничего подобного. Как оказалось, это такая «фишка» операторов сотовой связи, вынуждающая абонента вам перезвонить. Удивительное дело, но афишировать отключение этой «прелести», операторы как-то не стремятся (зачем же деньги то терять?). Не сложно догадаться, что подобная услуга выгодна прежде всего сотовым операторам — заставляя абонентов дополнительно перезванивать и спрашивать зачем они набирали вновь, количество звонков и время разговора увеличивается на пустом месте.
Приведу несколько реальных примеров, с жалобами от пользователей:
Звонил сам бабушкин телефон, мы ничего не подключали никакие услуги! Сам звонит, а она говорит что не звонила мне. Я очень напугалась сильно, подумала что что-то мистическое, у меня уже «глюки» пошли, после этого меняем симку только не на билайн!
У меня точно такая же проблема с honor p20 lite. Если я сбросил или просто не дозвонился, через минуту или две у адресата всплывает повторный вызов от меня и сразу сбрасывается, хотя у меня на телефоне просто режим ожидания
Оператор Мегафона сказала что это проблема вашего телефона. Но полазив по Инету я нашёл решение. Реально отключаем услугу в личном кабинете и всё. УРА!
Та же ситуация с автодозвоном. Оператор «Билайн» нечестен со своими пользователями, я понимаю что нужно деньги зарабатывать, но не такими же способами, дело в том, что я звонила оператору и естественно была отправлена в тех. сервис и пусть не вешают лапшу что не знают о услуге.
Впрочем, большинству людей просто лень или нет времени разбираться в уловках сотовых операторов, потому всё остаётся как есть. На самом деле, отключить это довольно просто. Для абонентов Билайна, услуга называется «Вы звонили», а заветная комбинация для её отключения выглядит так: *110*891# . Можете отблагодарить меня репостом 🙂
На Tele2 такой услуги нет, но вроде как удалось избавиться от этой напасти отключением другой услуги «Голосовая почта» ( *121*1 # ), которой всё равно никогда не пользовался, а автодозвон видимо шёл «бонусом». Нужный код для отключения можно посмотреть в личном кабинете на сайте Tele2.
Подписывайтесь на канал Яндекс.Дзен и узнавайте первыми о новых материалах, опубликованных на сайте.
ЕСЛИ СЧИТАЕТЕ СТАТЬЮ ПОЛЕЗНОЙ,
НЕ ЛЕНИТЕСЬ СТАВИТЬ ЛАЙКИ И ДЕЛИТЬСЯ С ДРУЗЬЯМИ.
Настройка звонков в приложении «Телефон»
С помощью мобильного приложения вы можете совершать и принимать звонки с устройства Android на компьютере.
Для совершения и приема звонков на компьютере ваше приложение для звонков должно быть подключено к устройству с Android через Bluetooth.
Для использования функции вызовов в приложении «Ваш телефон» вам понадобится следующее.
Обновление Windows 10 за май 2019 г. на компьютере.
Чтобы проверить и обновить версию для Windows, на компьютере перейдите в раздел параметры > обновления & > системы безопасности для проверки наличия обновлений.
Чтобы убедиться в том, что вы установили обновление для Windows 10, возможно 2019, на компьютере перейдите в раздел настройки > система > о том , как проверить номер версии в разделе спецификации Windows.
На компьютере должна быть доступна функция Bluetooth.
Устройство Android с android 7,0 или более поздней версии.
Мы попытаемся автоматически инициализировать подключение. Если мы сможем найти свои устройства, вам будет предложено разрешить доступ к приложениям, открыть его, а также убедиться, что ключ доступа или ПИН-код на устройстве с Android совпадает с устройством, показанным на компьютере. Если вы не получаете никаких запросов, попробуйте выполнить указанные ниже действия.
На компьютере:
Откройте приложение «Телефон» и выберите » звонки«.
Выберите Начало работы.
Следуйте указаниям на вашем компьютере.
На устройстве с Android:
На вашем устройстве должно появиться всплывающее окно. Выберите Разрешить. Теперь у вас есть подключение для совершения вызовов.
Если вы не настроили звонки при настройке приложения для телефона, вы всегда можете включить ее в параметры приложения для телефона. Перейдите к параметрам > вызовы, включите переключатель, чтобы разрешить этому приложению создавать и управлять звонками с телефона.
Звонки и «Windows для ПОДЛОКОТНИКов»
Теперь вы можете звонить на ПК с помощью процессоров Windows на ARM в составе Windows может 2020 обновление.
13 «хаков» для вашей Nokia Lumia
С момента анонса первой Nokia Lumia на Windows Phone 8 больше года, за которые мы приобрели большое количество пользователей и поклонников наших смартфонов на WP. Но как нам кажется даже самые «прожженные» фанаты не знают всех секретов платформы Windows Phone 8. Именно этому мы и решили посвятить наш сегодняшний пост.

1. Пишите с ловкостью ниндзя.
Многие клавиши имеют режим ввода дополнительных символов, позволяя не переключаться на клавиатуру с символами. Для того, чтобы вызвать этот режим, коснитесь клавиши и удерживайте ее до тех пор, пока не появится всплывающее меню с символами. Например, если коснуться и удерживать кнопку левой скобки “(“, то отобразится левая угловая скобка “ Приложения > Internet Explorer и выберете пункт «избранное» в выпадающем меню «Кнопка в адресной строке». Вы также можете выбрать пункт «вкладки» для быстрого отображения открытых вкладок, если вы, например, заядлый любитель мобильного интернет-серфинга.
3. Будьте вежливыми, отклоняя звонок.
Подписываете миллиардный договор по продаже своего стартапа? Дети запихивают макароны в DVD-плеер? Пытаетесь успеть на последнюю электричку? Не важно в какой ситуации вы находитесь, вы сможете отклонить входящий звонок и при этом остаться вежливым. Встроенная функция мгновенной отправки сообщений избавит вас от необходимости брать трубку и говорить «я перезвоню».
При входящем звонке просто нажмите клавишу «ответить в SMS». Затем выберете одно из стандартных сообщений – или создайте несколько собственных. Для того, чтобы настроить список сообщений, выберите Настройки > Приложения > Телефон и в разделе «Ответ в СМС» откройте меню «Правка ответов».
4. Предупредите людей, если опаздываете.
Есть миллиарды причин для ваших опозданий, но вас явно будет сложнее простить, если вы не предупредите людей об этом заранее. Однако, если вы используете календарь в вашей Lumia, вы в несколько касаний сможете отправить электронное письмо всем участникам встречи с известием о вашем опоздании. Для этого просто откройте событие и нажмите на символ супергероя Флэша (ну или просто бегущего человечка). После выбора написать ли письмо только организатору встречи или всем ее участникам, приложение почты предложит вам текст по умолчанию (разумеется, редактируемый): «Я немного опоздаю, но приду обязательно. Скоро увидимся».
5. Сделайте экран Lumia максимально читабельным.
Отличный совет, если у вас плохое зрение или, например, если вы собираетесь очень весело и шумно провести пятничный вечер. Для того, чтобы вы точно смогли попасть по иконке нужного приложения, без ошибок написать сообщение или рассмотреть мелкий текст воспользуйтесь меню «Специальные возможности» (Настройки > Система > Специальные возможности). Там вы сможете включить режим высокой контрастности для более ясной видимости ряда элементов, увеличить размер шрифта и включить экранную лупу, которая вызывается двойным прикосновением по экрану.
6. Управляйте голосом вашей Lumia.
Вероятно, не все знают, что с помощью голосового помощника можно не только вызывать абонента из записной книги, но также запускать приложения, набирать номер во время разговора и даже запускать любимые миксы из MixRadio. Это очень удобно, если вам очень лениво или вы находитесь за рулем. Зажмите клавишу Windows и удерживайте ее, тем самым вызвав голосового помощника, а затем произнесите одну из соответствующих команд (полный список команд можно посмотреть здесь).
7. Не давайте вашим снимкам потеряться.
Чтобы это не случилось, настройте автоматическую синхронизацию снимков со SkyDrive. Нет ничего проще, чем сделать это на Lumia: параметры синхронизации находятся в меню «Автоматическая отправка» (Настройки > Фото + камера). Теперь каждый снимок будет сохраняться резервной копией в облачном хранилище (при наличии интернет соединения).
8. Станьте Цезарем многозадачности (не салатом).
Если вдруг вы не читали ченджлог обновления Lumia Black, то могли пропустить новость об изменениях в режиме многозадачности. Управлять запущенными приложениями теперь совсем просто: нажмите и задержите кнопку «назад». Вуаля, вы открыли меню многозадачности. Теперь просто проскрольте влево-вправо для выбора нужного приложения или нажмите на крестик в верхнем правом углу, чтобы закрыть ненужное.
9. Объедините ваши почтовые ящики.
Вы один из тех людей, у которых есть отдельный адрес почты под каждый случай? Не переживайте, мы тоже. И если вы хотите проверять все ящики одновременно, необходимо связать их в меню почты. Откройте один из ваших почтовых аккаунтов, нажмите на настройки (три точки в нижнем правом углу экрана). Затем выберите меню «связать папки “Входящие”» и отметьте те аккаунты, которые вы хотите связать. Вы можете выбрать столько аккаунтов, сколько вы захотите и дать название общему ярлыку, например «Рабочие».
10. Организуйте вашу телефонную книгу.
Приложение «Контакты» — это идеальное место для хранения всех ваших контактов (неожиданно, не правда ли?), вне зависимости от того, где их источник: на SIM-карте, адресной книге электронной почты или в социальных сетях. Однако, иногда ситуация может выйти из-под контроля и ненужные имена, телефонные номера и адресаначнут заполонять все. Отделить зерна от плевел поможет простой совет: в приложении «Контакты» откройте меню, зайдите в настройки и кликните по кнопке «фильтровать список контактов». В открытом меню вы сможете выбрать аккаунты с которыми вы хотите, чтобы синхронизировалась ваша телефонная записная книга.
11. Прицепляйте к начальному экрану практически все, что вы захотите.
Возможность настройки, информативность и простота начального экрана являются одной из «фич» Windows Phone 8. Однако, не все ещё знают, что помимо приложений, на рабочий экран также можно прицеплять любимые веб-страницы, места на картах, миксы из MixRadio, документы, людей, песни и многое другое. Просто вглядывайтесь почаще в меню многих приложений и начальный экран станет для вас ещё удобнее.
12. Покорите хаос.
С последним обновлением Nokia Black для всех смартфонов Nokia Lumia появилась замечательная функция — «Папки». Эта функция является настоящим спасением для тех, у кого на начальном экране творится настоящий хаос. Загрузите «Папки» из Магазина приложений и вы сможете сгруппировывать «аппы» и отдельные настройки на одной масштабируемой плитке.
13. Отключайте звук звонка со скоростью кобры.
Если у вас громко зазвонил телефон в самой неподходящей ситуации, то быстрее всего отключить ненужный звонок можно двумя способами: нажав однократно на любую из боковых кнопок или просто перевернуть его экраном вниз.
Вот, наверное, и всё, что смогли вспомнить мы. А какие из секретов Nokia Lumia знаете вы?