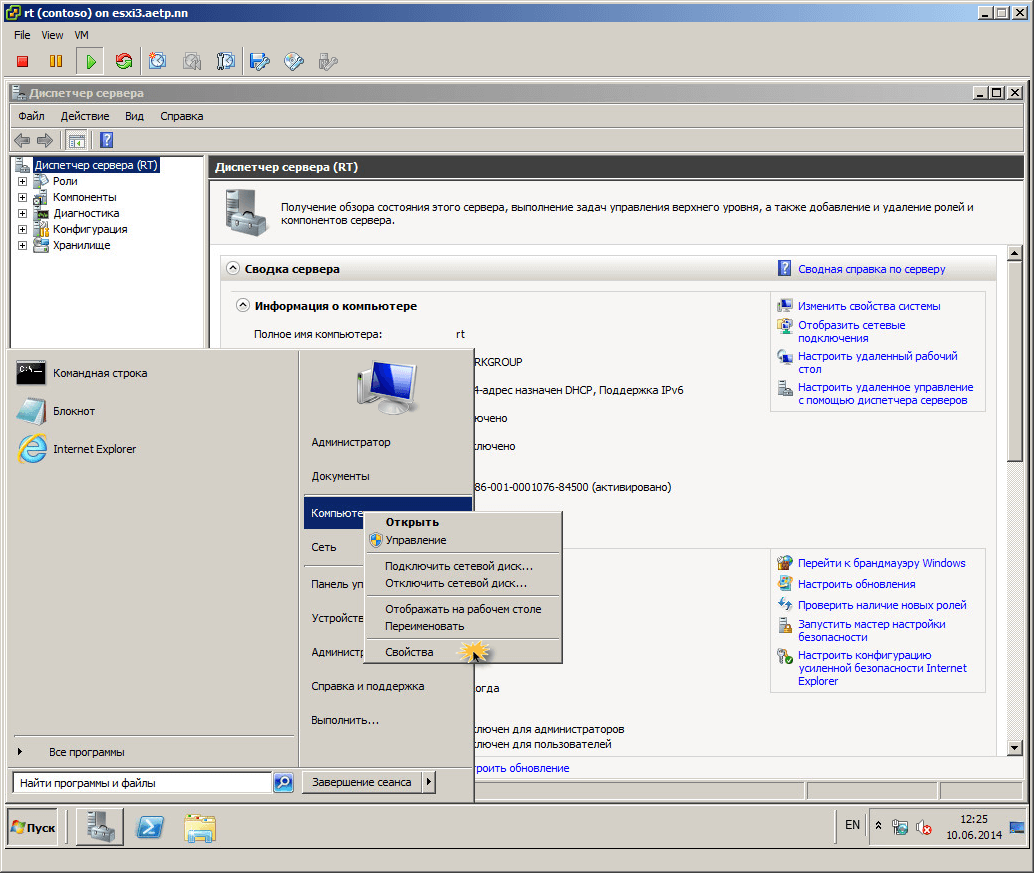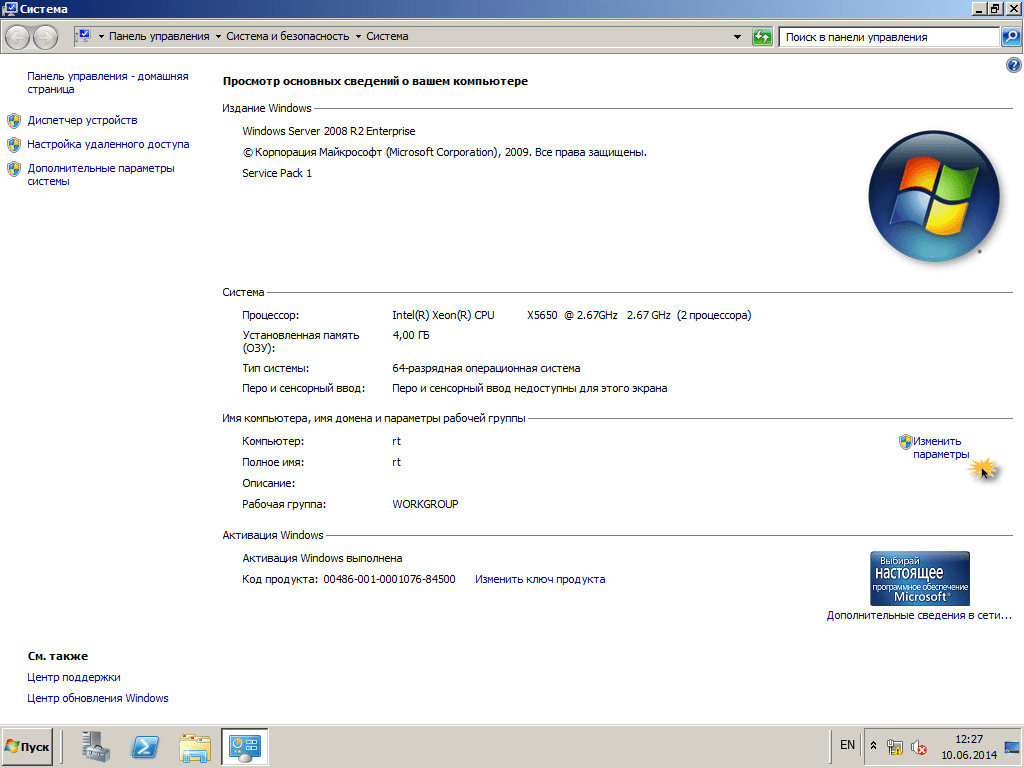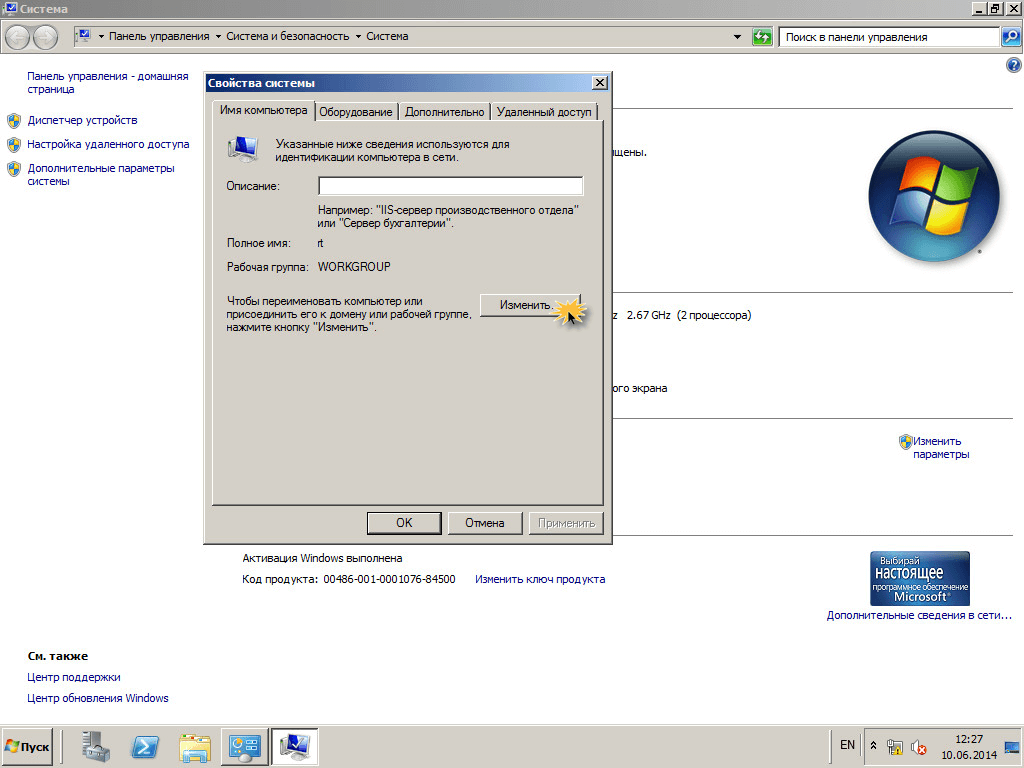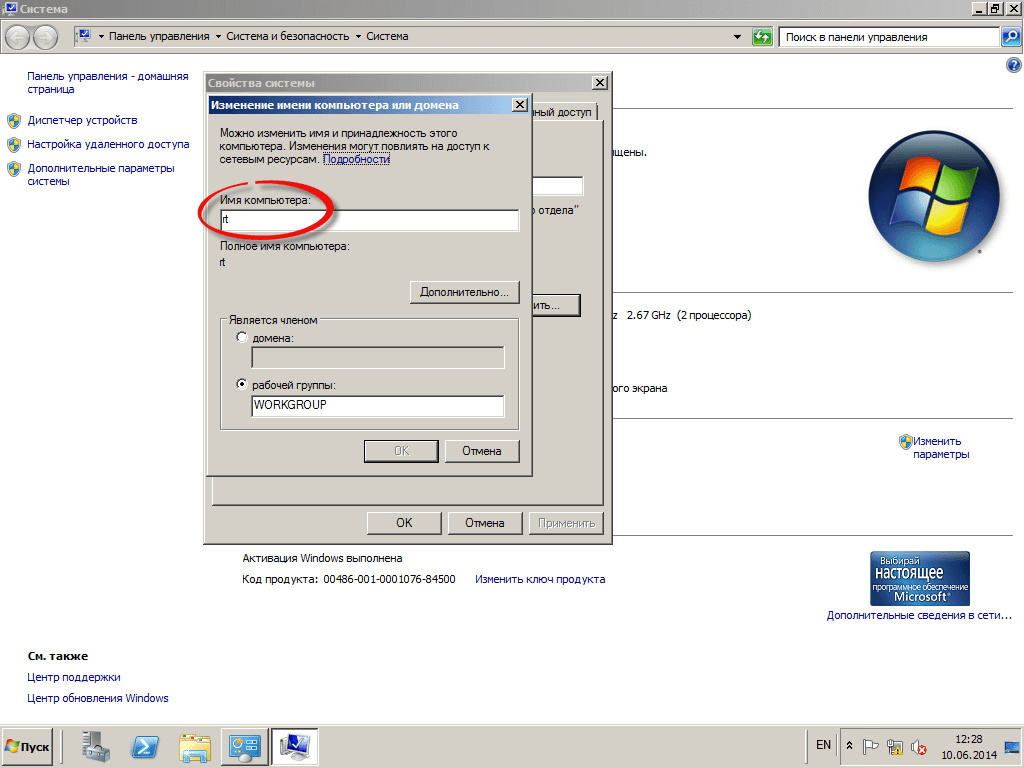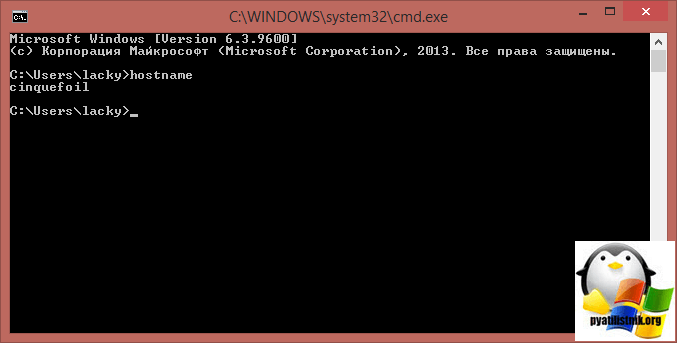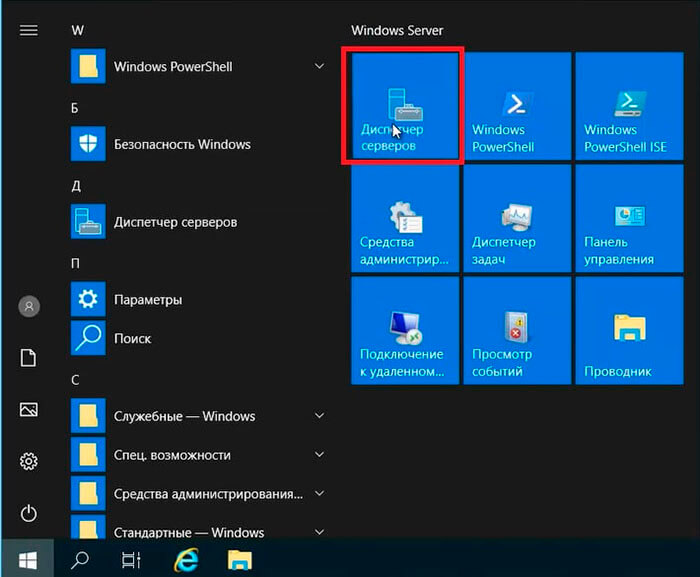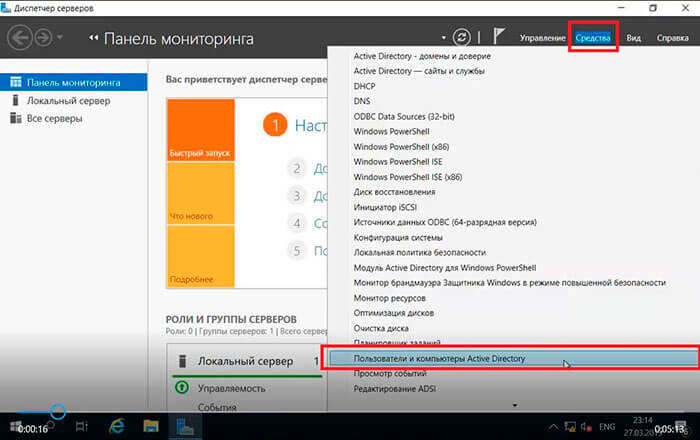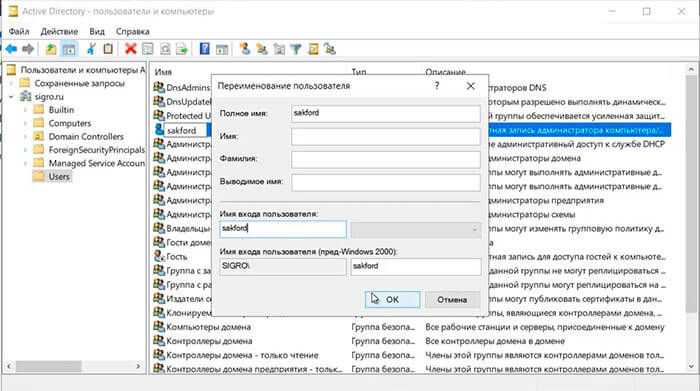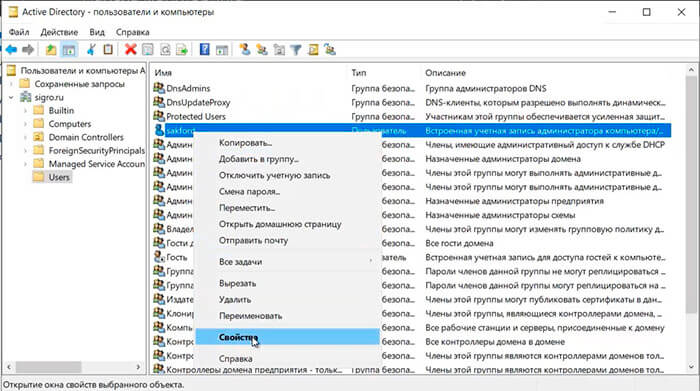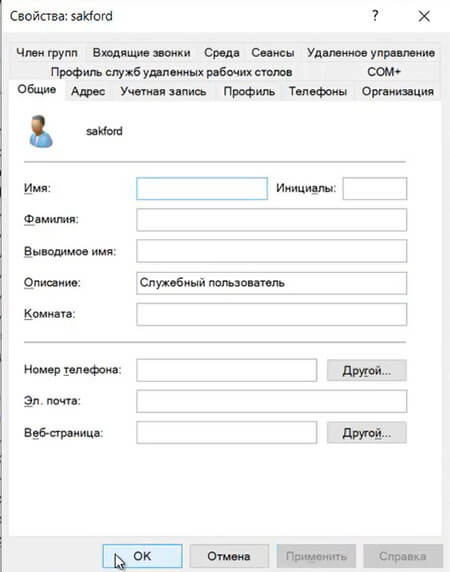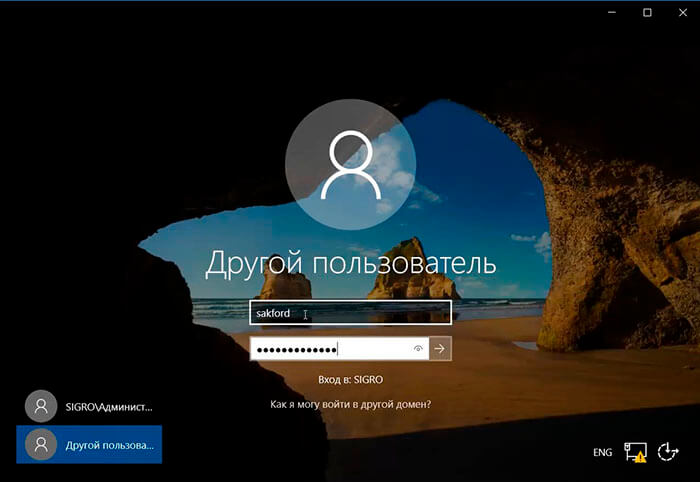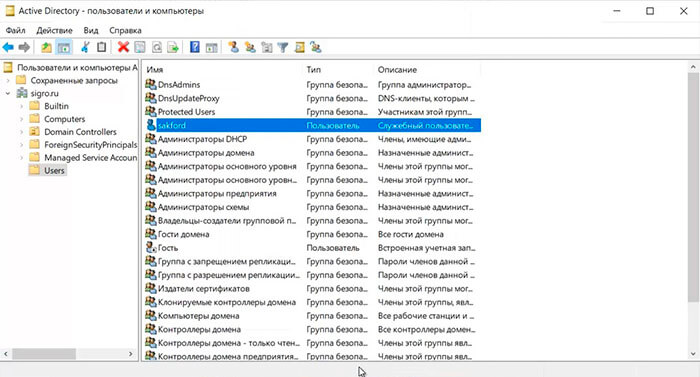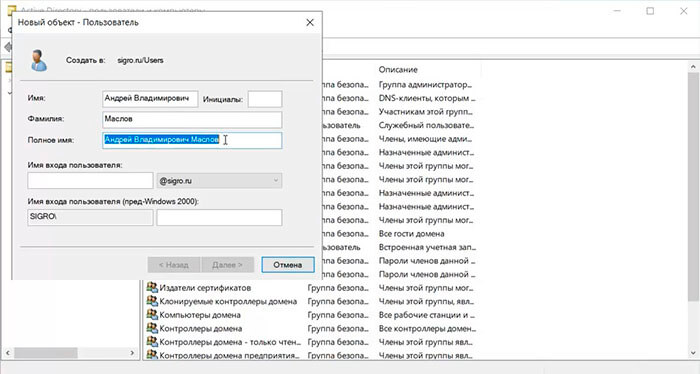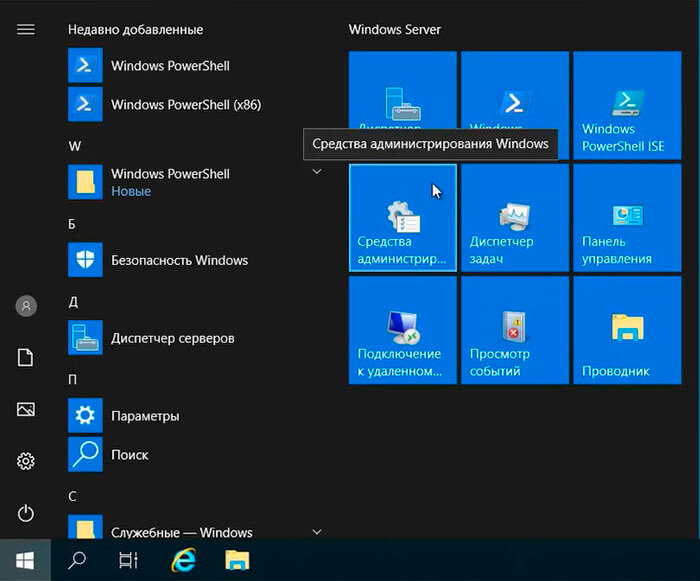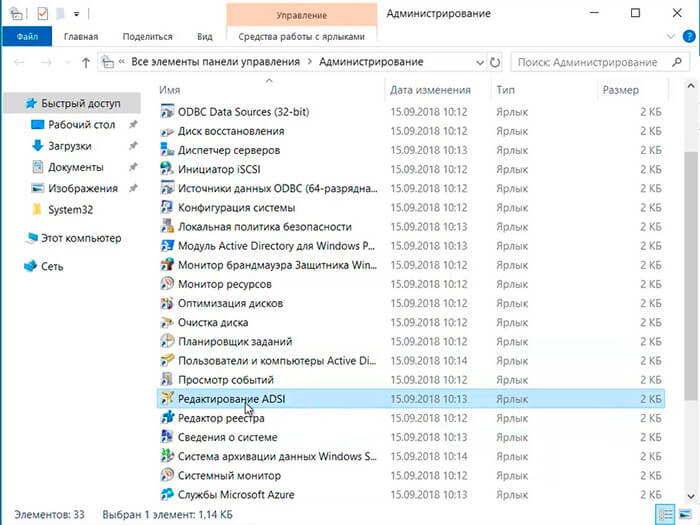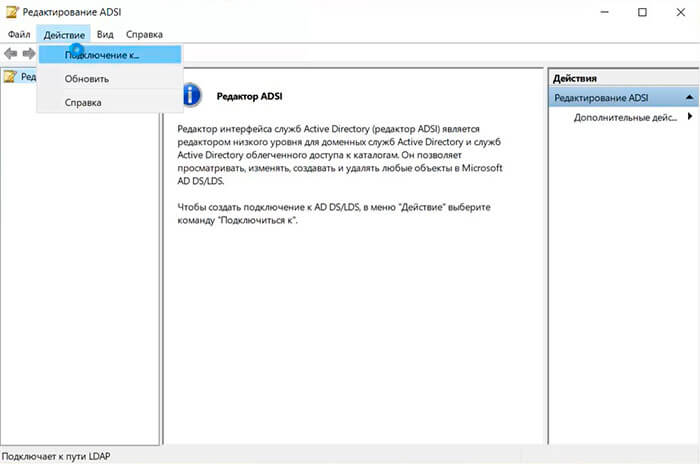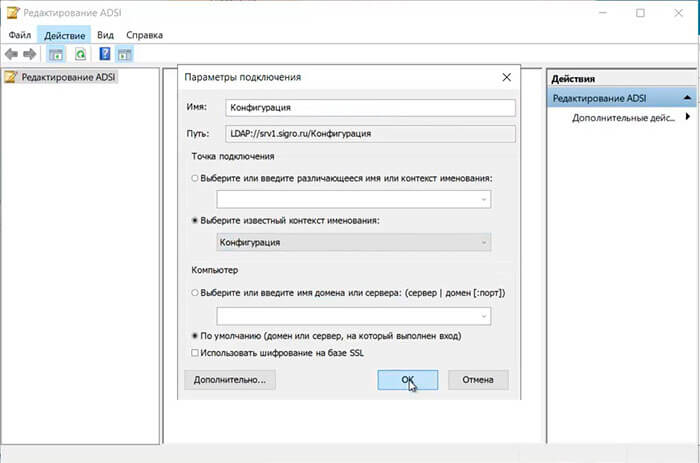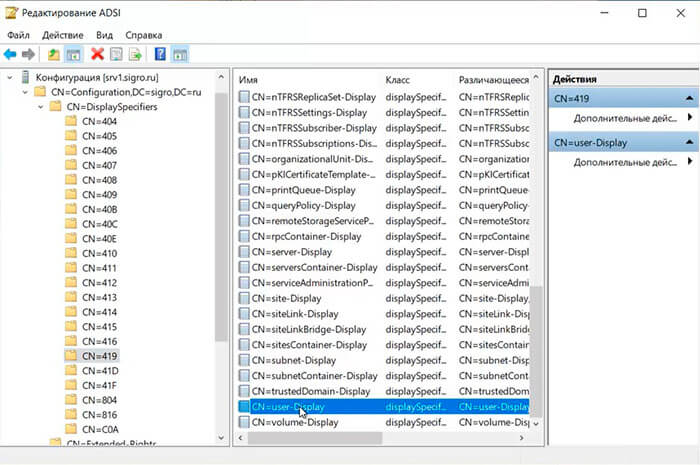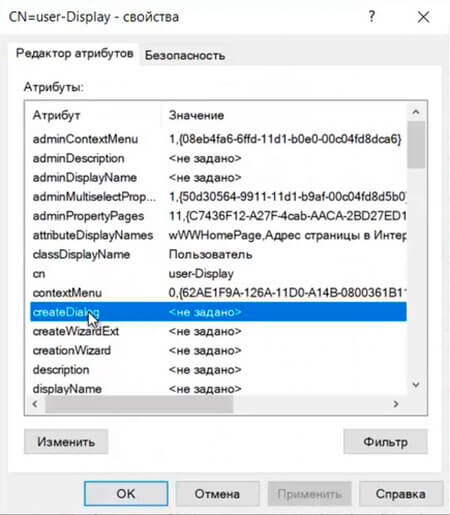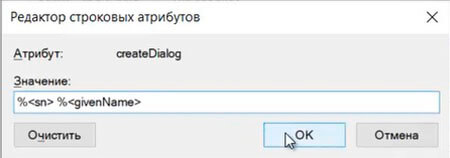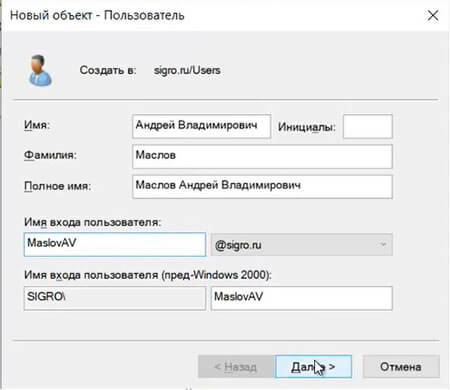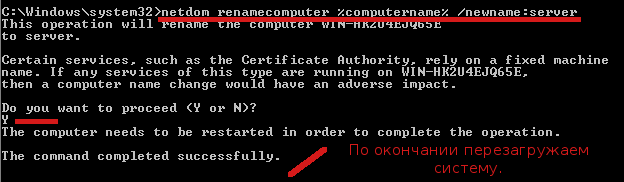- Сам сменил имя windows server
- Меняем имя компьютера
- Утилита netdom renamecomputer
- Через powershell
- Переименование названия сервера Windows 2012R2 Server
- Сам сменил имя windows server
- Как переименовать администратора домена и изменить формат выводимого имени пользователя
- Переименование администратора домена
- Изменение формата выводимого имени пользователя
- Изменяем имя компьютера в системе Windows Server 2008R2 Core.
- Изменение имени зарегистрированного сервера или зарегистрированной группы серверов Change the Name of Registered Server or Registered Server Group
- Использование среды SQL Server Management Studio Using SQL Server Management Studio
- Изменение имени сервера To change the name of a server
- Изменение имени группы серверов To change the name of a server group
Сам сменил имя windows server
Как сменить имя компьютера в windows server 2008 R2
Добрый день уважаемые читатели блога pyatilistnik.org, сегодня хочется рассказать в данной статье как сменить имя компьютера в windows server 2008 R2. Как обычно для того, чтобы сменить имя компьютера, есть как графические, так и методы командной строки, у каждого свои плюсы, так как один подходит для единоразового действия, а другие для автоматизации и массовом переименовывании компьютеров, я познакомлю вас со всеми.
Меняем имя компьютера
Для того чтобы сменить имя компьютера в windows server 2008R2, перейдите в свойства Моего компьютера, для этого щелкните правым кликом и выберите из контекстного меню Свойства. Либо нажать сочетание клавиш Win+Pause Break, любой системный администратор должен знать горячие клавиши. Начну с самого просто, это графический.
Сменить имя компьютера в windows server 2008 R2-01
Нажимаем Изменить параметры
Сменить имя компьютера в windows server 2008 R2-02
На вкладке Имя компьютера жмем Изменить
Сменить имя компьютера в windows server 2008 R2-03
Задаем имя компьютера максимум 16 символов.
Сменить имя компьютера в windows server 2008 R2-04
Перезагружаемся и радуемся жизни.
Утилита netdom renamecomputer
Теперь сделаем, все то же самое но из командной строки, для этого откройте ее от имени администратора. И в командной строке пишем:
Для домена Active Directory
- cinquefoil > старое имя компьютера (посмотреть имя компьютера в командной строке можно командой hostname)
- Server01 > новое имя компьютера
- UserD и PasswordD > это учетные данные пользователя Active Directory, кто является администратором на данном компьютере. В моем случае домен pyatilistnik и пользователь Administrator
- UserO и passwordO > дает возможность использовать локальные учетные данные
Для компьютера в рабочей группе или дома
Через powershell
Сменить имя пользователя на компьютере, можно и через powershell. Откройте powershell и введите:
вот как просто оказалось сменить имя компьютера. Также советую на сервере прописать статический ip адрес.
Переименование названия сервера Windows 2012R2 Server
Каждый сервер MS Windows должен иметь уникальное имя, чтобы уникальным образом идентифицироваться в рамках своей сети. Чтобы оперативно дать нужное имя серверу в командной строке, с помощью команды netdom:
C:\>netdom / renamecomputer Server1 / newname : Server2
This operation will rename the computer Server1
to Server2
Certain services , such as the Certificate Authority, relyon а fixed
machine name . If any services of this type a re running оп
Server1, then а computer name change would have an adverse impact.
Do you want to proceed (Y or N)
Y
The computer needs to bе restarted in order tо complete the operation.
The command completed successfully .
Эта операция переименует компьютер Server1 на Server2. Будьте осторожны, некоторые службы, такие как центр сертификации, полагаются на фиксированные имена машин. Если на сервере под именем Server1 работают службы такого типа, то изменение имени компьютера может иметь неблагоприятное последствия.
Желаете ли вы продолжить (У(да) N(нет)) ?
у (да).
Для завершения операции компьютер необходимо перезапустить.
Команда успешного завершения.
С : \ >
Ниже приведен синтаксис команды netdom:
netdom /renamecomputer / newname :
После выполнения netdom команд, обязательно понадобится перезагрузить сервер.
Сам сменил имя windows server
После установки домена в Windows server 2019 для безопасности и удобства использования рекомендуется изменить стандартное имя администратора домена «Администратор«, на другое имя. Также рекомендуется изменить формат выводимого имени пользователя домена с «Имя-Отчество-Фамилия» на «Фамилия-Имя-Отчество«. Сделать это несложно, времени много не занимает.
Как переименовать администратора домена и изменить формат выводимого имени пользователя
Переименование администратора домена
1. Нажимаем «Пуск» — «Диспетчер серверов«.
2. В следующем окне выбираем «Средства«, далее «Пользователи и компьютеры Active Directory«.
3. Выбираем пользователя «Администратор«, правой клавишей мыши — «Переименовать«.
4. Переименовываем администратора домена, далее читаем предупреждение о том, что объект Администратор представляет текущего пользователя, который сейчас находится в системе. Для того, чтобы избежать различных конфликтов доступа, после переименования данного объекта необходимо выйти из системы и войти в нее заново с новым именем. Нажимаем «Да«.
5. В новом окне задаем «Имя входа пользователя«, далее «ОК«.
6. После переименования администратора домена изменим описание этого пользователя. Для этого нажимаем правой клавишей мыши на переименованного администратора домена, далее «Свойства«.
7. На вкладке «Общие» в «Описание» удаляем старое описание, добавляем новое, например «Служебный пользователь«. Далее «ОК«.
8. Далее выходим из системы или перезагружаем сервер. Производим вход под новым именем администратора домена.
9. В «Active Directory — пользователи и компьютеры» проверяем переименованного администратора.
Изменение формата выводимого имени пользователя
При добавлении нового пользователя в домене «Полное имя» добавляется и выводится в формате «Имя-Отчество-Фамилия«. Это неудобно, но возможно изменить.
1. Нажимаем «Пуск» — «Средства администрирования Windows«.
2. В новом окне выбираем «Редактирование ADSI«.
3. В следующем окне — «Действие» — «Подключение к. «
4. Изменяем «Выберите известный контекст именования:» на «Конфигурация«. Далее «ОК«.
5. Открываем конфигурацию сервера — «CN=DisplaySpecifiers» — «CN=419«. В правом окне выбираем «CN=user-Display«.
6. В новом окне выбираем «createDialog«.
7. Задаем значение: «% % «. Далее «ОК«.
8. После несложных манипуляций при добавлении нового пользователя формат выводимого имени будет удобным — «Фамилия-Имя-Отчество«.
Посмотреть видео, как переименовать администратора домена, изменить формат выводимого имени, можно здесь:
Изменяем имя компьютера в системе Windows Server 2008R2 Core.
При первой установки системы Windows Server 2008R2 Core Windows генерирует и назначает компьютеру имя, начинающееся с букв WIN и последующих других символов.
Выведем текущее имя системы:
C:\Windows\system32>hostname
WIN-HK2U4EJQ65E
Изменяем имя системы:
Но нам ведь нужно уникальное имя отражающее задачу сервера с которой он будет связан.
И так запускаем окно консоли cmd.exe и вводим следующую строку:
C:\Windows\system32>netdom renamecomputer %computername% /newname:server
This operation will rename the computer WIN-HK2U4EJQ65E
Certain services, such as the Certificate Authority, rely on a fixed machine
name. If any services of this type are running on WIN-HK2U4EJQ65E,
then a computer name change would have an adverse impact.
Do you want to proceed (Y or N)?
Y (Подтверждаем наши действия по переименованию имени системы)
The computer needs to be restarted in order to complete the operation.
The command completed successfully.
, чтобы не вводить сгенерированное системой имя компьютера можем воспользоваться переменными окружения.
Чтобы изменения применились на систему, перезагружаемся.
C:\Users\Administrator>shutdown /r /t 3
Вуаля, после перезагрузки имя системы изменилось:
C:\Users\Administrator>hostname
server
Вот собственно и всё. Удачи в освоении системы Core.
Изменение имени зарегистрированного сервера или зарегистрированной группы серверов Change the Name of Registered Server or Registered Server Group
Применимо к: Applies to: SQL Server SQL Server (все поддерживаемые версии) SQL Server SQL Server (all supported versions) База данных SQL Azure Azure SQL Database База данных SQL Azure Azure SQL Database Управляемый экземпляр SQL Azure Azure SQL Managed Instance Управляемый экземпляр SQL Azure Azure SQL Managed Instance Azure Synapse Analytics Azure Synapse Analytics Azure Synapse Analytics Azure Synapse Analytics Параллельное хранилище данных Parallel Data Warehouse Параллельное хранилище данных Parallel Data Warehouse Применимо к: Applies to: SQL Server SQL Server (все поддерживаемые версии) SQL Server SQL Server (all supported versions) База данных SQL Azure Azure SQL Database База данных SQL Azure Azure SQL Database Управляемый экземпляр SQL Azure Azure SQL Managed Instance Управляемый экземпляр SQL Azure Azure SQL Managed Instance Azure Synapse Analytics Azure Synapse Analytics Azure Synapse Analytics Azure Synapse Analytics Параллельное хранилище данных Parallel Data Warehouse Параллельное хранилище данных Parallel Data Warehouse
В этом разделе описывается изменение имени зарегистрированного сервера или группы серверов в SQL Server SQL Server с помощью среды SQL Server Management Studio SQL Server Management Studio . This topic describes how to change the name of a registered server or server group in SQL Server SQL Server by using SQL Server Management Studio SQL Server Management Studio . Это имя может быть изменено в любое время. The name can be changed at any time. Изменение имени сервера для зарегистрированных серверов изменяет только отображение имени. Changing the name of a server in Registered Servers only changes how the name is displayed. Чтобы подключиться к другому серверу, необходимо изменить свойства соединения зарегистрированного сервера. To connect to a different server, you must edit the connection properties of the registered server.
Использование среды SQL Server Management Studio Using SQL Server Management Studio
В меню перейдите к Вид\Зарегистрированные серверы открыть панель Зарегистрированные серверы. From the menu navigate to View\Registered Servers to open the Registered Servers pane.
Изменение имени сервера To change the name of a server
В списке Зарегистрированные серверы разверните узел Ядро СУБД и затем узел Группы локальных серверов. In Registered Servers, expand Database Engine and then Local Server Groups.
Щелкните правой кнопкой мыши сервер и выберите Свойства , чтобы открыть диалоговое окно Изменение данных регистрации серверов . Right-click a server and select Properties to open the Edit Server Registration Properties dialog window.
В поле Имя зарегистрированного сервера введите новое имя для регистрации сервера и нажмите кнопку Сохранить. In the Registered server name text box, type the new name for the server registration, and then click Save.
Изменение имени группы серверов To change the name of a server group
В списке Зарегистрированные серверы разверните узел Ядро СУБД и затем узел Группы локальных серверов. In Registered Servers, expand Database Engine and then Local Server Groups.
Щелкните правой кнопкой мыши группу серверов и выберите Свойства , чтобы открыть диалоговое окно Изменение свойств группы серверов . Right-click a server group and select Properties to open the Edit Server Group Properties dialog window.
В поле Имя группы введите новое имя для группы серверов и нажмите кнопку Сохранить. In the Group name text box, type the new name for the server group, and then click Save.