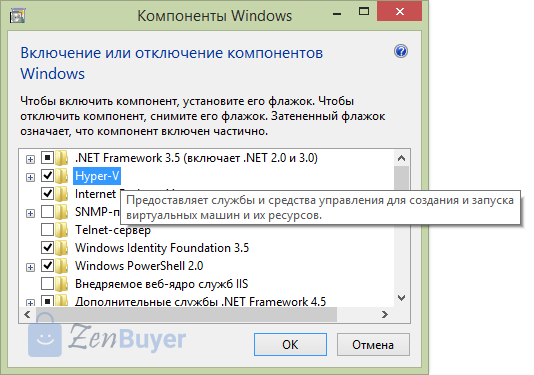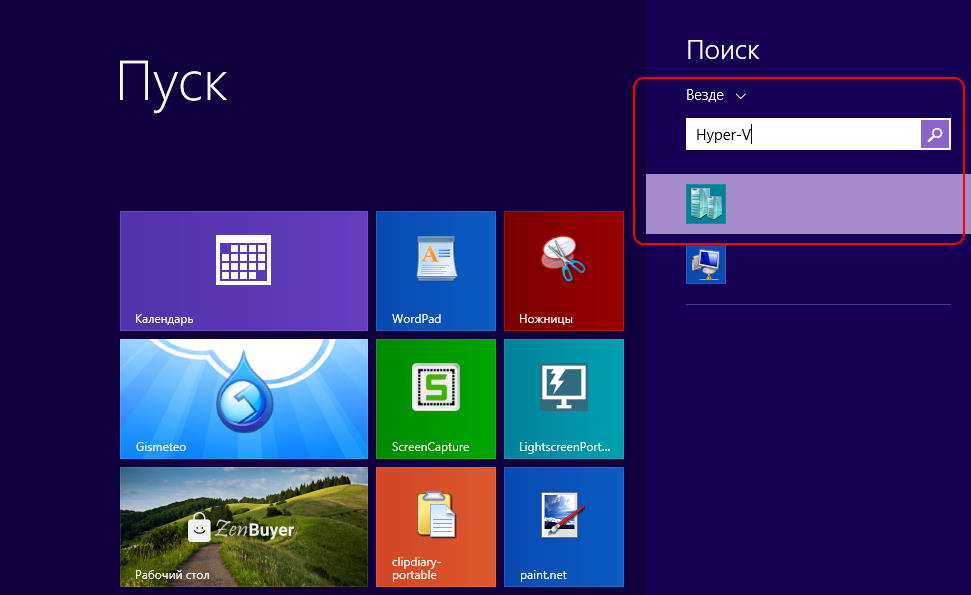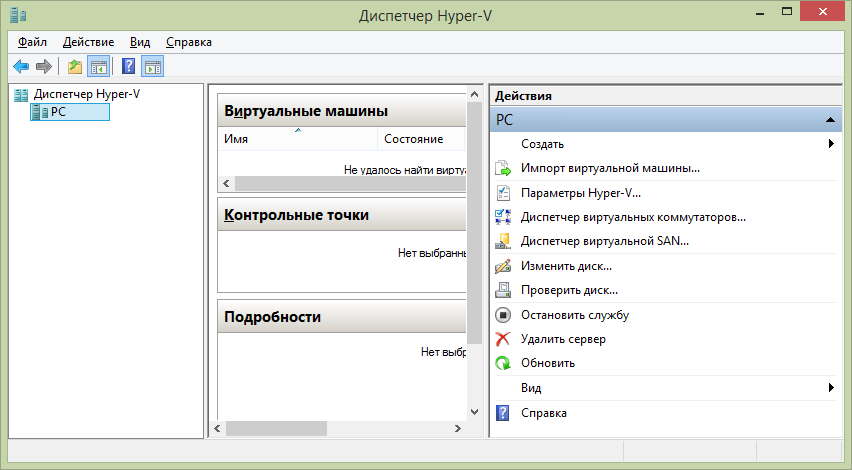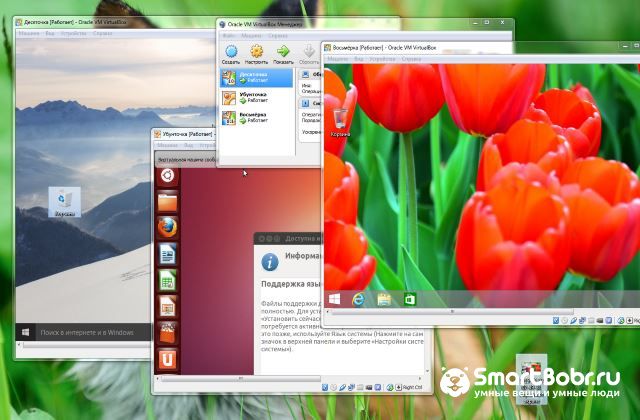- Лучшие виртуальные машины: Hyper-V, VirtualBox, VMware
- Три лучшие виртуальные машины
- Виртуальнная машина Microsoft Hyper-V
- Бесплатная виртуальная машина Oracle VirtualBox
- Виртуальная машина VMware Workstation
- Лучшие виртуальные машины для Windows 10
- Какую виртуальную машину выбрать для Windows 10
- Лучшие виртуальные машины для Windows 10
- Hyper-V
- Oracle VM VirtualBox
- VMWare Workstation
- Лучшие виртуальные машины для Windows: ставьте, если очень хочется посмотреть на другие ОС
- Зачем нужны виртуальные машины для ПК?
- VirtualBox
- Видеоинструкция, как установить две ОС с помощью VirtualBox
- VMware
- Microsoft Virtual PC
Лучшие виртуальные машины: Hyper-V, VirtualBox, VMware
Виртуальная машина – программа, позволяющая выделить часть ресурсов вашего ПК в отдельный виртуальный компьютер. Он эмулирует все элементы реального компьютера, в том числе жёсткий диск, USB-порты и сетевую карту. На “виртуальный компьютер” можно установить собственную операционную систему и нужные программы. Работать они будут также, как на реальном компьютере. Виртуальный компьютер даже можно подключить к локальной сети или к Интернет с собственным IP-адресом.
С помощью виртуальной машины удобно тестировать незнакомые операционные системы или новые программы. К примеру, можно развернуть на виртуальном компьютере Linux или MacOS и спокойно экспериментировать. На реальную операционную систему компьютера это никак не повлияет.
Три лучшие виртуальные машины
Сегодня наиболее распространены три программы для создания и запуска виртуальных компьютеров:
- Microsoft Hyper-V
- Oracle VirtualBox
- VMware Workstation
Рассмотрим их основные отличия, преимущества и недостатки.
Виртуальнная машина Microsoft Hyper-V
Во все 64-битные версии операционных систем Windows 8 и Windows 10 уже встроена виртуальная машина Microsoft Hyper-V. Чтобы запустить её надо зайти в панель управления Windows. Выбрать раздел “Включение и выключение компонентов Windows”. В открывшемся окошке надо отметить пункт “Hyper-V”.
После перезагрузки можно запустить Hyper-V через интерфейс Modern. Для этого проще всего набрать “Hyper-V” в строке поиска:
После этого появится окно программы Hyper-V:
Hyper-V создан для работы в основном с операционными системами Microsoft. При установке на него систем других компаний не исключены проблемы. Поэтому, для тестирования Linux, например, лучше воспользоваться другой виртуальной машиной.
Бесплатная виртуальная машина Oracle VirtualBox
VirtualBox – бесплатная и простая в работе виртуальная машина. Она может запускать в качестве “гостевой” почти любую операционную систему, в том числе Windows, MacOS или Linux.
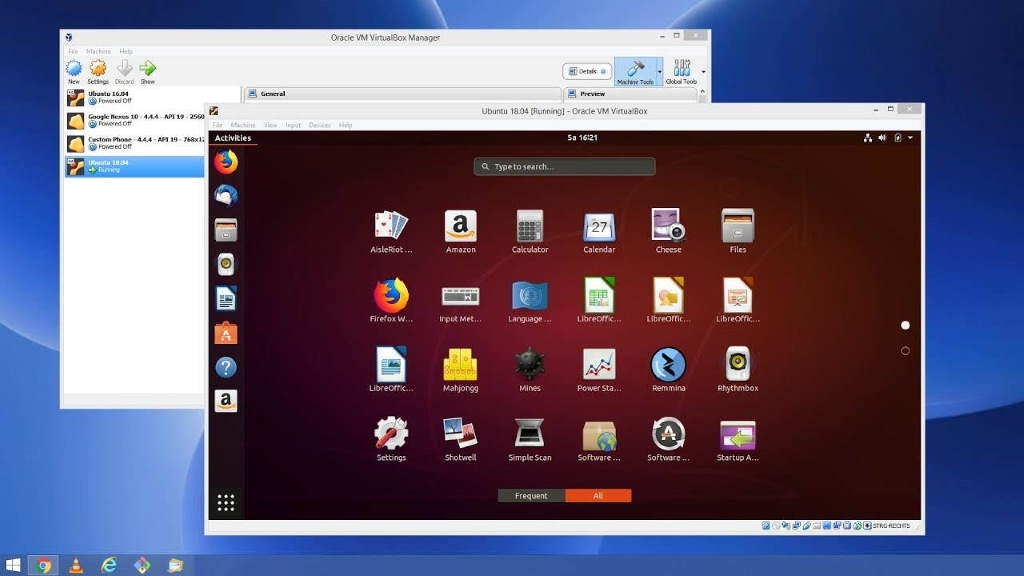
VirtualBox позволяет делать “снимки” гостевой операционной системы. Это своеобразные “точки восстановления”, к которым легко “откатить” гостевую систему, в случае сбоя. Создание виртуальных машин в VirtualBox выполняется с помощью простого пошагового мастера. Программа поддерживает работу с сетями, поэтому, при желании можно дать виртуальной машине выход в Интернет.
Скачать VirtualBox можно с официального сайта: https://www.virtualbox.org/
Виртуальная машина VMware Workstation
Если вы хотите развернуть на виртуальной машине постоянно-действующий сервер, лучше выбрать VMware Workstation. Это платная виртуальная машина, которая поддерживает работу с Windows и Linux.
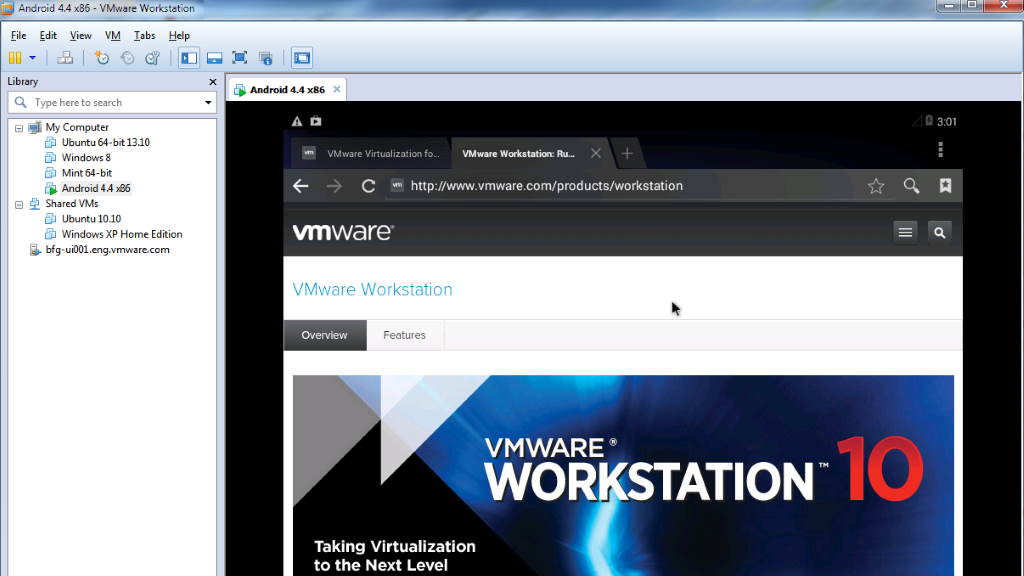
На виртуально машине под управлением VMware Workstation можно, к примеру, создать фаервол, отделяющий сеть организации от Интернет. Можно даже развернуть на ней сервер какой-либо базы данных.
Надо отметить, что у VMware Workstation есть бесплатный “младший брат” – VMWare Player. Плеер не умеет создавать новые виртуальные машины. Он может только запускать машины, ранее созданные в VMware Workstation. VMWare Player очень полезен на этапах тестирования новых программ. Разработчик может передать заказчику созданную им систему на ознакомление в виде образа виртуальной машины. Эта практика получает всё большее распространение. Так заказчику гораздо проще изучать новую систему, поскольку отпадает необходимость инсталлировать её самостоятельно.
Официальный сайт VMware Workstation: https://www.vmware.com/
Если вы хотите изучить какую-либо новую операционную систему, лучшим выбором будет бесплатная виртуальная машина ORACLE Virtual Box. Она поддерживает любые современные ОС и гибко настраивается. Если же вы хотите развернуть постоянно действующий виртуальный сервер, лучше выбрать платную VMWare Workstation.
Лучшие виртуальные машины для Windows 10
Виртуальные машины позволяют запускать другие операционные системы внутри Windows 10. Это позволяет пользователям тестировать различное программное обеспечение без рисков, другими словами, просто экспериментировать. После выбора подходящей нужно перейти к установке, настройки и собственно использования виртуальной машины.
Данная статья содержит лучшие виртуальные машины для Windows 10. Думаю не стоит останавливаться на том, зачем она нужна, так как если пользователи её ищут, они уже знают ответ. В принципе все программы для работы с виртуальными машинами не сильно отличаются друг от друга. В большинстве случаев пользователю достаточно предустановленного компонента Hyper-V, хотя по функциональности он уступает конкурентам.
Какую виртуальную машину выбрать для Windows 10
Сейчас доступно не так и много программ, позволяющих полноценно работать с другими операционными системами в виртуальной среде. Именно поэтому сделать выбор в текущем направлении значительно легче. Помните Вы предпочитаете использовать виртуальную машину для тестирования программного обеспечения, тогда лучше включить встроенную песочницу в обновлённой до последней версии Windows 10.
Рекомендуем ознакомиться со всеми программами для работы с виртуальными машинами и выбрать для себя оптимальную. Если же Вам полностью достаточно встроенного компонента Hyper-V, тогда выбор действительно очевиден. Зачем тратить время на поиск других виртуальных машин. В случае, например, не поддержки системой текущего компонента, тогда уже придётся попробовать сторонние виртуалки.
Лучшие виртуальные машины для Windows 10
Hyper-V
- Уже предустановлена на большинстве (но по умолчанию отключена) Windows 10. Только в редакциях системы Pro и Enterprise.
- Возможность создания и одновременного запуска нескольких виртуальных машин. Потребуется много оперативной памяти.
- Присутствует полноценная поддержка режимов сна или гибернации. В серверной версии виртуальной машины такого не было.
Предустановленный компонент Hyper-V по умолчанию не задействован в последних версиях операционной системы Windows 10. Для использования виртуальной машины пользователю необходимо включить компонент в окне программ и компонентов Windows 10. Более подробно о работе и настройки программы мы говорили ранее в инструкции: Как включить виртуализацию Hyper-V Windows 10.
Oracle VM VirtualBox
- Поддерживаются все популярные операционные системы. Можно с лёгкостью установить VirtualBox не только на Windows 10.
- Возможна работа с несколькими параллельно запущенными виртуальными машинами. Если достаточно ресурсов компьютера.
- Можно подключать USB-устройства к виртуальным компьютерам. Уже установленная система будет работать с ними напрямую.
К особенностям данной виртуальной машины есть поддержка действительно большинства известных десктопных операционных систем. Процесс установки программы VirtualBox действительно очень простой. Немного сложнее для новичков будет процесс установки самой системы на виртуальную машину. Здесь уже рекомендуем ознакомиться с инструкцией: Как пользоваться Oracle VM VirtualBox.
VMWare Workstation
- Доступно несколько версий виртуальной машины. Начиная от VMWare Player Lite и включительно до VMWare Workstation Pro.
- Есть возможность установки на множество различных операционных систем и запуск любых систем на виртуальной машине.
- Инструменты обеспечивают высокий уровень защиты, в установленной системе выявляются попытки вредоносной активности.
Полноценная версия VMWare Workstation Pro распространяется платно, но есть пробный период в 30 дней. Функциональность данной программы для работы виртуальных машин является самой широкой. Она поддерживает больше функций для тщательной настройки виртуальной машины и позволяет синхронизировать симулятор с инструментами разработки ПО.
Все программы для создания виртуальных машин обычно пользователю по факту предлагают приблизительно одинаковую функциональность. Какую виртуальную машину выбрать в итоге решать только Вам. Притом выбор нужно делать исходя из предстоящих перед пользователем задач. Для тестирования неизвестных приложений можно воспользоваться только добавленным компонентом песочница Windows 10.
Лучшие виртуальные машины для Windows: ставьте, если очень хочется посмотреть на другие ОС
Рассмотрим детальнее, что такое виртуальные машины для Windows и для чего они нужны. Узнайте все о лучших симуляторах ОС и о том, как начать их использование.
Виртуальная машина (ВМ) – это компьютерное приложение, с помощью которого пользователь может создавать имитацию операционной системы. В машине устанавливается образ ОС для использования внутри существующей системы. Очень удобно, не правда ли? Но есть и подводные камни. Читайте, с чем вы столкнетесь при установке и какую виртуальную машину для Виндовс версий 7,8 и 10 лучше выбрать.
Зачем нужны виртуальные машины для ПК?
В большинстве случаев ВМ используются для тестирование программного обеспечения в разных операционных системах. Для работы с несколькими ОС понадобится всего один компьютер, что существенно ускоряет работу.
На одном компьютере можно запустить одновременно несколько виртуальных машин. Их количество зависит от доступной оперативной памяти и места на детском диске, так как виртуальная ОС потребляет точно такой же ресурс памяти, как и обычная инсталлированная на компьютере копия.
С помощью виртуальных машин можно работать с программами, функциями, которые недоступны в основной ОС. Также, есть возможность создания резервных копий ВМ, с их последующим перемещением и использованием на других компьютерах.
Вирусы, ошибки и другие сбои виртуальной ОС не влияют на работу основной системы. После закрытия машины происходит остановка работы дополнительной ОС и освобождается оперативная память.
В процессе работы ВМ устройство может тормозить, ведь повышенное потребление ресурсов хранилища приводит к увеличению времени обработки запросов.
Причины установки ВМ:
- Вы хотите ознакомиться с работой других операционных систем без их полноценной инсталляции. Если есть потребность в замене существующей ОС, для начала воспользуйтесь виртуальным симулятором, чтобы протестировать другие варианты ПО. Это избавит вас от возможных багов и несовместимости с аппаратной частью;
- Вы являетесь разработчиком и хотите создать комплексную систему для тестирования создаваемых приложений.
VirtualBox
VirtualBox – это виртуальная машина для Windows 7,8,10. Среда виртуализации распространяется на бесплатной основе и может быть установлена как для работы с операционными системами, так и для развертывания сетевой инфраструктуры и хостинга сайтов.
Главное окно VirtualBox:
Главная особенность данной виртуальной машины – это кроссплатформенность. Она отлично работает на всех версиях Виндоус. Также, с сайта разработчика можно скачать инсталляторы для Mac OS, Linux, Debian. В самой среде виртуализации можно устанавливать любые десктопные ОС.
С помощью VirtualBox вы сможете ознакомиться с функционалом ОС или же в безопасном режиме протестировать программу без вреда основной системе. Часто пользователи предпочитают устанавливать на виртуальные машины старые игры, которые несовместимы с современными ОС.
После завершения работы симулятора все данные и изменения будут сохранены. При следующем включении вы будете возвращены на рабочий стол и сможете продолжить выполнение задач.
Преимущества и недостатки
Преимущества VirtualBox:
- Бесплатное распространение. 90% аналогичного ПО является платным, в то время как VirtualBox можно получить совершенно бесплатно. Функции и возможности программы не ограничиваются разработчиком;
- Возможность создания скриншотов – снимков экрана виртуальной системы. Итоговое изображение будет отображать только окно дополнительной ОС. Создание скринов с помощью основной ОС ухудшает разрешение и захватывает еще и ваш обычный рабочий стол;
- Создание точной копии существующей виртуальной машины;
- Возможность перетаскивания папок, ярлыков и других объектов внутри симулятора;
- Единая файловая система – из виртуальной машины можно получить доступ к директориям, которые хранятся на ПК, и наоборот;
- Одновременная работа с несколькими машинами.
Также, отличительной особенностью новой VirtualBox 4 является удобная система управления виртуализацией и интуитивно-понятная рабочая область программы. Также, в новой сборке доступна возможность выполнения захвата видео с экрана дополнительной ОС.
VirtualBox поддерживает работу с подключенными к компьютеру USB-носителями.
Недостатки программы:
- Замедление работы компьютера. Даже если ваш ПК имеет хорошие технические характеристики, достаточное место оперативной и постоянной памяти, при использовании виртуальной машины будет наблюдаться более медленное выполнение всех функций. Если в процессе создания ВМ вы выделили её слишком много памяти, компьютер будет сильно зависать или выключаться;
- Недостаточное количество видеопамяти. Если вам нужно добиться максимально качественного изображения, сделать это будет сложно с помощью VirtualBox. Программа позволяет настроить параметры использования видеокарты только на базово уровне.
Как установить
Для установки программы VirtualBox загрузите инсталлятор с официального сайта разработчика – компании Oracle. Процесс установки стандартный и не требует дополнительных настроек:
- Запустите файл EXE;
- Выберите Жесткий диск, на котором будет находиться корневая папка с программой;
- Дождитесь завершения инсталляции. В случае необходимости, пользователь может посмотреть статистику использования жёсткого диска в процессе установки.
В поле «Custom Setup» есть возможность отключить поддержку USB, сетевых служб. Это позволяет уменьшить итоговый размер приложения.
Видеоинструкция, как установить две ОС с помощью VirtualBox
Обзор функционала и первая настройка программы
Поле установки программы можно приступать к созданию первой виртуальной машины. Кликните на кнопку «Создать» в левом верхнем углу окна. Откроется вкладка настройки ВМ:
В окне мастера настройки выберите тип виртуальной ОС (Windows, Linux, Debian, MacOS) и ее версию. Задайте имя для создаваемого симулятора и кликните на кнопку «Далее».
Затем, программа предоставит вам возможность самостоятельно указать размер оперативной памяти, который будет выделен под дополнительную ОС. Для пользователей-новичков советуем задавать значение, которое указано в поле «Рекомендуемый размер основной памяти».
Размер оперативной памяти для ВМ следует определят в зависимости от технических характеристик вашего ПК. Если на вашем компьютере доступно 4 ГБ оперативной памяти, для нормальной работы симулятора будет достаточно 512 МБ-1 ГБ.
Далее программа попросит выбрать в файловой системе образ ОС (который соответствует указанному ранее семейству и версии). После завершения настройки появится окно с кратким перечислением всех параметров. Нажмите на «Финиш».
После завершения установки виртуального Windows, в главном окне VirtualBox появиться иконка для запуска ОС. Кликните на нее и дождитесь загрузки рабочего стола. При необходимости, выполните установку драйверов.
Для автоматического обновления драйверов откройте вкладку «устройства» на панели инструментов виртуальной машины. Затем нажмите на нужный тип носителя и в новом окне следуйте инструкции для получения нового ПО.
Готово. Теперь вы можете начинать работу с виртуальной операционной системой. Для выхода из программы сначала выключите ОС, а потом закройте VirtualBox.
VMware
VMWare Workstation – это лучшая виртуальная машина для Windows 10. Разработчик позиционирует программу как удобную платформу для создания виртуализации. По сравнению с другими популярными аналогами, VMWare поддерживает больше функций для кастомной настройки виртуальной машины и позволяет синхронизировать симулятор с инструментами разработки ПО.
Данная среда для виртуализации популярна среди программистов, веб-дизайнеров и других специалистов, которым часто приходиться тестировать работу своих проектов на кроссплатформенность.
Преимущества и недостатки
Среди преимуществ VMWare можно выделить:
- Удобную панель инструментов;
- Синхронизацию со средствами разработки от Майкрософт, в частности платформы .NET и программной среды Visual Studio;
- Система безопасности. Встроенные инструменты VMWare обеспечивают высокий уровень защиты ваших файлов в дополнительной ОС. Симулятор может выявлять попытки вредоносной активности устранять их;
- Работа служб шифрования для созданных виртуальных машин.
Недостатки приложения:
- Платное распространение. Пользователь может скачать бесплатную пробную версию утилиты, но для получения полной версии приложения со всеми доступными функциями потребуется оплатить годовую или ежемесячную подписку;
- Не подойдет для новичков. Если вы раньше не использовали симуляторы операционных систем, рекомендуем начать работу с более простых вариантов. К примеру, VirtualBox и стандартного для Виндоус Hyper V. VMWare подойдет продвинутым пользователям, которые предпочитают выполнять настройки системы вручную.
Как установить
Скачать виртуальную машину для Windows можно с официального сайта разработчика VMWare.com.
В процессе установки программы рекомендуется выключить Защитник Windows или другой работающий антивирус. Это необходимо только для правильной инсталляции всех файлов и алгоритмов шифрования, которые применяет программа для виртуальных машин. Никакого вреда для вашей основной ОС нанесено не будет, так как продукт скачан с официального источника.
Обзор функционала и первая настройка программы
Для создания первой виртуальной машины в VMWare понадобится загрузить на компьютер дистрибутив ОС, которую вы хотите использовать в эмуляторе. Затем откройте окно установленного приложения и кликните на поле «Создать новую виртуальную машину»
Обратите внимание! Пользователь может создать группу виртуальных машин, вместо нескольких симуляторов. Это позволяет снизить ресурс потребляемой оперативной памяти и ускорить работу компьютера и симулятора ОС.
В окне мастера настройки ВМ укажите путь к образу операционной системы (это может быть файл в памяти компьютера или загрузочный диск). Также, есть возможность настроить виртуальную машину без установки ОС (её можно инсталлировать позже).
Далее следуйте инструкции, чтобы установить виртуальную машину:
- В появившемся окне укажите имя ОС, имя пользователя и пароль доступа к учётной записи;
- Укажите, на каком диске вашего компьютера будет храниться виртуальная машина;
- Выделите нужно количество оперативной памяти для работы ВМ;
- Настройте оборудование (автоматически или вручную).
После завершения настройки виртуальной машины дождитесь установки образа ОС и начинайте работу:
Microsoft Virtual PC
Microsoft Virtual PC – это еще один популярны эмулятор виртуальных машин. Программа хорошо совместима со всеми версиями OS Windows. Если в качестве основной ОС вы используете продукт от Майкрософт, для эмуляции советуем выбрать именно Microsoft Virtual PC.
Преимущества и недостатки
Преимущества эмулятора:
- Отличная совместимость со всеми версиями ОС Виндоус. В большинстве случаев, пользователю не нужно устанавливать никаких дополнительных драйверов для виртуальной ОС. Все они синхронизируются с основной системой;
- Общий доступ к файловой системе. Получайте доступ к файлам, которые хранятся на жёстком диске ПК через окно ВМ;
- Поддержка ОС Windows с разрядностью 64 бит в режимах работы «Гостевой хост» и «Гостевая среда»;
- Поддержка аппаратной виртуализации.
Недостатки:
- Есть платные функции. Программа распространяется на бесплатной основе, но за поддержку настройки группы виртуальных ОС придется купить подписку;
- Отсутствует поддержка Линукс-подобных систем.
Обзор функционала и первая настройка программы
Для установки виртуальной ОС сначала загрузите ее образ в память компьютера, а затем откройте приложение Microsoft Virtual PC. Кликните на кнопку «Создать виртуальную машину» и в новом окне настройте следующие параметры:
- Задайте имя новой ОС;
- Выделите место для её жесткого диска и размер оперативной памяти;
- Вберите, какие устройства будет поддерживать ВМ (сетевое окружение, флеш-накопители и так далее).
Мы рассказали вам о лучших виртуальных машинах для Windows, но далеко не о всех. Если вы считаете, что это не самые лучшие — пишите в комментариях! Помогите новичкам-читателям определиться, с какого эмулятора начать.