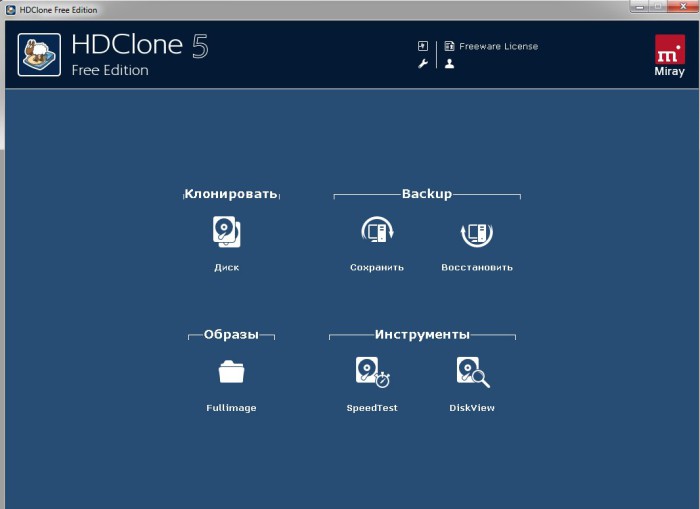- Как ускорить загрузку компьютера
- Ускорение запуска и работы Windows xp, 7, 8, 10 с помощью SSD диска
- В чём отличие HDD от SSD?
- Готовы повысить производительность компьютера, что делать?
- Как сделать ускоренную загрузку Windows 10?
- Как ускорить загрузку Windows 10
- Как ускорить загрузку Windows 10 при включении
- Отключить ускоренную загрузку Windows 10
- Как ускорить загрузку Windows 10 через Биос
- Как ускорить загрузку Windows 10 с SSD
- Ускоряю старый компьютер, установкой SSD накопителя, тест скорости загрузки.
Как ускорить загрузку компьютера

На домашний компьютер себе точно поставлю SSD, и Вам советую (Как выбрать SSD диск). В среднем, установка твердо-тельного диска увеличивает производительность системы на 30%. На треть – это больше, чем можно было ожидать.
Эту статью я написал для тех, кто страдает от медленной работы персонального компьютера. Кто слишком долго ждет, когда завершится загрузка операционной системы. Вы заинтересованы тем, как ускорить загрузку компьютера. Вам хотелось бы увеличить скорость работы при создании, редактировании, открытии и закрытии файлов офисного пакета MS Office. Увеличить быстродействие компьютера при обработке видео, аудио или в компьютерных играх.
Тогда эта статья для Вас.
Ускорение запуска и работы Windows xp, 7, 8, 10 с помощью SSD диска
- 1. Настольный компьютер. Многие из тех, кто не первый раз слышит об SSD дисках, скажет, что это слишком дорогое решение. В мое распоряжении оказался диск объемом 60 Гб, приблизительная стоимость 4 тыс. рублей. Это очень не много.
Давайте подумаем, что можно купить для нашего ПК на эти деньги. Оперативную память, да согласен. Получим ли мы большой выигрыш? Процентов 5, мне кажется. Я грузиться операционная система быстрее точно не станет. Видеоадаптер – вердикт такой же. Мы вкладываем минимум средств, а получаем максимум быстродействия.
Теперь о стратегии для персонального ПК. У многих из Вас, как собственно и у меня, на компьютере хранится ни один Гб фотографий, музыки и другой личной информации. Да, все на 60 Гб не вместить. Да и не надо. Мы установим операционную систему, необходимые программы и некоторые игры. Весь контент с личными данными оставим на старом HDD-диске. Так и надежнее, и удобнее будет.
- 2. Ноутбук. С ноутбуком все проще. Как правило для такой мобильной платформы предусмотрен только один отсек для установки 2,5-дюймового диска. Как раз тот форм фактор, какой нам нужен. Просто на просто заменяем старый диск на новый и получаем выигрыш обещанных 30%.
В чём отличие HDD от SSD?
SSD диск выполнен из микросхем памяти, которые могут сохранять и предоставлять информации во много раз быстрее, чем система HDD диска.
- Время загрузки Windows xp, 7, 8, 10. Сколько длится загрузка ОС на обычном диске Вы можете определить самостоятельно, используя свой ПК. Загрузка системы на SSD диске у меня заняла около 7 секунд. Могут быть небольшие отклонения в зависимости от установленного программного обеспечения. И конечно же все зависит от правильной настройки ОС.
- Офисные задачи. При работе с офисным пакетом MS Office Вы заметите значительное ускорение компьютера при выполнении задач по обработке таблиц, редактирования текста, создании презентаций.
- Обработка аудио. если Вам приходиться часто заниматься обработкой аудиофайлов, то при использовании твердотельного диска Вы получите прирост производительности в два раза.
- Обработка видео. Если Вы занимаетесь монтажом видеороликов и фильмов, то Вы сможете получить прирост производительности где-то около 20%. Согласитесь, что это очень неплохо. Ведь чаще всего меньше выполняешь каких-либо операций, чем ждешь – когда же программа закончит обработку или конвертирование видео файлов.
- Игры. А теперь специально для геймеров и любителей современных игрушек, использование SSD даст Вам прирост производительности примерно около 20%.
Готовы повысить производительность компьютера, что делать?
- 1. Установить диск SSD. В комплекте обычно имеется хорошая инструкция на русском языке в картинках. Там все подробно описано. Единственное замечание: если у Вас персональный компьютер, то прежде подключите кабель от диска в свободный разъем SATA. Перенесите все необходимые данные, сделайте клонирование диска на SSD, а потом уже подключите SATA кабель в первый разъем SATA на материнской плате (он подписан), чтобы загрузка осуществлялась с нового SSD диска.
Если у Вас ноутбук, то прежде сделайте клон диска на внешний носитель данных, а потом уже делайте замену диска. Учтите, что при клонировании на внешний носитель информации, все данные на нем будут перезаписаны.
- 2. Подготовить старый жесткий диск к клонированию. Определите объем данных на системном разделе Вашего жесткого диска, которые Вы желаете клонировать на SSD диск. Помните, что объем данных ограничен, поэтому “взять” необходимо самое нужное.
Если Вы уже прислушивались к нашим советам и прежде и грамотно устанавливали ОС, то у Ваш жесткий диск уже разделен на системный раздел и раздел с пользовательскими данными. Как я и говорил, это облегчает нам дело. И клонирование можно выполнять без подготовки, потому что ничего “лишнего” на системном разделе у нас нет.
Если же Вы не выполняли наши советы. То самое время заняться наведением порядка на жестком диске. Скорее всего все данные, которые у Вас имеются на Вашем диске, расположены в одном общем разделе и занимают куда больше 20 Гб. Вам необходимо отсортировать Ваши файлы и перенести видео, музыку и фотографии на другой носитель информации, временно (можно на внешний жесткий диск).
Если на компьютере установлены приложения, которые занимают много места, необходимо их удалить, а в последствии переустановить на новом диске. Только не забудьте сохранить пользовательские данные текущей игры. Обычно отдельные файлы в папке пользователя или игрока.
- 3. Создание клона диска. В нашем случае предлагаю пользоваться бесплатной версией программного продукта “HDClone”. Скачать можно с официального сайта производителя.
Отсоедините все внешние накопители данных, в том числе и флеш-носители информации. Установите программу, запустите и перейдите в раздел “Клонирование”. Там интуитивно понятный интерфейс. От Вас потребуется только выбрать источник клонирования и место хранения клона (в нашем случае новый SSD диск), и нажать несколько раз кнопку «Next«. После клика по кнопке «Start» начнется процесс клонирования.
Если Вы неправильно рассчитали необходимый размер данных, то процесс клонирования прервется ошибкой нехватки места. Почистите системный раздел более внимательно и повторите процесс клонирования.
Процесс создания копии диска занимает времени от 5 минут до одного часа, прерывать его не следует. Если уж возникла такая необходимость, просто перезапустите процесс заново.
- 4. Работа с новым диском. После создания клона выключите компьютер, откройте крышку системного блока, переподключите SSD диск к SATA разъему №1 на материнской плате, а старый диск к любому другому разъему. Соберите компьютер и загрузите ОС. В некоторых случаях требуется провести переактивацию ОС (просто необходимо повторно ввести код активации, выданный Вам с диском).
После загрузки системы в окне “Мой компьютер” Вы увидите новый диск (С:) объемом 60 Гб.
Что делать с освободившимся старым диском, я думаю, каждый из Вас решит сам. Повторюсь, как делить и объединять разделы мы с Вами поговорим в отдельной статье, где я подготовил для вас видео урок.
Внимание! Для тех, кому сложно все выше описанное. Просто на просто установите новый SSD диск, подсоедините его сразу к разъему SATA 1 и установите заново на него ОС. А старый диск используйте как Вам угодно.
До новых встреч на страницах нашего блога. Впереди Вас ждет много еще интересного и полезного. Не забывайте, оформлять подписку на наш сайт, чтобы ничего не пропустить. Читайте нас в социальных сетях.
Если что не получается, пишите, мы Вам обязательно поможем, чем сможем.
Как сделать ускоренную загрузку Windows 10?
Разработчики софта попытались сделать все для ОС, чтобы она работала быстро. Спустя время пользования становится заметно, что она начинает с каждым разом замедляться. Чтобы была ускоренная загрузка Windows 10, нужно оптимизировать процесс включения операционной системы.
Как ускорить загрузку Windows 10
Перед тем, как ускорить время загрузки Windows 10, нужно будет узнать базовые данные железа: сколько ядер процессора и объём оперативной памяти.
Вначале узнаем количество ядер на процессоре:
- Кликаем на «Пуск», нажимаем «Диспетчер устройств».
- Заходим в пункт «Процессоры» и теперь считаем, сколько тут строк – данное количество и будет ядрами.
Далее узнаем, сколько оперативной памяти в компьютере есть. Необходимо:
- В поиске вводим «CMD» — должна высветиться ссылка на «Командную строку». Нажимаем на нее и выбираем «Запуск от имени администратора».
- Появится окно – это консоль, в неё вводим команду «systeminfo» и нажимаем «Enter».
- Система просканирует и выдаст данные, в них находим «Полный объем физической памяти» — это нам и нужно.
Как ускорить загрузку Windows 10 при включении
Нам известны все данные и теперь можем узнать, как ускорить загрузку ПК на Windows 10:
- Жмем на поиск и вводим команду «msconfig».
- Высветится «Конфигурация системы» кликаем по ней.
- Входим во вкладку «Загрузка» и кликаем на «Дополнительные параметры».
- Ставим галочку напротив «Число процессоров» и «Максимум памяти». Выбираем максимальные значения, далее кликаем «Ок».
- После нажимаем на «Применить» и «Ок».
- Чтобы настройки подействовали, перезагрузите компьютер.
Отключить ускоренную загрузку Windows 10
Отключить быструю загрузку можно следующим образом:
- В «Пуск» заходим в «Панель управления».
- Открываем «Электропитание» — если пункт не находиться меняем с вида «Категории» на «Значки» в верхнем правом углу.
- Слева находим пункт «Действия кнопок питания».
- Здесь выбираем «Изменение параметров…» для изменения этих данных нужно действовать от имени администратора.
- Внизу окна убираем галочку с «Включить быстрый запуск».
- Осталось только нажать «Сохранить».
Теперь быстрый запуск отключен, включается по такому же принципу.
Как ускорить загрузку Windows 10 через Биос
Верный способ, как ускорить загрузку Windows 10 на компьютер – изменить параметры UEFI.
- входим в BIOS:
- При включении ПК жмем пару раз кнопку «Del» (иногда используются F2 или F10).
- Ждем, пока оно войдет. Иногда открывается версия lite, нам же нужно перейти к расширенным параметрам кликнув по «Advanced BIOS Features».
- убираем тестирование оперативной памяти, эта процедура улучшит процесс загрузки на 7 секунд:
- Нужно войти в настройки загрузчика. Этот пункт находится в разделе BIOS «Boot Settings» (может иметь и другие названия).
- Там проверяем активность этих процессов «Quick Boot», «Skip Memory Check» (названия такие, либо похожи на них).
- Необходимо поменять «Enable» на «Disable», так как «Enable» — активное состояние, а «Disable» — не активное.
- отключаем все устройства, которыми не пользуемся:
- Находим «Integrated Peripherals», далее кликаем на «OnChip IDE Channel» (или подобный).
- Меняем «Enable» на «Disable».
- Можно отключить не только IDE контроллер, а и другие порты, если пользователю они бесполезны.
- налаживаем предпочтительный диск загрузки BIOS:
- Необходимо указать диск с Windows.
- Заходим в «Boot Priority».
- Находим и выбираем строку со словом «First».
Как ускорить загрузку Windows 10 с SSD
Один из способов, как ускорить загрузку Windows 10 на ноутбуке — установить Solid State Drives. Чтобы на Windows 10 ускорить загрузку системы, нужно сделать еще пару настроек связанных с SSD-накопителем.
Ускоряю старый компьютер, установкой SSD накопителя, тест скорости загрузки.
Всем привет, недавно ко мне обратился клиент, с просьбой посмотреть компьютер, который сильно тормозил.
Точные характеристики ПК я не записал, но была материнская плата на 775 сокете, процессор core 2 quad q8400 , 4gb ОЗУ ddr2, HDD 500gb sata и видеокарта GTS 250 .
Начал я с самой простой проверки — засек время включения компьютера.
От нажатия кнопки до полной загрузки ОС прошло 58 секунд . Результат очень плохой я считаю, целую минуту ждать пока включится компьютер, в 2020 году — это слишком долго. С другой стороны компьютер довольно старый, а на нем еще были установлены 2 антивируса, аваст и microsoft essentials.
Был удивлен когда проверив автозагрузку, там не было ничего лишнего.
Я полностью почистил компьютер от пыли, заменил термопасту на процессоре и видеокарте. Сделал программную чистку от мусора, проверил hdd на ошибки, но скорость работы компьютера не сильно увеличилась.
Далее я предложил установить SSD, а жесткий диск оставить для документов. Клиент согласился, был установлен SSD диск на 128gb.
После установки SSD, я перенес ОС со старого жесткого диска на новый программой AOMEI disk partition. И обновил ОС с windows 7 до windows 10 с сохранением данных, тем же способом, который я описывал в своей статье — Как я обновил windows 7 до windows 10 с сохранением данных .
После установки SSD и обновления до windows 10, я также засек время от нажатия кнопки, до полного включения.
Компьютер включился всего за 19 секунд , это намного лучше чем было, на целых 40 секунд быстрее. Плюс ко всему, шустрее стали открываться папки, браузер, и работа за компьютером в разы стала комфортнее.
Компьютер отдал, клиент доволен. Ходят слухи что нет смысла ставить SSD на пк с 775 сокетом, но я же на своей практике убедился, что это не так, и компьютер реально работает шустрее.
Как вы считаете нормально ли ставить SSD в связке с 775 сокетом? Пишите свое мнение в комментарии.
И не забывайте подписаться на канал и поставить лайк! Это очень поможет развитию канала!