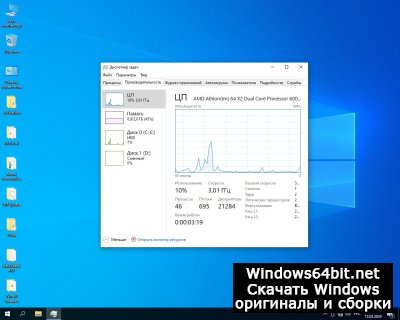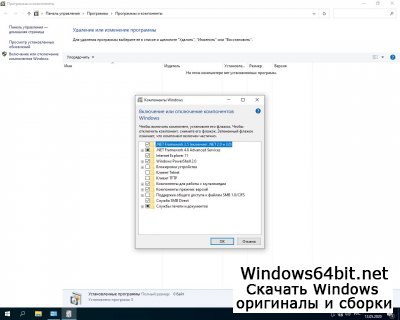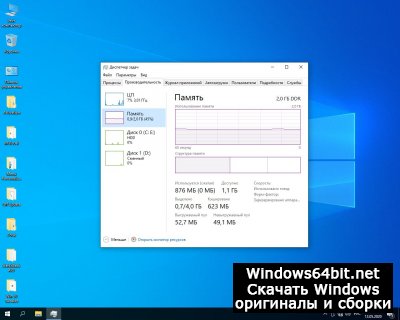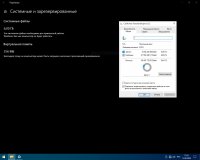- Чистая Windows 10 x64 для слабого компьютера 2004 на русском
- Легкая сборка Windows 10 Pro 2004 x64 Micro на русском
- Скачать торрент Легкая сборка Windows 10 Pro 2004 x64 Micro на русском бесплатно
- Windows 10 2004 Compact Полная [19041.264] (16.05.2020) (x86-x64)
- Windows 10 2004 Compact Полная [19041.264] (16.05.2020) (x86-x64)
Чистая Windows 10 x64 для слабого компьютера 2004 на русском
Внимание! это не прямая ссылка на Windows 7 ISO образ, а через торрент.
Для скачивания Windows 10 бесплатно, вам понадобится torrent клиент, если у вас еще не установлен торрент клиент, рекомендуем скачать и установить μTorrent.
| Системные требования: | |||
| Минимальные | Рекомендуемые | ||
| Процессор CPU | 1 Ghz | 2 Ghz 2 ядра и больше | |
| Оперативная память ОЗУ | 2 Gb | 4 Gb и больше | |
| Свободное место на жёстком диске | 30 Gb | 120 Gb и больше | |
| Графическое устройство | DirectX9 | WDDM версии 1.0 и выше | |
Стоит помнить, что переустановка любой операционной системы, влечёт за собой удаления всей информации с жёсткого диска, по этому рекомендуем скопировать всё важное на флешку перед установкой windows 10.
Скриншоты после установки:
Установка Windows 10 x64: Для правильной установки виндовс седьмой, нужно для начало создать загрузочный диск программой UltraISO или создать флешку загрузочную программой Rufus. Затем вставляем флешку в USB 2.0 и включаем ноутбук или ПК, сразу же вызываем BOOT menu и выбираем флешку для загрузки. Далее начнётся установка с настройкой параметров, если не знаете что выбирать или чем заполнять — просто жмите ENTER. После установки нужно активировать windows 10 и установить все необходимые драйвера. В итоге вы получаете полнофункциональную windows 10 с финальными обновлениями и полным функционалом.
Эта Десятка прекрасно подойдет для использования, как на домашних компьютерах, так и на компьютерах предприятий и офисов. Весь важный функционал системы при оптимизации не подвергался изменениям и работает, как в полноценной версии. Удалению подверглись лишь абсолютно бесполезные, впустую «пожирающие» производительность системы службы и компоненты. Для исключения восстановления удаленных компонентов системы образ был дополнен полезными инструментами, позволяющими отключить Центр обновлений — файл регистра, некоторые батники, утилита отключения автоматического обновления «UpdateBlocker» и бесплатная утилита, изменяющая определенные системные настройки для блокировки обновлений программной среды Виндовс Десятая «StopUpdates10». Помимо этого, образ Десятки дополнен свежими обновлениями за май 2020 года. При работе с образом автор пользовался только проверенными методиками и не внедрял никаких вредоносных программ, следовательно, пользователям о безопасности своих компьютеров и конфиденциальных данных не стоит. Рекомендуем скачать операционную систему Виндовс Десятая х64-bit v2004 by Zosma по торрент-ссылке с нашего ресурса абсолютно бесплатно.
Минимальные требования к системе для инсталляции:
Processor: 64-х битный, частота от 1 GHz или система на кристалле.
Объем оперативной памяти: от 2 Gb.
Объем свободного пространства на винчестере (под систему): от 20 Gb.
Графический адаптер: поддерживающий работу DirectX 9 и WDDM 1.0.
Монитор с минимальным разрешением экрана от 800×600.
Дополнения в системе.
Для большей оптимизации автор дополнил образ операционной системы полезными программами, помощь которых понадобится для более тонкой настройки оболочки и комфортности работы на компьютере. Система дополнена следующим софтом:
Программы-активаторы «AAct» и «KMSoffline». Их применение позволит быстро и надежно активировать операционную систему Виндовс Десятая Корпоративная v2004.
Альтернативная поисковая машина, прекрасная замена стандартной — Everything (в двух версиях — стационарной и портативной).
Гибридная версия среды разработки приложений Visual C++ x86-x64 Redistributable.
bat-файл. Он позволяет увеличить способности меню персонализации.
StartIsBack++ — разработка для пользователей Виндовс Десятая. Эта программка позволит сделать интерфейс новой операционной системы в стиль меню «Пуск», известного со времен выпуска Виндовс Седьмая.
«Win 10 Tweaker» (beta-version 15.3) — совсем небольшая, но обладающая приличной мощностью программа. Она позволяет сделать полноценную оптимизацию и очистку операционной системы Виндовс в несколько кликов. . Возможно восстановление системных значений — это будет полезно тем, кому неизвестно, как вернуть назад все то, что было «поломано» другим твикером.
Набор API — DirectX 9 — разработка для решения задач, связанных с программированием в среде Виндовс.
Уже при первом запуске системы на рабочий стол будут выведены каталоги с соответствующими программам именами. Пользоваться предложенными утилитами и твиками — это решает сам пользователь. Оптимизируя и облегчая систему Zosma произвел целый ряд преобразований.
Безвозвратно из системы были удалены:
Весь набор Metro-приложений (в том числе и Магазин).
Windows Defender и все с ним связанное — абсолютно ненужный и «пожирающий» ресурсы системы компонент.
Не нашедшее применения среди большинства пользователей облачное хранилище, разработанное Майкрософт — «OneDrive» (сеть может предложить довольно большое количество прекрасных аналогов).
Голосовая помощница Cortana. В качестве помощника рекомендовано воспользоваться любым другим, так как Cortana использует элементы слежения и все, что надиктовано, пересылается на сервера Майкрософт.
Стандартный браузер Edge. Использование других (Chrome или Яндекса) позволит повысить скорость и комфортность работы в интернете.
«Hyper-V» — абсолютно бесполезная для рядовых пользователей технология виртуализации. Данный продукт виртуализации оборудования от Майкрософт нужен лишь в специфических целях.
«Windows Hello» — биометрика распознавания. Данная система входа посредством распознавания лиц пользователей или отпечатков пальцев удалена.
Интерфейс операционной системы поддерживает работу только на русском и английском языке — все остальные удалены.
«LockApp» — системный процесс операционной системы, вызывающий повышение нагрузки на используемый системой центральный процессор.
«Remote Assistance» — удаленный помощник (средство управления удаленным рабочим столом). Один из инструментов, не полностью оправдавший свое изначальное предназначение.
Запись загрузочного носителя.
Как самый оптимальный вариант для записи загрузочного носителя — применение программы «Rufus», но можете воспользоваться и аналогичными (например «UltraISO»). Работа с «Rufus» несложна. Запустите утилиту. Далее нужно указать путь к образу операционной системы Виндовс Десятая Корпоративная v2004, который предварительно был скачан на компьютер. Вставляем flash-накопитель в разъем и дожидаемся, когда программа распознает его — соответствующее окно отобразит ваше USB-устройство и его имя. Очень важно заблаговременно определить тип разделов, используемый установленным на компьютере жестком диске, так как в соответствии с ним необходимо выбрать формат flash’ки — структура разделов GPT требует работы с FAT32, а структуре разделов MBR пойдет и NTFS. Данный момент очень важен — ошибочный выбор установки системы на GPT через UEFI невозможен. Кликаем на «Start» и через 10-15 минут все готово — ваша загрузочная флешка готова к использованию.
Некоторые советы и гайд по инсталляции Виндовс Десятая v2004.
Создание загрузочного носителя закончено и можно приступать к инсталляции операционной системы Виндовс Десятая Корпоративная v2004 х64-bit на компьютер. Если вы являетесь обладателем новенького винчестера, то для установки никаких подготовительных манипуляций выполнять не нужно. А если на вашем винчестере стоит система, которую вы собираетесь переустановить, то кое-что необходимо предпринять. Сохраните все важные файлы, хранящиеся в системном разделе в другой раздел или на переносной USB-накопитель. В результате форматирования системного диска вся информация с него будет безвозвратно удалена, а, как известно, многим неопытным пользователям удобно хранить важные файлы на рабочем столе, который и располагается на системном диске (этого делать не стоит — храните все важное в других разделах). Не забудьте переместить или скопировать важные файлы, чтобы не потерять их.
Не вынимая загрузочный носитель запустите компьютер и, используя «горячие» клавиши, войдите в Boot Men. (меню загрузки). Обычно применяются клавиши F8 — F12 (в зависимости от «железа» вашего компьютера). Далее в меню нужно выбрать загрузку с USB на жесткий диск (Boot from USB HDD) и нажать Ввод. Когда система оповестит вас уведомлением о том, что все готово для копирования файлов, нажмите на клавиатуре любую клавишу — это запустит процесс копирования. Когда копирование будет закончено, «всплывет» окошко выбора языковых параметров, временных параметров и раскладки клавиатуры. Оставьте все, ничего не меняя — кликайте «Далее». Открывшееся окно предложит выбор — жмем на кнопку «Установить». На всех следующих этапах установки подтверждаем согласие и на страничке с установкой Виндовс жмем на кнопку «Выборочно», что позволит перейти к выбору раздела для установки операционной системы.
Выбранный для установки системы раздел подвергаем форматированию. Выделив его, жмем «Далее». Операционная система Виндовс Десятая Корпоративная v2004 по окончанию копирования файлов выполнит перезагрузку компьютера. Дальше система предложит ввести лицензионный ключ, но, если вы таковым не обладаете, ничего страшного — смело выбирайте пункт «У меня нет лицензионного ключа». Завершив инсталляцию операционной системы на свой компьютер, вы можете воспользоваться любой программой-активатором из соответствующего каталога, расположенного на рабочем столе.
Рекомендуем воспользоваться возможностью и скачать операционную систему Виндовс Десятая х64-bit v2004 by Zosma по торрент-ссылке с нашего ресурса абсолютно бесплатно.
Легкая сборка Windows 10 Pro 2004 x64 Micro на русском
Скачать торрент Легкая сборка Windows 10 Pro 2004 x64 Micro на русском бесплатно
Требуемые параметры компьютера
• Минимальный объём оперативной памяти 2 Гб, рекомендуемый – 4 Гб.
• Место на системном разделе HDD или SSD – 20 Гб.
• 64-битный процессор с частотой не менее 1 Ггц или System-on-Chip.
• Разрешение экрана не менее 800×600.
• Графический адаптер, поддерживающий драйвер WDDM версии 1.0 и DirectX 9.0.



Перечень удалённых из Windows 10 Pro 2004 micro 2020 приложений
• Слабенький антивирус от Microsoft Windows Defender, отнимающий много ресурсов и не обеспечивающий достаточной защиты.
• Блокировщик вредоносных сайтов SmartScreen – может заблокировать веб-ресурс только за то, что он не внесён в реестр рекомендованных Microsoft.
• Система шифрования данных Bitlocker бесполезная для обычного пользователя.
• Неудобный и медленный интернет-обозреватель Edge.
• OneDrive – не слишком хорошо защищённое облачное хранилище.
• Голосовой помощник Cortana, который большинство пользователей рунета заменяет на Алису от Яндекса.
Если вы решите скачать Windows 10 Pro 2004 x64 micro торрент, на рабочем столе появятся следующие приложения:
• KMSoffline – активатор Виндовс 7 от Ratiborus.
• Установочный файл DirectX 9.
• Win10Tweaker, который позволит оптимизировать и очистить систему всего в несколько кликов.
• Update Blocker и StopUpdates10 – утилиты, которые позволят полностью заблокировать получение апдейтов и отключить Центр обновлений.
• WPD – инструмент с понятным интерфейсом, позволяющий легко регулировать параметры конфиденциальности.
Установка Виндовс 7
Оптимальный загрузочный носитель для Windows 10 Pro 2004 micro 64 бит 2020 – USB-устройство. Так как вес образа составляет всего 2.16 Гб, для этого подойдёт флешка объёмом в 4 Гигабайта. Создать установочную флешку можно при помощи программ Rufus или UltraISO – этот процесс предельно прост, так что справится даже новичок. После того, как носитель будет готов, можно приступать к установке Windows 10 Pro 2004 x64 micro RUS ISO.
Войдите в Boot Menu и загрузитесь с USB-HDD. Появится чёрный экран с требованием нажать любую кнопку для загрузки с USB-устройства – сделайте это. Начнётся загрузка файлов Виндовс. Когда полоска дойдёт до конца, появится окно выбора основного языка – выставите нужный и нажмите Продолжить. На следующем экране вы увидите 2 варианта – Восстановление системы и Полная установка – выберите второй. Далее откроется список разделов жёсткого диска – наведите курсор на системный раздел (перед установкой Windows 10 Pro 2004 торрент обязательно запомните его объём, чтобы не ошибиться) и нажмите Отформатировать под таблицей. Убедитесь, что выделение до сих пор осталось на системном разделе и нажмите Далее. Начнётся копирование файлов и непосредственно Установка Виндовс 7 Профессиональной x64 Микро. Дождитесь окончания инсталляции, в ходе которой компьютер будет автоматически перезагружен несколько раз и, сразу после первого запуска, не подключаясь к интернету, запустите KMSoffline. Когда активация будет выполнена – перезагрузите компьютер и приступайте к дальнейшей настройке Windows 10 Pro 2004 micro 2020 64 bit.
Windows 10 2004 Compact Полная [19041.264] (16.05.2020) (x86-x64)
Windows 10 2004 Compact Полная [19041.264] (16.05.2020) (x86-x64)
По просьбам трудящихся — минимально урезанные и обновляемые сборки!
Обновления установятся любые и в любых количествах.
Компьютер для системы:
Процессор: не менее 1 ГГц или SoC
ОЗУ: 1 ГБ для 32-разрядной системы или 2 ГБ для 64-разрядной системы
Место на диске: 16 ГБ для 32-разрядной ОС или 20 ГБ для 64-разрядной ОС
Видеоадаптер: DirectX 9 или более поздняя версия с драйвером WDDM 1.0
Экран: 800 x 600
Windows 10 2004 Compact Полная [19041.264] (16.05.2020) (x86-x64) торрент, изменения:
Работа скриптов проверена на 1909, для которой уже вышло достаточно обновлений.
Интегрировано накопительное обновление KB4556803 и обновление .NET Framework KB4552925, на выходе версия 19041.264.
Обновлён кодек VP9VideoExtensions до актуальной версии 1.0.31151.0.
Удалён весь метрострой, OneDrive, дополнительные и языковые компоненты, winre, которые при желании легко установить обратно.
Windows Defender — отключается на усмотрение пользователя вначале установки.
Microsoft Store, 7-zip, StartIsBack++ и Microsoft .NET Framework 3.5 — устанавливаются по желанию на выбор.
Активация W10DigitalActivation — опционально. Установленная система х64
2.7Гб.
Как добавить своих чекбоксов с твиками и кнопок с программами читаем ниже.
Целостность файлов и пакетов не нарушена. В режиме аудита система не была. Установка с диска/флешки.
Об установке и возможностях flblauncher:
Быстрая полуавтоматическая установка — языки выбраны, соглашения приняты, ключи введены, ползунки отключены, в начале установки выбираем только раздел, в конце имя пользователя.
flblauncher-x86-x64 v1.1.0
Полностью переделанный, настраиваемый и редактируемый!
Чекбоксы, кнопки, цветовые схемы и шрифты задаются в ini-файле который расположен \sources\flbfiles\flblauncher.ini
Кнопок и чекбоксов будет создано столько, сколько их прописано в ini.
Образов wim/esd можно накидать сколько угодно и выбрать при установке, имя файла должно содержать *install*esd, *install*wim
Файлы *install*wim *install*esd могут находиться как на флешке в sources, так и на любом разделе и носителе.
Как создать свои кнопки с программами, чекбоксы с твиками, изменить расположение wim/esd, цвета и шрифты — см. ini. 


Горячие клавиши:
F1 — справка и смена разрешения.
Ctrl+Shift+Esc — диспетчер задач.
Shift+F10 — командная строка (хоткеи для cmd хоть и есть, но её не вызвать до инициализации и запуска setup.exe, теперь можно когда угодно.)
Win+Tab — переключение между основным окном и нижней панелью.
Структура папок:
\sources\flbfiles\packages\appx — папка для UWP-приложениий, уже лежит Windows Store крайней версии.
\sources\flbfiles\packages\lang — папка для языковых пакетов.
\sources\flbfiles\packages\netfx3 — для пакетов NetFx3.5, добавлен .NET Framework 3.5(19041)
\sources\flbfiles\packages\silent — для тихой установки своих программ, добавлены 7-Zip и StartIsBack++, по аналогии можно насовать что угодно.
\sources\flbfiles\packages\upd — папка для пакетов обновлений, в эту сборку можно интегрировать только обновления Net и Flash.
В эту же папку папку upd можно закинуть пакеты WSL или Edge, скачать внизу.
Папки specialize, setupcomplete, firstlogon — для ваших твиков и настроек в чекбосках, прописываются в ini и применяются на соответствующих этапах.
\sources\flbfiles\panther\firstlogon
\sources\flbfiles\panther\setupcomplete
\sources\flbfiles\panther\specialize
Программы для WinPE:
В качестве примера добавлено пару штук;
\sources\programs\Totalcmd
\sources\programs\TrueImage
Каталог \sources\programs\ тут необязателен, эти вообще могут быть расположены где угодно, хоть на флешке, хоть на HDD/SSD.
Главное чтоб они работали в WinPE и соответствовали её разрядности. Прописываем путь в ini и появятся новые кнопки.
При нажатии кнопок на нижней панели программы сворачиваются/разворачиваются, лаунчер теперь действительно лаунчер.
В общем добавить можно что угодно, всё ограничивается только вашей фантазией и знаниями.
Перенос своих wim/esd в любое расположение:
По умолчанию в ini прописана папка installfiles в корне любого раздела, пути могут быть и длиннее, но желательно без кириллицы и пробелов.
В эту папку можно накидать сколько угодно своих wim/esd, имя файлов должно содержать *install*esd, *install*wim.
Папку \sources\flbfiles тоже можно вынести, хотя это и не было запланировано. Главное путь должен быть таким же \sources\flbfiles в корне любого раздела.
*install*esd, *install*wim при этом можно накидать в эту новую sources, или создать отдельную папку указанную в ini.
Для чего flbsetup:
flbsetup в корне диска — это немного изменённая и усечённая версия flblauncher для развёртывания системы из-под Windows 10 на любой другой подготовленный и отформатированный раздел. Сам flblauncher интегрирован в boot.wim\Windows\System32\.
Ну и самое последнее:
Скрытая менюшка — ПКМ по нижней полоске с копирайтом «Очистка хранилища WinSxS«, тотальная кастрация WinSxS, останется в районе 100Мб на x64 системе.
После этого никакие компоненты будет не включить, так что если нужен .Net 3.5 — интегрируем при установке установив галочку.Как создать загрузочную флешку Windows 10 в командной строке
Удалено:
Все плитки! Microsoft Store — устанавливается по желанию, Xbox, OneDrive — скачать внизу.
Дикторы, рукописный ввод, проверка орфографии — устанавливаются из меню «Языковых параметров».
HelloFace и QuickAssist — из «Дополнительных компонетов».
Удалён winre, очищена папка WinSxS\Backup.
Всё, что находится в окне «Компонентов» — на месте.
Отключено:
Отчёты об ошибках, SmartScreen, помощник по совместимости программ.
В окне «компоненты» — отключены интернет печать, рабочие папки, MSRDC, WCF, XPS.
Отключен сбор данных и телеметрия.
Отключены все дополнительные журналы событий.
Microsoft .NET Framework 3.5 — программы требовать не будут, но если очень хочется можно включить/установить.(скачать внизу)
После установки следует выполнить команды:
Настройки:
Имя ПК — HOME-PC, рабочая группа — WORKGROUP, профиль сети «Общедоступная».
Восстановлены ассоциации PhotoViewer и классический кулькулятор.
Отключено предупреждение при запуске файлов скачанных из интернета.
Раскладка клавиатуры по умолчанию en-US.
Всё остальное опционально.
Контрольные суммы:
19041.264_Compact_Full_x86_by_flibustier.iso
CRC32: 63D8E850
MD5: 031F1AED0E90FC49FF2CF3BF4BADF135
SHA-1: ECE027991F3C5A85490F3CF9487A76B91F82F718
19041.264_Compact_Full_x64_by_flibustier.iso
CRC32: DAE3F67A
MD5: 2F50944CDEB182EBFCF4FC1B70406D6D
SHA-1: 7DFED23AB6854E5C4F40022320D021922C4133E3
·ЧаВо или часто задаваемые вопросы:
··Почему отключен файл подкачки?
·Он отключен не для того чтоб его не было, а для того чтоб выставить самому необходимые параметры без лишних перезагрузок.
·Если не знаем какие — ставим по выбору системы.
··Как ускорить загрузку с HDD?
·Включаем службу SysMain или выполняем в командной строке с правами администратора:
·
·b) включаем UWF в компонентах.
·Перегружаемся и настраиваем uwfmgr
··Как включить «Временную шкалу» или «Timeline»?
·Для её работы необходима служба индексирования. Включаем Windows Search.
VirtualBox_6.1.6_RePack_by_flibustier.exe >>>
Не требует установки, запускается из любого расположения.
delvboxsrv.bat — удалит все службы VirtualBox.
Скриншоты Windows 10 2004 Compact Полная [19041.264] (16.05.2020) (x86-x64) торрент: