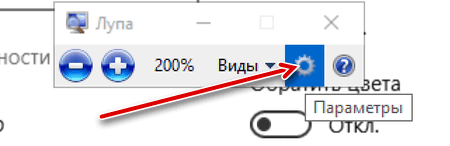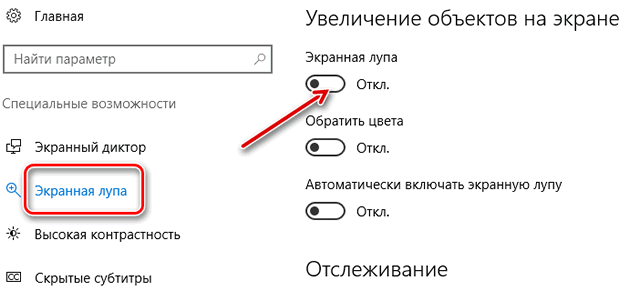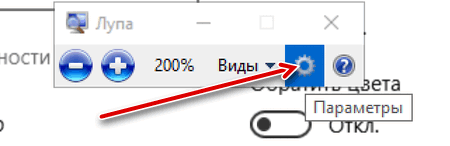- Virtual Magnifying Glass — Экранная лупа
- Включение экранной лупы в Windows 10
- Шаг 1: Активация функции
- Шаг 2: Настройка экранной лупы
- Шаг 3: Выбор представления
- Как настроить приложение «Экранная лупа» в системе Windows 10
- Открытие экранной лупы в Windows 10
- Закрытие экранной лупы
- Изменение представлений экранной лупы
- Настройка экранной лупы
- Использование экранной лупы на сенсорном экране
- Советы и рекомендации для Windows Лупа для Windows 10 / 8 / 7
- Советы и хитрости оконной лупы
- Обновление за апрель 2021 года:
Virtual Magnifying Glass — Экранная лупа
Экранная лупа для Windows, которая позволяет увеличить область экрана. Название программы можно перевести как виртуальное увеличительное стекло. Переведен на русский язык .
Экранная лупа предназначена для слабовидящих и других людей, которым необходимо увеличить часть экрана компьютера. В отличие от большинства подобных программ, он не открывает отдельное окно программы для увеличения, а вместо этого помещает на экран подвижную лупу.
Для перевода интерфейса на русский язык достаточно нажать правой кнопкой мыши по значку Virtual Magnifying Glass в нижнем правом углу и выбрать пункт «Translations», далее «Русский».
Для появления увеличительного стекла достаточно нажать левой кнопкой мыши по значку в нижнем правом углу либо использовать горячую клавишу (по умолчанию CTRL + ALT + M).
Virtual Magnifying Glass разрабатывается с помощью компилятора Free Pascal и среды разработки Lazarus.
Особенности экранной лупы:
- поддержка начального динамического режима для Windows 7 или выше (версия 3.6+);
- динамический режим для Windows 2000, XP и Vista в версии 3.5! Не требуется DirectX или специальная видеокарта;
- отображение значения RGB центрального пикселя, как в десятичном, так и в шестнадцатеричном виде. Копирование его с помощью Ctrl + C;
- поддержка нескольких мониторов;
- высота и ширина объектива могут иметь любой размер;
- колесо прокрутки мыши теперь управляет коэффициентом масштабирования;
- клавиша Esc закрывает окно лупы, но остается в системном окне. Клавиша Q закрывает программное обеспечение;
- переменный масштабный коэффициент от 1х до 32х;
- диалог настроек для выбора плагина, горячих клавиш и других настроек.
Язык: Русский
Лицензия: GNU GPL v2
Протестировано на ОС: Windows 7 x64, Windows 10 x64
Заявлена совместимость с ОС: Windows 7, 8, 10 версия 3.6 и выше, Windows 2000 и XP версия 3.5
Внимание, резервная копия обновляется очень редко, так как нужна на случай удаления дистрибутива с официального сайта.
Включение экранной лупы в Windows 10
Шаг 1: Активация функции
Для начала экранную лупу необходимо активировать, чтобы в дальнейшем заняться просмотром элементов или настроить ее под свои нужды. Выполняется это реализацией следующих действий:
- Откройте «Пуск» и перейдите в меню «Параметры».
Там вас интересует раздел «Специальные возможности».
Переместите ползунок, отвечающий за включение функции, в активное положение.
На экране должно появиться окно под названием «Лупа», в котором происходит изменение масштабирования и переключение между видами.
Теперь вы можете просматривать элементы в масштабируемом виде или увеличить конкретную область экрана с помощью активированного инструмента.
Шаг 2: Настройка экранной лупы
Важно отметить параметры, адаптирующие экранной лупы под себя. К настройкам можно перейти через нажатие кнопки в виде шестеренки в самом окне лупы или же снова открыв то меню, где производилась ее активация.
- Первый пункт отвечает за изменение размера. Нажимайте на плюс или минус, чтобы задать уровень масштабирования, с которым лупа будет увеличивать содержимое. Ниже находится выпадающее меню, где можно выбрать шаг этого масштабирования, то есть проценты, которые будут добавляться или уменьшаться за одно нажатие.
Далее идут дополнительные параметры. Экранную лупу можно включить автоматически сразу же после входа в операционную систему или еще на этапе выбора пользователей. Доступно сворачивание окна в перемещаемое увеличительное стекло для удобства навигации по рабочему столу. По умолчанию активирована опция сглаживания краев, а также можно задать инверсию цветов.
После убедитесь в том, что настройки инструмента вам полностью подходят.
Шаг 3: Выбор представления
При включении и настройке экранной лупы можно было заметить, что она может работать в трех разных представлениях, переключаемых через меню или нажатием специально отведенных горячих клавиш. Давайте по очереди рассмотрим каждое доступно представление.
- Закрепленное окно. Этот режим позволяет расположить на экране окно, в котором будут отображаться элементы в увеличенном виде с захватом вокруг курсора. Размер и положение этого окна редактируется точно так же, как любое другое.
- Во весь экран. При активации этой опции экранная лупа действует на весь экран, а перемещение по нему происходит путем передвижения курсора. Это аналогия стандартного общего масштабирования, но иногда может оказаться удобнее.
- Лупа. Ранее мы говорили о том, что этот режим настраивается. После его выбора появляется инструмент настройки размера области. При наведении курсора рядом будет появляться та самая область в увеличенном представлении.
В завершение отметим, что некоторым пользователям удобнее использовать функции масштабирования, нежели постоянно включать экранную лупу. С процессом их настройки предлагаем ознакомиться в специальной статье на нашем сайте по ссылке ниже.
Как настроить приложение «Экранная лупа» в системе Windows 10
Экранная лупа – это программный инструмент системы Windows для увеличения всего экрана или его части, так чтобы лучше видеть слова и изображения.
Она предлагает различные настройки, что позволяет настроить лупу для удовлетворения конкретных потребностей пользователя.
Открытие экранной лупы в Windows 10
Чтобы открыть экранную лупу с помощью клавиатуры, нажмите сочетание клавиш Win и + .
Чтобы открыть с помощью касания к сенсорному экрану или с помощью мыши, перейдите в меню Пуск, затем Настройки → Специальные возможности → Экранная лупа, а затем переместите ползунок в разделе Лупы для ее включения.
Если вы не меняли настроек, экранная лупа открывается в полноэкранном режиме.
Закрытие экранной лупы
Чтобы завершить работу экранной лупы, нажмите клавишу Win + Esc или нажмите на значок увеличительного стекла, а затем нажмите кнопку Закрыть на панели инструментов Лупы.
Изменение представлений экранной лупы
С помощью мыши вы можете использовать экранную лупу в трех различных режимах: полноэкранном, объектива и закрепленном. Попробуйте каждый из этих режимов, чтобы проверить, какой Вам наиболее удобен.
В режиме просмотра в полноэкранном режиме увеличивается весь экран. Вероятно, при увеличении невозможно будет просматривать весь экран одновременно, но, перемещая указатель по экрану с помощью мыши, можно просмотреть все области экрана. Если вы используете сенсорный экран, при использовании лупы в полноэкранном режиме на краях экрана будет отображаться белая кайма. Чтобы переместиться по экрану, проведите пальцем или мышью вдоль границы.
В режиме объектива перемещение по экрану включает в себя перемещение лупы, как в реальной жизни.
Закрепленный вид экранной лупы работает на рабочем столе. В этом представлении лупа прикреплена к части экрана. Во время навигации увеличиваются фрагменты экрана в закрепленной области, даже если основная часть экрана остается без изменений.
Настройка экранной лупы
Изменить силу экранной лупы можно с помощью кнопок увеличения и уменьшения ( + и − ). Вы также можете нажать клавиши Win и + или − для увеличения или уменьшения масштаба.
- Нажмите кнопку настроек, чтобы изменить масштаб, цвет или резкость.
- Выберите значение масштаба с помощью ползунка. Выбранный процент соответствует приросту масштабирования экрана с помощью увеличительного стекла при нажатии на кнопку Увеличить + .
- Установите флажок Включить инверсию цвета , чтобы инвертировать цвета на экране. Иногда инверсия цветов облегчает чтение текста.
- Выберите способ установки фокуса экранной лупы. Лупа может следовать за указателем мыши и точкой вставки или командами с клавиатуры.
Примечание: После открытия программы «Экранная лупа» появляется панель инструментов экранной лупы. Через некоторое время она будет скрыта, но её можно повторно открыть, нажав на значок лупы на экране или на панели задач.
Использование экранной лупы на сенсорном экране
С помощью экранной лупы системы Windows 10 Вы можете выполнять различные действия на сенсорном экране:
- Для увеличения и уменьшения масштаба нажмите углы экрана.
- Перемещение по экрану осуществляется путём перетаскивания вдоль края экрана.
- Для выбора, какая часть экрана будет увеличена, нажмите двумя пальцами противоположные края.
- Чтобы закрыть экранную лупу, нажмите кнопку Закрыть .
Советы и рекомендации для Windows Лупа для Windows 10 / 8 / 7
В рамках центра легкости доступа одним из инструментов доступности, которые Microsoft интегрировала в Windows 7, Windows 8 и Windows 10, является полностью улучшенная лупа лупы. , Благодаря этой лупе людям с ограниченными возможностями легче читать и просматривать различные части экрана, поскольку создается впечатление, что объекты больше.
Что здесь делает этот образ Иисуса Христа? Мы вернемся к этому позже;
Советы и хитрости оконной лупы
Обновление за апрель 2021 года:
Теперь мы рекомендуем использовать этот инструмент для вашей ошибки. Кроме того, этот инструмент исправляет распространенные компьютерные ошибки, защищает вас от потери файлов, вредоносных программ, сбоев оборудования и оптимизирует ваш компьютер для максимальной производительности. Вы можете быстро исправить проблемы с вашим ПК и предотвратить появление других программ с этим программным обеспечением:
- Шаг 1: Скачать PC Repair & Optimizer Tool (Windows 10, 8, 7, XP, Vista — Microsoft Gold Certified).
- Шаг 2: Нажмите «Начать сканирование”, Чтобы найти проблемы реестра Windows, которые могут вызывать проблемы с ПК.
- Шаг 3: Нажмите «Починить все», Чтобы исправить все проблемы.
Теперь я вернулся: чтобы запустить лупу, введите ‘лупа‘в начале поиска и нажмите Enter. Вы также можете получить к нему доступ, выбрав Панель управления> Панель управления> Панель управления> Простота использования или из папки Стандартные в меню Пуск. Вы увидите это на своем столе.
Когда вы наводите на него указатель мыши и щелкаете по нему, оно превращается в небольшое окно, предлагающее вам различные настройки и параметры. Используйте кнопку «+», чтобы установить желаемое увеличение. Есть три режима лупы, в которых вы можете настроить лупу:
- Полноэкранный режим В полноэкранном режиме весь экран увеличивается. В зависимости от разрешения экрана, части ваших объектов могут появляться за пределами экрана, но вы всегда можете переместить указатель мыши в этом направлении, чтобы увидеть их.
- Объективный режим: В объективном режиме увеличительное стекло движется как линза с указателем мыши, а область вокруг указателя мыши увеличивается. Вы можете изменить размер объектива, нажав Ctrl + Alt + R, затем перемещая указатель вверх и вниз, чтобы изменить высоту, и влево и вправо, чтобы изменить ширину.
- Стыковочный режим Док остается в верхней части экрана и увеличивает часть, над которой вы работаете. В закрепленном режиме увеличена только часть экрана, оставшаяся часть рабочего стола остается неизменной. Если ваш компьютер не поддерживает Aero, это единственный доступный режим.
Когда вы нажмете кнопку «Настройки», вы увидите варианты лупы в наличии.
Здесь вы можете установить зум и решить, где лупа следует сосредоточиться — должна ли лупа следовать за указателем мыши, фокусом клавиатуры или точкой вставки текста.
Вы также можете уточнить свой шрифт с ClearType и активировать увеличительное стекло Начало каждый раз, когда вы загружаете свой компьютер с Windows. Вы также можете изменить разрешение экрана, которое регулирует четкость, размер и количество вещей, которые соответствуют экрану вашего компьютера.
Если вам нужен высокий контраст, вы можете включить инверсия цвета Вот. Это меняет местами все цвета — белый становится черным и наоборот. Включение инверсии цвета увеличивает контраст между элементами экрана, что может сделать ваш экран более заметным.
Если вы читаете этот совет и еще не запустили свое увеличительное стекло, я предлагаю вам запустить его сейчас и включить инверсию цвета.
Готовы? Теперь прокрутите вверх, чтобы увидеть изображение Иисуса. Вот как работает преобразование изображений! Этот трюк также позволяет увидеть истинные цвета каждого негативного изображения!
Универсальность этого инструмента может быть полезна не только пожилым людям с проблемами со зрением, но и очень полезна, если вы обнаружите, что экран вашего ноутбука находится слишком далеко от вас, когда вы сидите в своем любимом кресле . или даже если Вы хотите увидеть истинные цвета негативного изображения!
Просто один из многих советов и рекомендаций для Windows 10!